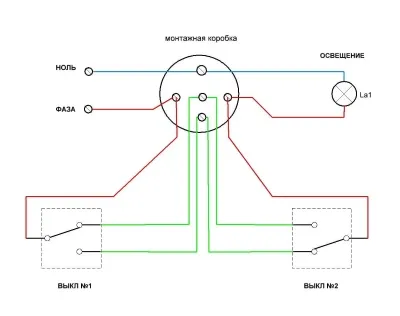Проверка тока может быть проведена через отверстие, предусмотренное для водонагревателя. Если все показатели находятся в пределах нормы, вы можете даже почувствовать поток воздуха, прикоснувшись рукой к отверстию. Можно также использовать зажженную спичку. Если свет отклоняется в сторону динамика, это означает, что проблем с потоком воздуха нет.
Не заряжается и не работает беспроводная колонка, звук не идет: что можно сделать? (неск. советов в помощь. )
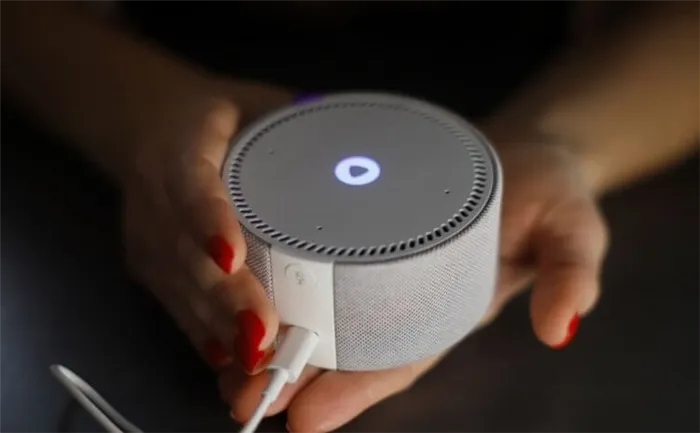

Вопрос от пользователя
Здравствуйте.
Я купил колонку JBL, подключил ее к ноутбуку, и она отлично работала. Через неделю он разрядился, я подключил его к зарядному устройству, и после этого он перестал работать, я ничего не слышу — никакого звука. Я пытался подключить его к телефону, но он его не видит, может быть, потому что он был подключен к ноутбуку?
Что может происходить, как я могу включить динамик обратно?
Здравствуйте.
Иногда это происходит, когда динамик (наушники) уже был подключен к другому компьютеру и теперь пытается подключиться к другому компьютеру. (Устройство может продолжать нормально функционировать).
Было бы неплохо проверить динамик на другом компьютере (после того, как вы сначала сбросите его).
В любом случае, в этой заметке я дам несколько общих рекомендаций, все, что нужно проверить 🙂 🙂 🙂 1) Прежде всего, хорошо бы тщательно проверить устройство.
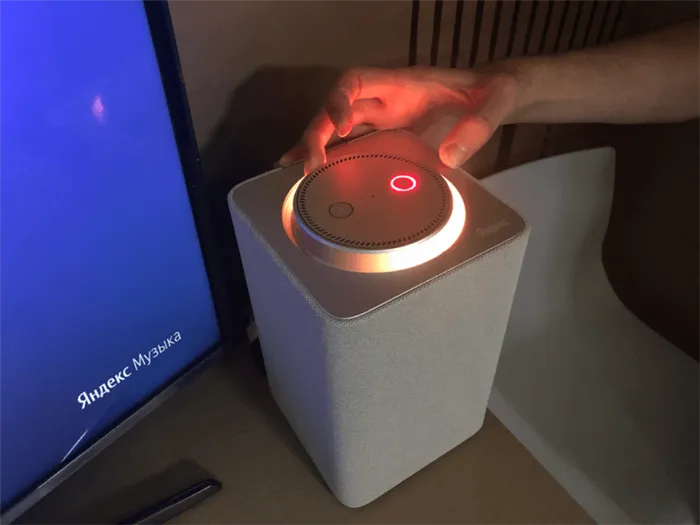
Неск. советов в помощь по восст.-ю работы колонки
1) Прежде всего, я рекомендую проверить кабель, который вы используете для подключения устройства к источнику питания или порту USB на вашем компьютере. Во-первых, он часто «ломается» возле штекеров, во-вторых, штекеры на динамике со временем часто «расшатываются» (т.е. не обеспечивают плотного соединения).
Кроме того, хотелось бы отметить, что крайне желательно использовать только «родной» кабель (тот, который идет в комплекте с колонкой).
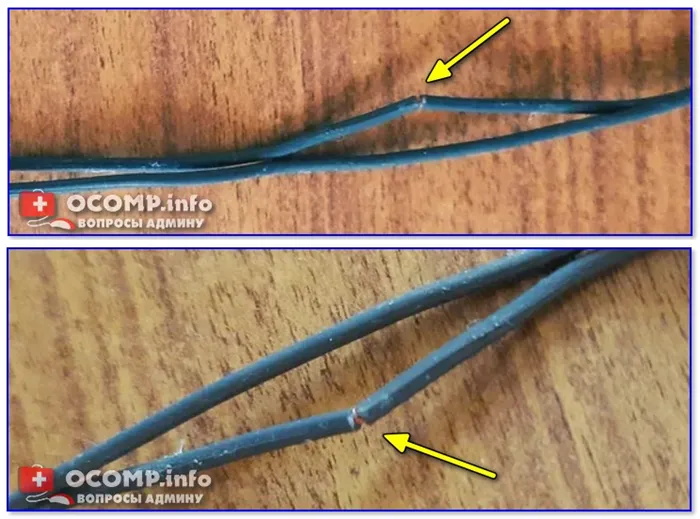
Кабель для наушников был сломан
2) Когда вы подключаете колонку к компьютеру для зарядки, убедитесь, что она включена (не просто подключена, а работает!).
3) Попробуйте перезагрузить динамик.
4) Когда динамик подключен к сети, на нем должен загореться светодиод (указывающий на то, что происходит зарядка). Если он не загорается, проверьте кабель и источник питания).
Также проверьте, включен ли динамик (поверните переключатель в положение «ON» или «Вкл.»).
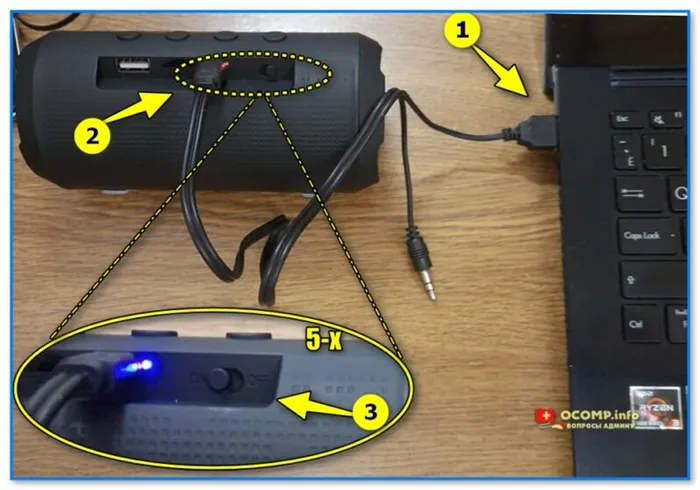
Снимок. Подключите кабель к порту USB и переведите переключатель в положение ON (т.е. включено).
5) Если все вышеперечисленные действия не дали результата и динамик никак не реагирует при подключении к источнику питания, скорее всего, имеет место техническая неисправность.
📌Как сбросить настройки колонок (кратко)
В зависимости от модели устройства это может происходить по-разному (см. руководство пользователя устройства):
- вариант 1 : зажать кнопки «+» и «-» громкости одновременно на 5-7 сек. (Tribit, ряд моделей от Defender);
- вариант 2 : зажать кнопки уменьшения громкости и питания на 10-15 сек. — устройство издаст звук. сигнал и откл. (Ultimate Ears);
- вариант 3 : зажать кнопки воспроизведения и увеличения громкости на 5-7 сек., до тех пор, пока колонка не выкл. (ряд моделей JBL, Defender);
- вариант 4 : зажать кнопки питания и Bluetooth на несколько сек., до тех пор, пока светодиод не станет белым (Bang & Olufsen, ряд от Sonos, и пр.).
Не воспроизводит звук
1) Сначала убедитесь, что колонка заряжена и включена (т.е. на ней должен гореть индикатор питания). Обратите внимание, что не все модели колонок могут работать во время зарядки!
2) Проверьте, подключен ли динамик к компьютеру и виден ли он среди подключенных устройств (просто просмотрите все устройства Bluetooth. Если у вас нет значка на диске, проверьте это).
Попробуйте выключить или включить динамик (этот процесс обычно приводит к новому сопряжению).
Если устройство не появилось в списке — перезагрузите его и попробуйте выполнить сопряжение снова 📌.
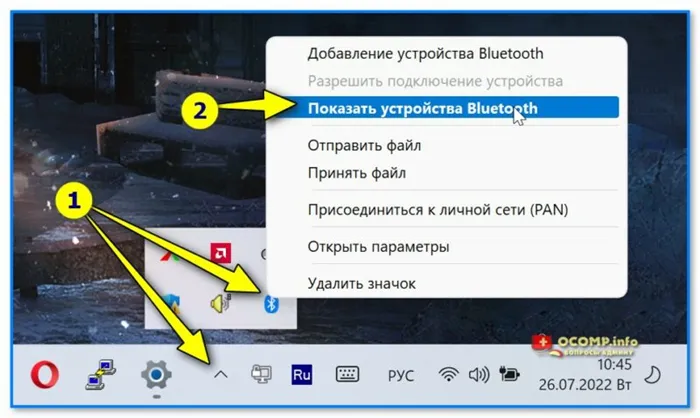
Снимок. Показать устройства Bluetooth
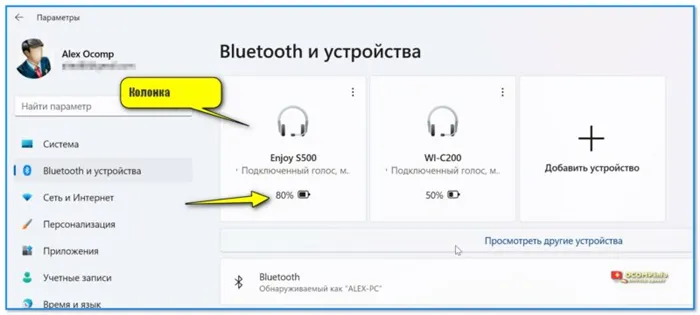
Снимок. Настройки Windows 11 — какие устройства подключены
3) Далее я рекомендую открыть вкладку Звук в Панели управления Windows ( Win+R, затем команда mmsys.cpl ) — проверьте, что динамик появился в списке и выбран как устройство по умолчанию (т.е. имеет зеленую галочку, как в примере ниже 👇).
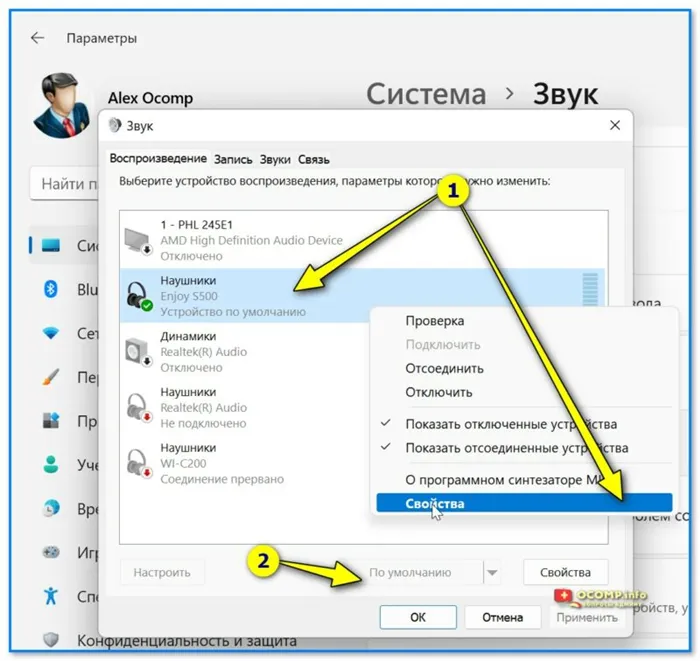
Снимок. Свойства, Устройство проигрывателя по умолчанию (Панель управления Windows — вкладка «Аудио»)
4) Также убедитесь, что регулятор 📌 громкости в используемом приложении не убавлен до минимума. Например, если в браузере выключен звук, то при запуске клипа вы ничего не услышите.
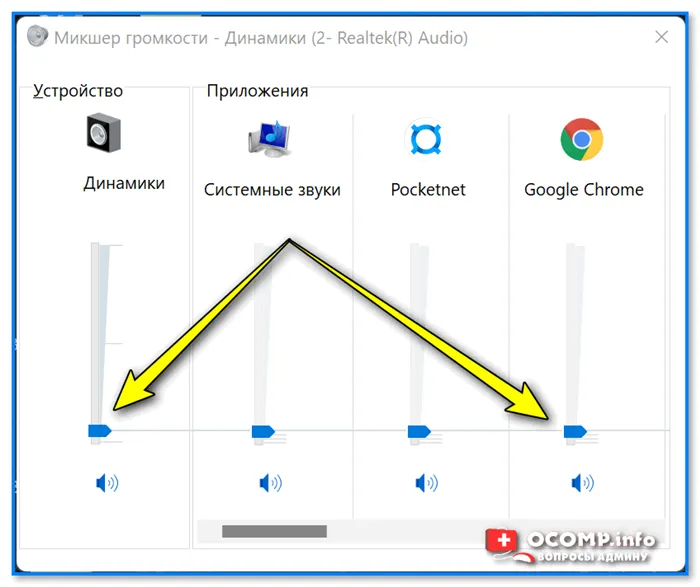
Volume Mixer — Windows 10 (11)
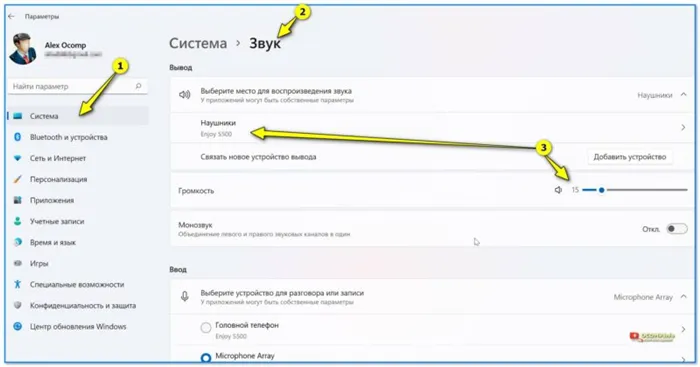
Снимок. Регулировка звука
5) Если звук из динамика слишком тихий, можно попробовать сделать его громче с помощью специальных настроек и программного обеспечения. 📌 Вот краткое описание того, как это можно сделать.
О помехах, выпадениях, заикании — 📌Почитайте этот материал, рекомендую!
Если вы решили этот вопрос другим способом, дайте мне знать в комментариях.
Заранее спасибо, удачи!
Почему Алиса не включает музыку
Начнем, пожалуй, с самой распространенной проблемы — Алиса не воспроизводит музыку на Яндекс.Станции. Если это происходит на вашем устройстве, есть вероятность, что оно потеряло синхронизацию с приложением Яндекс. В чем еще причина того, что Элис не исполняет песни?

Существует несколько причин, по которым Алиса не включает музыку
- Ваши устройства подключены к разным сетям. Проверьте, чтобы ваш смартфон и Яндекс.Станция были подключены к одной точке доступа.
- Не работает Wi-Fi. Яндекс.Станция умеет работать без Интернета, но Алиса будет недоступна. Проверьте стабильность работы роутера. Всему виной может быть также низкая скорость соединения.
- Закончилась подписка Яндекс.Плюс. Проверить окончание срока можете в настройках Яндекс.Музыки или на главной странице Яндекса, нажав на свою аватарку.
- Яндекс.Станция не слышит вас. Попробуйте произнести название трека заново. Постарайтесь избегать постороннего шума или говорите громче, чтобы устройство распознало ваш голос.
- Иногда Яндекс.Станция долго подгружает трек, поэтому звука может не быть до 10-15 секунд. Это зависит от качества сигнала Wi-Fi.
Радио в Яндекс.Станции
Пользователи, предпочитающие время от времени включать обычное радио в Яндекс.Станции, иногда замечают, что оно работает некорректно. К сожалению, некоторые проблемы не решаются годами. Некоторые из них можно исправить собственными усилиями.

Интернет-радио должно быть активировано с вашего телефона
- Радио в Яндекс.Станции заикается. Музыка может играть какое-то время, после чего воспроизведение останавливается и продолжается с другого места. Так может происходить несколько минут, после чего Алиса говорит: «Ой, простите, зажевало пленку». Проблема лечится перезагрузкой Яндекс.Станции.
- Онлайн-радио в Яндекс.Станции. К сожалению, умная колонка не умеет транслировать онлайн-радиостанции, только FM-частоты. Так что, если любите слушать зарубежные радиопрограммы, лучше подключить смартфон к Яндекс.Станции по Bluetooth.
- Алиса не включает радио. Проблема в том, что набор радиостанций зависит от региона. Возможно, в вашем регионе нет представленной FM-волны.
Умный дом на базе Яндекс.Станции
Ваша Яндекс.Станция умеет управлять обычными устройствами с помощью команд. Все, что вам нужно сделать, это купить совместимое устройство и вставить его в Яндекс. Иногда все может пойти не так. Что делать, если Алиса не хочет включать лампочку?

У вас проблемы с лампочкой Яндекса? Давайте перейдем к завершению темы.
- Попробуйте заново подключить лампочку к Яндекс.Станции.
- Проверьте положение выключателя: гости по привычке могут нажимать на него.
- Алиса вас не слышит из-за шума. Произнесите команду еще раз.
- Проверьте, включен ли микрофон на Яндекс.Станции : нажмите кнопку микрофона, если Яндекс.Станция горит красным.
Чтобы узнать еще больше новостей из мира смартфонов, посетите Яндекс.Ден!
Причина 2: Неправильное подключение
Этот вариант стоит рассмотреть, если вы купили новую или подержанную акустическую систему и пытаетесь использовать ее по назначению. Поскольку колонки могут иметь различную конфигурацию, а также количество и назначение штекеров, без должного опыта очень легко допустить ошибку.
Прежде чем подключать динамик к компьютеру, необходимо определить, какие штекеры должны быть подключены к тем или иным гнездам звуковой карты. Например, если мы перепутаем стерео или другой аудиовыход с линейным или микрофонным входом, то в итоге получим «неработающие» колонки.
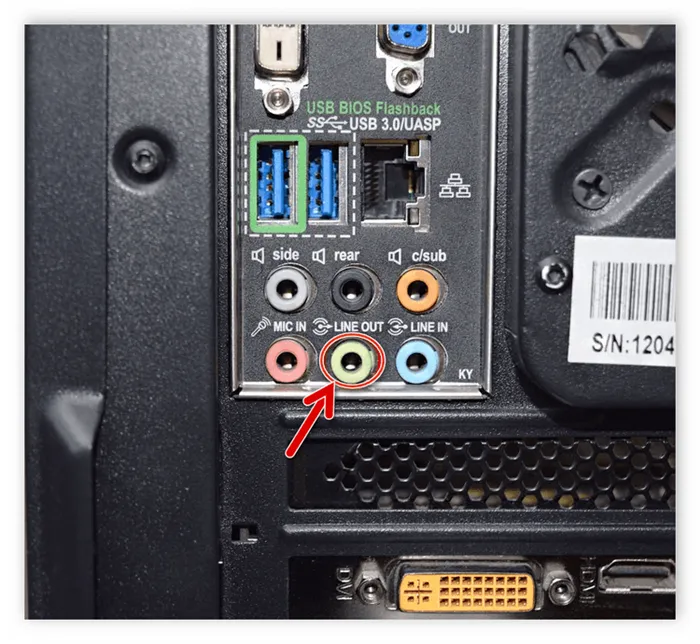
USB-соединение
Некоторые динамики и звуковые карты можно подключать непосредственно к порту USB. Чаще всего эти устройства поддерживают порты версии 2.0, но бывают и исключения. Версии отличаются скоростью передачи данных, которая позволяет устройствам функционировать должным образом. Если карта или динамик заявляют о наличии портов USB 3.0, они могут не работать с портами 1.1. И это несмотря на то, что стандарты совместимы. Если у вас есть такое устройство (динамик или звуковая карта), проверьте, работает ли оно, подключив его к другим портам USB. Также стоит проверить, поддерживает ли ваша материнская плата нужный стандарт. Это можно сделать, посетив официальный сайт продукта или прочитав руководство пользователя.
Причина 3: Программное отключение
Все устройства, включая аудиоустройства, можно отключить через диспетчер устройств или, как в нашем случае, через панель управления аудио. Это может произойти как неосознанно, так и намеренно, например, системным администратором вашего офиса. Этот фактор можно устранить следующим образом:
- Открываем «Диспетчер устройств» с помощью меню «Выполнить», которое вызывается комбинацией клавиш Windows+R. Команда такая: devmgmt.msc
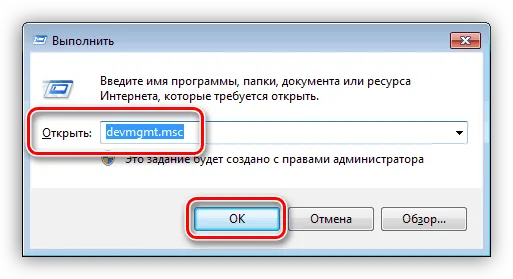
- Раскрываем раздел со звуковыми устройствами и проверяем наличие значка, говорящего об отключении. Выглядят он, как кружок с направленной вниз стрелкой.
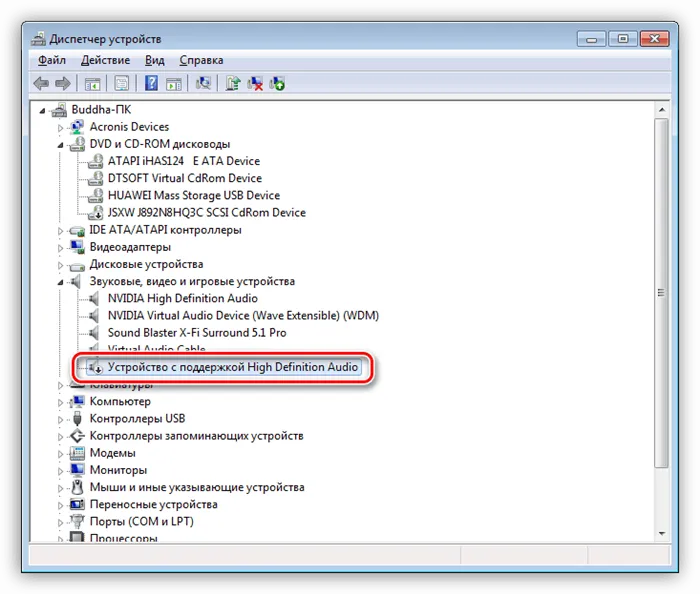
- Если такой девайс был найден, то нажимаем по нему ПКМ и выбираем пункт «Задействовать».
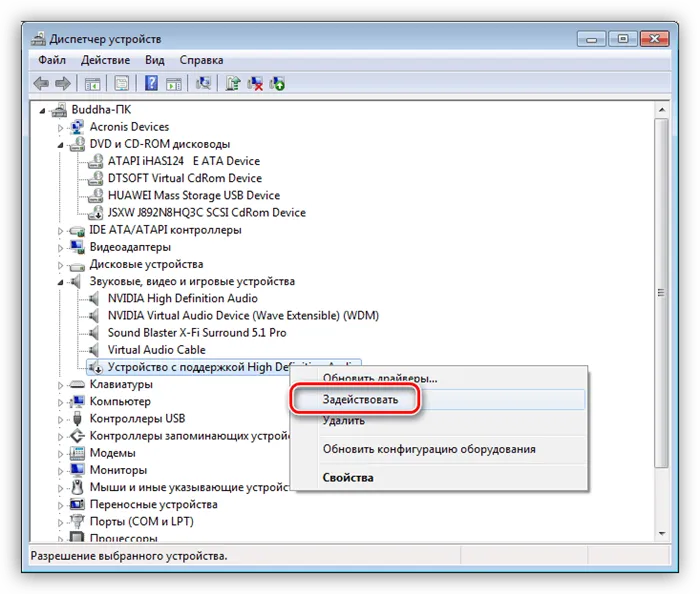
- Выполняем перезагрузку ПК.
На панели управления аудиосистемой также имеется функция включения и выключения оборудования.

- Кликаем ПКМ по значку звука в трее (области уведомлений) и выбираем пункт контекстного меню с названием «Устройства воспроизведения».
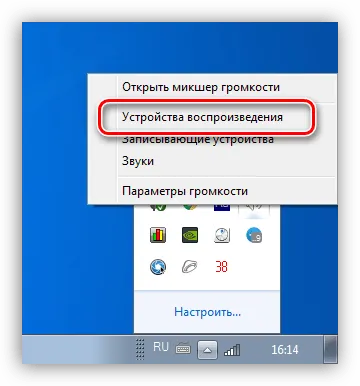
- Здесь снова жмем правой кнопкой по свободному месту и ставим галки возле пунктов, показанных на скриншоте ниже. Этим действием мы включим отображение всех аудиоустройств, которые поддерживает текущий драйвер.
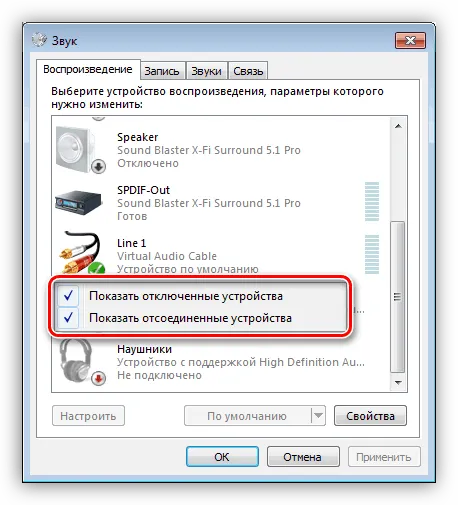
- Нас интересует тот же значок, что мы искали в «Диспетчере устройств».
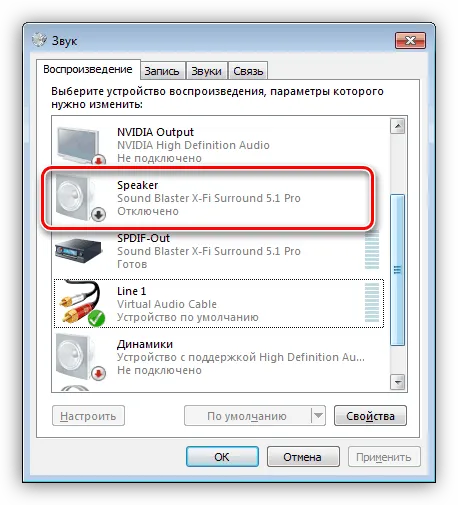
- Включение производится нажатием ПКМ и выбором соответствующего пункта.
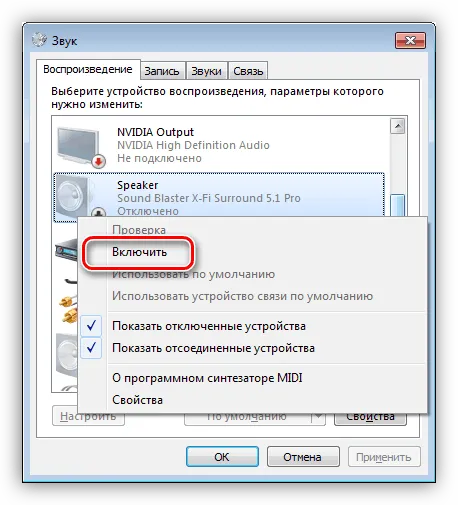
После этой операции компьютер «видит» динамики, но для нормальной работы может потребоваться перезапуск.
Причина 4: Драйвера
Драйверы позволяют операционной системе взаимодействовать с устройствами, и их неисправность может вызвать проблему, которую мы здесь обсуждаем. В основном это программное обеспечение для звуковых карт, встроенных или дискретных. В некоторых случаях для колонок требуются специальные драйверы, которые входят в комплект поставки на прилагаемом компакт-диске или могут быть найдены на официальных сайтах производителей.
Звуковая карта
По умолчанию звуковые драйверы уже присутствуют в системе, и если они работают правильно, вы можете подключить к компьютеру любые колонки. Однако если файлы повреждены или программное обеспечение не работает, устройство может не распознаваться. Решение заключается в перезагрузке или переустановке драйверов.
Чтобы определить, является ли программное обеспечение виновником наших проблем, нам нужно перейти в Диспетчер устройств и открыть ветку Аудиоустройства. Если рядом с одним (или несколькими) из них есть значок (желтый треугольник или красный круг), выполните следующие действия:
- Кликаем ПКМ по названию устройства и выбираем пункт «Удалить».
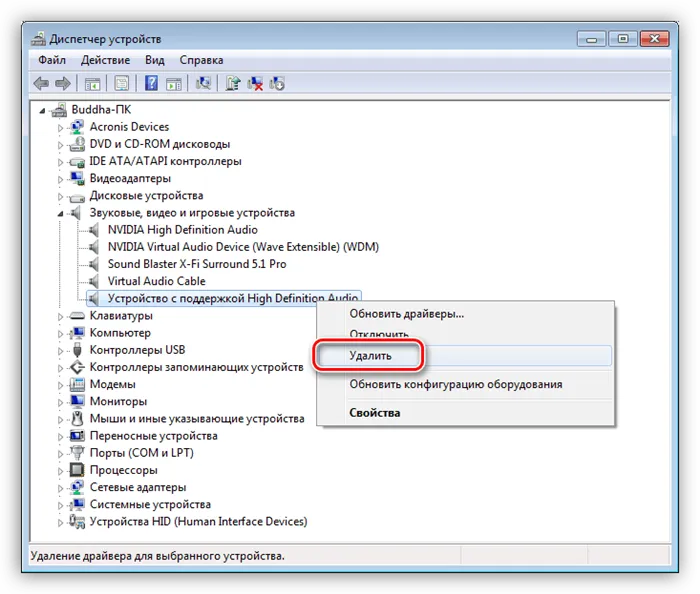
- Windows предупредит нас об удалении диалоговым окном.

- Теперь жмем по любому из устройств правой кнопкой мыши и выбираем обновление конфигурации, после чего девайсы, для которых в системе есть драйвера, снова будут запущены. Иногда для включения требуется перезагрузка компьютера.
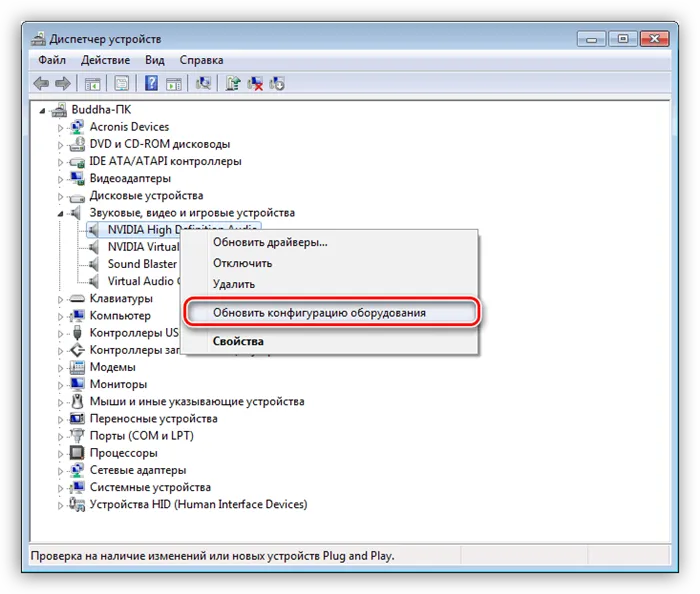
Обратите внимание, что значок «Неизвестное устройство» может присутствовать с желтым значком в «Управлении». В этом случае следует попытаться установить драйвер для устройства. Вы также можете попробовать перезагрузиться, как описано выше.
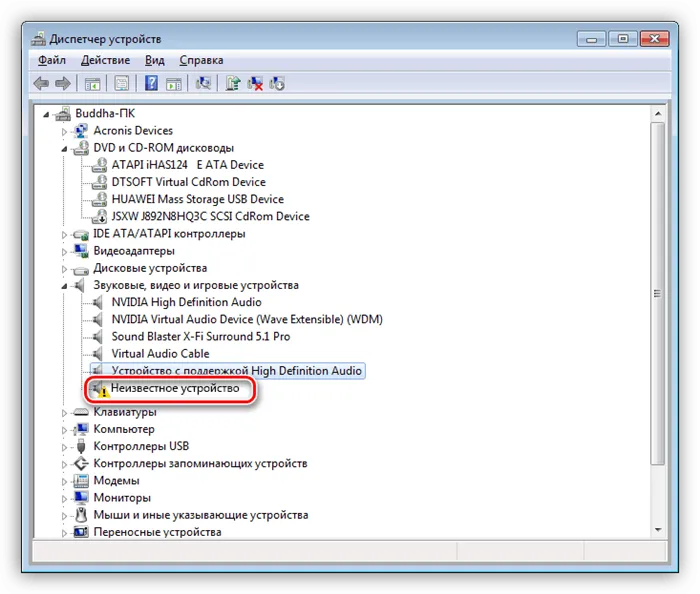
- Жмем ПКМ по устройству и переходим к обновлению драйверов.

- Выбираем автоматический режим и ждем завершения процесса.
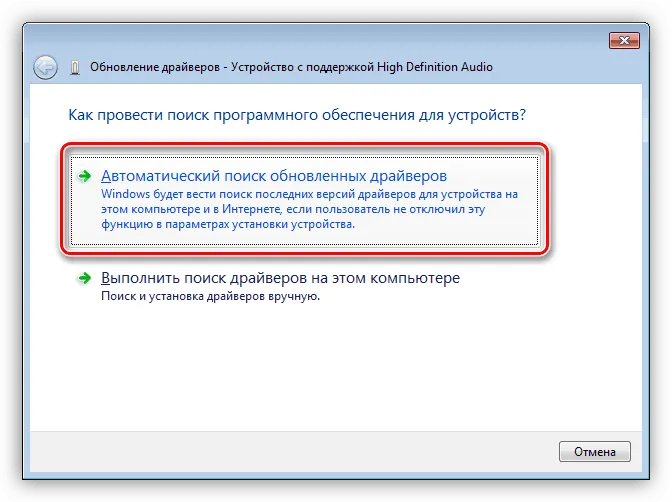
- Если нас постигла неудача – система сказала, что все уже установлено, то есть еще один вариант – ручная установка. Для этого нам понадобится посетить сайт производителя звуковой карты и скачать нужный пакет. Сделать это можно как самостоятельно, так и с помощью специального софта. Подробнее: Узнаем, какие драйвера нужно установить на компьютер Поиск драйверов по ID оборудования Лучшие программы для установки драйверов
Вариант 2: Настройка звука
Иногда причиной помех является нарушение настроек звука на компьютере, например, непреднамеренное отключение или минимизация звука в самой системе. В этом случае вполне вероятно, что звук просто очень плохой. Вы можете решить эту проблему следующим образом:
-
Откройте «Панель управления» наиболее удобным для вас способом. В Windows 7 просто нажмите на значок «Пуск» и выберите опцию «Панель управления» в правой части открывшегося меню. В Windows 10 необходимо щелкнуть правой кнопкой мыши на значке «Пуск» и выбрать нужную опцию из контекстного меню.
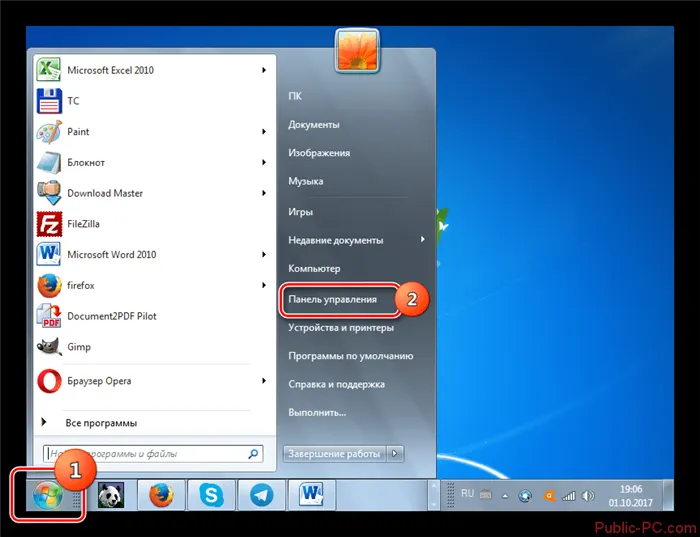
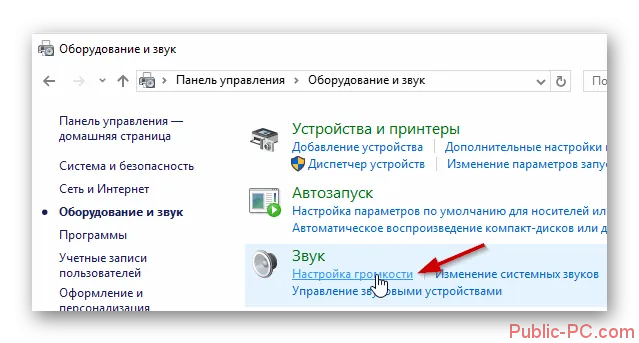
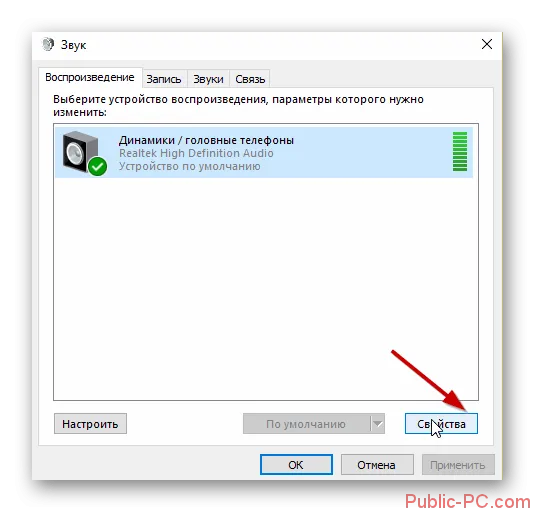
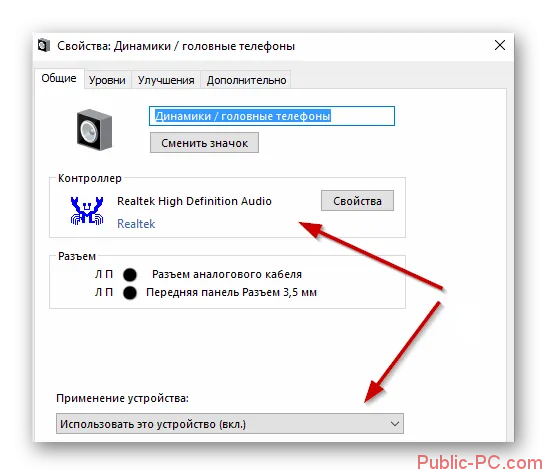
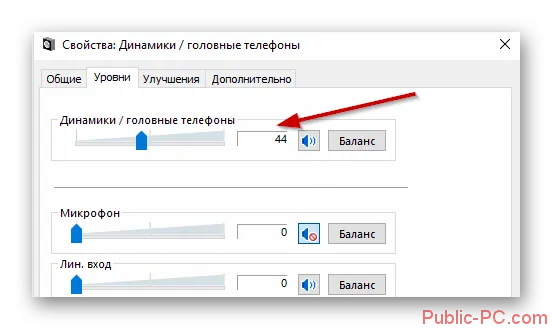
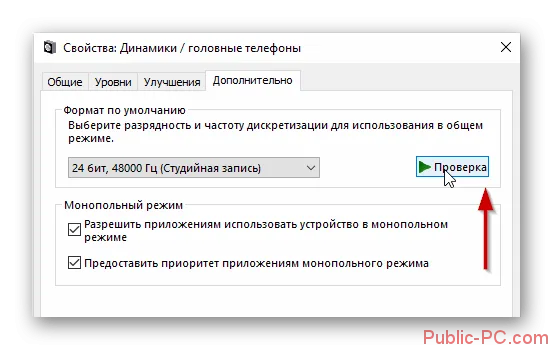
Вот как точно настроить звук на вашем компьютере:
- В «Панели управления» нужно поставить напротив «Просмотр» значение «Категории».
- В блоке «Звук» найдите пункт «Настройка громкости». Если у вас по какой-то причине не отображён этот блок, то воспользуйтесь поиском, что расположен в верхней правой части окна.
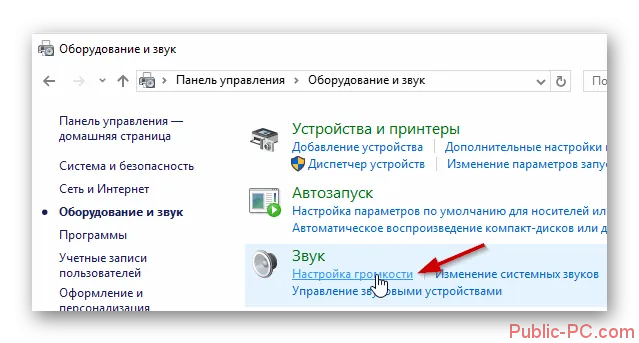
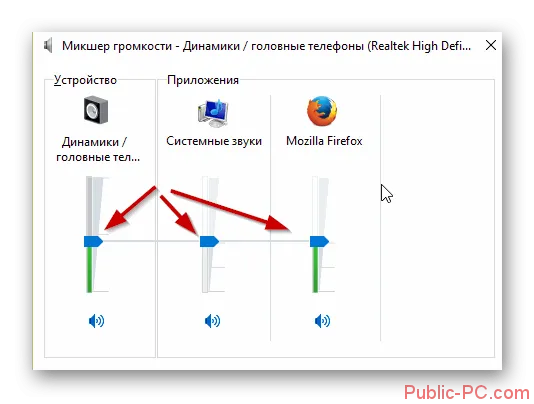
Вариант 3: Установка драйверов на звуковую карту
Проблема с устаревшими или неправильно установленными драйверами всегда остается. Поэтому, если предыдущие методы не помогли, имеет смысл задуматься о корректности аудиодрайверов.
Чтобы проверить драйверы и при необходимости переустановить их, следуйте следующим инструкциям:
- Откройте «Панель управления». Как это сделать было описано в предыдущих инструкциях.
- Среди всех элементов найдите «Диспетчер устройств». Для удобства можно воспользоваться поисковой строкой.
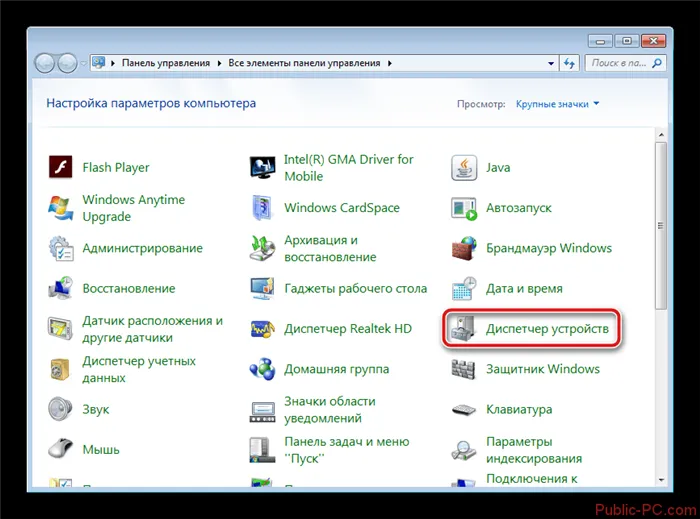
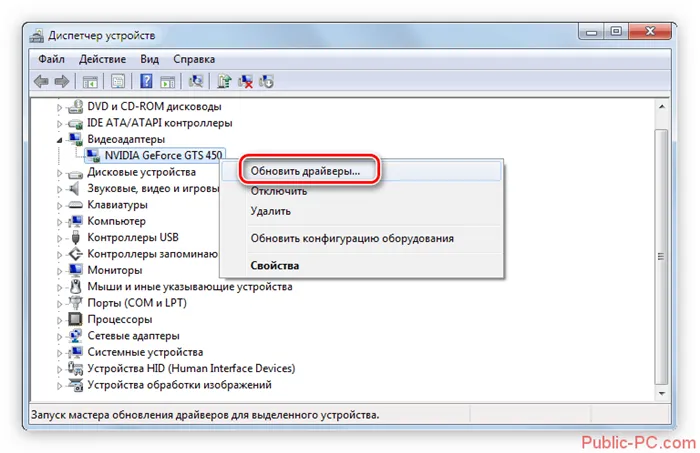
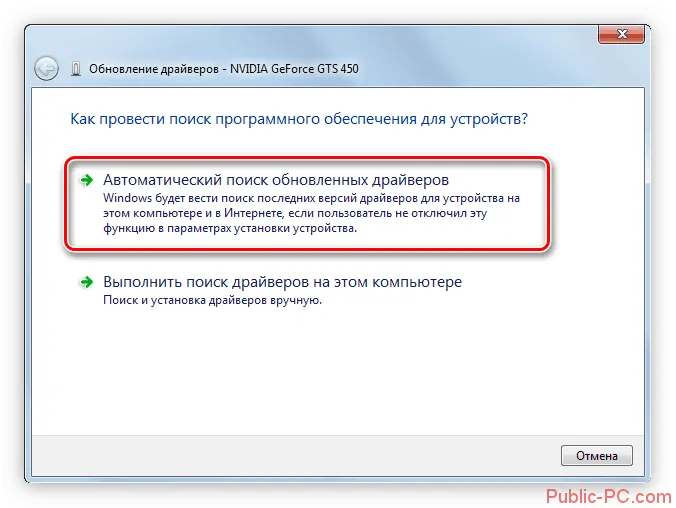
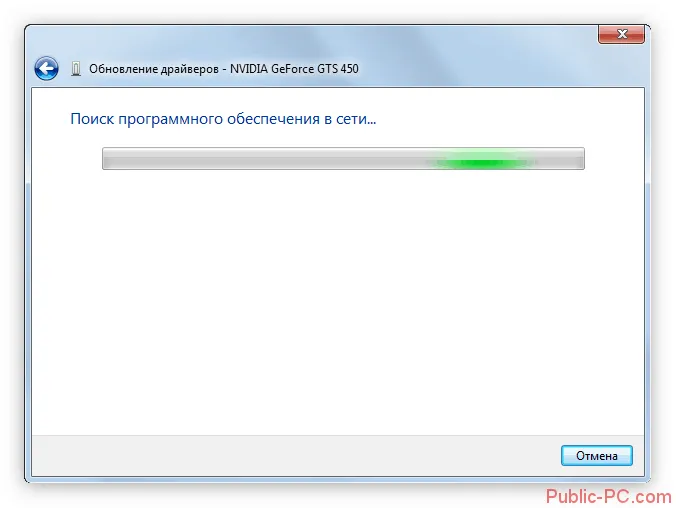
Даже если рядом со значками звуковой карты нет восклицательного знака, необходимо выполнить обновление драйвера, как описано в инструкции выше. Если устройства не требуют обновления/переустановки драйверов, система уведомит вас об этом. Ничего серьезного не произойдет.
Вариант 4: Установка кодеков
Обычно в таких случаях системные звуки работают корректно, то есть вы по-прежнему будете слышать звуки при подключении и взаимодействии с Windows. Вы также можете слышать звуки при взаимодействии с другими программами, например, при воспроизведении музыки/видео в браузере. Однако при попытке воспроизведения аудиофайла он может не воспроизводиться.
В этом случае необходимо установить необходимые кодеки вручную или установить проигрыватель со встроенными кодеками. Однако последний вариант связан с некоторыми трудностями, поэтому мы ограничимся первым:
- В данной инструкции будет рассмотрен пример на кодеках K-Lite Codec Pack. Для начала перейдите на официальный сайт разработчика. Скачивать со сторонних ресурсов, в том числе с торрент-трекеров не рекомендуется.
- Здесь найдите блок «Mega» (блок с полным набором всех кодеков). Нажмите на кнопку «Download Mega».
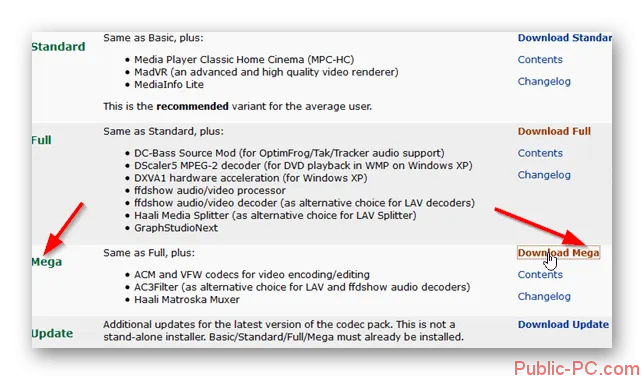
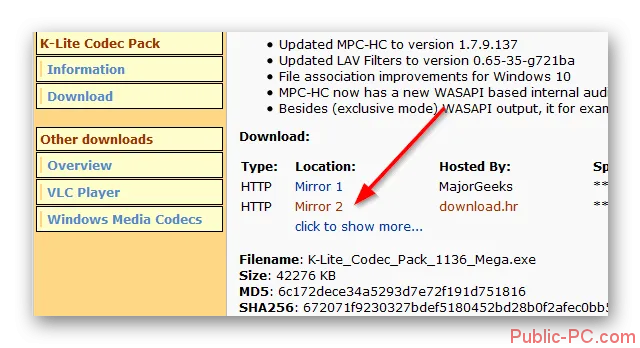
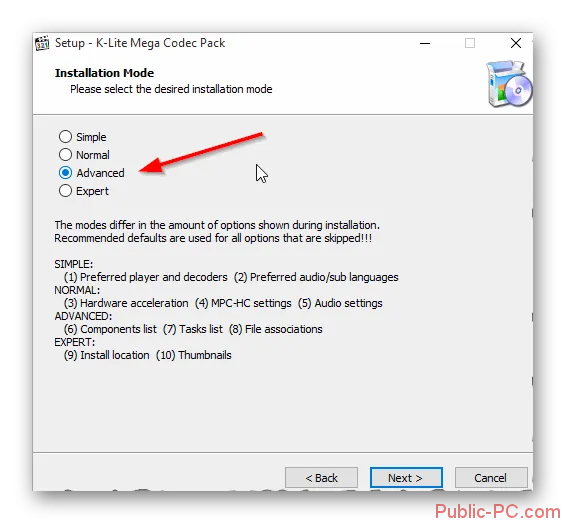
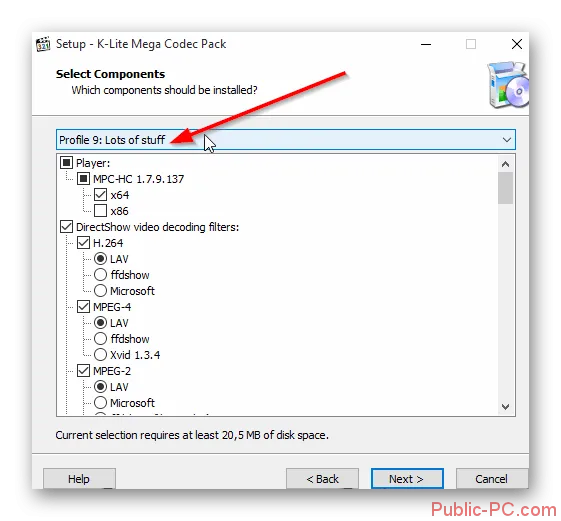
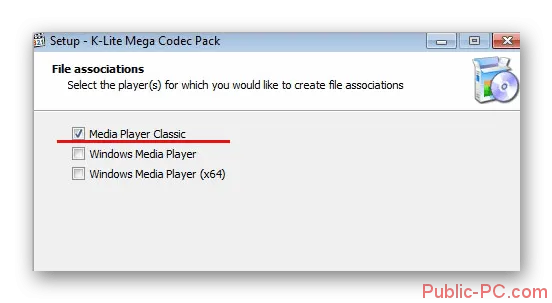
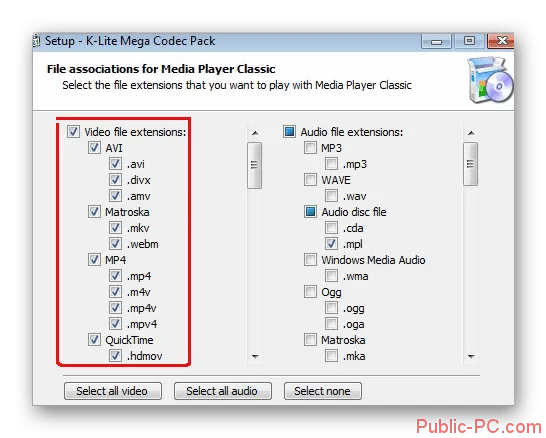
Подключение к телевизору
Обратите внимание, что подключить Яндекс.Станцию к компьютеру можно только в том случае, если у вас большой динамик. Яндекс.Станция Mini не может быть подключена к телевизору. Единственным исключением являются телевизоры Samsung старше модели 6.

Как подключить Яндекс.Станцию к телевизору через HDMI:
- Поставьте колонку рядом с телевизором и подключите ее с помощью кабеля HDMI.
Как проверить, все ли сделано правильно:
- Если вы подключили Станцию как следует, то на HDMI-канале подключения появится интерфейс приложения Яндекс.
- Теперь Яндекс.Станция и Алиса подключены к телевизору. Вы можете голосовыми командами просить включить фильм из библиотеки «Кинопоиска», найти видео в интернете и так далее.
Чтобы подключить Яндекс.Станцию к телевизору через Wi-Fi, если у вас Samsung:
Загрузите приложение Samsung SmartThings на свой смартфон.
Чтобы подключить телевизор к Яндекс.Станции:
- Зарегистрируйтесь в приложении или войдите в учетную запись Samsung.
- Добавьте телевизор в приложение SmartThings (нажмите на +, добавьте свою модель и подключитесь к ТВ).
- Система должна определить Яндекс.Станцию (может быть написано «Yandex Station»).
- Добавьте телевизор в приложение Яндекс. Перейдите на вкладку «Устройства»>«Другое устройство»>«Приложение Samsung SmartThings»>«Объединить аккаунты».
Что он делает? Вы можете использовать голосовые команды для смены станции, увеличения и уменьшения громкости, а также включения и выключения телевизора.
Другие настройки Яндекс.Станции
Настройка громкости
Станция имеет регулятор громкости со шкалой от 1 до 10. Вы можете установить определенную громкость голосовой командой: «Алиса, громкость 1. 10».
- Вы также можете установить уровень громкости в процентах, для этого скажите: «Алиса, громкость на 1. 100 процентов».
- Чтобы изменить звук относительно текущего значения, скажите: «Алиса, сделай погромче», «Алиса, тише».
- Чтобы установить предельно громкий или тихий звук, скажите: «Алиса, громкость на максимум», «Алиса, минимальная громкость».
Как можно отрегулировать громкость вручную?
- Для ручной настройки используйте кнопки на верхней панели колонки. Подсветка индикатора будет меняться с зеленого (тихо) до красного (громко) и подсказывать уровень громкости.
- Яндекс.Станция Мини с часами будет отображать уровень громкости на фронтальном экране.
- Новые версии Яндекс.Станции могут общаться шепотом. Если вы перейдете на шепот, то Алиса тоже понизит голос. Звук активации останется на стандартной громкости — вы можете отключить его.

Мы уже говорили вам:

«Алиса научилась общаться шепотом и синтезировать истории из нейронной сети. «Яндекс» представил второе поколение «Станции».
Как настроить Алису, чтобы она запомнила и узнавала голос владельца
Это Элис. Для этого вы говорите: «Алиса, запомни мой голос». Затем Алиса попросит вас повторить за ней несколько фраз. Когда вы закончите настройку, вы можете спросить Алису, как вас зовут. Ассистент назовет ваше имя.
Каковы ограничения?
- Алиса запоминает голос только одного человека и отличает его от других в пределах небольшой группы, например внутри семьи.
- Знакомиться с голосовым помощником должен тот человек, чей аккаунт на Яндексе используется для управления Станцией. Если с Алисой познакомится кто-то другой, его запросы и оценки повлияют на рекомендации для владельца аккаунта.
- Для нескольких колонок можно настроить знакомство с каждой.
Совершает ли Алиса ошибки? Да. Она не всегда узнает собеседника, например, если голоса в семье похожи. Если вы будете говорить с ней шепотом, она может даже не узнать ваш голос.
Могу ли я изменить свое имя? Да, скажите: «Алиса, запомни мое новое имя».
Как заменить фразу вызова голосового помощника
- Откройте экран устройств на смартфоне.
- В приложении Яндекс скажите: «Алиса, настрой колонку». Вы также можете сделать это вручную, кликнув на «Устройства»>«Яндекс.Станция».
- На открывшемся экране перейдите во вкладку «Настройки».
- Выберите пункт «Устройства с Алисой»>«Откликаться на имя».
- Отметьте вариант, который вам нравится.
Как перезагрузить
Вы можете перезапустить устройство вручную.

- Отключите адаптер питания от Станции и подождите пять секунд.
- Снова подключите адаптер питания. Станция начнет загружаться, в кольце на ее верхней панели будет вращаться фиолетовая подсветка. Дождитесь окончания загрузки.
Решение проблем
Станция не включается
Станция включается и запускается, когда загорается подсвеченное кольцо на верхней панели управления. Если это не так:
- Убедитесь, что вы используете адаптер питания из комплекта поставки. Совместимость с другими адаптерами не гарантируется.
- Убедитесь, что адаптер корректно подсоединен к устройству и включен в розетку.
- Проверьте, не обесточена ли розетка (подключите другое устройство, лучше всего лампу, чтобы сразу было видно, работает ли розетка).
- Если вам не удалось решить проблему, ознакомьтесь с информацией о сервисном обслуживании.

Мы уже говорили вам:

Яндекс.Браузер обещает языковой перевод для каждого видео в Интернете. Яндекс.ком уже рассказывал, что функция озвучивания доступна для озвучивания рэпа, новостей и «Властелина колец».
Приложение не находит Wi-Fi
- Убедитесь, что у вас есть подключение к интернету. Зайдите на любой сайт с помощью смартфона.
- Попробуйте перезагрузить роутер. Это можно сделать вручную, выдернув роутер из сети на 5 секунд, а затем подключив его заново.
Алиса говорит, что отсутствует подключение к интернету
Если вы подключены к Интернету и правильно настроили сеть Wi-Fi в Яндекс.Станции, но Алиса говорит, что нет соединения, попробуйте выполнить следующие действия.
Зарезервируйте IP для MAC-адреса станции:
-
Откройте веб-интерфейс маршрутизатора. Для этого введите IP-адрес маршрутизатора в поле поиска браузера и установите соединение. Как правило, используется следующая информация:
Адрес — 192.168.0.1 или 192.168.1.1 Логин — admin Пароль — admin.
Если автоматический выбор канала Wi-Fi отключен, включите его. Автоматический выбор канала может быть полезен, если в доме много устройств и радиоволны зашумлены, но он не всегда работает правильно.
Если включен автоматический выбор канала Wi-Fi, выключите его. Мы рекомендуем установить канал 1, 6 или 11 и ширину канала на 20 МГц, если устройство подключено к сети 2,4 ГГц, и канал 36, 40, 44 или 48, если устройство подключено к сети 5 ГГц.
Помните, что по любой проблеме вы можете обратиться в службу поддержки Яндекса. Вы можете связаться с ним ежедневно с 07:00 до 00:00 по московскому времени по телефону 8 (800) 600-78-11. Звонок бесплатный по всей России.
Надеемся, мы помогли вам настроить Яндекс.Станцию, и вы можете спросить Алису, как у нее дела, и попросить ее зайти на сайт Эльдорадо, чтобы выбрать интересный товар!
Посмотреть все модели Яндекс.Станции и выбрать свою
*Нет публичной оферты. Цена товара указывается ссылкой. С текущими ценами на продукцию, представленную на этом сайте, вы можете ознакомиться на сайте eldorado.ru
Присылайте нам свои отзывы о бытовой технике и получайте до 1000 бонусных баллов на карту Эльдорадо!
Видео описание
С чего начать при ремонте газового котла — самые простые причины повреждений представлены в этом видео:
Слишком слабый напор воды
Правила эксплуатации газовых приборов определяют условия, при которых прибор может эксплуатироваться, и то, что требуется для его правильной работы. Если давление низкое, водонагреватель не включится, но это не означает, что он вышел из строя. Проблема связана с несоблюдением технических условий. Для нормализации работы можно использовать накопительный бак и бустерный насос.
В автоматических теплогенераторах водяной блок не работает при низком давлении. Это связано со структурой и работой элемента. Внутри находится мембрана. Он разделен на две полости, в одной из которых находится стержень, отвечающий за регулирование подачи газа. Для того чтобы шток начал двигаться, необходимо прижать к нему мембрану. Если давление воды в трубах низкое, шток останавливается, искра отсутствует, поэтому газ не поступает к горелке.
Видео описание
В этом видеоролике показано, что делать, если проблема в змеевике нагревателя:

Поломка диафрагмы
Если нагреватель не включается сразу, но через некоторое время вы замечаете, что он протекает, причиной, вероятно, являются следующие проблемы:
Узел оснащен резиновой мембраной. Уплотнение постоянно подвергается воздействию давления. Резиновое уплотнение подвергается постоянному напряжению, поэтому даже самый качественный материал через некоторое время расширяется. Поэтому горелка может быть запущена только при достаточно высоком давлении воды. Если диафрагма растянута, лягушка не выйдет,
В этом случае газовый котел не запускается при включении воды. Он запускается при повторном включении крана. Не включение сразу, а только через некоторое время — не единственная проблема неисправного уплотнения. На проблему также указывает утечка в водяном блоке,
В конструкции прокладки используется резина. Он должен быть достаточно гибким, чтобы обеспечить давление воды на шток. Если водопроводная вода плохого качества, мембрана постепенно становится более грубой. Это снижает чувствительность водопроводной арматуры и влияет на воспламенение устройства.

Поэтому вал водяного блока снабжен выступами для перемещения рычага, запускающего электроподжиг. Если батареи и другие части устройства в порядке, но горячая вода не поступает, когда вы включаете кран и выключаете колонку, проблема заключается в мембране, которая со временем может растягиваться, трескаться или утолщаться.
Нарушение работы системы дымоудаления
Такие сбои возникают при длительном использовании системы. Система может выйти из строя при отсутствии энергии в дымоходе. Это распространенная проблема в старых домах. Протоки постепенно разрушаются, и их состояние редко проверяется. Со временем мусор накапливается, и в помещение поступает недостаточно воздуха, что также негативно сказывается на работе водонагревателя. В этом случае появятся вот такие знаки:
- фитиль не горит, отсутствует зажигание основной горелки;
- при включении водонагревателя слышен хлопок;
- не разжигается колонка или тухнет сама по себе.
Вам придется обратиться в службу трубочистов, чтобы восстановить работоспособность прибора.
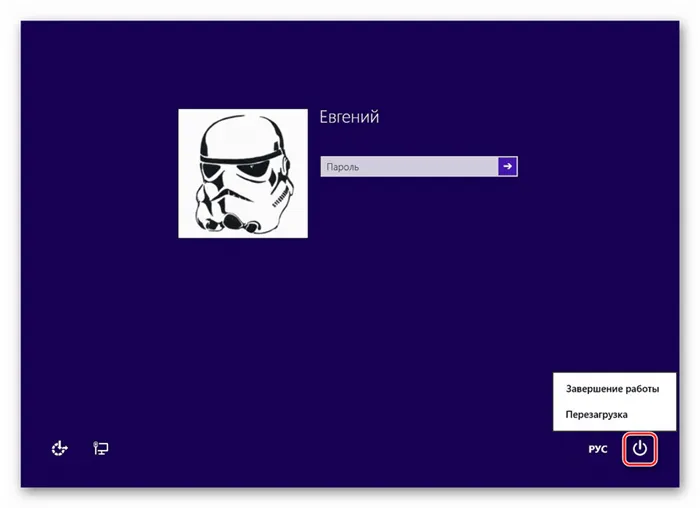
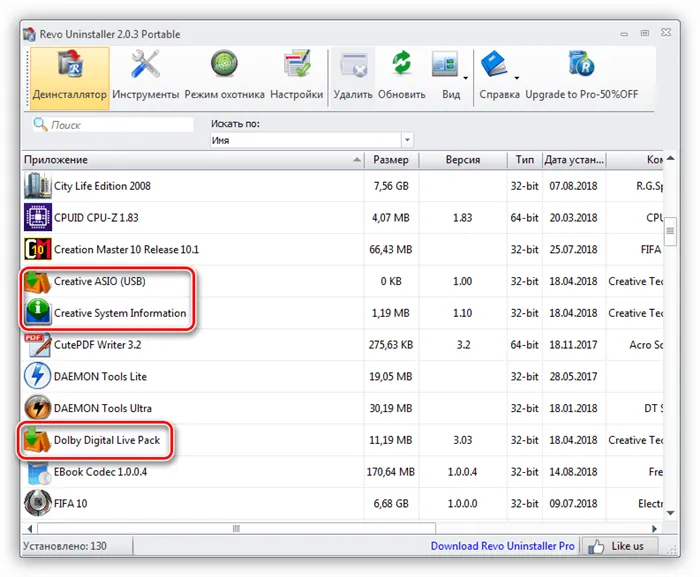
Если в доме или квартире установлены виниловые окна, они могут выйти из строя. Они обладают высокой степенью герметичности, поэтому в помещение, где находится прибор, не попадает достаточное количество воздуха. Отсутствие оптимального количества кислорода способствует тому, что водонагреватель не включается или не работает через несколько минут после включения.
Чтобы определить причину проблемы, понаблюдайте, как работает обогреватель при открытом и закрытом окне. Если в первом случае все в порядке, проблема связана с низкой подачей воздуха, что снижает характеристики тока.
Установка кодеков
Если вы успешно воспроизводите фильмы и музыку на различных веб-сайтах, но не слышите никакого звука при попытке воспроизвести медиафайл непосредственно на компьютере, это может быть связано с отсутствием кодировщиков. Кодеры — это специальные программы, которые могут декодировать данные или сигнал. В нашем случае речь идет об аудиофайлах.
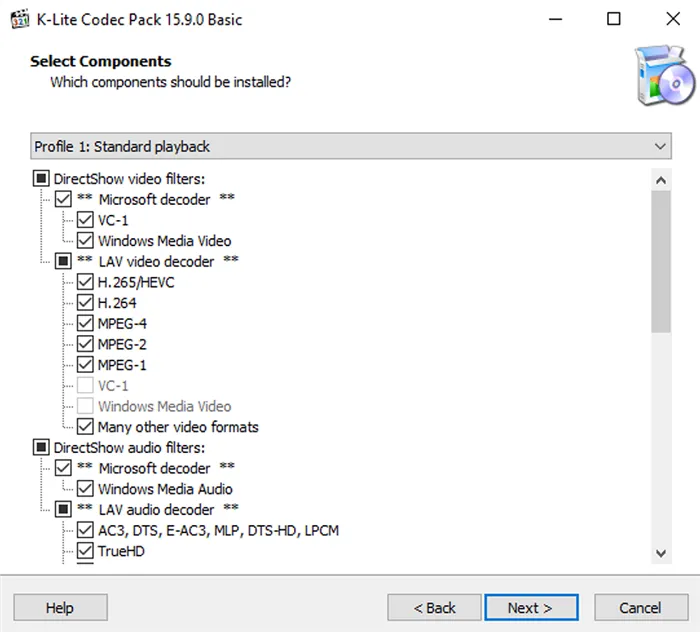
Вы можете использовать любой кодек, интерфейс которого вам больше нравится. Большинство из них бесплатны, имеют интуитивно понятное управление и переведены на русский язык. Мы предпочитаем нестареющую классику, поэтому выбрали K-Lite Codec Pack. Его можно установить без особых трудностей. Никаких дополнительных программ не устанавливается, поэтому вы получаете все необходимые функции. Не забудьте перезагрузить компьютер.
Настройка BIOS
BIOS материнской платы позволяет настраивать определенные параметры, которые отменяют настройки операционной системы. Это означает, что как бы вы ни настраивали звук, он не будет работать, если опция в BIOS, отвечающая за работу звуковой карты, отключена. По умолчанию он всегда включен, но эта опция встречается в разных разделах интерфейса у разных производителей материнских плат. Однако существует универсальная процедура, которая подходит для большинства пользователей:
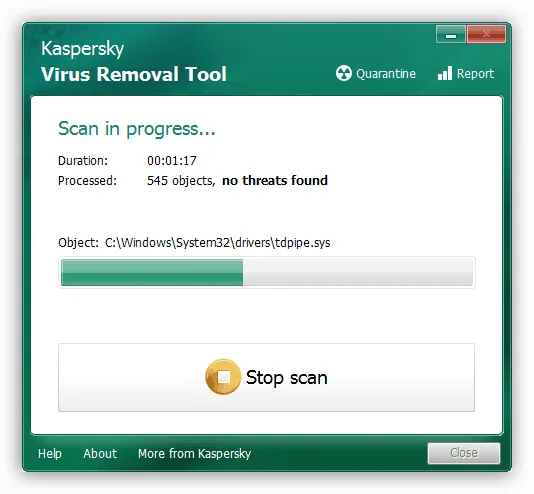
- Перезагрузите компьютер и во время запуска нажмите клавишу, которая позволяет зайти в интерфейс BIOS. Обычно это F2, F10, F12 или Delete.
- С помощью стрелок на клавиатуре выберите раздел «Advanced BIOS Features». Название может отличаться.
- Далее нас интересует раздел «Device Configuration». Здесь необходимо найти «Audio Controller» и поменять значение на «Enable».
- После этого нажимаем клавишу F10, чтобы сохранить изменения. Компьютер перезапустится.
Вредоносное ПО
Почти все известные в Интернете проблемы с программным обеспечением могут быть вызваны вирусом. Проблемы со звуком редко связаны с вредоносным ПО, но такие случаи все же существуют. Если ничего из вышеперечисленного не помогает, необходимо проверить всю систему. Даже если проблема не исчезнет, это хорошая профилактическая мера для вашего компьютера.
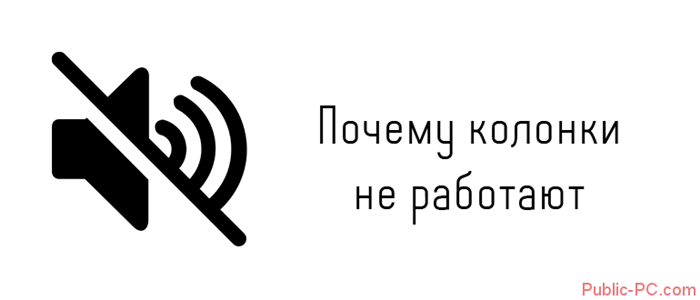
Читайте также