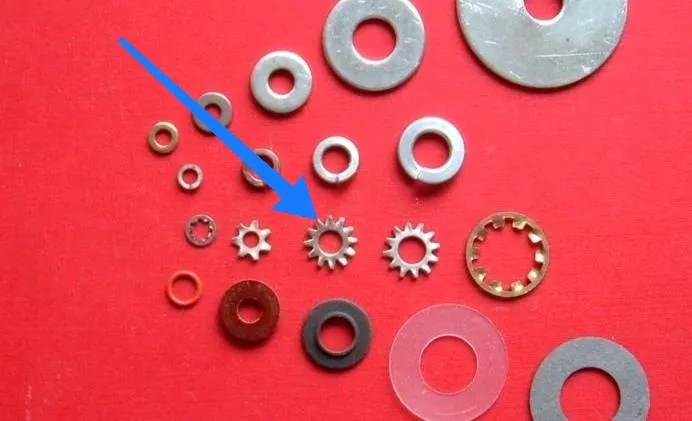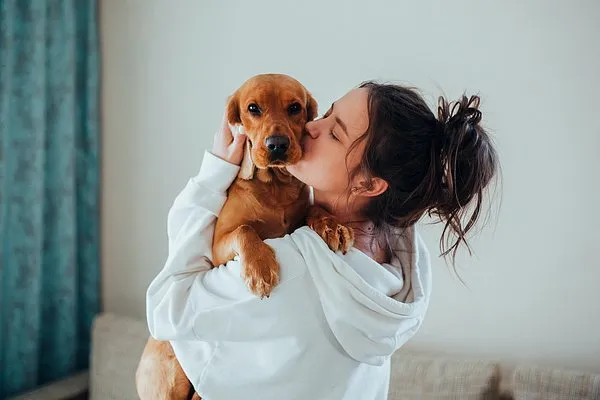Важно: если драйвер не способен определить тип подключения, вам необходимо перенастроить порт выхода сигнала, изменив его с аналогового на цифровой. Это преобразование выполняется в настройках операционной системы.
Подключение музыкального центра к компьютеру
Музыкальный центр является превосходным устройством для воспроизведения музыкальных дорожек, однако его использование в традиционном формате на сегодняшний день уже не так актуально. Чтобы изменить эту ситуацию, можно подключить существующую акустическую систему к компьютеру, что существенно расширит ее функциональные возможности.
Схема подключения акустической системы к ПК во многом схожа с процессом, который необходимо выполнять для подключения домашнего кинотеатра или сабвуфера. Более того, все действия, описанные в этой статье, помогут вам наладить соединение не только с ПК, но и с другими устройствами, такими как мобильные телефоны или ноутбуки.
Шаг 1: Подготовка
Для того чтобы осуществить соединение между компьютером и музыкальным центром, потребуется кабель 3.5 mm jack – RCA x2. Этот кабель практически всегда можно приобрести в любом магазине электроники. Иногда необходимые провода идут и в комплекте с самой акустической системой.
Примечание: Использование кабеля с тремя и более штекерами может привести к ухудшению звучания.

Иногда стандартный кабель может быть укомплектован тремя и более RCA-штекерами вместо двух, что не подойдет для данной задачи. В таком случае лучше всего будет приобрести кабель с двумя разъемами или переделать уже имеющийся.
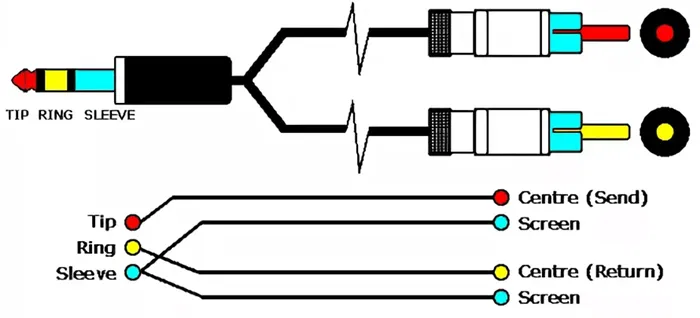
Если вы решили самостоятельно собрать необходимый кабель, можно использовать специальные наконечники, которые не требуют пайки. Также можно паять провод, но в таком случае важно изолировать все контакты и проверить их на предмет короткого замыкания.
Шаг 2: Подключение
Когда все необходимые компоненты подготовлены, можно приступить к соединению компьютера с музыкальным центром. Имейте в виду, что некоторые этапы могут варьироваться в зависимости от индивидуальных особенностей каждого устройства.
Примечание: Оптимально использовать позолоченные RCA-штекеры, так как они обеспечивают значительно более качественную передачу звукового сигнала.
- Отключите музыкальный центр от электросети или выключите его при помощи специальной кнопки.
- Подключите штекер 3.5 mm jack в разъем на корпусе компьютера или ноутбука. Обычно это гнездо обозначено белым или зеленым цветом.
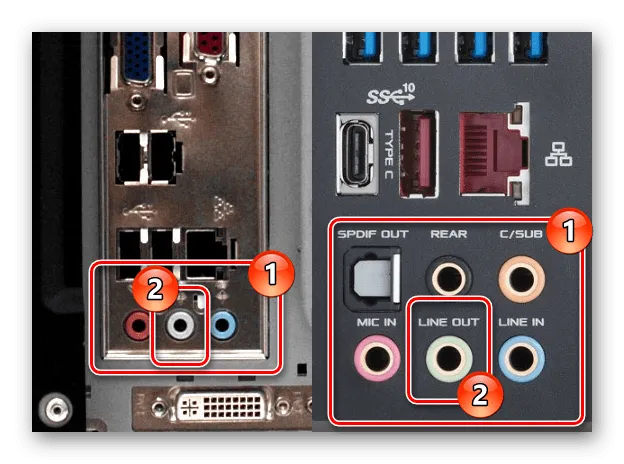
- На задней панели музыкального центра найдите входы, подписанные как AUX или Line.
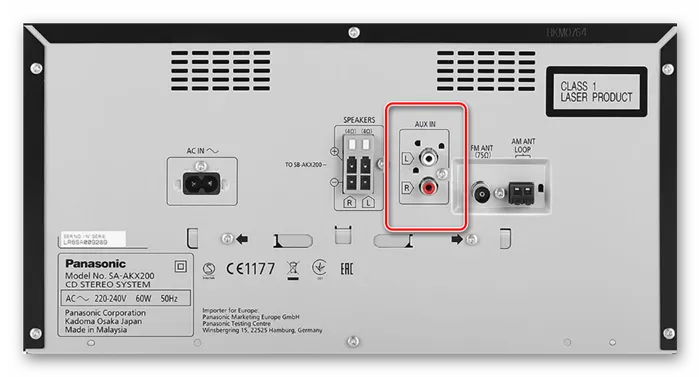
- Подключите красный и белый RCA-штекеры в разъемы соответствующего цвета на корпусе акустической системы.
Примечание: Если необходимые разъемы отсутствуют на корпусе, подключение не будет возможным.
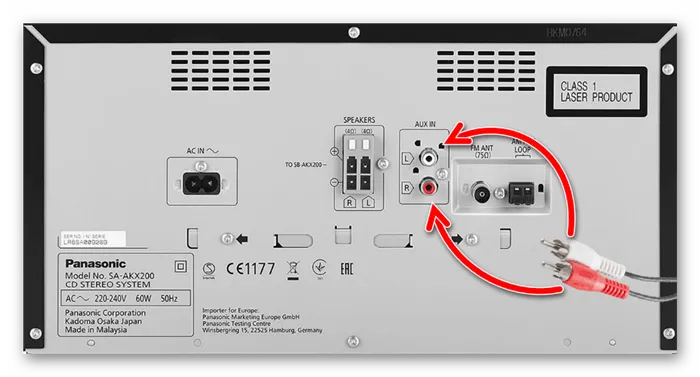
- Теперь можно включить питание музыкального центра.
Выбор шнура
Прежде всего, вам нужно будет приобрести специальный шнур для подключения музыкального центра к компьютеру. Этот провод называется «тюльпаном» из-за своего цветового оформления. Он используется для передачи сигнала между устройствами и доступен практически в любом магазине электроники. При выборе сетевого проводника обязательно учитывайте модель как компьютера, так и музыкального центра, поскольку у разных производителей могут быть различные схемы подключения.
Некоторые пользователи могут попытаться подключить колонки от музыкального центра непосредственно к компьютеру, чего делать ни в коем случае нельзя.
Такое подключение может вызвать короткое замыкание, что приведет к поломке как колонок, так и самого компьютера. При выборе длины провода необходимо учитывать, чтобы он был с небольшим запасом.
В комплекте с музыкальным центром иногда идет провод, который имеет три разъема-тюльпана. Такого рода провод не подойдет для данной схемы подключения, поэтому вам придется купить кабель с двумя разъемами.
Если у вас возникли трудности с подбором нужного шнура для подключения акустики к компьютеру, стоит обратиться за помощью к продавцу-консультанту. Важно точно указать название техники, для которой будет подбираться подходящий провод. Специалист сможет помочь вам найти оптимальный провод, который не повредит работу вашего оборудования.
Инструкция по подключению
Подключение музыкального центра к компьютеру можно выполнить довольно просто. Эта процедура по существу схожа с подключением сабвуфера или системы домашнего кинотеатра. Следуя определённой последовательности действий, вы сможете подключить как старый, так и новый музыкальный центр к вашему ПК, планшету или ноутбуку. Для этого потребуется провод с тюльпановым разъемом. Иногда такие провода входят в комплект музыкального центра, что значительно облегчает задачу.
При выборе необходимого шнура продавцы могут предложить приобрести разъемы с золотым напылением, утверждая, что такой вариант обеспечивает гораздо более чистый звук, без лишних шумов и искажений. Это действительно так, однако оценить разницу сможет только оборудованный высоким качеством звукорежиссер, а в обычных домашних условиях эффект будет незначительным. Если вы не профессиональный звукооператор, то нет смысла переплачивать за золотые разъемы.
Когда все необходимые компоненты будут под рукой, можно смело переходить к подключению.
Необходимо иметь в виду, что каждое устройство уникально, поэтому могут возникнуть небольшие расхождения в процессе подключения.
Общая последовательность действий выглядит следующим образом:
- Первым делом отключите музыкальный центр от электросети; можно сделать это с помощью специальной кнопки на корпусе.
- Далее подключите разъем 3.5 мм к выходному разъему на компьютере, который обычно выделяется зеленым или реже белым цветом.
- На задней панеле музыкального центра найдите соответствующий вход, обозначенный как AUX или Line.
- Подключите тюльпановые разъемы в соответствии с цветами.
- Когда все соединения установлены, можно подключить питание музыкального центра.
Хотя данная процедура и считается безопасной, поскольку вряд ли приведет к серьезным последствиям при ошибочном подключении, важно придерживаться определенных рекомендаций. Например, рекомендуется располагать подключаемое оборудование так, чтобы вы хорошо видели все необходимые разъемы для планируемого подключения.
Перед началом подключений полезно визуально осмотреть разъемы, особенно если устройство долго находилось в неактивном состоянии. Следовательно, необходимо проверить, находятся ли все элементы в рабочем состоянии. При наличии неисправностей может возникнуть риск осложнений и поломки устройств.
Если вы самостоятельно подключаете музыкальный центр к компьютеру, учитывайте максимальную осторожность. Не следует резко тянуть и вставлять провода, чтобы избежать повреждения важнейших разъемов и самого устройства. В противном случае вам придется заниматься ремонтом, что вызовет дополнительные расходы.
Способ 2: через Bluetooth
Проводное подключение для ПК, безусловно, удобно, но когда мы говорим о выводе звука с мобильного телефона или ноутбука это может оказаться не столь целесообразным. Ноутбук потеряет свою мобильность, если его соединить лишними проводами.
Однако существует гораздо более простой вариант — подключить музыкальный центр и ноутбук по Bluetooth. Отмечу, что это возможно даже если ваш музыкальный центр не поддерживает Bluetooth!
Краткие шаги подключения:
1) Для начала вам потребуется купить специальное устройство — Bluetooth-ресивер (если музыкальный центр не поддерживает Bluetooth). Подобные устройства можно найти на таких платформах, как AliExpress.

Bluetooth Receiver (3,5 мм Jack Aux, RCA)
2) Затем соедините ресивер с музыкальным центром (обычно подключение происходит через RCA или Jack 3.5). То есть, ресивер будет служить устройством, которое выводит звук на акустику музыкального центра.
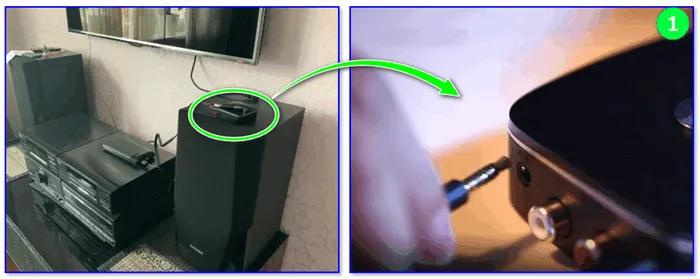
Подключение Bluetooth receiver к колонкам музыкального центра
3) Далее включите ноутбук, ресивер и музыкальный центр. Нажмите на иконку Bluetooth в трее ноутбука (если ее там нет, требуется выяснить, как ее активировать) и добавьте новое устройство – наш ресивер (аналогично подключению мышей, клавиатур и других устройств).
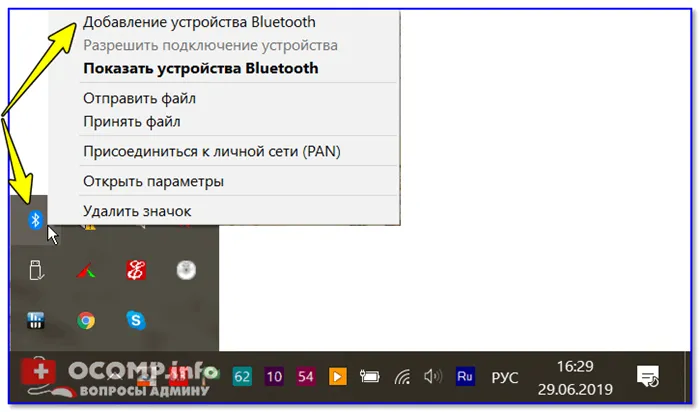
Добавление устройства Bluetooth
4) Теперь звук должен начать воспроизводиться на музыкальном центре. Таким образом, ноутбук будет передавать звук по Bluetooth на ресивер, который преобразует сигнал в аудио и выводит его на колонки центра.
Разумеется, вместо ноутбука к ресиверу можно подключить и мобильный телефон.
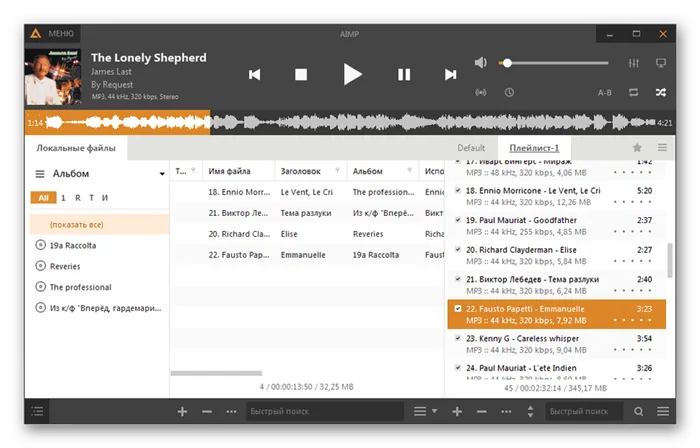
? В помощь!
Как сделать из обычных колонок беспроводные Bluetooth (для вывода звука с телефона или ноутбука на старые колонки или музыкальный центр без проводов!) — https://ocomp.info/kak-iz-obyichnyih-kolonok-sdelat-bluetooth.html
Отсутствие звука на музыкальном центре / колонках
Исходя из того, что кабель (или устройство), через которое вы соединяете компьютер и музыкальный центр, исправен и не поврежден, а также все использованные разъемы функционируют корректно. Проверьте эти «мелочи», поскольку в половине случаев именно в них заключается причина проблемы.
Причина 1: неправильно настроен музыкальный центр
Некоторые устройства требуют, чтобы для воспроизведения звука в настройках был явно выбран вход «AUX» (то есть интерфейс, используемый для подключения). Если это не сделать, то музыкальный центр просто не будет понимать, «откуда» ему воспроизводить звук.

В настройках воспроизведения музыкального центра необходимо установить AUX
Причина 2: звук направляется на другое устройство
Проблема заключается в том, что компьютер (или ноутбук) по умолчанию не всегда правильно определяет источник вывода звука (например, если к ПК подключены и другие устройства, такие как телевизор, приставка, тюнер и т. д. — звук может уходить на одно из них, даже если они сейчас выключены).
Эта настройка производится в панели управления Windows в разделе «Оборудование и звук / Звук» (см. скриншот ниже).
В этой вкладке будут отображены все аудиоустройства, подключенные к компьютеру. Необходимо выбрать именно музыкальный центр и установить его как устройство по умолчанию, чтобы на него начался вывод звука (если не знаете, что выбрать в списке — попробуйте все устройства по порядку).
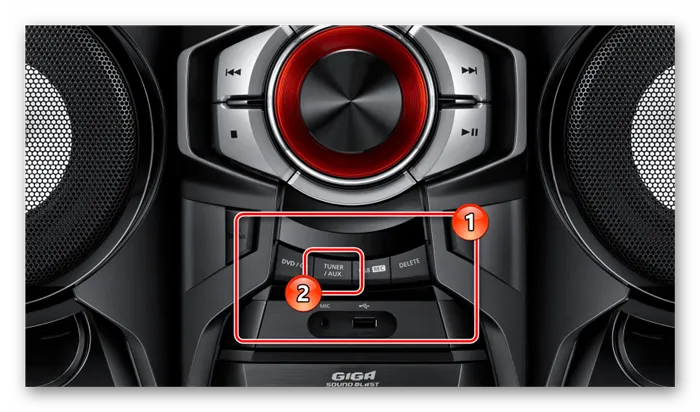
Использовать по умолчанию.
Причина 3: настройки аудио-драйвера
Кроме вышеуказанных факторов, проверьте настройки аудио-драйвера (иногда в его настройках может быть задействовано какое-либо «подавление шума» или разделение звуковых источников, что может повлиять на аудиовыход).
Если у вас установлена полная версия аудио-драйвера, то обычно в системном трее (рядом с часами) должен быть специальный значок для доступа к его панели управления (см. скриншот ниже).
? В помощь!
Что делать, если значка не обнаружено? Как войти в панель управления аудио-драйвером — https://ocomp.info/dispetcher-realtek-hd.html
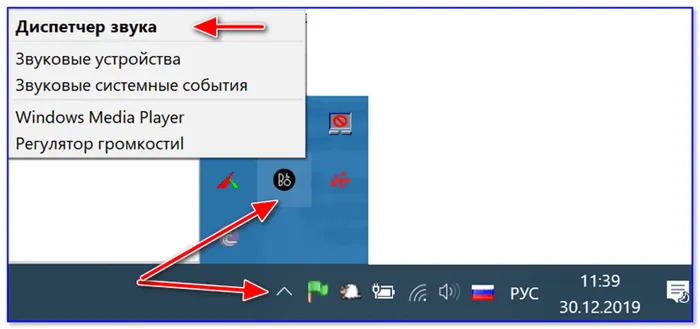
В панели управления звуком необходимо проверить вкладки «выход» и «общие» (конечно, все зависит от конкретного программного обеспечения). Я бы рекомендовал сбросить настройки аудио-драйвера до стандартных предустановок.
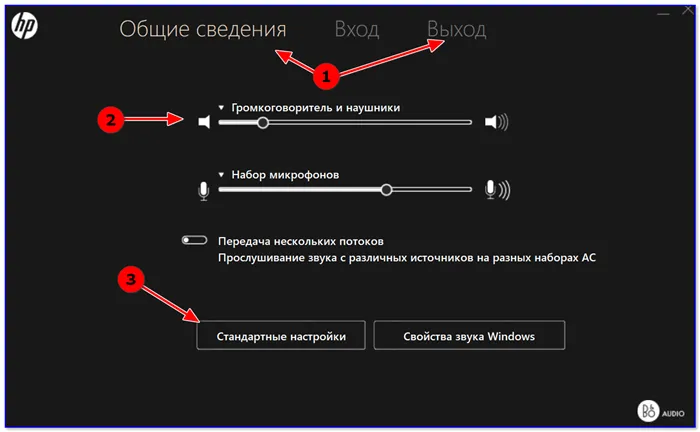
Настройки панели аудио-драйвера
На этом все, желаю удачи!
Подключение через беспроводную сеть Bluetooth
Когда вам потребуется использовать музыкальный центр совместно с ноутбуком, который требует мобильности и может включаться в любом месте, то соединительный шнур будет совершенно неуместен, и здесь могут помочь только беспроводные технологии Bluetooth.
Если в вашем музыкальном центре предусмотрен встроенный модуль Bluetooth, то это значительно упростит задачу. Однако если его нет, тогда вам придется приобрести Bluetooth-ресивер, который позволит вам слушать музыку с ноутбука и других мобильных устройств.

Bluetooth-приемник соединяется с музыкальным центром с помощью RCA-кабеля. Все процесс подключения выполняется в три шага:
- Подключите Bluetooth-приемник к музыкальному центру, используя AUX.
- Включите ноутбук, приемник и музыкальный центр.


После успешного соединения музыкального центра с ноутбуком звук, воспроизводимый на ноутбуке, будет автоматически транслироваться на музыкальный центр через Bluetooth-соединение. Естественно, в качестве источника звукового сигнала могут использоваться и другие компактные устройства, такие как смартфоны, планшеты или медиаплееры, укомплектованные Bluetooth.
Что делать, если отсутствует звук после подключения
Хотя само соединение этих устройств в один комплекс является достаточно простой процедурой, могут возникнуть некоторые нюансы, вследствие которых не будет звука на музыкальном центре после подключения. Чтобы устранить такие проблемы, необходимо проверить следующее:
Проверьте режим звукового выхода AUX на музыкальном центре — он должен быть активирован; также проверьте настройки.

Звуковой сигнал может поступать на другое устройство. Если к ПК подключены дополнительные устройства, возможно, звук будет отправляться на устройство, которое было подключено ранее, в обход музыкального центра. Зайдите в звуковые настройки, затем в разделе «Устройства воспроизведения» выберите ваш аудиоадаптер, с которым соединён музыкальный центр.
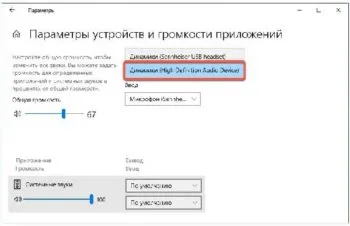
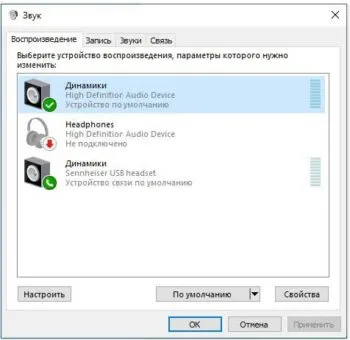
Проверьте свойства установленного устройства и отключите систему подавления звука, а также все дополнительные настройки. Если у вас есть сомнения по поводу выбранных настроек, переключите их на стандартные.
Подключение различных колонок
Понимание особенностей различных видов акустических систем позволяет легко подключиться к телевизору и значительно улучшить качество звука. Для соединения можно использовать любое оборудование, включая компьютерные колонки и динамики от музыкального центра.
Простые способы подключения
Активные колонки
В процессе изготовления современных телевизоров производители ориентируются на компактные размеры, что не позволяет установить мощные динамики. Поэтому многие пользователи высказывают недовольство звучанием. Даже стандартные компьютерные колонки обеспечивают лучшее звучание, чем встроенные динамики. Чаще всего пользователи выбирают активные колонки в качестве дополнительной внешней акустики. Главное их преимущество — наличие встроенного усилителя. Такой вид оборудования может быть подключён к любым телевизорам.
Наличие встроенного усилителя значительно улучшает качество звука. Вам не придется приобретать дополнительное оборудование, так как встроенный усилитель имеется даже у самых простых активных колонок. Процедура подключения осуществляется через стандартный интерфейс. Соединить такую технику достаточно просто: просто подключите штекер колонок в соответствующий порт на телевизоре и включите устройство. Затем настраивать усилитель не нужно.
Перед тем как включать и проверять устройство, не забудьте подключить его к электросети.
На задней стороне телевизора можно обнаружить множество различных разъемов. Чтобы найти нужный порт, внимательно изучите маркировку. Производители обычно используют специальные обозначения для упрощения процесса подключения.
Чтобы подключить стандартные компьютерные колонки к телевизору, необходимо найти аудиовыход, часто обозначенный белым и красным цветом. Эта цветовая схематика является международной и применяется большинством производителей, а также может быть указана надпись «Audio-R» (для правого канала) и «Audio-L» (для левого канала).
Еще один простой способ подключения осуществляется через порт 3.5 миллиметра (мини джек). Нужно лишь вставить штекер в соответствующий порт, обычно обозначенный знаком наушников, и звуковой сигнал будет отправляться через новое оборудование. На передней панели акустического оборудования часто располагается регулятор громкости и других настроек. При соединении колонок с более старыми моделями телевизоров можно использовать разъем тюльпанов. Если такие разъемы имеются на колонках, подключения осуществляются напрямую, без необходимости использования переходников и адаптеров.
Пассивные колонки
Второй распространенный тип акустики отличается от описанного ранее отсутствием встроенного усилителя. Процесс подключения музыкального оборудования начинается с того, что вам нужно подсоединить акустику к усилителю, а затем подключить его к телевизору. Для соединения оно использует шнуры, которые идут в комплекте. Если комплектные провода отсутствуют, их придется приобрести отдельно. Если провода, идущие в упаковке, не подходят под разъемы телевизора, можно использовать переходники.
При заданиях неактивного оборудования требуется соблюдать одно правило: мощность используемого ресивера должна быть не менее 30% от мощности акустического оборудования. Устаревшее музыкальное оборудование чаще всего подключается через тюльпаны или порт 3.5 миллиметра. Если необходимо подключить несколько колонок к телевизору, рекомендуется использовать AV-ресивер. Для этого потребуется специальный кабель. Этот метод является одним из самых простых и интуитивно понятных. Еще один метод — соединение через интерфейс HDMI ARC, что является оптимальным для современных устройств.
Подключение музыкального центра к ПК или ноутбуку
Способ 1: с помощью кабеля RCA
Этот способ подключения наиболее прост и экономичен (вам нужно будет купить только один небольшой кабель). Корректное название этого кабеля: “Кабель 3.5 mm jack – RCA x2”. Как видно на следующем фото, с одного конца у него стандартный 3.5 mm jack (подходит для подключения наушников и колонок), а с другого — разъемы “тюльпаны”.
Кабель 3.5 mm jack – RCA x2
Важно!
При выборе кабеля следует учесть два критически важных момента:
- Кабель должен быть оснащен двумя «тюльпанчиками» (обычно красный и белый). Если вы выберете кабель с тремя, это может привести к ухудшению качества звука (например, может произойти фоновый шум или треск);
- Рекомендуется выбирать позолоченные штекеры, так как они дольше служат и обеспечивают более качественное звучание (меньше искажений при подключении).