Как правило, современная Windows 10 находит и устанавливает драйверы для большинства устройств (включая принтеры и сканеры) автоматически, как только они подключаются к USB-порту (если у вас другая операционная система, в большинстве случаев вам придется устанавливать драйвер вручную с жесткого диска/сети).
Компьютер не видит принтер
Подключение внешних устройств — очень важная часть работы ПК, без которой сегодня очень трудно представить себе жизнь. Почти у каждого пользователя дома есть не только сам компьютер, но и другие периферийные устройства, сканеры, принтеры, факсы и тому подобное. Очевидно, что сбои в работе этих устройств неизбежны. Особенно распространенной проблемой является то, что настольный или даже портативный компьютер не может распознать принтер.
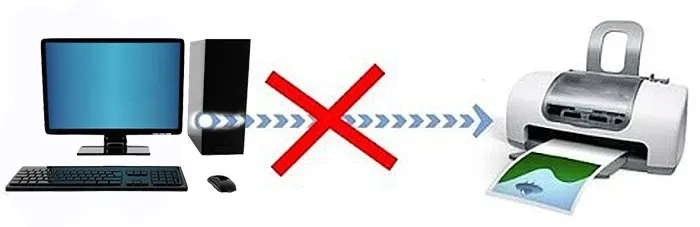
- Истоки неполадки
- Что первым делом стоит предпринять?
- Проверка и обновление драйверов устройства
- Проводим процедуру переустановки драйвера
- Активация специальной службы
- Назначение внешнего девайса по умолчанию
- Заключение
- Видео — Проблемы с принтером(не определяется принтер)
Истоки неполадки
Одной из основных причин того, что пользовательское устройство перестает «распознавать» принтер, подключенный через USB, является отсутствие или проблема с контактом. Это может быть механическая неисправность кабеля, соединяющего компьютер с устройством, или разъема «USB».
Если на вашем компьютере предустановлена «Windows 10», эта проблема также может возникнуть после выпуска определенных обновлений. Пользователи, которые перешли с «Windows Seven» на «10», также могут испытывать подобные трудности.
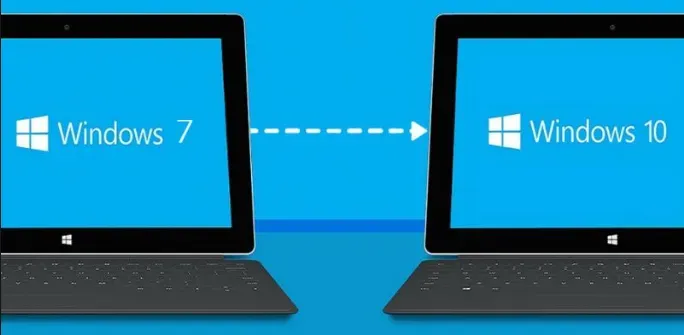
Другой распространенной причиной проблем может быть попадание на устройство вредоносных программ. Вредоносная программа может повлиять на функциональность драйверов, реестра и многое другое.
И одной из самых распространенных причин возникновения подобных ошибок может быть неправильный первоначальный выбор устройства. Это может произойти с пользователями, у которых ПК или ноутбук подключен к большому количеству внешних устройств.
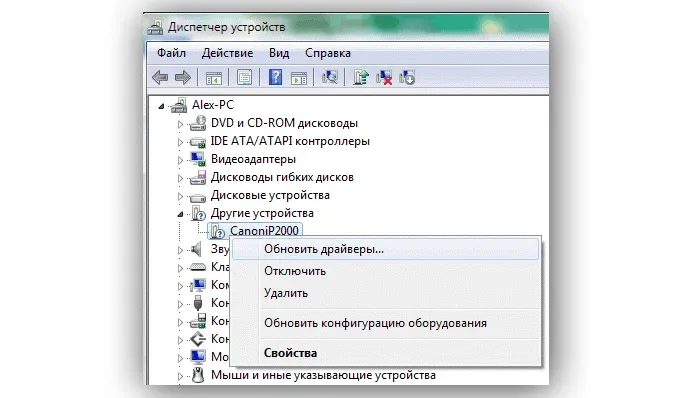
К ПК подключено большое количество внешних устройств.
Многие пользователи также имеют большое количество устройств, подключенных к компьютеру. Если имеется несколько принтеров, один из них, который не используется, может иметь назначение принтера по умолчанию. И компьютер ошибочно пытается установить связь с неподключенным устройством и сообщает, что оно не может быть найдено.
Что первым делом стоит предпринять?
Владельцам компьютеров под управлением Windows 10 или 7 рекомендуется сначала выполнить полное сканирование такого устройства, как принтер. Чтобы начать процесс диагностики, можно воспользоваться стандартной утилитой в разделе «Панель управления» — «Устранение неполадок», затем перейти в раздел «Оборудование и звук» и найти там пункт «Использовать принтер».
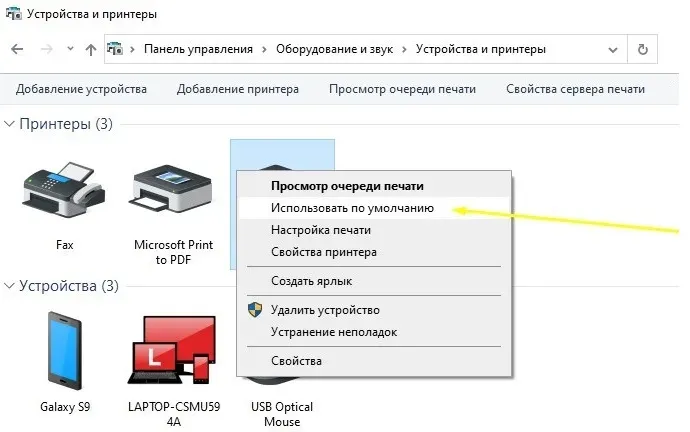
Другой способ запустить диагностику с помощью официального программного обеспечения — загрузить файл с соответствующим приложением с официального сайта Microsoft.
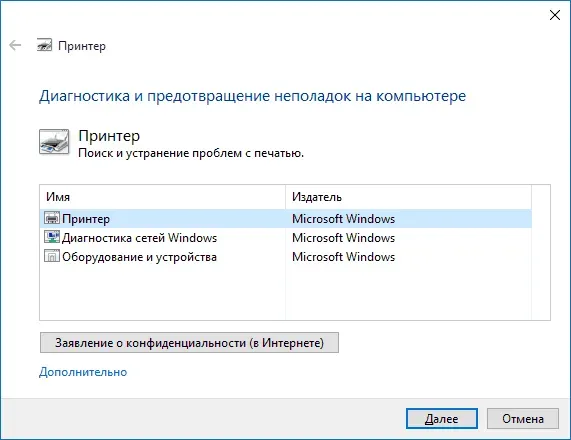
Загрузите соответствующий файл приложения с официального сайта Microsoft.
Шаг №1. Проверка подключения по USB
Сначала отключите все беспроводные соединения. Предпочтительно подключать непосредственно к USB. Использование разветвителей не рекомендуется!
Также важно не перепутать стандарты подключения USB, характерные для новых компьютеров и ноутбуков.

Старые принтеры могут не поддерживать современные стандарты USB. В этих случаях, если подключить соединительный кабель к порту USB 2.0, устройства печати будут успешно распознаны, в то время как USB 3.0 работать не будет.
Разъемы USB третьего поколения визуально отличаются от старых разъемов USB синим цветом разъема.
Независимо от этого, кабель следует проверить, чтобы убедиться, что он не изношен и не потрепан.
Шаг №2. Соединение по WiFi или Bluetooth
Это относится только к принтерам, поддерживающим беспроводную связь с компьютером.
К сожалению, соединения WiFi и Bluetooth часто не работают на недорогих устройствах, даже на устройствах среднего класса. Однако их можно использовать в целях диагностики, если вы предварительно подключили машину к компьютеру только через USB.
Если вы можете успешно подключить принтер по воздуху, это означает, что используемые вами кабели или порты USB нуждаются в обновлении.

Шаг №3. Установка драйверов
Проверить наличие драйверов на печатающем устройстве довольно просто. Следуйте по цепочке:

- Мой компьютер;
- Свойства;
- Диспетчер устройств.
Видите ли вы нераспознанные принтеры на вкладке очереди печати? Перейдите на веб-сайт поддержки производителя, чтобы загрузить последние версии драйверов.
Рекомендуется обновить драйверы, даже если устройства успешно обнаружены операционной системой. Иногда потеря видимости может быть вызвана проблемами совместимости между старым программным обеспечением и накопительными обновлениями Windows.
Почему ноутбук не видит принтер?

Вы подключили принтер, но он не отображается на компьютере? Не волнуйтесь, есть простые шаги, которые вы можете выполнить, чтобы устранить путаницу.


Современные принтеры и другое офисное оборудование можно подключить к компьютеру несколькими способами: через USB-кабель, через Wi-Fi или через локальную сеть. Независимо от используемого метода подключения может возникнуть проблема, связанная с тем, что устройство не распознается. Сегодня мы обсудим основные способы решения этой проблемы.
Все методы, упомянутые в этой статье, являются универсальными и подходят для продукции таких производителей, как Canon, HP, Epson, Samsung, Xerox, Brother, OKI, Kyocera и других. Выполните эти действия последовательно. Если один вариант не сработал, переходите к следующему, пока не испробуете все варианты. Тогда вы почти наверняка получите правильно функционирующую машину, которая отобразится в вашей операционной системе. Кстати, о системе. Некоторые шаги могут немного отличаться в зависимости от вашей версии Windows, но вы легко можете выполнить их аналогично.
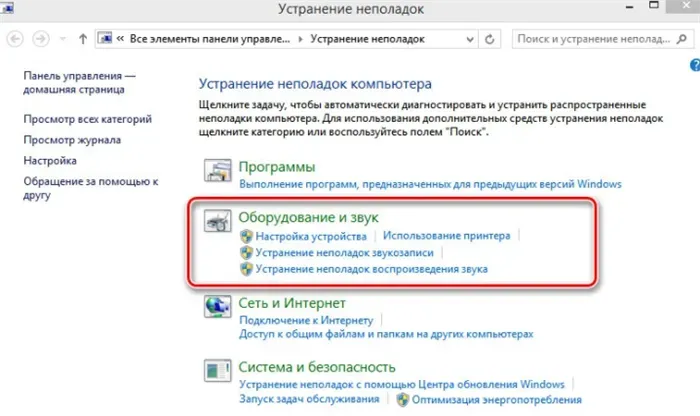
Ноутбук не видит принтер через USB
У многих людей есть принтер, который они купили давно, и подключить его можно только проводным способом. Поэтому сначала проверьте кабели и только потом приступайте к настройке принтера или операционной системы. Если ваш принтер подключен другим способом, этот шаг можно пропустить.
Сначала проверьте, насколько хорошо кабель вставлен в оба разъема (на материнской плате и на самом принтере). Если у вас есть несколько подходящих кабелей, то, конечно же, следует проверить их все. Лучше всего заранее проверить их на наличие повреждений, разрывов, порезов, перегибов и т.д. Кстати, кабель следует подключать непосредственно к материнской плате. Рекомендуется не использовать USB-порты на передней панели корпуса и различные USB-концентраторы и удлинители.

Также проверьте версию USB-порта. Самые популярные версии — 2.0 и 3.0. Первая — черная, вторая — синяя. Старые устройства лучше всего подключать к разъему более старой ревизии. Особенно если вы используете старую операционную систему и старое оборудование. Также рекомендуется использовать кабель, входящий в комплект поставки принтера. Именно этот кабель будет полностью совместим с вашим принтером. Наконец, убедитесь, что у вас есть правильный кабель. Многие начинающие пользователи путают его с портом Ethernet, поскольку они выглядят очень похоже. Но не пытайтесь подключить кабель к принтеру, чтобы соединить компьютер с маршрутизатором, а потом удивляться: «Почему мой ноутбук не видит принтер через кабель?».
Ноутбук не распознает принтер через Wi-Fi
Если вы используете беспроводное подключение, проблема, скорее всего, носит программный характер. Очень редко, но возможно, что встроенный модуль Wi-Fi в самом принтере неисправен. Эту проблему трудно диагностировать в домашних условиях. И проверять модуль следует только в том случае, если все остальные методы не дали результата.
Установка драйверов
Для нормальной работы многих устройств, подключенных к компьютеру, необходимы драйверы. Это специальное программное обеспечение, которое позволяет операционной системе получить доступ к функциям аппаратного обеспечения (в данном случае принтера). Иногда драйверы работают правильно, а затем, из-за системной ошибки, перестают работать. При этом Windows может не уведомить пользователя о проблеме. На самом деле, он может даже не знать, что происходит.
Полезные рекомендации
Если ваш принтер не распознается вашим ноутбуком или компьютером, не паникуйте. Это может быть незначительная оплошность, и машина просто не включается или неисправен кабель. Поэтому эксперты рекомендуют начинать с визуального осмотра.

Убедитесь, что провода целы, не имеют разрывов или нарушен изоляционный слой. Если неисправностей в кабелях нет, но компьютер по-прежнему отказывается подключаться к принтеру, следует обратить внимание на разъемы, с помощью которых подключены устройства. Также проверьте кнопки: все кнопки должны быть включены.

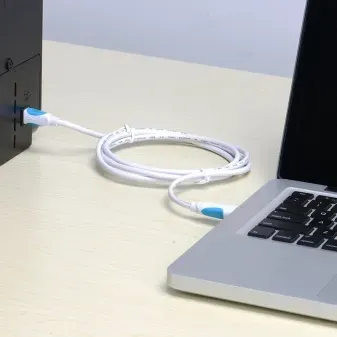
Если описанные ранее способы не помогают, возможно, неисправен сам принтер, и его следует отнести в сервисный центр для ремонта.

В следующем видеоролике вы найдете подробное объяснение того, почему принтер не распознается компьютером.
ШАГ 4: Драйвера
Если вы читаете это, значит, проблема в программном обеспечении вашего принтера. В этом случае в тексте может быть ошибка:
Драйвер принтера недоступен (Windows 10).
Это может быть вызвано несколькими причинами. Драйвер мог быть утерян из-за обновления Windows или конфликта с другим программным обеспечением. Возможно, ваш компьютер заражен вирусами или вы переустановили операционную систему. В любом случае необходимо выполнить сброс и переустановку. Существует 4 способа сделать это. Я уже написал об этом подробную статью с картинками и пояснениями. Чтобы не повторяться, прочитайте инструкцию:























