- Выберите в меню вашего телевизора опцию WPS.
- Активируйте функцию WPS на вашем роутере.
- Ожидайте, пока телевизор и роутер установят соединение автоматически, без вашего участия.
Как подключить Смарт ТВ на телевизоре Samsung: пошаговая инструкция

Телевизоры Samsung известны своим качеством и хорошей функциональностью, позволяющей обеспечить разумное соотношение между ценой и качеством. Большая часть моделей включает возможность Smart TV, которую вы можете настроить самостоятельно, используя данную пошаговую инструкцию.

Некоторые пользователи могут задаться вопросом, как произвести установку смарт тв на телевизоре Samsung. На самом деле, делать это не нужно, так как все необходимые программы уже установлены и готовы к использованию. Функция Smart TV на телевизорах Samsung основана на операционной системе Tizen, обладающей интуитивно понятным интерфейсом. Она значительно расширяет функциональные возможности устройства, позволяя не только смотреть традиционное телевидение, но и получать доступ к потоковым онлайн-сервисам, где доступны как современные, так и классические фильмы и сериалы. С помощью встроенного веб-браузера вы также можете посещать различные веб-сайты и смотреть новинки зарубежных сериалов совершенно бесплатно, хотя с показом рекламных материалов.
Интересно, что телевизоры Samsung с поддержкой Smart TV могут иметь встроенный Wi-Fi модуль или быть без него. Соединение с интернетом в моделях без беспроводного модуля осуществляется при помощи LAN-порта, то есть через сетевой кабель. Это может быть менее удобно, по сравнению с беспроводным подключением, однако позволяет сэкономить значительную сумму во время покупки. Позже мы расскажем, как сделать проводной телевизор беспроводным, но пока сосредоточим внимание на настройке Smart TV на моделях с встроенным Wi-Fi. Итак, как же настроить смарт тв на телевизоре Samsung?
Настройка беспроводного подключения к Интернету
Как же пользоваться функцией Смарт ТВ на телевизоре Samsung? Прежде всего, отметим, что Smart TV не ограничивается только доступом в интернет. В вашем умном телевизоре имеется продвинутая операционная система, которая позволяет просматривать фото и видео с внешних носителей, подключаемых через USB и роутер, таких как флешки и внешние жесткие диски (HDD и SSD). Вы также можете записывать телепередачи (в том числе по расписанию) на подключенные к USB-порту устройства, а также иметь возможность играть в различные видеоигры. Все эти функции могут работать без подключения к интернету.
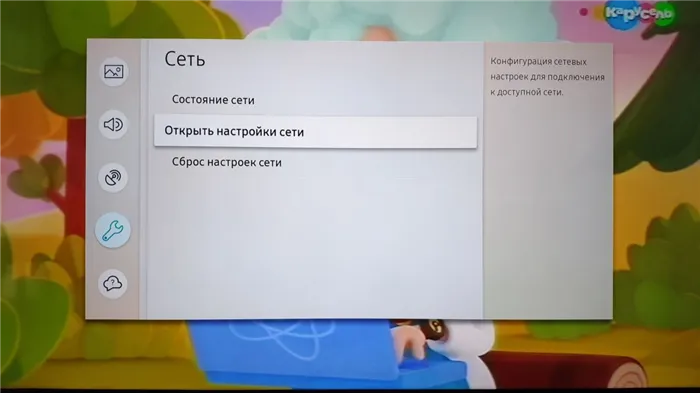
Несмотря на это, большинство функций действительно требуют подключения к интернету, и когда вы впервые включите устройство, оно автоматически проведет сканирование доступных Wi-Fi сетей и предложит подключиться к ними. Вам просто нужно будет выбрать вашу домашнюю беспроводную сеть. При подключении вам потребуется ввести пароль от сети (ключ безопасности). Это необходимо для защиты вашей сети от несанкционированного доступа.
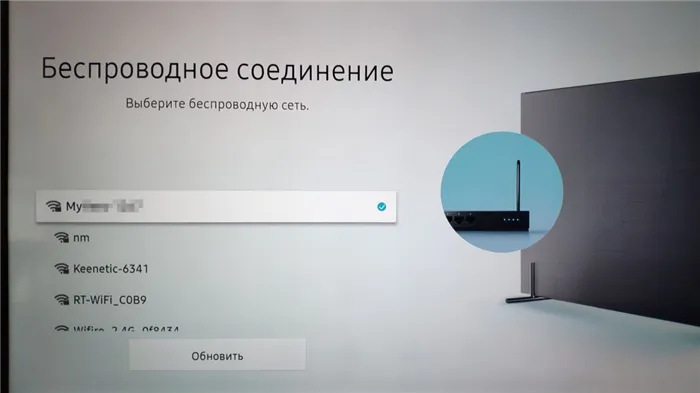
Вводить такой пароль, особенно если он длинный и сложный, может быть неудобно, так как вам придется использовать кнопки на пульте и экранную клавиатуру телевизора. При этом настраивать какие-либо дополнительные параметры или DNS-серверы не требуется, так как все необходимое должно быть уже настроено на вашем домашнем роутере.
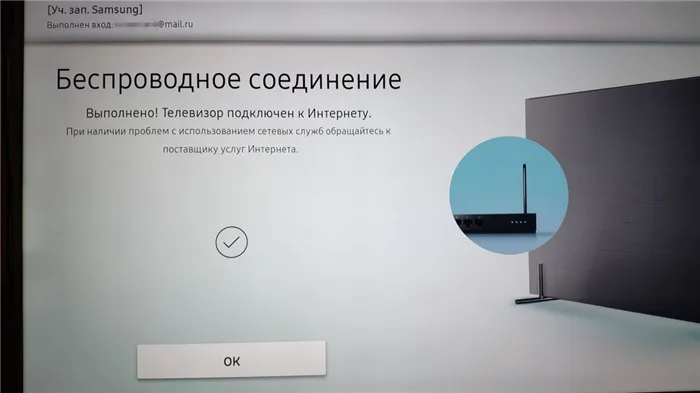
По окончании подключения к интернету телевизор автоматически проверит наличие обновлений прошивки для вашей модели и, если таковые имеются на сервере производителя, предложит их скачать и установить. Рекомендуется согласиться и дождаться завершения установки.
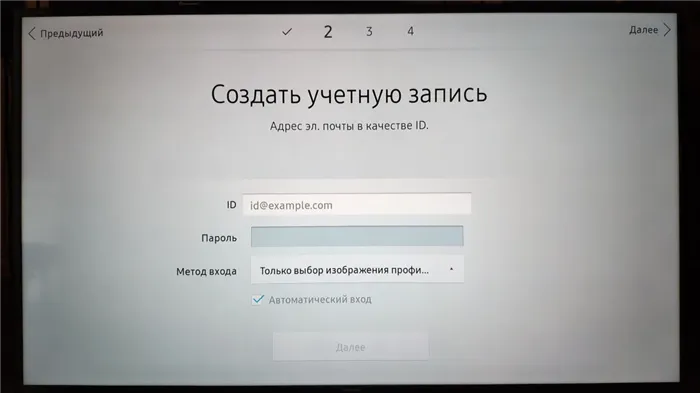
Однако это не единственный процесс, который требуется для полноценного использования функции Smart TV на телевизорах Samsung. Чтобы получить доступ к официальному магазину приложений от Samsung, вам потребуется зарегистрировать личный аккаунт на онлайн-ресурсе компании. Для этого перейдите в раздел регистрации и укажите вашу электронную почту и подходящий пароль. После успешной регистрации аккаунта Samsung, вы сможете войти в магазин приложений, активировать уже установленные приложения и добавлять новые.

Найти магазин приложений достаточно просто: одним нажатием на пульт дистанционного управления цветной кнопки Smart Hub вы откроете соответствующее меню, где сможете переходить в раздел APPS, используя кнопки влево-вправо. В этом же разделе доступно встроенное приложение Youtube, которое позволяет просматривать фильмы в высоком качестве совершенно бесплатно.
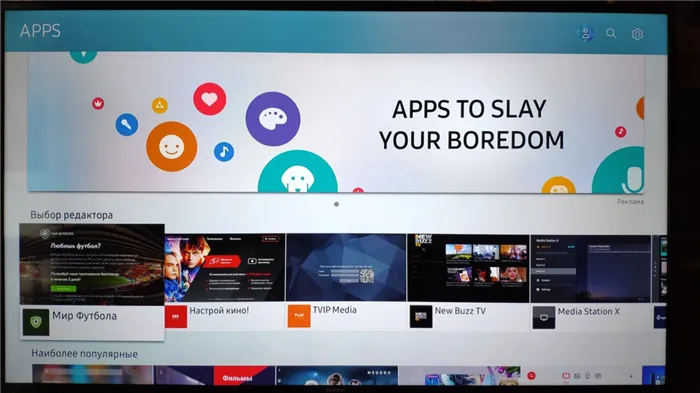
Настройка Интернета на телевизоре Samsung
Важное различие между Смарт ТВ и обычными телевизорами заключается в интеграции интеллектуального блока. Производитель использует процессор Tizen, который по своим функциональным возможностям приближает устройство к компьютеру. Чтобы воспользоваться всеми преимуществами Интернета, необходимо подключить телевизор к глобальной сети. Это можно сделать двумя основными способами: проводным и беспроводным.
Проводной интернет
Подключение осуществляется с помощью Ethernet-кабеля RJ45, который вставляется в LAN-порт. Одним из положительных аспектов данного варианта является высокая скорость интернета, а также стабильный и четкий сигнал, быстрая настройка. Однако недостатком является наличие множества проводов и необходимость в покупке внешнего модема (или разветвителя). Без данного устройства нельзя будет подключать другие домашние устройства через проводное соединение.
Специалисты советуют подключать телевизор к интернету через маршрутизатор, а не напрямую (в ситуации, когда провод вставляется непосредственно в панель телевизора). Поскольку провайдеры используют различные типы соединений, не все из них могут быть совместимы с Smart TV.
При подключении через маршрутизатор активируется DHCP-сервер (который предполагает автоматическое присвоение IP-адреса), и роутер самостоятельно настраивает сетевые параметры. Протокол динамической конфигурации узла обычно активен изначально. Но если провайдер выдает статический IP-адрес, то параметры понадобится настраивать вручную. Для этого выполните следующие действия:

- Подключите кабель в необходимый порт и перейдите в меню телевизора;
- Откройте раздел «Настройки сети» и выберите опцию «Кабель»;
- В появившемся окне вручную введите все необходимые параметры, предоставленные вашим провайдером, и нажмите кнопку «ОК».
После этого настройка сетевого подключения будет успешно завершена.
Беспроводной интернет
Большинство моделей телевизоров Samsung уже имеют встроенный Wi-Fi роутер. Чтобы установить соединение с беспроводной сетью, выполните следующие действия:
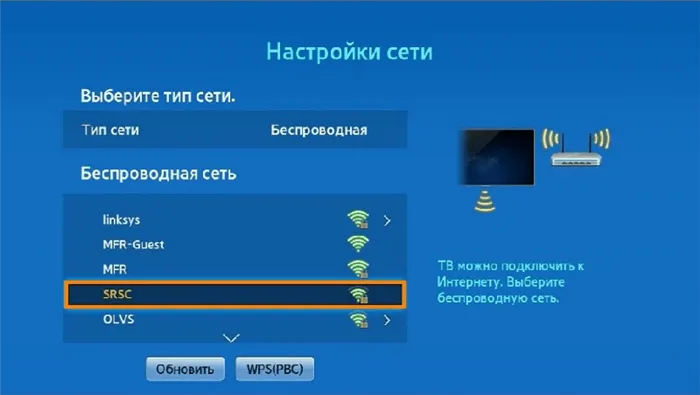
- Откройте главное меню;
- Перейдите в раздел «Настройки сети»;
- Выберите тип сети → «Беспроводная»;
- В списке доступных соединений выберите нужное;
- Завершите подключение.
После успешной синхронизации на экране появится уведомление о том, что устройство было успешно подключено к сети.
Телевизор не подключается к Интернету: причины и решение проблемы
Иногда владельцы смарт-телевизоров сталкиваются с трудностями при выходе в интернет. Причины могут быть различными: от неправильного подключения и установленных настроек Smart TV или роутера до проблем со стороны провайдера. Чтобы эффективно справиться с этой проблемой, важно проанализировать самые распространённые ее причины и выяснить, как их устранить.
Проблема
Способ решения
Телевизор подключается к другой Wi-Fi сети с ограниченным доступом в интернет.
Перейдите в «Настройки сети» и выберите нужный тип беспроводного соединения.
Неверно введен пароль при подключении к Wi-Fi.
Укажите правильный ключ безопасности и повторите попытку.
Некорректная работа протокола DHCP.
Отключите эту функцию в роутере и введите параметры вручную, перейдя в меню → «Сеть» → «Состояние сети» → «Настроить IP».
Отключена функция автоматического присвоения IP и DNS телевизору.
В меню телевизора повторите путь, указанный выше, и активируйте опцию «Получать автоматически» в настройках IP.
Нет соединения с интернетом при прямом подключении провайдера к телевизору.
Проверьте состояние кабеля или настройте подключение через маршрутизатор.
Программный сбой или ошибки в работе телевизора, устаревшая версия операционной системы.
Зайдите на официальный сайт Samsung и загрузите обновлённую прошивку.
Как подключить телевизор к Wi-Fi
Чтобы подключиться к Wi-Fi, вам нужно знать название вашей сети и её пароль. Невозможно подключиться к любой сети, которую обнаружит ваш телевизор.
Если у вас есть собственная сеть, но вы не знаете её название или пароль — обратитесь к своему интернет-провайдеру.
Скриншоты и пункты меню могут варьироваться в зависимости от модели устройства и версии программного обеспечения.
- На пульте Smart Control: нажмите кнопку Home (Дом) и выберите пункт «Настройки» на экране телевизора.
- На кнопочном пульте: нажмите кнопку Menu.
- На пульте с тачпадом: нажмите кнопку More или Keypad и выберите кнопку Menu на экранном пульте.
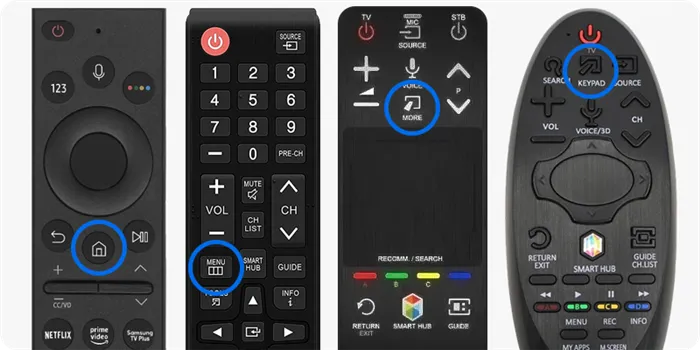
2 Для телевизоров A-серии (2021 год) и новее: выберите пункт Подключение, затем перейдите в раздел Сеть.
Для телевизоров M, N, R, T-серии (2017–2020 годы): выберите пункт Общие, затем перейдите в раздел Сеть.
Для телевизоров K-серии (2016 год) и более ранних моделей: выберите пункт Сеть.
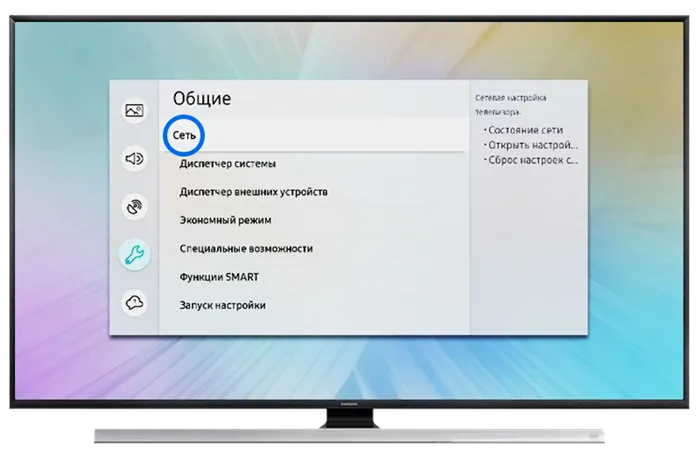
3 Выберите пункт Открыть настройки сети.
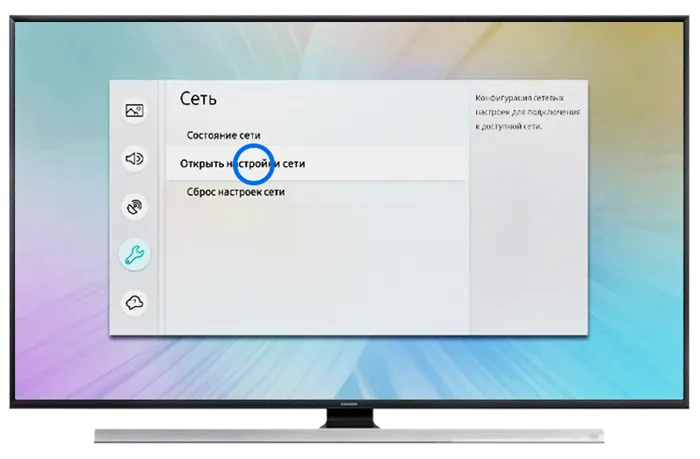
4 Выберите тип сети — Беспроводной.
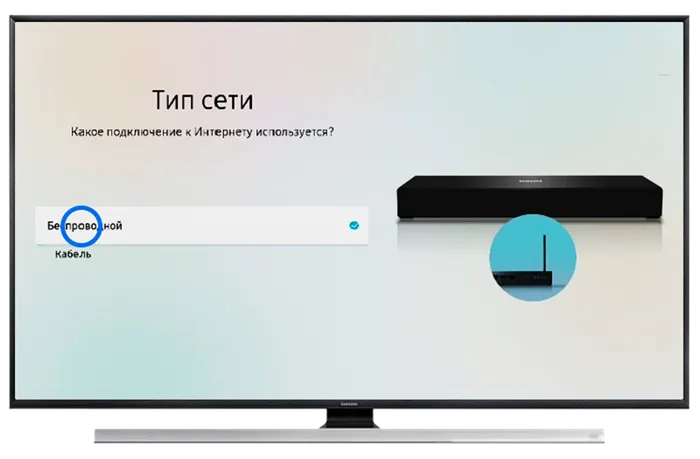
5 Подождите, пока телевизор найдет сети Wi-Fi и выберите свою.
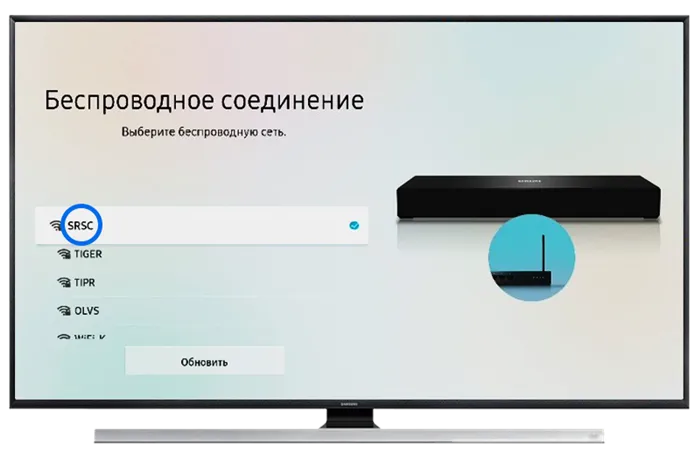
6 На экране появится клавиатура. Введите пароль от сети и нажмите Готово. Чтобы увидеть, какой пароль вы ввели, активируйте опцию Показ. пароль.
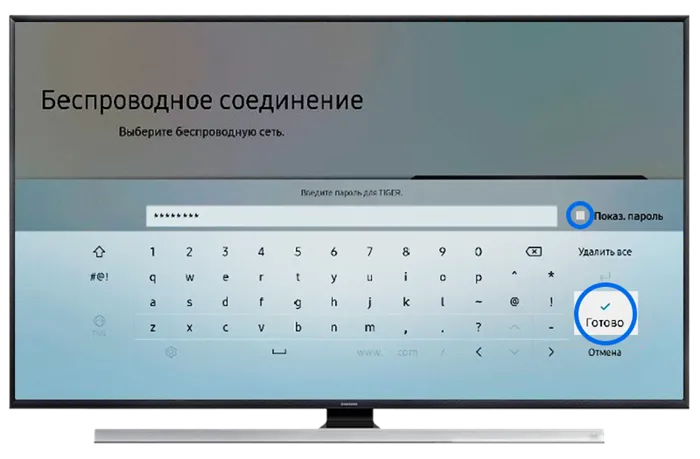
7 Дождитесь, пока телевизор проверит пароль, и затем нажмите OK.
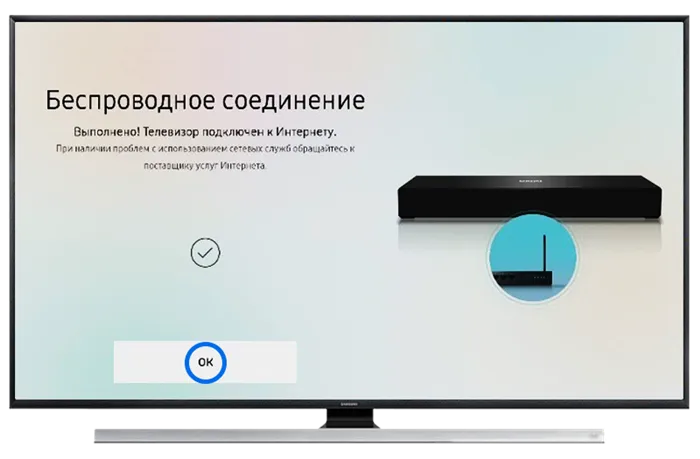
Что делать, если возникли проблемы при подключении
Телевизор не видит сеть Wi-Fi
Если во время настраивания Wi-Fi телевизор не обнаруживает ни одной сети, выполните следующие рекомендации, описанные в статье ниже.
Если телевизор видит другие сети Wi-Fi, но не может найти вашу, значит, он исправен, и проблема может быть связана с настройками вашего роутера. Выполните следующие действия:
- Убедитесь, что роутер работает исправно и находится близко к телевизору.
Проверьте, видят ли другие устройства вашу Wi-Fi сеть. Если роутер расположен в другой комнате, переместите его ближе к телевизору.
Если роутер находится рядом с телевизором, и другие устройства без проблем подключаются к сети Wi-Fi, перейдите к следующему шагу.
Чтобы получить доступ к панели управления роутером, воспользуйтесь инструкцией, прилагаемой к устройству. Обычно это делается через браузер на любом устройстве, подключенном к роутеру (например, компьютере или смартфоне), используя адрес, указанный на его корпусе.
Если вы не уверены, как зайти в панель управления, рекомендуем обратиться в службу поддержки производителя роутера.
Подключение Smart TV к интернету с помощью кабеля
Чтобы подключить телевизор к сети с помощью провода, вам понадобится обычный сетевой кабель с коннекторами RJ-45: один конец подключается к роутеру, а другой — к телевизору. Также вы можете напрямую подключить телевизор через Ethernet-кабель от провайдера.
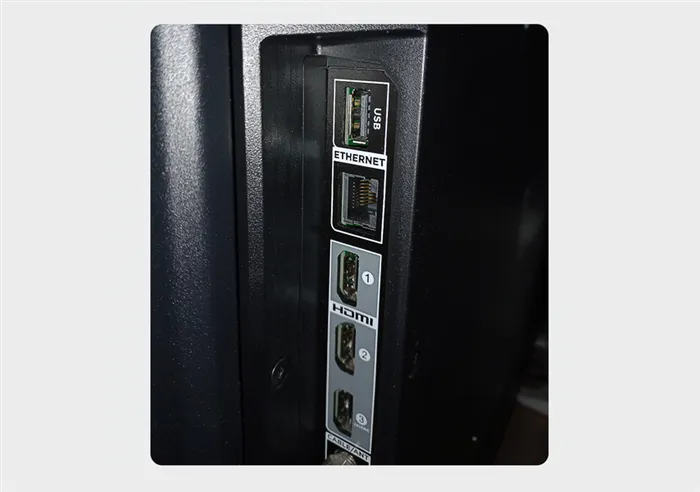
Порт Ethernet для подключения телевизора к сети с помощью кабеля.
Подключение к сети через роутер
Самый простой способ проводного подключения телевизора к сети — это использование роутера: кабель от провайдера подключается к маршрутизатору, после чего телевизор соединяется с роутером. Для настройки интернета следует выполнить несколько шагов.
Шаг 1. Подключите Ethernet-кабель от провайдера в роутер в соответствии с инструкцией к устройству. Обычно необходимый порт на маршрутизаторе выделен цветом и отмечен надписью WAN.
Шаг 2. Включите ваш Smart TV и используйте дополнительный Ethernet-кабель, который обычно прилагается к телевизору. Подключите один конец провода в любой LAN-порт на роутере, а другой — в порт с надписью Ethernet или LAN на телевизоре.
Шаг 3. В большинстве случаев, после подключения кабеля от роутера к порту Ethernet телевизор автоматически обнаружит сеть и подключится к ней.
Шаг 4. Если это не произошло, зайдите в меню настроек сети — действия аналогичны тем, которые выполнялись для подключения к беспроводной сети. Единственное отличие: при выборе типа сети вам нужно будет указать «Проводное соединение» и дождаться, пока телевизор подключится к ней.
Прямое подключение к телевизору
Если вы хотите подключить кабель непосредственно к телевизору (без использования роутера), в большинстве случаев потребуется внести дополнительные настройки. Это может включать ввод логина или пароля, а при статическом IP — соответствующих параметров подключения. Эти данные можно найти в вашем договоре или в личном кабинете на сайте провайдера. Если доступ к личному кабинету отсутствует, их можно уточнить в службе поддержки.
Для прямого подключения телевизора выполните следующие действия:
Шаг 1. Включите телевизор и подключите конец провода от провайдера к порту Ethernet или LAN на телевизоре. Если используется динамический IP, телевизор автоматически обнаружит сеть и подключится к ней.
Шаг 2. Если соединение не удастся, зайдите в меню настроек сети — действия аналогичны тем, которые выполнялись для кабельного подключения через роутер.
Шаг 3. Если используется статический IP, откройте на телевизоре меню настроек сети. В списке найдите пункт «Свойства сети» или «Состояние сети» и введите информацию для подключения: логин, пароль, DNS и другие данные. Эти данные можно найти в договоре или уточнить у вашего провайдера.
Подключение с помощью кабеля
Этот способ подразумевает наличие кабеля для его прокладки от роутера до телевизора. Кабель можно приобрести в магазине Эльдорадо. При необходимости можете проконсультироваться со специалистом.
- Протяните кабель от роутера до телевизора и подключите его в Ethernet-порт.
- Если телевизор распознал интернет-соединение, значит, провайдер настроил роутер с параметрами DHCP. На этом подключение телевизора к интернету завершено. Выберите нужные аппликации для использования Smart TV.
- Если телевизор не смог определить параметры интернета, введи их вручную. Нужно перейти в Настройки > Основные > Сеть > Проводное подключение. Нажмите «Изменить». Введите параметры: IP-адрес, маску подсети, шлюз, DNS. Эти данные следует уточнить у вашего провайдера, они также могут быть указаны в вашем договоре на услуги.
Установка приложений
После подключения к интернету вы попадете на главный экран Smart Hub. Что это такое? Это основной интерфейс Smart TV, который представляет собой как магазин приложений, так и главное меню, через которое можно запустить загруженные приложения. Всё, что доступно в магазине Smart Hub, устанавливается в память телевизора и используется по назначению. Например, пользователям из РФ доступны такие сервисы, как КиноПоиск, ivi, Okko, Netflix и другие. Обратите внимание: большинство сервисов требуют создания учетной записи. Для просмотра фильмов и сериалов может потребоваться оформить подписку. Внимательно изучайте условия использования сервиса.
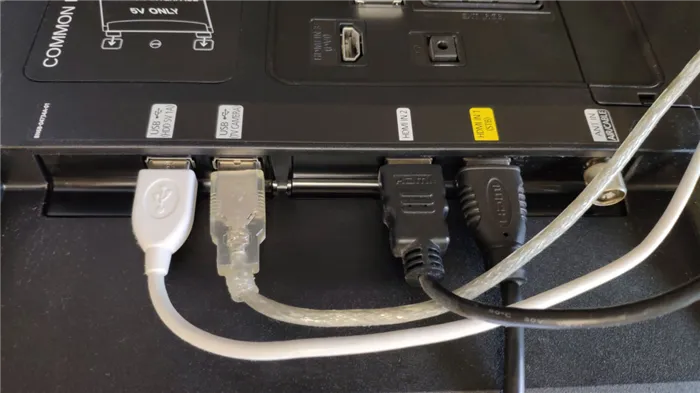
Чтобы установить приложения, перейдите в меню приложений (Apps). Кроме того, вы можете воспользоваться программой SmartThings для Android и iOS, чтобы установить необходимые приложения на телевизоре с помощью вашего смартфона.
На этом этап подключения и настройки Smart TV на телевизорах Samsung завершён. Не бойтесь экспериментировать и устанавливать интересные приложения. Для детей доступен YouTube Kids, где они могут смотреть мультфильмы и программы, а для взрослых — множество потоковых сервисов. Телевизор также может использоваться для чтения социальных сетей на большом экране, что немного удобнее, когда вы расслабляетесь на диване.
Ранее мы рассказывали:
Посмотреть все телевизоры Samsung и выбрать свой.
*Информация о товарах, размещённая на Эльдоблоге, не является публичной офертой. Цена товаров приведена справочно. С актуальными ценами на товары в соответствующем регионе вы можете ознакомиться на сайте eldorado.ru.
Присылайте нам свои обзоры на технику и получайте до 1000 бонусов на карту Эльдорадости!























