Эта утилита не предоставляет возможность беспроводного соединения с принтером непосредственно. Программа Printopia обеспечивает возможность печати документа с мобильного устройства, используя при этом компьютер, который подключён к принтеру. Поэтому принтер должен быть подключён либо к локальной сети, либо напрямую к компьютеру, чтобы мобильное устройство и приложение смогли его обнаружить.
Как распечатать с Айфона на принтере
Сегодня практически каждый существующий смартфон предлагает возможность печати текстовых документов, и iPhone или iPad не являются исключением из этого правила. Существует несколько способов осуществлять печать, но многие пользователи предпочитают использовать технологию AirPrint, позволяющую печатать напрямую. Тем не менее, это не единственный способ: вы всегда можете распечатать документ с iPhone по сети, воспользовавшись специальным приложением для принтера, или подключить телефон с помощью USB-кабеля или адаптера, если принтер не поддерживает беспроводные соединения. В любом случае, организовать печать не так сложно — это намного проще, чем загружать файлы в облако, сохранять их и отправлять на печать. Мы расскажем, как правильно распечатать с Айфона на принтере.

Советы по правильному подключению Айфона к принтеру
Как распечатать документ с Айфона
Почти все современные принтеры с функцией беспроводного соединения поддерживают технологию AirPrint, которая позволяет быстро соединить iPhone или iPad с принтером для прямой печати документа. Вы можете проверить наличие поддержки этой функции на специализированном сайте, так как список принтеров огромен; просто нажмите Ctrl + A и введите название вашего принтера. Если он находится в списке, просто следуйте дальнейшим инструкции.
- Откройте документ, изображение или веб-страницу, которые вы хотите распечатать.
- Нажмите на кнопку «Поделиться» и прокрутите список опций к самому низу, где выберите «Напечатать».
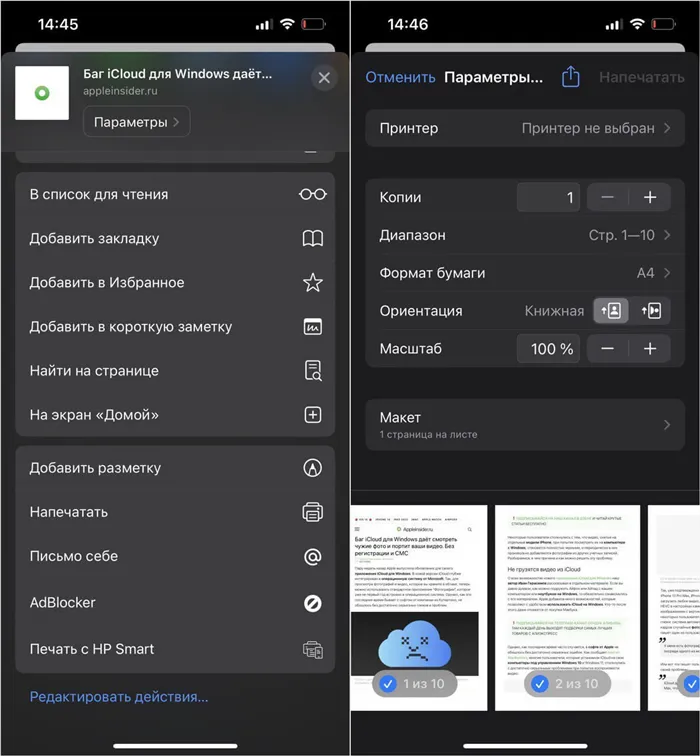
Самый простой способ распечатать файл — это воспользоваться меню iOS.
После этого ваше изображение будет отправлено на печать, а принтер добавится в список недавно использованных устройств и будет отображаться там постоянно. Обратите внимание, что у некоторых моделей принтеров может быть Bluetooth вместо Wi-Fi — в целом, эта инструкция также применима и для таких моделей.
Часть 1: Как подключить iPhone к принтеру с помощью AirPrint
На самом деле, многие принтеры поддерживают AirPrint, среди них Canon, HP, Brother и многие другие. Вы можете ознакомиться с полным списком как на сайте Apple, так и у производителей принтеров. AirPrint позволяет вам беспроводным образом печатать содержимое с устройства на iOS. Узнайте больше о том, как синхронизировать iPhone с принтером при помощи AirPrint.
Чтобы пользоваться AirPrint, необходимо, чтобы ваш iPhone и принтер были подключены к одной и той же Wi-Fi сети. Таким образом, вы сможете печатать в любое время, находясь в пределах диапазона Wi-Fi. Весь процесс очень прост и быстрый. Внимательно изучите, как это работает.
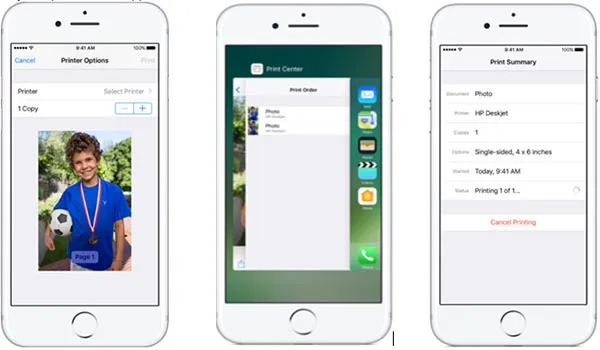
Шаг 1: Подключите iPhone и принтер к одной сети Wi-Fi
Если принтер поддерживает AirPrint, вам нужно подключить оба устройства к одной Wi-Fi сети. После этого ваш iPhone автоматически обнаружит принтер с поддержкой AirPrint и соединится с ним.
Шаг 2: Выберите контент на iPhone для печати
Откройте изображение, документ или другой файл, который вы хотите распечатать. Для доступа к опции печати нажмите на иконку «Поделиться». Затем выберите опцию «Напечатать» и выберите принтер с поддержкой AirPrint.
Шаг 3: Подключите iPhone к принтеру для печати
Выберите количество копий и другие параметры, такие как страницы для печати. После этого нажмите «Напечатать» в верхнем правом углу. Чтобы предварительно просмотреть содержимое на iPhone, дважды нажмите кнопку Home и выберите «Центр принтера».
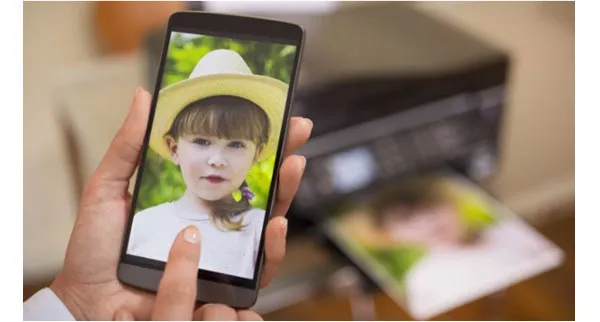
Совет: Для того чтобы отменить задание на печать, дважды нажмите кнопку Home, выберите «Центр принтера», а затем нажмите «Отменить печать». Более того, некоторые принтеры также предоставляют экран для управления при подключении iPhone, что упрощает процесс получения нужных файлов для печати.
Часто задаваемые вопросы о подключении iPhone к принтеру с помощью AirPrint
1. Вопрос: Что делать, если я вижу сообщение «No AirPrint Printers Found» или у меня возникают проблемы с печатью?
Ответ: Убедитесь, что ваш iPhone обновлён до последней версии iOS и что приложение, из которого вы хотите печатать, также актуально. Также вы можете обратиться к производителю вашего принтера, чтобы выяснить, доступны ли обновления прошивки для вашей модели принтера.
2. Вопрос: Можно ли использовать AirPrint принтер через Bluetooth?
Ответ: Нет, вы не можете использовать AirPrint через Bluetooth. Вам нужно подключиться через Wi-Fi или использовать Ethernet-соединение.
3. Вопрос: Почему я не могу печатать после подключения iPhone к принтеру с AirPrint?
Ответ: После включения принтера подождите несколько минут, прежде чем пытаться печатать. Некоторые принтеры могут нуждаться в минуте или двух после включения, чтобы подключиться к вашей сети.
Часть 2: Топ-2 способа печати с iPhone без AirPrint
Что делать, если ваш принтер не поддерживает AirPrint? Как подключить принтер к iPhone в этом случае? В данной статье представлены несколько сторонних приложений, которые помогут наладить связь между iPhone и принтером. Рекомендуем попробовать программы Printer Pro и Printopia.
Метод 1. Printer Pro – подключение iPhone и принтера без беспровода
Шаг 1: Скачайте приложение Printer Pro
Скачайте и установите Printer Pro на свой iPhone и проверьте совместимость вашего принтера с iPhone. Вы также можете добавить адрес электронной почты для подписки, если это необходимо.
Шаг 2: Добавьте принтер в iPhone
Нажмите кнопку «Добавить принтер», расположенную в левом нижнем углу экрана. После этого вы сможете подключить iPhone к принтеру для печати.
Шаг 3: Выберите принтер для iPhone
На странице выбора принтера вы можете выбрать сетевой принтер, если он распознаётся как устройство Bonjour, или добавить его вручную через статический IP-адрес.
Шаг 4: Напечатайте контент с iPhone
Нажмите кнопку «Начать печать», чтобы вернуться на главный экран, где сможете начать печать загруженных документов, веб-страниц и других файлов.
Примечания: Тестовая печать
Существует процесс тестовой печати, когда вы подключаете iPhone к принтеру. Вы можете оценить распечатанный лист, на предмет наличия странных ошибок или аномалий, которые могут попасть в очередь на печать. Если тестовая страница выглядит нормально, нажмите «Всё в порядке». На тестовой странице проверьте, видны ли тестовые отметки или они обрезаны.
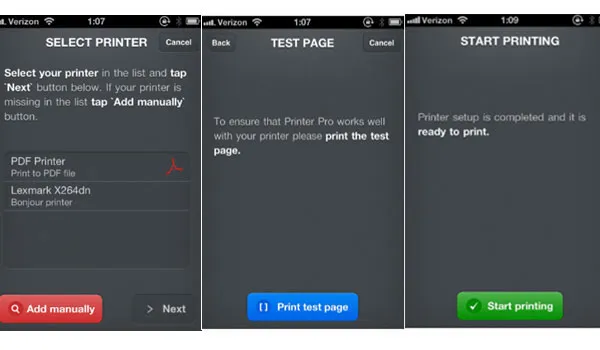
Метод 2. Printopia Pro – печать с iPhone на старый принтер без приложения
Шаг 1: Установите программное обеспечение Printopia Pro
Введите свою электронную почту и личную информацию, чтобы скачать программу с официального сайта. Установите её на Mac. Приложение на iPhone устанавливать не требуется.
Шаг 2: Поделитесь принтером через подсети
Найдите принтер в списке и нажмите «Общий доступ». Теперь вы сможете делиться принтером через подсети без сложных настроек Bonjour, мульткастинга и других запутанных решений.
Шаг 3: Настройка для более подробной настройки
Вы можете полностью настроить параметры принтера. Выберите другой лоток для бумаги или размер бумаги, установите цветовые параметры и качество печати, или воспользуйтесь любыми специализированными функциями, которые предлагает ваш принтер.
Шаг 4: Подключите iPhone к принтеру для печати
Теперь вы можете печатать через подсети, не прибегая к сложной перенастройке сети. Основная особенность состоит в том, что вы также можете печатать с поддержкой VLAN.
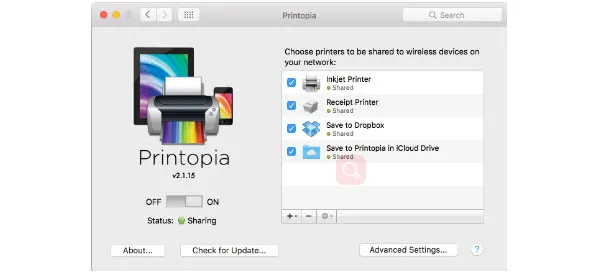
Заключение
В этой статье мы рассмотрели, как подключить iPhone к принтеру. AirPrint является наиболее удобным способом для создания соединения между iPhone и принтером. Если у вас старый принтер, который поддерживает только Wi-Fi, также можно использовать сторонние приложения для передачи контента с iPhone на принтер. Если ни одно из предложенных решений не подошло вам, вы можете воспользоваться USB-кабелем или iTunes, чтобы скопировать файлы на компьютер, и затем распечатать их уже с ПК. Если у вас есть какие-либо вопросы по данной теме, пожалуйста, делитесь своими мнениями и уточнениями.
Автор: Лили Старк, iPhone
Как настроить печать?
Чтобы активировать функцию печати через AirPrint, убедитесь, что данная технология доступна на вашем принтере. Далее вам следует выполнить следующие шаги:
- Сначала откройте приложение, предназначенное для печати файлов;
- Найдите опцию печати среди прочих доступных функций (обычно она обозначается трёхточечным значком, её легко обнаружить); функция отправки документа на принтер может находиться в меню «Поделиться»;
- Подтвердите выбор принтера, который поддерживает AirPrint;
- Задайте нужное количество копий и установите другие важные параметры, необходимые для печати;
- Нажмите кнопку «Напечатать».
Если вы решили воспользоваться приложением HandyPrint, после его установки вы увидите все доступные для подключения устройства. Вам останется только выбрать то, которое вам подходит.
Как печатать документы?
Большинство известных производителей имеют свои приложения, позволяющие распечатывать документы и фотографии с iOS-устройств. Например, если вас интересует вопрос, как осуществить печать с айфона на принтере HP, попробуйте скачать на телефон приложение HP ePrint Enterprise. С помощью данного программного обеспечения вы сможете отправлять документы на печать на принтерах HP через Wi-Fi, а также через облачные сервисы, такие как Dropbox, Facebook Photos и Box.
Ещё одно полезное приложение: Epson Print — подходит для принтеров Epson. Это приложение самостоятельно обнаруживает нужное устройство поблизости и соединяется с ним через беспроводную сеть, если эти устройства находятся в одной и той же сети. С помощью этой утилиты можно печатать как из галереи, так и из хранилищ файлов, таких как Box, OneDrive, Dropbox, Evernote. Кроме того, вы можете распечатать документы, добавленные в приложение через специальную опцию «Открыть в…». В приложении также предусмотрен собственный браузер, что позволяет зарегистрироваться в онлайн-службе и отправить файлы для печати по электронной почте на другие принтеры марки Epson.
Как распечатать документ с айфона или айпада на принтере через USB
Если у вас есть USB-кабель, его можно подключить к айфону и компьютеру. Спустя несколько секунд, когда операционная система компьютера распознает мобильное устройство, все настройки выполняются автоматически. В папке «Мой компьютер» появится новый диск, отображающий файловую систему телефона. Затем вам всего лишь понадобится найти нужный документ или изображение и отправить его на печать.
Важно! При подключении телефона через кабель, на компьютере должен быть установлен iTunes.
Как подключить принтер к айфону через Wi-Fi
Перед тем, как настроить принтер для печати с айфона, убедитесь, что оба устройства подключены к одной сети. Первым делом проверьте включение Wi-Fi, чтобы и телефон, и печатающее устройство были соединены с сетью.
После этого выполните следующие шаги:
- На айфоне запустите приложение Epson iPrint.
- В приложении выберите необходимый принтер из предложенных вариантов. Подготовка к печати завершена.
- Далее выберите нужные фотографии или текстовые файлы.
- Настройте параметры печати, например, для двусторонней печати, выбор книжной или альбомной ориентации, установите количество копий и прочее.
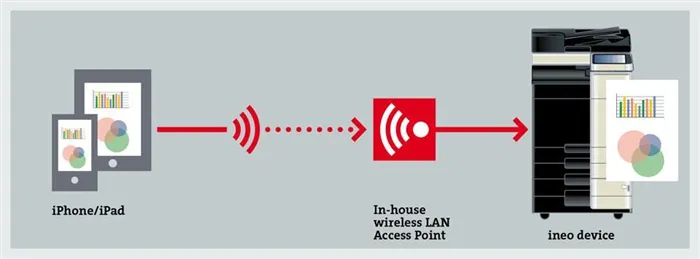
Процесс подключения устройств по сети
Современные мобильные устройства и планшеты от Apple значительно упрощают жизнь, особенно в рабочее время. Если раньше приходилось сидеть за ПК и отправлять документы на печать, то современные технологии позволяют сохранять мобильность и свободу от стационарного рабочего места.
Каждый, кто знает и соблюдает простые рекомендации, может легко настроить свой айфон или айпад для печати на принтере. А с помощью официального приложения Epson iPrint процесс становится ещё проще. Мгновенная печать, находясь вдали от принтера, становится доступной реальностью, а не просто мечтой.
Перед началом работы: Проверьте совместимость с AirPrint
- Убедитесь, что ваше устройство Apple поддерживает AirPrint:
- Компьютер Mac с Mac OS X Lion (версия 10.7) или более новой версии.
Примечание. AirPrint ™ не поддерживается в Mac OS 10.6 и более ранних версиях.
- Компьютеры Mac работают с AirPrint в любом приложении для печати.
- Устройства iOS могут использовать AirPrint в следующих типах приложений:
- Электронная почта;
- Фото;
- PDF в iBooks;
- Сафари.
Дополнительная информация
Когда принтер подключен к Wi-Fi сети, вы можете приступить к печати:
- Печать с iPhone, iPad или iPod touch;
- Печать с Mac.
Информация о продуктах, изготовленных другими производителями или на независимых веб-сайтах, не контролируемых Apple, не является одобрением или рекомендацией. Apple не несет ответственности за выбор, функциональность или использование сторонних веб-сайтов или продуктов. Apple также не отвечает за точность или надежность информации, размещенной на таких сайтах. Обратитесь к вашему поставщику для получения дополнительной информации.
- https://ru.tipard.com/mobile/how-to-connect-iphone-to-printer.html
- https://mob-os.ru/443614a-airprint—chto-eto-takoe-i-kak-im-polzovatsya-airprint—tehnologiya-i-funktsiya-besprovodnoy-pechati-ot-apple
- https://support.apple.com/ru-ru/HT201900
- https://kaknastroitt.ru/hp-enterprise-ustanovka-i-nastrojka-airprint-2/
- https://kaknastroit015.ru/kak-nastroit-airprint-na-printere-hp/























