Также настоятельно рекомендуется посетить официальный веб-сайт производителя вашего Bluetooth-устройства, особенно если у вас имеются другие Bluetooth-устройства, которые функционируют исправно. Производитель, как правило, предоставляет подробную информацию о продукте, а также предлагает рекомендации по устранению возможных проблем.
Ноутбук не обнаруживает Bluetooth-устройства (наушники, колонку, мышку). Что делать?
Одной из самых часто встречающихся проблем, с которой сталкиваются пользователи при попытке подключения различных устройств через Bluetooth, является ситуация, когда ноутбук не видит эти устройства. Windows не может обнаружить наушники, мышь, клавиатуру, колонку или любое другое устройство, которое вы хотите подключить.
Я уже писал несколько статей, в которых объяснял, как подключить, например, наушники или колонку к компьютеру с помощью Bluetooth. В комментариях к этим статьям пользователи оставляют множество вопросов, касающихся проблемы с тем, что компьютер не может найти устройства в процессе подключения. Проанализировав комментарии и несколько конкретных примеров, я решил подготовить отдельную статью, в которой поделюсь возможными решениями.
Мы обсуждаем проблему, встречающуюся на ПК и ноутбуках с операционной системой Windows, и в большинстве случаев причина кроется в неправильных настройках Bluetooth или его отсутствия. Например, если драйвер для Bluetooth не установлен, модуль отключен или вообще отсутствует в вашем компьютере, то, естественно, ПК не сможет обнаружить устройство, которое вы пытаетесь подключить. Поэтому на первом этапе важно убедиться, что в вашем ноутбуке или ПК установлен Bluetooth-модуль, драйверы корректно работают, и все настройки включены. В норме в трее Windows 11, Windows 10, 8 и Windows 7 должен отображаться синий значок Bluetooth (возможно, он скрыт).
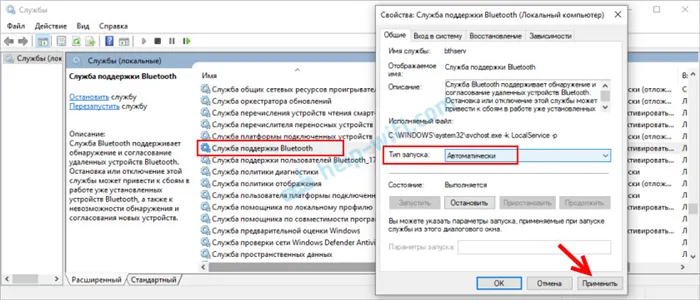
Если на вашем ноутбуке в области системного трея виден этот значок, значит, процесс должен работать. И если ноутбук не обнаруживает Bluetooth-наушники (или любое другое устройство, которое вы пытаетесь подключить), вероятнее всего, проблема заключается в самих наушниках.
Иногда проблема может заключаться в том, что сам модуль отключен или не установлены нужные драйверы (в таком случае значок в трее отсутствует). Чтобы это проверить, рекомендую зайти в диспетчер устройств. Там должен отображаться адаптер (модуль), отвечающий за работу Bluetooth. Рядом с ним не должно быть никаких значков (восклицательный знак, стрелочка и т. д.). Если есть стрелочка рядом с иконкой, это означает, что устройство отключено. Нажмите правой кнопкой мыши на устройстве и выберите опцию для включения.
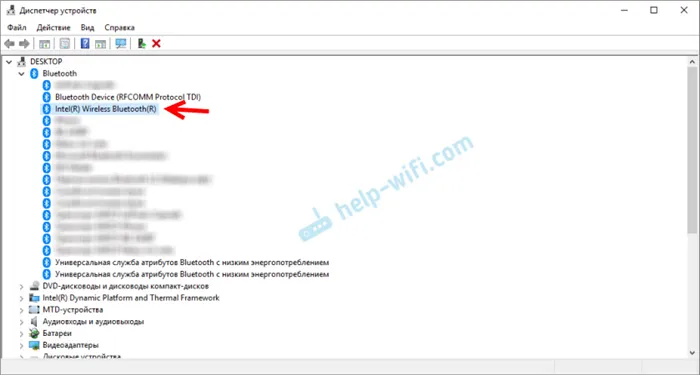
Как правильно включить и настроить Bluetooth, я уже описывал в других статьях:
- Как включить Bluetooth на Windows 11 и где он находится на ноутбуке или компьютере
- Не отображается значок Bluetooth в трее, центре уведомлений Windows 10 или диспетчере устройств
- Как включить и настроить Bluetooth на ноутбуке с Windows 10
- Как включить Bluetooth на ноутбуке?
- А для ПК — Настройка Bluetooth на компьютере (ПК). Подключение Bluetooth-адаптера и установка драйвера.
Эти инструкции помогут вам устранить любые возможные проблемы с Bluetooth на стороне компьютера.
Некоторые пользователи могут не знать или не понимать, как правильно подключить такие устройства, как Bluetooth-колонки, наушники, мыши и т. д., и поэтому возникают вопросы, связанные с тем, что ноутбук не может обнаружить нужное Bluetooth-устройство. Вот несколько дополнительных инструкций о том, как правильно выполнить подключение:
Если вы все сделали согласно инструкции, но ноутбук продолжает искать устройства, не находя их, перейдем к другим возможным решениям.
Что делать, если Windows не находит нужное Bluetooth-устройство?
Чаще всего система не видит конкретное устройство, которое вы хотите подключить. В случае, если отсутствуют какие-либо устройства, например, у вас есть другой компьютер, планшет или телефон, который обнаруживает это Bluetooth-устройство и успешно подключается к нему. В Windows 10 это отображается следующим образом:

В процессе может происходить бесконечный поиск устройств. Обратите внимание на сообщение, изображенное на фото выше: «Убедитесь, что ваше устройство включено и доступно для обнаружения.» Это действительно хороший совет.
1. Проверка устройства (питание, режим подключения)
Чтобы ваш ноутбук или ПК смогло обнаружить нужное устройство, оно должно быть включено и находиться в режиме поиска. Практически на каждом устройстве (будь то наушники, мышка или колонка) имеется кнопка, которая переводит это устройство в режим подключения, делая его видимым для других устройств. Обычно это отдельная кнопка с иконкой Bluetooth, которую нужно нажать и удерживать в течение нескольких секунд (пока не начнет мигать индикатор).

Иногда эту функцию выполняет кнопка включения устройства. Например, на моей мышке эта кнопка подписана «Connect». После активации режима подключения индикатор устройства должен активно мигать.
Это значит, что само устройство стало доступным для обнаружения.
Обратитесь к инструкции по эксплуатации вашего устройства. Там написано, как перевести его в режим подключения. Также вы можете посмотреть эту инструкцию: как включить режим сопряжения Bluetooth на наушниках.
Нажмите и удерживайте кнопку включения
В комментариях Софья поделилась решением, которое стало полезным для многих пользователей (судя по отзывам). Суть решения в том, что для активации режима подключения на наушниках необходимо использовать кнопку питания. Этот способ точно работает на наушниках Sony. Попробуйте применять его и на других наушниках, если на них нет отдельной кнопки Bluetooth.
Необходимо просто нажать и удерживать кнопку питания в течение 6-7 секунд.
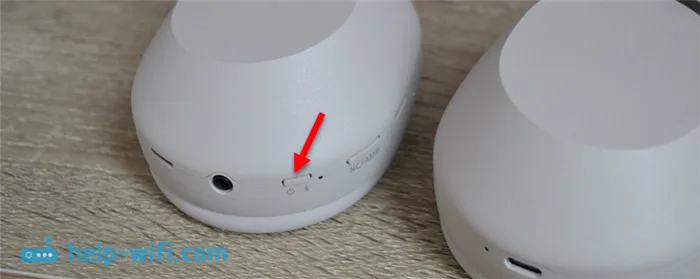
Когда индикатор начнет активно мигать — отпустите кнопку. Это будет свидетельствовать о том, что наушники перешли в режим подключения, и ноутбук должен увидеть их.
2. Удаление и повторное подключение
Возможно, Bluetooth-устройство уже сопряжено с компьютером, но по какой-то причине не работает. В этом случае в настройках Windows нужно найти это устройство (оно будет отображаться в статусе «Сопряжено») и удалить его.

После этого активируйте режим подключения на устройстве (в данном случае на Bluetooth-наушниках) и подключите его заново.
3. Сброс настроек устройства
Многие пользователи не знают, что на Bluetooth-наушниках (предположительно на всех моделях) можно выполнить сброс настроек. Это приведет к отключению устройства от всех сопряженных устройств, и вам придется подключать его снова. Иногда такой сброс помогает решить проблему с обнаружением наушников на компьютере. На моих наушниках JBL сброс настроек выполняется следующим образом:
Как подключить Bluetooth наушники к ноутбуку?
Подключение наушников к ноутбуку — дело не сложное. Если Bluetooth-модуль встроен, в операционной системе уже должна быть утилита, которая и отвечает за этот процесс. Необходимо лишь правильно настроить подключение. Для этого следуйте следующим шагам:
- Проверьте актуальность и работоспособность драйверов. Для этого кликните правой кнопкой мыши по меню «Пуск» и выберите «Диспетчер устройств». Далее откройте меню Bluetooth и посмотрите, нет ли рядом с иконками желтых значков с восклицательным знаком (которая сигнализирует о проблемах с настройками оборудования).
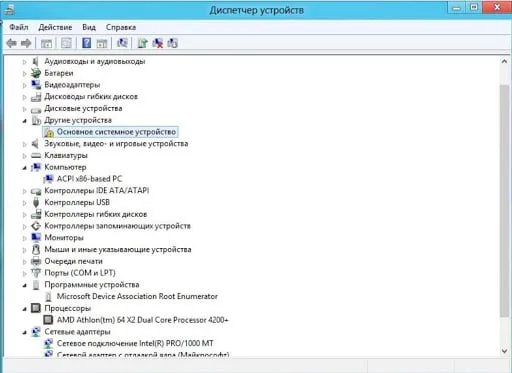
- Включите наушники. Для этого запустите устройство нажатием кнопки до появления светового индикатора.
- Найдите на нижней панели Windows значок Bluetooth, щелкните по нему правой кнопкой мыши и выберите «Добавить устройство».
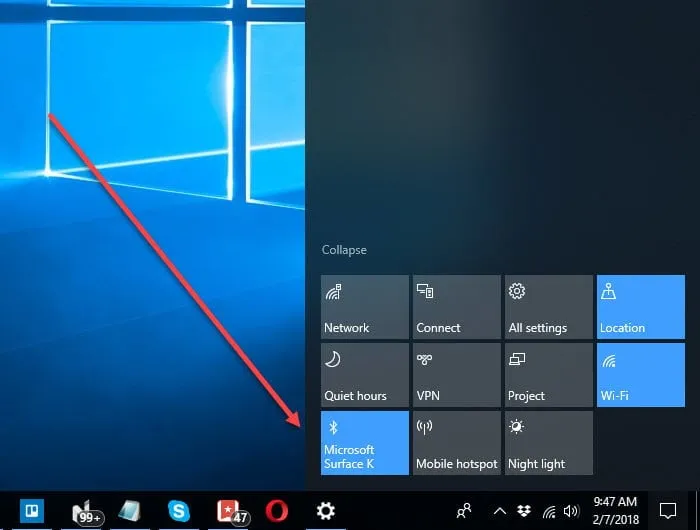
- Система запустит процесс, в котором потребуется выбрать нужную гарнитуру.
Иногда ноутбук автоматически определяет подключение к нужной гарнитуре, и вам не придется задумываться о том, как связать их с ноутбуком через Bluetooth.
Делаем беспроводные наушники устройством воспроизведения по умолчанию
Порой, после подключения наушники могут не работать. Эта системная ошибка может возникнуть, когда устройства не установлены в качестве основного устройства воспроизведения звука. Это легко исправить:
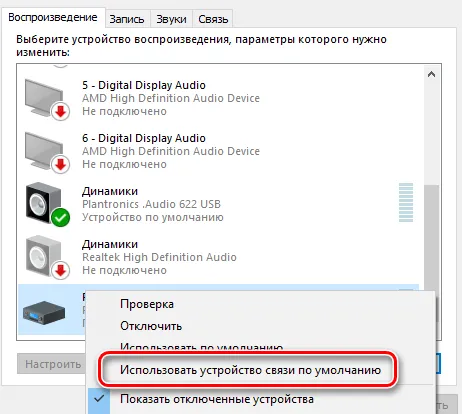
- Нажмите на значок динамика, расположенный в правом нижнем углу, правой кнопкой мыши.
- В появившемся контекстном меню выберите «Устройства воспроизведения».
- На открывшемся списке нажмите правой кнопкой мыши на наименовании беспроводных наушников и выберите «Использовать по умолчанию».
Любопытно, что в этом же окне можно зайти в «Свойства» наушников, установить громкость, выбрать улучшения и многое другое.
Включены ли наушники?
Проверьте, активированы ли сами наушники. Некоторые модели, особенно после долгого использования или повреждений, могут включаться вручную, если на них предусмотрена кнопка или сенсорная панель. Нажмите на нее и удерживайте. Индикатор должен загореться или изменить цвет; конкретные действия зависят от марки наушников.
Также убедитесь, что наушники достаточно заряжены. В спешке вы могли не заметить, что светодиоды на кейсе мигают слабо, и устройство просто не включилось. Некоторые модели даже имеют звуковое уведомление в таких ситуациях. Например, если вы надели наушники и услышали: «Battery is low» (заряд низкий), это означает, что пора подключить кейс к зарядке.
Bluetooth-наушники зачастую разряжаются быстро и незаметно. Рекомендуем приобретать устройства, которые могут держать заряд от нескольких дней до нескольких недель. Да, вам придется немного потратиться, но разве вы хотите каждый день заряжать наушники?
Универсальный способ решения проблем
Попробуйте перезагрузить телефон. Если вы уверены, что проблема не в недостаточном внимании, попробуйте этот способ после всех проверок. Возможно, какое-то приложение или функция в телефоне работает неправильно после его включения, поэтому простая перезагрузка часто помогает. Если и это не решает проблему, следует попробовать что-то более серьезное.

В инструкциях к устройствам часто написаны вещи, которые не встретишь в интернете. Поэтому, прежде чем обвинять наушники или их производителя, обратитесь к руководству, которое идет в комплекте с устройством. Самые точные указания всегда можно найти либо в руководстве, которое идет в комплекте, либо на сайте производителя.
Не лишним будет обратить внимание как на инструкцию к наушникам, так и на руководство по эксплуатации вашего телефона. Возможно, есть специфические нюансы, зависящие от производителя. Кроме того, процесс подключения Bluetooth-наушников к смартфону всегда подробно описан на том листочке, который находился в коробке наушников. Вы же не выбросили его, правда?
Причина 5: Проблема с Bluetooth
Еще одна распространенная затруднительная ситуация, возникающая при подключении Bluetooth-устройств, — это либо отсутствие драйверов модуля, либо использование устаревшей версии программного обеспечения. Вы можете самостоятельно проверить наличие актуальных обновлений через встроенный инструмент Windows:
- Запустите средство Диспетчер устройств: щелкните правой кнопкой мыши по иконке Пуск в нижней панели, а затем выберите соответствующий пункт в отображающемся меню.
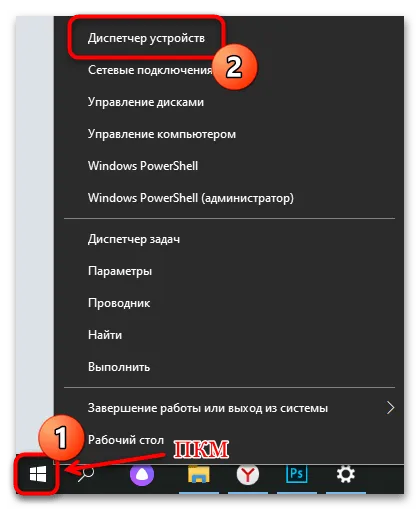
- Разверните меню Bluetooth. Если рядом с названием вашего модуля беспроводной связи отображается восклицательный знак, значит, существуют проблемы с драйвером. Щелкните правой кнопкой мыши по этому оборудованию и выберите из меню Обновить драйвер.
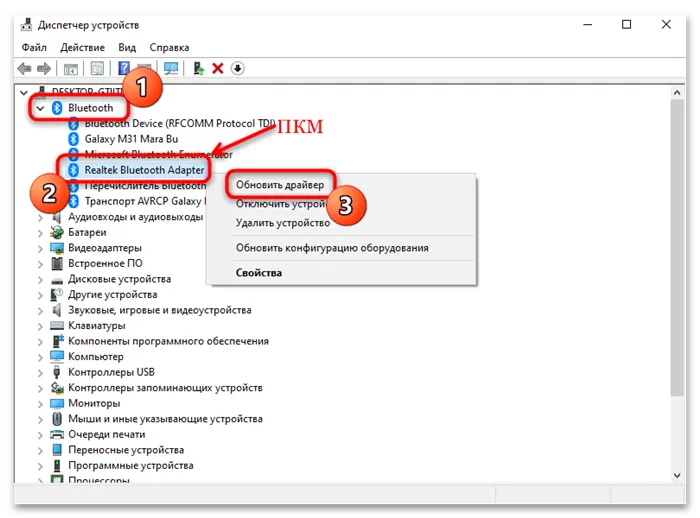
- В следующем окне выберите автоматический поиск программного обеспечения и дождитесь проверки на наличие актуальной версии драйвера. Если он будет обнаружен, произойдет автоматическая установка.
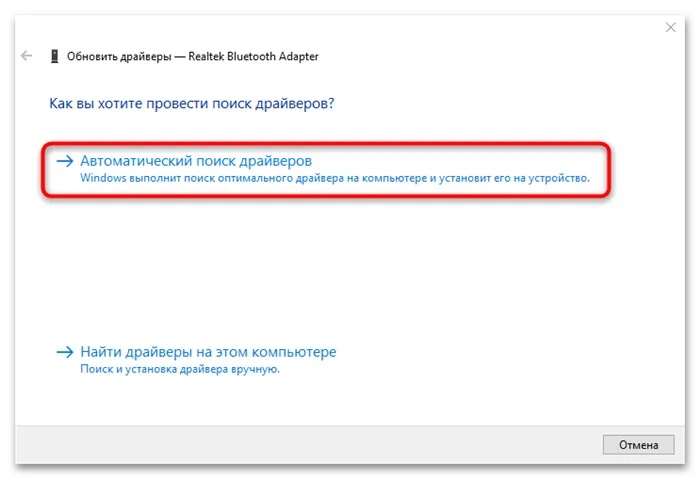
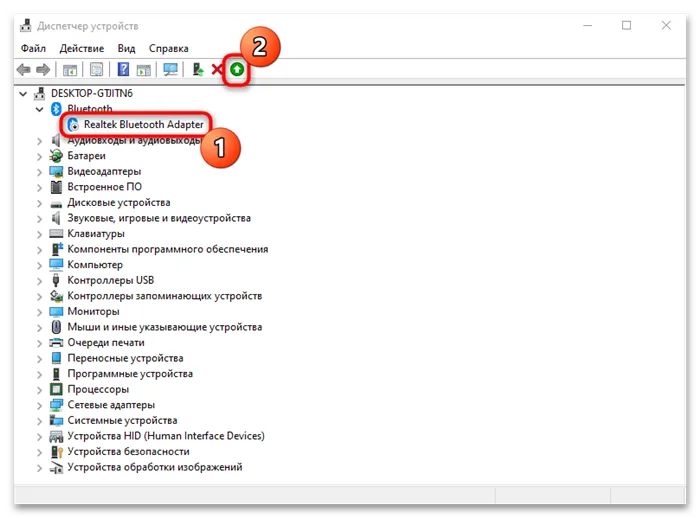
Рядом с названием может отображаться направленная вниз стрелка, указывающая на то, что устройство отключено. Для его активации щелкните правой кнопкой мыши и выберите соответствующий пункт в меню. Также это можно сделать через кнопку на верхней синей панели с изображением зеленой стрелки.
В отдельной статье подробно описано, как скачать и установить драйвер для Bluetooth-адаптера на ноутбуке, используя как встроенные инструменты, так и программное обеспечение или официальный сайт производителя.
Для дополнительной информации: Как скачать драйвер для Bluetooth на Windows 10 / Windows 7.
Причина 6: Некорректно настроенный способ вывода звука
Иногда в системе может быть неправильно настроен метод вывода звука, что приводит к тому, что сигнал не передается на беспроводные наушники. Для изменения настроек необходимо самостоятельно выполнить следующее:
- Щелкните правой кнопкой мыши на значке звука в трее. В появившемся меню выберите пункт Открыть параметры звука.
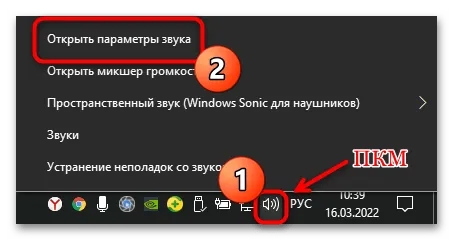
- В разделе Вывод откройте меню и выберите нужное беспроводное устройство.
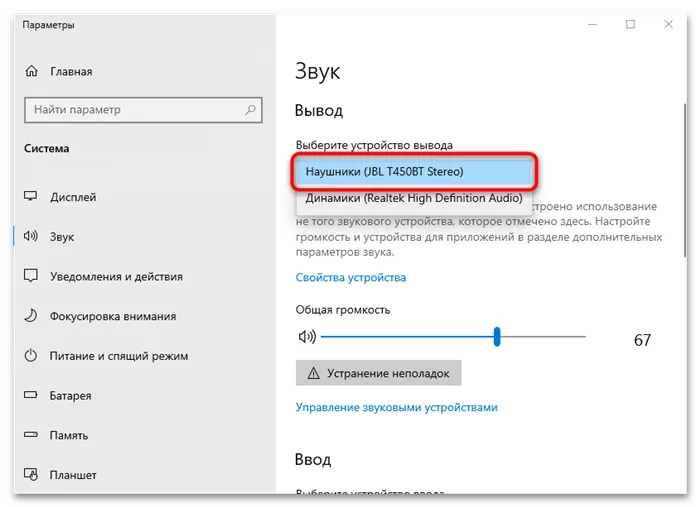
- На этом изменение параметров завершено. Здесь также можно проверить сигнал и отрегулировать уровень громкости с помощью ползунка. Дополнительно доступна настройка устройства для ввода звука, то есть микрофона. Если ваши наушники имеют такой компонент, вы можете выбрать его в качестве устройства ввода в соответствующем меню.
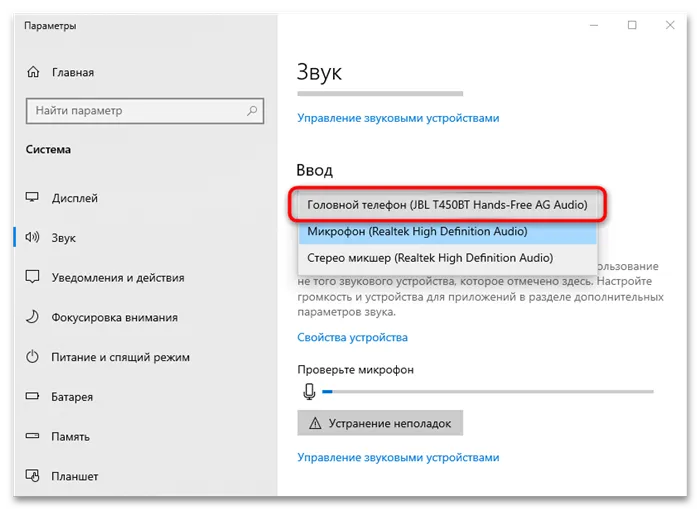
Если Bluetooth не работает или значок Bluetooth отсутствует
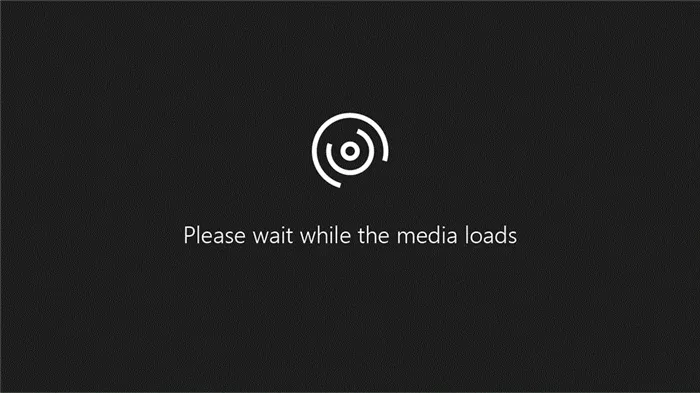
Если Bluetooth не работает, попробуйте выполнить следующие действия. Ниже описаны и другие распространенные проблемы:
- Значок Bluetooth отсутствует или не удается включить или отключить Bluetooth.
- Bluetooth не работает после установки обновления для Windows 10.
- Bluetooth перестал работать после обновления с Windows 7 или Windows 8.1 до Windows 10.
- Bluetooth не отображается в диспетчере устройств, нет неизвестных устройств в списке.
Сначала выберите заголовок, чтобы получить более подробную информацию.
Нажмите Пуск и перейдите в Параметры > Обновление и безопасность > Устранение неполадок. В секции Поиск и устранение других проблем выберите Bluetooth, нажмите Запустить средство устранения неполадок и следуйте появившимся указаниям.
Если вы недавно выполнили обновление до Windows 10 или установили обновления Windows 10, возможно, используемый вами в данный момент драйвер рассчитан на предшествующую версию Windows. Чтобы автоматом проверить наличие актуальных драйверов:
- Введите в строку поиска на панели задач диспетчер устройств, затем выберите пункт Диспетчер устройств в выданном результате.
- В диспетчере устройств выберите Bluetooth, затем нажмите на имя вашего адаптера Bluetooth, которое может содержать слово «radio».
- Щелкните правой кнопкой мыши (или нажмите и удерживайте) адаптер Bluetooth, затем выберите Обновить драйвер > Автоматический поиск обновленных драйверов. Кликните по появившимся указаниям и затем нажмите кнопку Закрыть.
- Если после установки обновленного драйвера потребуется перезагрузка, нажмите кнопку Пуск и выберите Выключение > Перезагрузка, а затем проверьте, решилась ли проблема с подключением.
Если Windows не может найти новый драйвер Bluetooth, зайдите на веб-сайт производителя компьютера и загрузите оттуда последнюю версию драйвера Bluetooth.
Важно: Устаревшие и несовместимые драйверы — одна из самых распространенных причин появления проблем с Bluetooth.
Установка драйвера Bluetooth вручную:
Перейдите на веб-сайт производителя компьютера и скачайте последнюю версию драйвера. Затем выполните одно из следующих действий:
- Если вы загрузили исполняемый файл (.exe), просто щелкните на файл дважды, чтобы запустить его и установить драйверы. В большинстве случаев больше ничего делать не нужно.
- Если вы скачали отдельные файлы, и хотя бы один из них имеет расширение имени файла INF, а другой — расширение SYS, выполните следующие действия.
- Введите в строку поиска на панели задач диспетчер устройств, затем выберите пункт Диспетчер устройств в выданном списке.
- В диспетчере устройств выберите Bluetooth и отметьте имя адаптера Bluetooth. (Если адаптера нет в списке, попробуйте найти его в разделе Другие устройства).
- Щелкните правой кнопкой мыши (или нажмите и удерживайте) сетевой адаптер, затем выберите Обновить драйвер > Выполнить поиск драйверов на этом компьютере.
- Нажмите Обзор, затем укажите место хранения файлов драйвера и нажмите ОК.
- Нажмите кнопку Далее и выполните шаги по установке драйвера. После завершения установки кликните на кнопку Закрыть.
- Если после обновления драйвера потребуется перезагрузка, нажмите кнопку Пуск и выберите Выключение > Перезагрузка, а затем проверьте, разрешилась ли проблема с подключением.
Устранение неполадок с аксессуарами Bluetooth
Если вы можете активировать Bluetooth, но у вас возникают проблемы со связыванием или использованием аксессуаров Bluetooth, выполните следующие действия, чтобы устранить общие проблемы с аксессуарами Bluetooth.
Вам также следует посетить веб-сайт производителя вашего устройства, особенно если у вас имеются другие устройства Bluetooth, которые функционируют без сбоев. Производитель устройства, вероятнее всего, предложит более детальную информацию о продукте, а также рекомендации по устранению неполадок.
Сначала выберите заголовок, чтобы просмотреть дополнительные сведения.
- Если появляется запрос на ввод ПИН-кода для использования устройства, а вы не знаете, что ввести:
- Поиск ПИН-кода можно осуществить в документации или на самом устройстве.
- Попробуйте ввести 0000 или 1234.
Если у вас возникли проблемы с подключением звукового устройства Bluetooth или вы не слышите звук:
- Убедитесь, что звуковое устройство находится в пределах досягаемости вашего компьютера.
- Убедитесь, что звук воспроизводится через устройство Bluetooth. Для этого перейдите в Пуск, затем Параметры > Система > Звук. В разделе Выберите устройство вывода выберите устройство Bluetooth.
- Если ваше устройство отображается как сопряженное, но звук не воспроизводится, убедитесь, что устройство активно. Нажмите Пуск и выберите Параметры > Устройства > Bluetooth и другие устройства. В секции Bluetooth выберите устройство и нажмите кнопку Подключить.
- Попробуйте отменить сопряжение, а затем повторно подключить устройство. Чтобы отменить сопряжение, нажмите Пуск и выберите Параметры > Устройства > Bluetooth и другие устройства. Выберите Bluetooth-устройство, которое сопряжено, но не функционирует, и нажмите Удалить устройство > Да. После этого попробуйте связать устройство снова. Дополнительные сведения о сопряжении устройств читайте в разделе о Связывании Bluetooth-устройства.
Если ваше устройство подключено, но качество звука низкое:
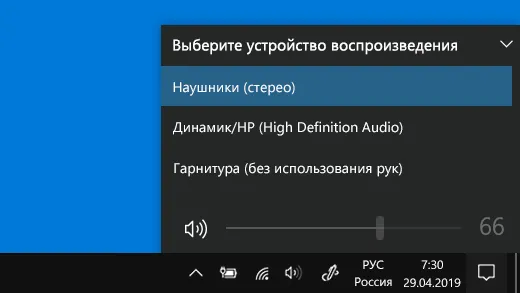
- Убедитесь, что звук воспроизводится через устройство Bluetooth. Для этого перейдите в Пуск, затем Параметры > Система > Звук. В разделе Выберите устройство вывода выберите нужное звуковое устройство Bluetooth.
- Приостановите другие процессы, которые могут быть связаны с использованием Bluetooth, такие как передача файлов. Дополнительные советы по устранению проблем со звуком читайте в статьях о проблемах со звуком или громкостью в Windows.
- Убедитесь, что для устройства Bluetooth выбран режим стерео, что позволит обеспечить наилучшее качество звука. Для этого:
- Щелкните правой кнопкой мыши на значке Громкость, затем выберите значок шеврона для выбора устройства воспроизведения.
- Обратите внимание, чтобы выбранным устройством Bluetooth был режим Стерео. (При использовании параметра Громкая связь) качество звука будет ниже.
Если ваши элементы управления громкостью Bluetooth перестали работать после обновления Windows, выполните следующие действия.
Предупреждение: Ошибки при внесении изменений в реестр могут привести к серьезным проблемам. Для дополнительной безопасности создайте резервную копию реестра перед всеми модификациями.























