Беспроводная печать позволяет вам не ограничиваться постоянным нахождением рядом с принтером и выделением отдельного пространства для домашнего офиса — вы можете работать в любом удобном для вас месте.
Как пользоваться принтером Canon: пошаговая инструкция по эксплуатации
Компания Canon является признанным мировым лидером в области разработки и производства техники для работы с документами, изображениями и печати. Принтеры в домашних условиях можно использовать для распечатки различных документов, включая бумаги для учёбы или работы, а также для создания фотографий. Эта техника окажется полезной как для студентов, так и для тех, кто работает в офисе, позволяя быстро и качественно получать необходимые материалы с компьютера или flash-носителя. Современные модели принтеров выделяются стильным дизайном, универсальностью и множеством полезных функций.
Вам также может быть интересно: Считыватель отпечатков пальцев: технические характеристики, классификация, инструкция по использованию, спецификации, установка и особенности эксплуатации.
Также вам может быть интересно: Как выбрать светодиодный прожектор мощностью 100 Вт: советы и отзывы.

Правильное обращение с принтером и соблюдение правил безопасности помогут предостеречь от поломок устройства и возможного вреда для здоровья людей вокруг. Рекомендуется подключать принтер только к рекомендованным источникам питания и ни в коем случае не отключать устройство от электрической сети во время печати. Если так произошло, необходимо перезапустить принтер и дождаться завершения процесса с выходом бумаги. Извлечение бумаги с силой не рекомендуется, так как это может привести к повреждению внутренних компонентов устройства. Вот несколько основных рекомендаций по использованию принтера Canon:
- Для избежания травм не помещайте руки внутрь принтера, особенно когда он работает.
- Не следует размещать устройство под прямыми солнечными лучами или в помещениях с температурой выше 40 градусов Цельсия, а также с высокой влажностью или значительным количеством пыли.
- Не касайтесь принтера мокрыми руками.
- Перед очисткой от пыли извлеките шнур питания из сети.
Если из картриджа произошла утечка краски, категорически запрещается использовать спирт или какие-либо растворители для её удаления.
Подготовка принтера к работе
Принтеры Canon поддерживают различные форматы бумаги. Обычно упаковка бумаги и картриджи с чернилами приобретаются отдельно. Давайте рассмотрим, как правильно подготовить принтер Canon к работе.
Кассета с чернилами. Аккуратно возьмите кассету, избегая касания пальцами области с краской, и вставьте её в соответствующий отсек принтера. Убедитесь, что лист с чернилами правильно натянут — в противном случае он может порваться во время работы. Регулировка натяжения производится путём лёгкого вращения фиксатором на внешней стороне кассеты. Слишком сильное натяжение может привести к быстрому износу картриджа с чернилами. Берегите картридж от накопления пыли и грязи, так как это влияет на качество печати.

Кассета для бумаги. Формат бумаги и картриджа должны совпадать. Откройте крышку кассеты для бумаги и укладывайте листы глянцевой стороной вверх (если используете специальную бумагу для фотопечати). Для обычных листов формата A4 используйте соответствующий разъем. Закройте крышку так, чтобы она щелкнула и прочно держалась.
Подключение
Первым делом необходимо настроить подключение. Большинство периферийных устройств от Canon подключается с помощью USB-кабеля, однако существуют и модели, которые поддерживают беспроводное соединение. Эта процедура схожа для устройств от различных производителей, поэтому вы сможете найти подробные инструкции ниже.

Установка драйверов
Следующий шаг — обязательная установка программного обеспечения для вашего устройства. Драйверы обеспечивают корректное взаимодействие принтера с операционной системой и устанавливают дополнительные утилиты, которые облегчают работу с устройством. Существует пять доступных способов поиска и загрузки программного обеспечения, ознакомиться с которыми можно в следующем материале:
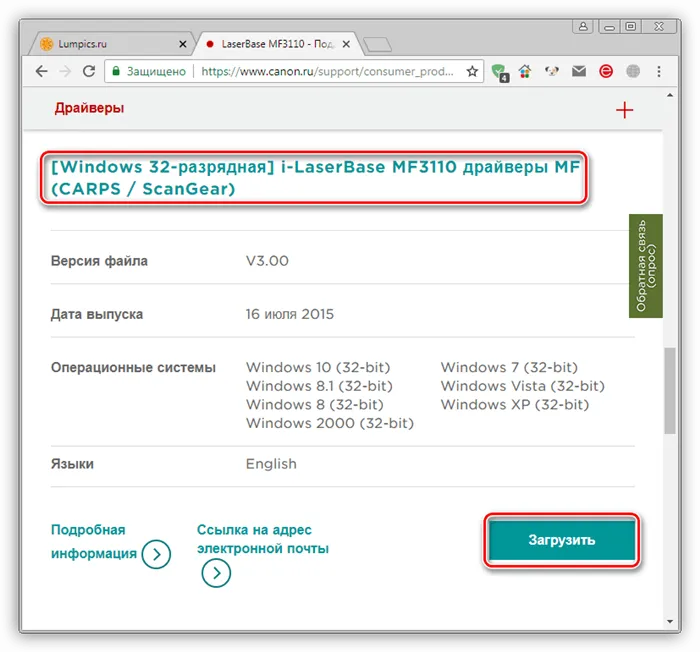
Использование основных функций принтера в Canon PRINT
Вы можете легко перейти ко всем основным функциям устройства, таким как печать и сканирование, а также найти полезные руководства. Если вы столкнулись с проблемами при работе с принтером, откройте приложение Canon PRINT.
* Приложение доступно для устройств, работающих на Windows или macOS.
- Простой и интуитивно понятный процесс печати фотографий и документов.
- Легкое сканирование документов и фотографий для дальнейшего использования.
- В случае необходимости всегда доступно руководство пользователя.
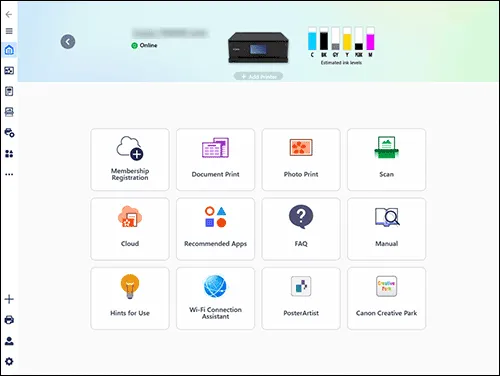
Примечание: Элементы интерфейса и доступные функции могут варьироваться в зависимости от модели принтера и используемой операционной системы.
Чтобы загрузить, откройте ссылку!
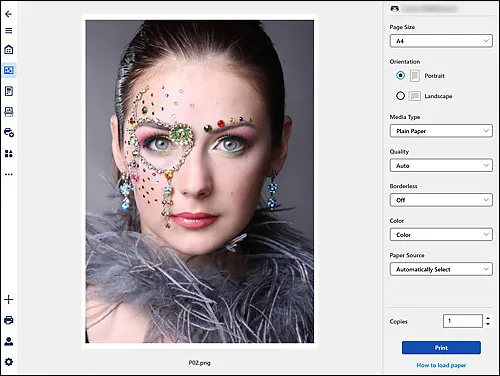
Настройка параметров печати фотографий и документов проходит очень легко.
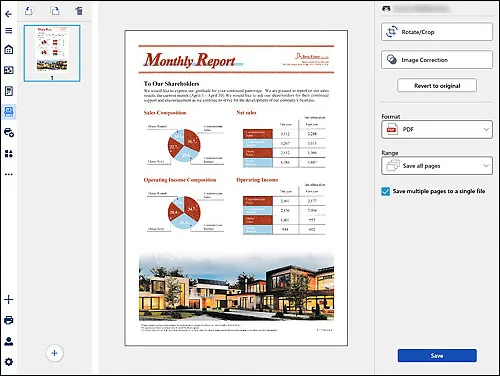
Процесс сканирования документов и изображений осуществляется с помощью простого действия.
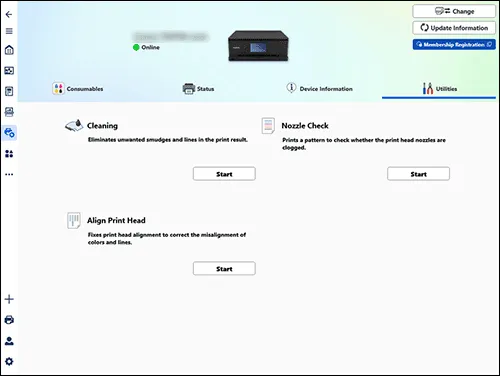
Проверьте информацию об ошибках и уведомления для принтера. При необходимости выполните очистку печатающей головки и другие операции по техническому обслуживанию.
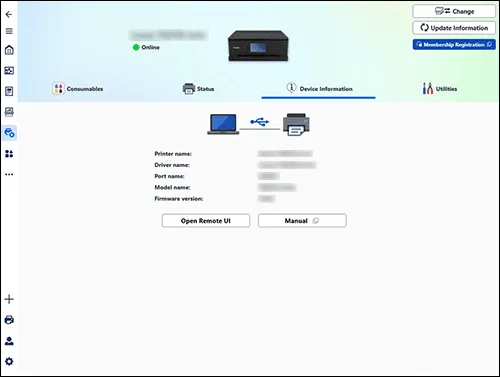
Быстрый доступ к руководству пользователя из разделе устройства на экране управления принтером.
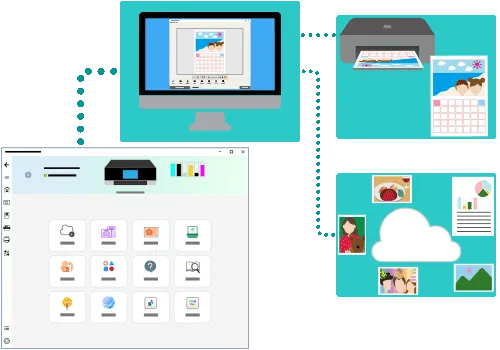
Широкий доступ к приложениям для создания индивидуальных элементов, а также к облачным службам печати. Используйте ещё больше возможностей принтера с помощью различных интегрированных приложений и облачных сервисов.
Как пользоваться?
Многие начинающие пользователи принтеров сталкиваются с проблемами при работе с печатной техникой. Давайте рассмотрим пошаговую инструкцию по эксплуатации принтера Canon.
Подключение
В первую очередь необходимо настроить подключение принтера. Для этого требуется USB-кабель, хотя большинство моделей предоставляет возможность беспроводного подключения. Процесс подключения в большинстве случаев идентичен для устройств разных производителей. Обязательно установите драйверы, так как без них принтер не сможет корректно взаимодействовать с компьютером. Используя драйверы, вы сможете обеспечить правильную работу устройства с операционной системой, а дополнительные утилиты помогут в дальнейшем установить связь с различными устройствами.
После этого необходимо подготовить бумагу и чернила, которые обычно идут в комплекте. Сначала установите картриджи на свои места, затем загрузите бумагу в соответствующий отсек. Крышка кассеты с бумагой должна быть оставлена открытой до завершения подготовки. Принтер следует расположить на ровной и устойчивой поверхности, оставляя по 10 см пространства с каждой стороны для надлежащей вентиляции. Подключите шнур питания к электроразъему, затем включите его в сеть. После этого нажмите кнопку «Пуск» и удерживайте её, пока устройство не начнет реагировать.
Печать
Принтер в первую очередь предназначен для печати, но также может выполнять множество других функций, таких как копирование или сканирование. Функция быстрой настройки является особенно полезной, так как позволяет создать оптимальный профиль с заданными параметрами. Эта функция доступна в настройках драйвера оборудования. Следуйте этому пошаговому алгоритму:
- Откройте меню «Пуск» и найдите «Панель управления»;
- Перейдите к разделу «Устройства и принтеры»;
- Найдите ваш принтер в списке, щелкните правой кнопкой мыши и выберите «Настройка печати»;
- В появившемся окне редактирования выберите «Быстрая установка».
В этом же окне редактирования вы можете найти и другие настройки, такие как Печать конвертов или фотопечать. Определите один профиль, который будет использоваться по умолчанию. Вводите вручную тип бумаги, её ориентацию и размеры. Не забудьте после выбора настроек подтвердить изменения, иначе они не вступят в силу. Если принтер находится в экономичном режиме, одно нажатие кнопки «Пуск» пробудит его к работе. Для печати информации выполните следующие шаги:
- Проверьте подключение к сети и при необходимости подключитесь;
- Выберите необходимую для печати информацию;
- Перед печатью укажите нужное количество копий;
- Убедитесь, что бумаги и чернил достаточно;
- Нажмите кнопку «Печать»;
- Если печатается много листов, убирайте их из области вывода по мере готовности.
Важно! Если вам необходимо остановить печать, просто нажмите кнопку возврата.
Чтобы убрать поля при печати, выполните следующие действия:
- Откройте окно настроек драйвера устройства;
- Выберите опцию «Без полей» в списке макета страницы на вкладке «Страница» и нажмите «ОК»;
- Проверьте размеры бумаги;
- Настройте параметры расширения для бумаги;
- Завершите настройки, нажав кнопку «ОК».
Ошибки и пути их решения
Рассмотрим частые проблемы, с которыми сталкиваются пользователи принтеров Canon и которые можно устранить самостоятельно, без обращения в сервисный центр.
- Ошибки 10хх. Если принтер Canon показывает код ошибки 1000 и горит оранжевая лампочка, это может означать, что бумага закончилась или она застряла. Если бумага застряла, просто извлеките её. Если чёрнила иссякли, принтер будет выдаваться пустые листы.
- Ошибки 16хх. Эта ошибка может означать, что уровень чернил низкий или картриджи установлены неправильно. В таком случае перезаправьте картридж или повторите его установку. Коды ошибок 1682/1687/1684 обычно возникают, если установлены несовместимые картриджи. Всегда используйте оригинальные расходные материалы. Проблему может помочь решить программа MPTool, предназначенная для сброса счётчика уровня чернил в принтерах Canon, доступная в сети.
- Ошибка 5100. Эта ошибка указывает на проблему с печатающей головкой, возможно, из-за застрявшей бумаги или предмета. Если вы не можете самостоятельно решить проблему, следует обратиться в сервисный центр, где смогут удалить застрявший объект и выровнять головку.
- Ошибка E13. Эта ошибка указывает на то, что картридж не распознается или уровень чернил на нуле. В таком случае единственное решение — это перезаправка картриджа и перезагрузка принтера.
Если принтер не печатает черным цветом, попробуйте произвести очистку, но лучше обратиться к специалисту. Специалист сможет провести диагностику и устранить неполадки. Если индикаторы C и B светятся красным, это также требует срочного обращения к профессионалу. Если устройство долгое время не использовалось, возможно, понадобится промыть печатающую головку. Вот несколько советов по уходу за принтерами Canon:
- Перед чисткой отключайте принтер от сети;
- Протирайте корпус устройства мягкой тканью, слегка смоченной в воде; можно использовать чистящие средства, но только с низкой активностью;
- Дождитесь полного высыхания оборудования, прежде чем снова включать его в сеть;
- Если на распечатанных листах остаются следы от тонера, необходимо протереть стекло влажной тряпочкой, а затем сухой тканью.
Преимущества беспроводного принтера для работы из дома

Многим людям легче воспринимать сложную или детализированную информацию с бумажного носителя, нежели с экрана монитора.
Кроме повседневной печати писем и этикеток, принтер значительно способствует повышению вашей продуктивности. Читая печатную версию документа, у вас меньше шансов отвлечься на уведомления или новые письма, которые появляются на экране. Также стоит учитывать, что длительное чтение информации с экрана может сильно перегружать глаза.
Для Роузи, работающей бухгалтером, беспроводной принтер стал незаменимым инструментом для работы из дома. Она говорит: «Я регулярно просматриваю финансовые отчёты и таблицы, и мне легче усваивать цифры на листе бумаги, чем на экране. У нас дома есть кабинет, но мы с мужем работаем вдвоём, поэтому кто-то всегда занимает обеденный стол. Очень здорово, что я могу отправлять документы на печать, не вставая со своего места.»

Иногда печать помогает осознать масштаб того или иного проекта.
Эстель, менеджер по маркетингу, постоянно проводит вебинары и всегда печатает себе вводные речи. «В офисе у меня два монитора, а дома только один, поэтому я распечатываю свою речь и читаю её перед каждым вебинаром. Мы вдвоем с мужем, и беспроводной принтер очень удобен, так как я могу печатать, находясь в разных комнатах. Мне также нравится возможность печатать напрямую с мобильного телефона.»
Саймон, графический дизайнер, считает беспроводной принтер очень полезным ресурсом. «Я всегда печатаю техническое задание перед началом работы, особенно если это что-то сложное, чтобы выделить важные моменты с помощью маркера. Когда я начинаю работать с графикой, всегда распечатываю пробные макеты в масштабе — это очень важно, так как реальные размеры элементов иногда трудно представить, особенно на большом экране.»
Необходимое устройство для школьников и студентов

PIXMA Cloud Link также поддерживает сервис Google Classroom, что позволяет ученикам легко взаимодействовать с учителями даже из дома.
Наличие беспроводного принтера станет полезным не только для профессионалов различных сфер. PIXMA Cloud Link поддерживает Google Classroom, что делает эту технологию неоценимой для студентов школ и вузов. Google Classroom предоставляет инструменты для взаимодействия учителей и учеников. Используя PIXMA Cloud Link вместе с Google Classroom, студенты могут распечатывать задания и материалы прямо с экрана принтера или с помощи мобильного приложения Canon PRINT. Преподаватели могут использовать принтер для печати списков студентов, что удобно для ведения статистики.

Беспроводной принтер — это незаменимый инструмент для студентов и школьников, позволяющий печатать задания и проверять свои письменные работы.
«Я, Джейми, 15 лет. Я всегда печатаю свои задания, потому что мне легче запомнить, на что нужно обратить внимание; также я печатаю свои сочинения после их написания. После этого я делаю перерыв на футбол или что-то ещё, а потом перечитываю свою работу. Я использую красную ручку, чтобы отметить ошибки, которые мне нужно исправить, прежде чем отправить файл учителю. Чтение распечатанной версии очень важно для меня, так как я замечаю ошибки, которых не вижу на экране, что позволяет получать более высокие оценки и поддерживать хорошую репутацию перед родителями!»
Автор: Анджела Николсон
Похожие статьи
ПЕЧАТЬ
Представляем PIXMA G640 и PIXMA G540
Узнайте о новых функциях принтеров Canon и преимуществах печати нового поколения.
СОВЕТЫ ПО ПЕЧАТИ
Лучший принтер для домашнего офиса
Принтер Canon PIXMA TR4640 дополнит ваш домашний офис, сделав его более удобным.
СОВЕТЫ ПО ПЕЧАТИ
Часто задаваемые вопросы по принтерам, чернилам и бумаге
Эксперт Canon Сухаиб Хусейн отвечает на распространённые вопросы о технологиях принтеров, чернилах и специфике бумаги.























