Часто для таких гарнитур можно загрузить отдельное приложение, но для их подключения это не обязательно. Настройки уже сделаны там. Теперь вы точно знаете, как подключить беспроводные наушники к компьютеру (ноутбуку) под управлением Windows. Все: Bluetooth и многое другое 🙂.
Подключаем беспроводные наушники к компьютеру

Беспроводные технологии уже давно вошли в нашу жизнь, заменив не всегда удобные проводные соединения. Преимущества такого подключения трудно переоценить: Свобода действий, быстрое переключение между устройствами и возможность «повесить» несколько устройств на один адаптер. Сегодня мы хотим поговорить о беспроводных гарнитурах, а точнее о том, как подключить их к компьютеру.
Большинство беспроводных гарнитур сегодня оснащены Bluetooth или радиомодулем, а подключение зависит от ряда простых операций. Однако если это старая модель или модель, предназначенная для работы со встроенными адаптерами, необходимо предпринять некоторые дополнительные шаги.
Вариант 1: Подключение через комплектный модуль
В этом случае мы используем адаптер, поставляемый вместе с наушниками, который может иметь форму коробочки с 3,5-мм штекером mini-jack или небольшого устройства с портом USB.

- Подключаем адаптер к компьютеру и, если требуется, включаем наушники. На одной из чашек должен присутствовать индикатор, свидетельствующий о том, что подключение произошло.
- Далее необходимо программно соединить девайс с системой. Для этого переходим в меню «Пуск» и в строке поиска начинаем писать слово «Bluetooth». В окне появится несколько ссылок, в том числе и нужная нам.
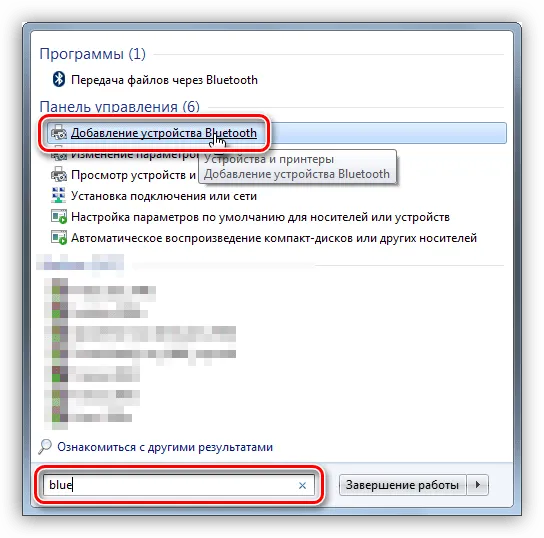
- После совершенных действий откроется «Мастер добавления устройства». На этом этапе нужно включить сопряжение. Чаще всего это делается с помощью зажатия кнопки включения на наушниках на несколько секунд. В вашем случае может быть по-другому – читайте инструкцию к гаджету.
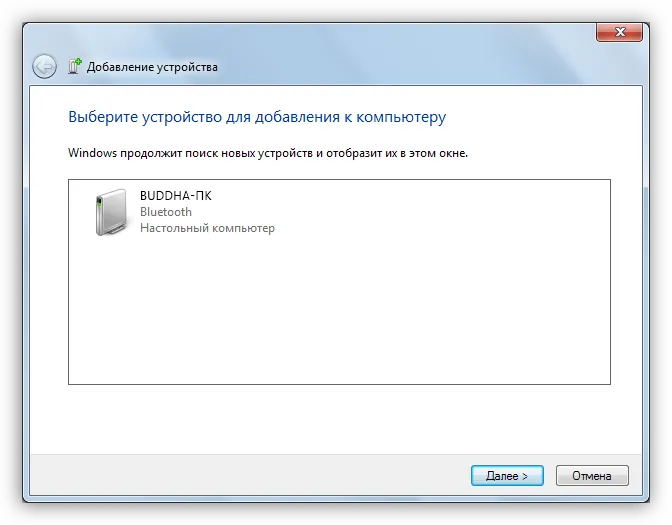
- Дожидаемся появления нового устройства в списке, выбираем его и нажимаем «Далее».
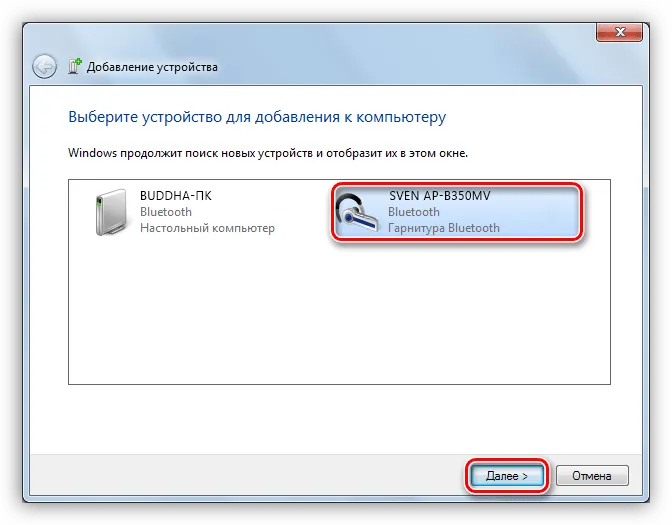
- По завершении «Мастер» сообщит о том, что устройство успешно добавлено на компьютер, после чего его можно закрыть.
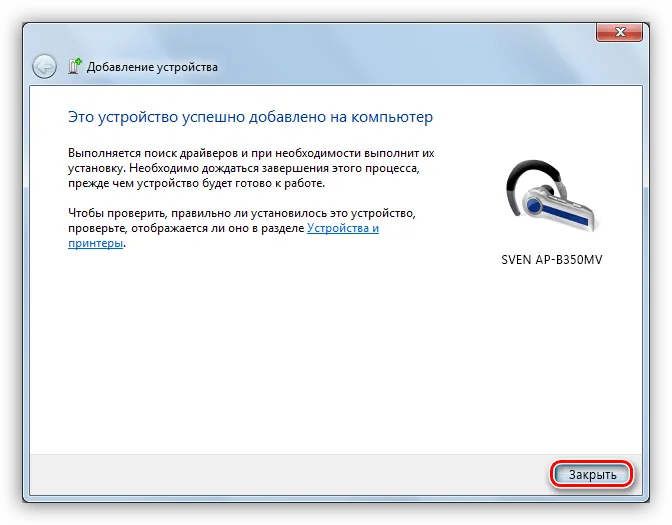
- Идем в «Панель управления».
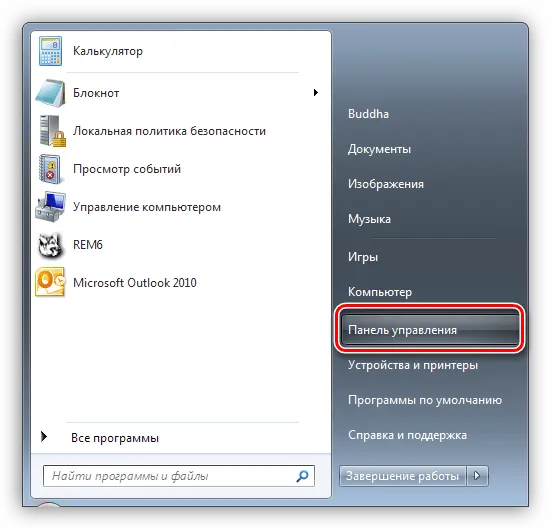
- Переходим к апплету «Устройства и принтеры».
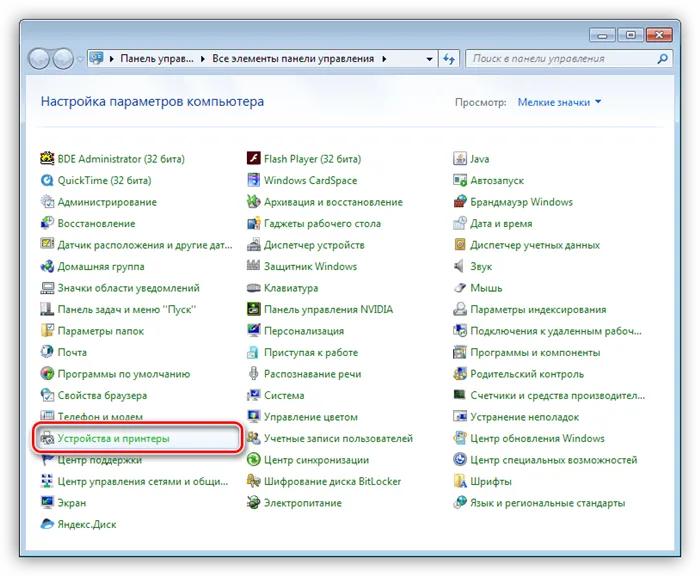
- Находим наши наушники (по названию), кликаем по значку ПКМ и выбираем пункт «Операции Bluetooth».
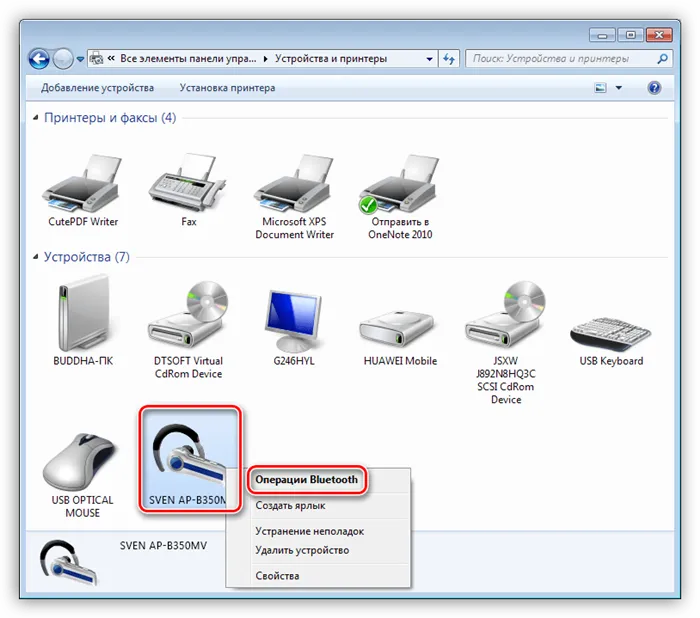
- Далее происходит автоматический поиск служб, необходимых для нормальной работы устройства.
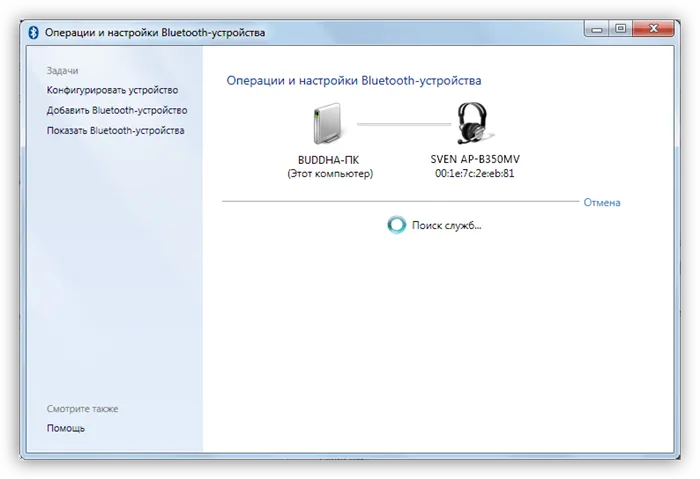
- По завершении поиска нажимаем «Слушать музыку» и ждем, пока появится надпись «Подключение Bluetooth установлено».
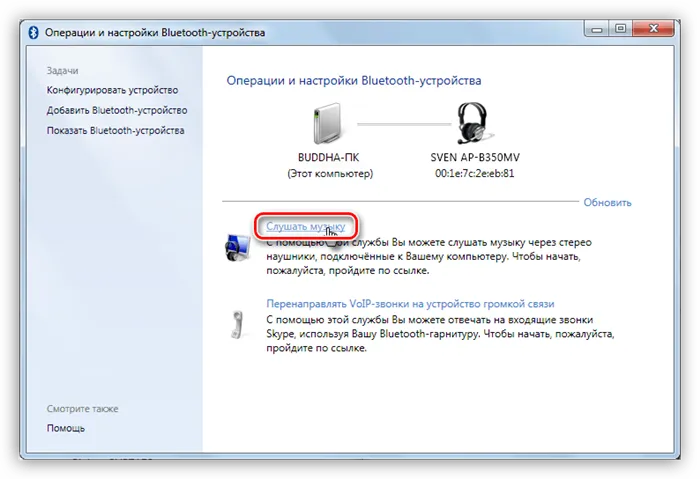
- Готово. Теперь можно пользоваться наушниками, в том числе и со встроенным микрофоном.
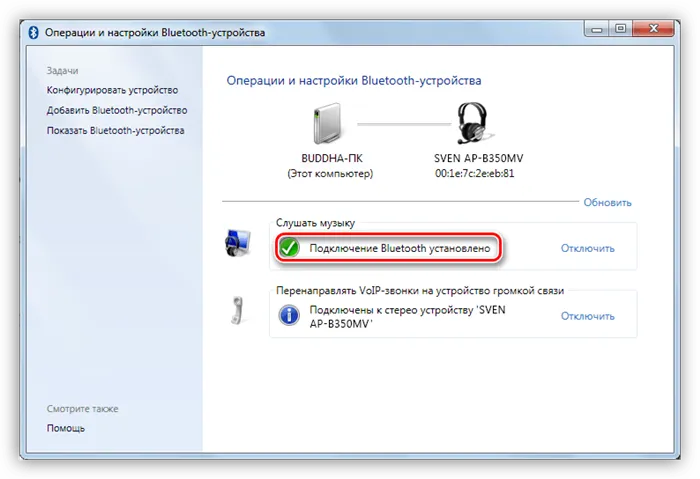
Вариант 2: Подключение наушников без модуля
Для этого варианта требуется встроенный адаптер, который можно найти на некоторых материнских платах или ноутбуках. Чтобы проверить это, просто зайдите в Диспетчер устройств в Панели управления и найдите вкладку Bluetooth. Если его нет, то нет и адаптера.
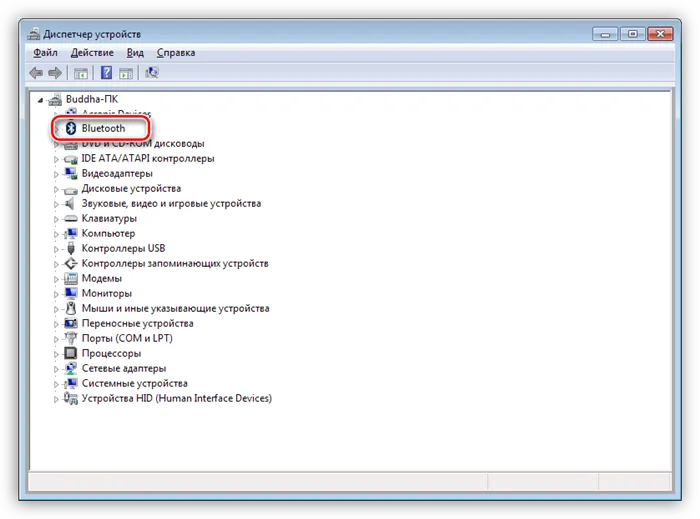
Если это не так, вам придется приобрести универсальное устройство у продавца. Он выглядит как небольшое устройство со стандартным USB-разъемом, о котором говорилось выше.
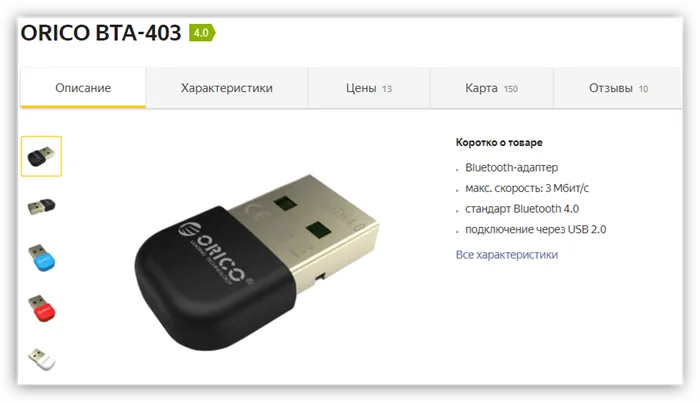
Обычно он поставляется вместе с диском с драйверами. Если это не так, то, скорее всего, вам не нужно дополнительное программное обеспечение для подключения конкретного устройства. В противном случае вам придется искать драйвер в Интернете, вручную или автоматически.
В ручном режиме ищите драйвер на официальном сайте производителя. Вот пример с устройством Asus.
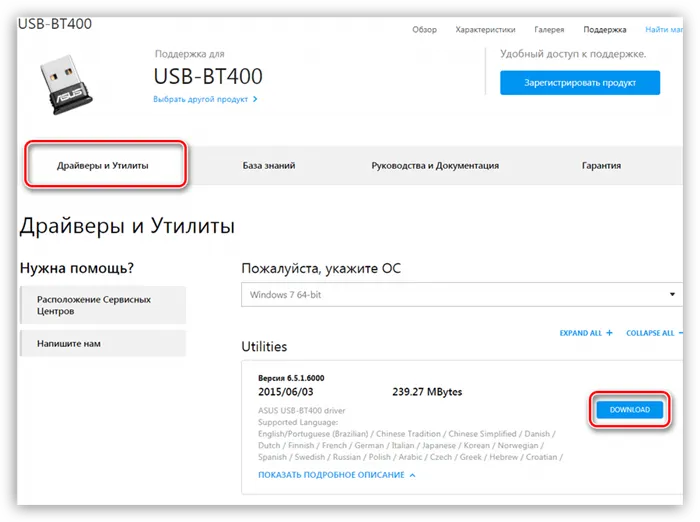
Автоматический поиск драйверов осуществляется непосредственно в диспетчере устройств.
- Находим в ветке «Bluetooth» устройство, возле которого стоит значок с желтым треугольником или, если ветка отсутствует, то «Неизвестное устройство» в ветке «Другие устройства».
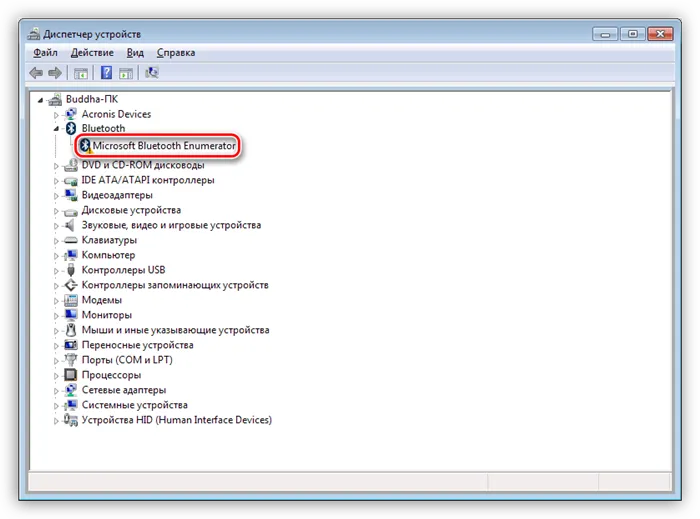
- Кликаем ПКМ по устройству и в открывшемся контекстном меню выбираем пункт «Обновить драйверы».

- Следующий этап – выбираем автоматический режим поиска в сети.
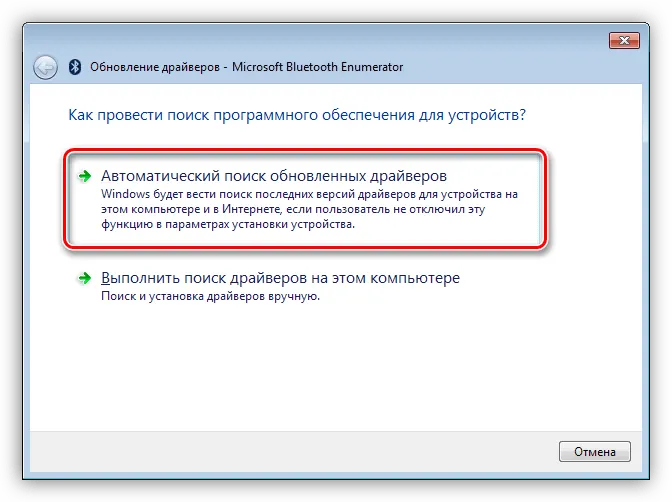
- Дожидаемся окончания процедуры – нахождения, скачивания и установки. Для надежности перезагружаем ПК.
Следующие шаги точно такие же, как и в случае с полным модулем.
Что следует знать при подключении Bluetooth наушников к ПК
На компьютере выполните сопряжение модуля Bluetooth с беспроводным модулем гарнитуры. Ноутбуки и планшеты имеют встроенное оборудование Bluetooth, а компьютеры — нет. Вам следует приобрести один из них и заранее ознакомиться с его возможностями.
Существует две версии адаптера:
-
Модуль PCI устанавливается непосредственно на материнскую плату. На рынке представлено множество вариантов, от компактных устройств с минимальными возможностями до больших устройств с широкими возможностями и встроенными антеннами Wi-Fi роутера для приема и передачи данных. Для этих устройств требуется свободное место на материнской плате с разъемом PCI.

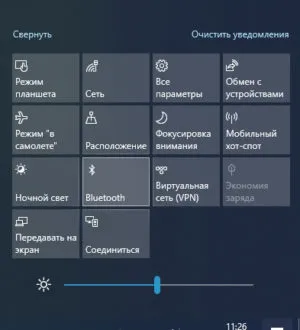
Как подключить наушники с Bluetooth к ноутбуку
Сначала запустите Bluetooth на своем ноутбуке. Обратите внимание на клавиатуру вашего устройства. Когда на экране появится значок в виде Wi-Fi, нажмите «Fn+клавиша с этим значком».
- Щелкните два раза кнопкой мыши на появившемся в трее ярлыке Bluetooth.
- Если вы раньше не использовали подключения через Bluetooth, тогда откроется пустое окно. Щёлкните на наушниках переключатель, который управляет беспроводным подключением.
- Произведётся сопряжение компьютера с устройством и на экране появится гарнитура с Bluetooth. Щёлкните по найденному объекту.
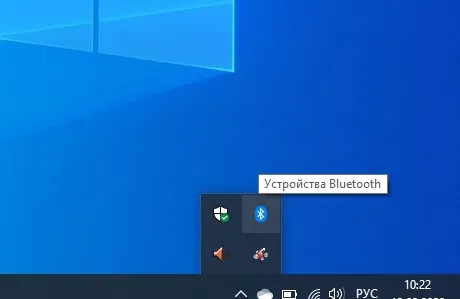
После завершения сопряжения устройств отобразится искомый элемент.
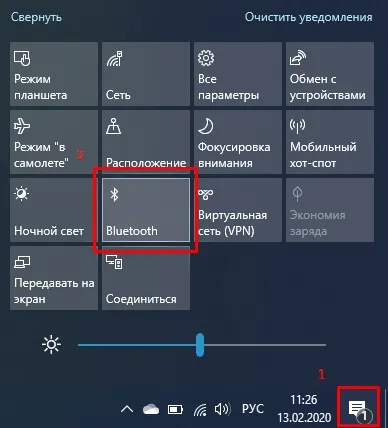

Осторожно. Не предпринимайте никаких поспешных действий с компьютером. Разрешите повторный запуск сопряжения двух устройств. Кстати, обязательно прочитайте материал о выборе беспроводных наушников — ТОП-15 лучших!

Таким образом, в будущем вы сможете слушать звуки на ноутбуке через наушники Bluetooth.
Как подключить наушники на Windows 7
Если вы уже приобрели необходимое оборудование для подключения наушников Bluetooth к компьютеру, выполните простые действия, описанные в следующем руководстве.
-
Чтобы попасть в «Панель управления», вызовите окно «Выполнить». Скопируйте команду или введите ее в «Строку управления». Нажмите клавишу ввода.

В окне «Выполнить» введите команду для отображения «Панели управления».

В разделе «Оборудование и звук» выберите «Добавить устройство».

Поиск устройств, совместимых с Bluetooth



Установите драйверы для подключенных гарнитур
После установки драйверов вы можете управлять звучанием гарнитур, запустив аудиоприложение, и использовать Bluetooth-гарнитуры по назначению.
👀 2. Делаем беспроводные блютуз наушники видимыми для компьютера или ноутбука

Существует несколько способов активировать режим поиска для подключения наушников TWS (наушников-вкладышей или вставных наушников) к компьютеру с Windows 10/7.
- Открываем кейс.
- Открываем кейс и достаём наушники. Один или два.
- Открываем кейс и нажимаем кнопку на кейсе. Если она есть.
- Достаём наушники и нажимаем на них кнопки\сенсоры. Таких моделей уже мало. Обычно нужно зажать кнопки\сенсоры на обоих наушниках на несколько секунд.
Это относится к первому подключению наушников. Если наушники уже были сопряжены с другим источником (например, телефоном), сначала необходимо убедиться, что наушники не подключены к телефону. Сопряжение наушников происходит автоматически, когда телефон обнаруживает, что наушники включены. Зайдите в настройки Bluetooth телефона и отсоедините гарнитуру от телефона (отменять сопряжение не обязательно). Подробности см. в отдельном руководстве.
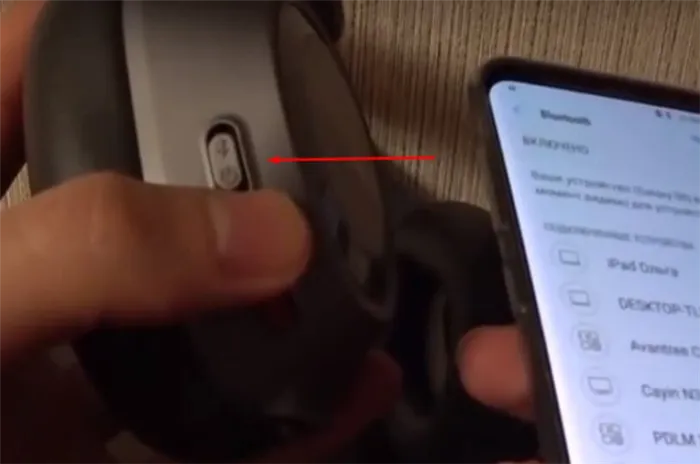
Переход в режим сопряжения на обычной беспроводной гарнитуре
Как подключить Bluetooth-наушники к ноутбуку, если это не TWS-наушники, а полноразмерные беспроводные наушники или накладные наушники? Вы можете сделать их «видимыми» на вашем ноутбуке/ПК двумя способами:
- Из выключенного состояния зажать кнопку включения и держать её, не отпуская, ещё 2-5 секунд после включения. Будет соответствующая индикация и\или голосовое\звуковое оповещение о том, что наушники перешли в нужный режим.
- Если есть выделенная кнопка для подключения (обычно, она обозначена значком Bluetooth), то нажать её 1 или 2 раза или зажать на пару секунд. Конечно, наушники должны быть при этом включены.
🔎 3. Открываем управление Bluetooth устройствами и добавляем наушники (Виндовс 10)
Windows 10
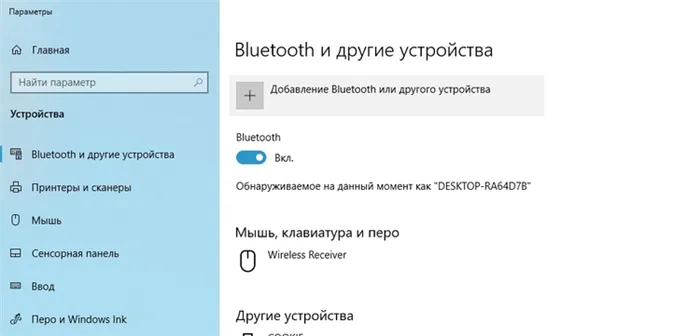
Меню «Добавить устройство
Теперь вам остается только подключить наушники с поддержкой сопряжения к ноутбуку или ПК с Windows 10.
- Открываем меню Параметры. Та же кнопка около часов – все параметры.
- Пункт Bluetooth и другие устройства. Обычно именно он и открывается сразу, как на скриншоте выше.
- Нажимаем «Добавление Bluetooth или другого устройства».
- Пункт Bluetooth.
- Выбираем свои наушники. Список может обновляться несколько секунд. Главное, чтобы наушники в этом время были в режиме сопряжения, как описано выше. Китайские ноунейм наушники и прочие бюджетные модели могут иметь неожиданные названия (записанные иероглифами, или латиницей, но не похоже на название модели). В таком случае есть смысл проверить устройства в списке, которых не знаете.
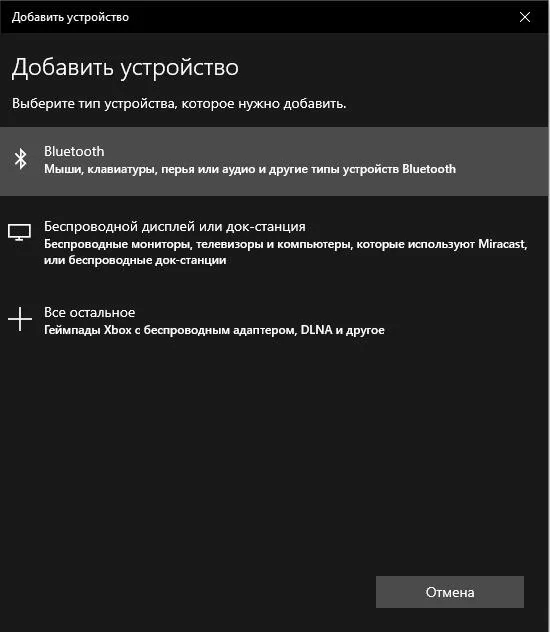 Выбираем Bluetooth
Выбираем Bluetooth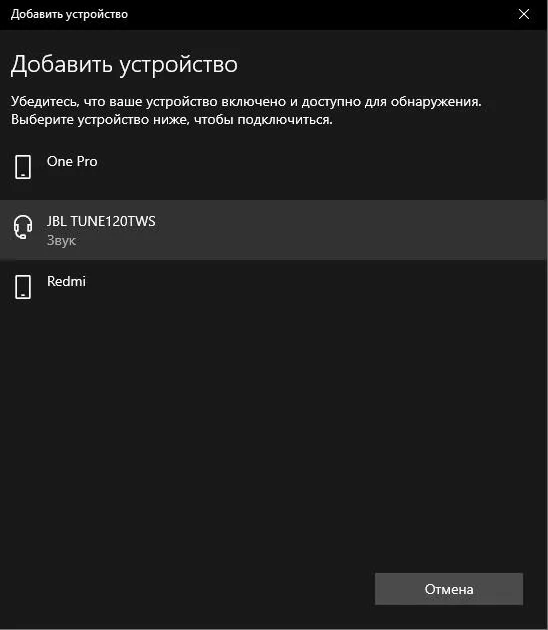 Выбираем свои наушники
Выбираем свои наушники
Подключение наушников Bluetooth в Windows 7
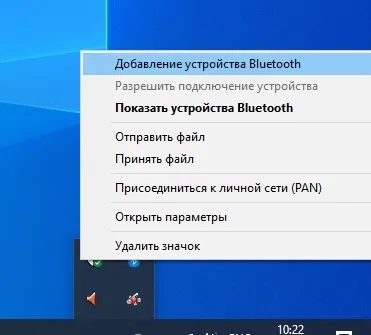
Этот шаг еще больше упрощает подключение гарнитуры Bluetooth к ноутбуку (или ПК) с Windows 7. Окно поиска открывается при нажатии на значок Bluetooth. Просто дождитесь появления списка и выберите свою гарнитуру.
Иногда требуется ввести код, обычно 0000 или 1111 (также относится к Windows 10). Или вы можете найти код в руководстве пользователя гарнитуры. Но на данном этапе это вряд ли будет актуально. На всякий случай 😉.
❗ 4. Дожидаемся настройки наушников и убеждаемся, что они подключены и работают
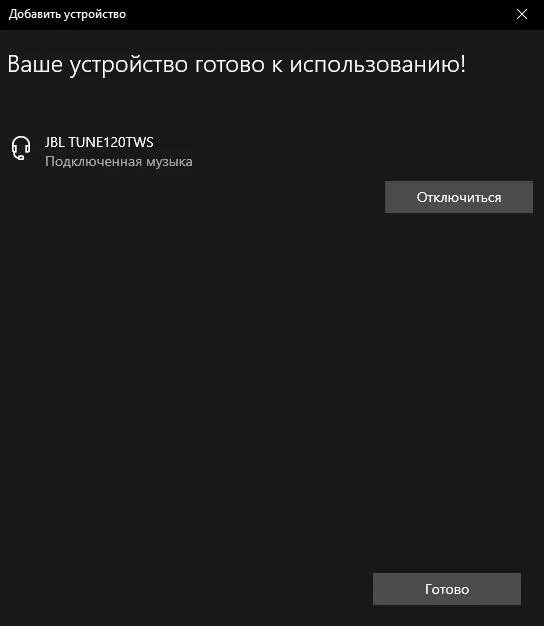
После установления соединения Bluetooth гарнитура автоматически конфигурируется системой. В Windows 7 этот процесс выполнялся в отдельном окне, поэтому все сразу видно и понятно.
 Настройка наушников системой
Настройка наушников системой Наушники полностью готовы к работе
Наушники полностью готовы к работе
На этом основные инструкции по подключению наушников к компьютеру \ ноутбуку в Windows 7\ 10 😉 Далее рассмотрим некоторые тонкости.
Подключение с помощью внешнего адаптера
Bluetooth-наушники характеризуются тем, что им вообще не нужны никакие кабели. Наушники можно подключить к компьютеру через портативное устройство. А чтобы использовать устройство без помех, необходимо правильно его установить.
Некоторые модели беспроводных наушников поставляются с модулем, который необходим для подключения к компьютеру, не оснащенному беспроводным адаптером. Адаптер необходимо подключить к компьютеру, а затем включить гарнитуру. Следующий шаг — сопряжение устройства с системой. При нажатии на кнопку «Bluetooth» в правом нижнем углу рабочего стола откроется «Мастер добавления устройства». Вы должны ожидать, что программа составит полный список устройств, доступных для сопряжения. Затем необходимо выбрать имя телефонной трубки. После завершения «Мастер настройки» сообщит, что устройство добавлено. Затем перейдите в «Панель управления», выберите «Устройства и принтеры», найдите трубку по ее названию и щелкните на ней правой кнопкой мыши.
В появившемся меню выберите пункт «Функции Bluetooth», в котором автоматически выполняется поиск утилит, отвечающих за нормальную работу устройства.

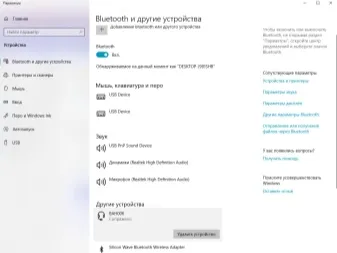
Подключение радиомодуля полностью зависит от операционной системы компьютера. Если на вашем компьютере установлена операционная система Windows 7 или Vista, нажмите на панель Bluetooth в «Панели управления». Откройте меню «Свойства», перейдите на вкладку «Драйверы» и проверьте, что драйверы обновлены и работают правильно. Если требуется обновление, нажмите на соответствующую кнопку. Затем перейдите в «Центр управления сетями и общим доступом» через «Панель управления», выберите «Изменить настройки адаптера» и активируйте «Сетевые подключения Bluetooth».
Для пользователей Windows 10 разработчики несколько упростили подключение устройства. Все, что вам нужно сделать, это перейти к пункту «Настройки» в меню «Пуск», а затем перейти в раздел «Устройства».
В открывшемся окне выберите «Bluetooth» и нажмите «Активировать».
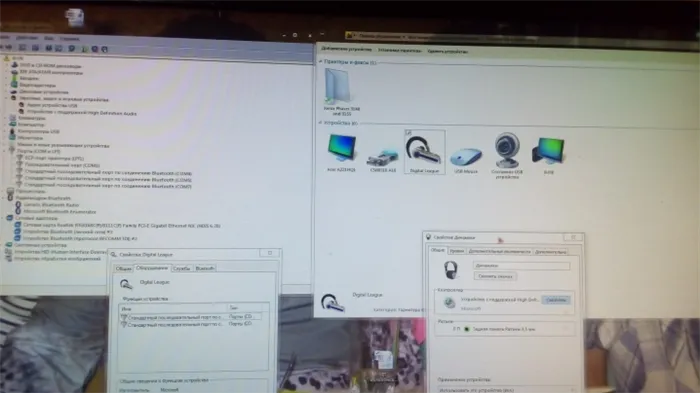
Возможные проблемы
К сожалению, не всем пользователям удается с первого раза подключить беспроводную гарнитуру к компьютеру. У них часто возникают проблемы, которые, казалось бы, невозможно решить без компьютерного эксперта. В действительности, однако, никаких трудностей нет.
Ниже перечислены наиболее распространенные проблемы, которые могут возникнуть при подключении беспроводной гарнитуры.

В диспетчере задач не отображается «Bluetooth-модуль»
Скорее всего, проблема заключается в том, что драйверы для адаптера уже установлены на компьютере. Необходимо открыть вкладку Другие устройства в диспетчере устройств. Скорее всего, адаптер находится в списке новых подключений и отображается как неизвестное устройство. Необходимо дважды щелкнуть по значку неизвестного устройства, после чего откроется меню со строкой «Обновить драйвер».
Если драйвер Bluetooth не был обновлен, стоит обновить утилиты материнской платы. Проблема невидимости беспроводного адаптера, вероятно, будет устранена.
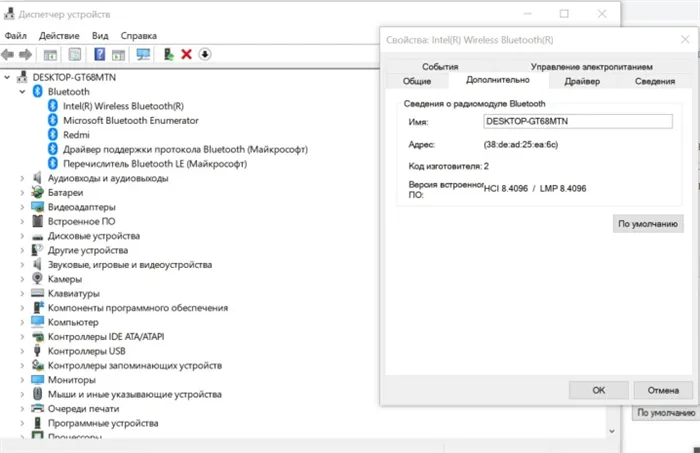
Не получается подключить наушники
В этом случае проблема может быть в самом компьютере или в беспроводной гарнитуре. Существует несколько способов решения этой проблемы. Сначала перезагрузите наушники. Если устройство по-прежнему не работает, необходимо перезагрузить компьютер. Если в этом случае наушники не подключаются к компьютеру, попробуйте сопрячь их с другим устройством с поддержкой Bluetooth. В качестве дополнительного решения проблемы можно попробовать обновить драйверы для беспроводного модуля и материнской платы.
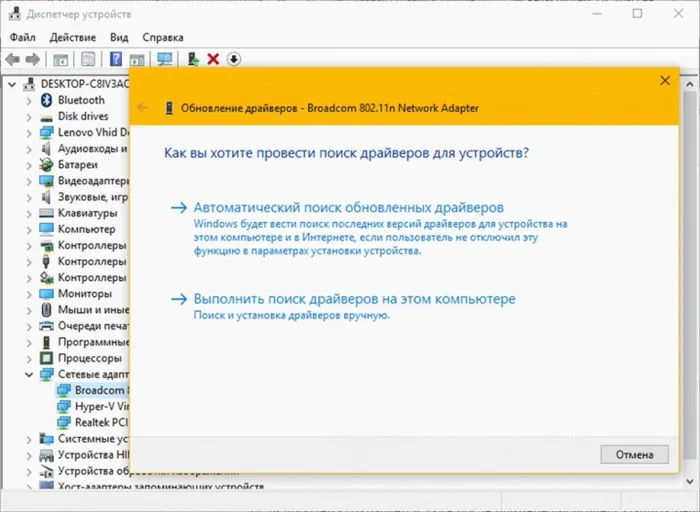
Повторная активация при сбоях в соединении
С этой проблемой часто сталкиваются пользователи. Чтобы устранить проблему, необходимо сначала перезагрузить компьютер и проверить, правильно ли работает модуль беспроводной связи. Проблема может быть вызвана драйверами. Вы можете попробовать обновить или переустановить их.
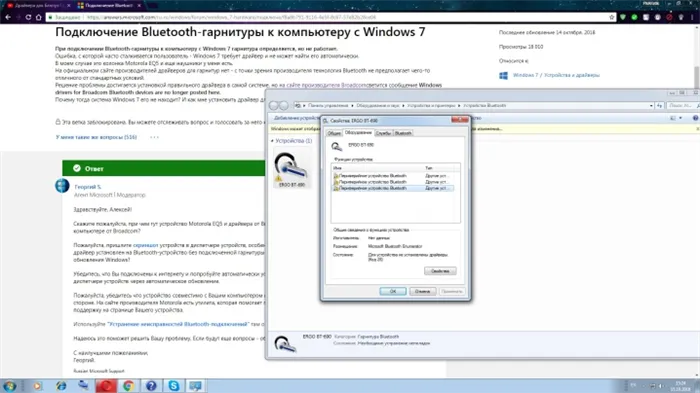
Отсутствие звука
Если беспроводная гарнитура успешно сопряжена с компьютером, а звук по-прежнему не появляется, следует проверить громкость самой гарнитуры. Скорее всего, регулятор громкости расположен на панели управления гарнитуры. Убедитесь, что звук на компьютере также установлен на высокий уровень. Для этого нажмите на значок динамика в правом нижнем углу экрана. Затем откройте «Volume Mixer» и проверьте, какой уровень установлен для наушников. Если этот способ не помог, необходимо проверить и обновить драйверы еще раз.
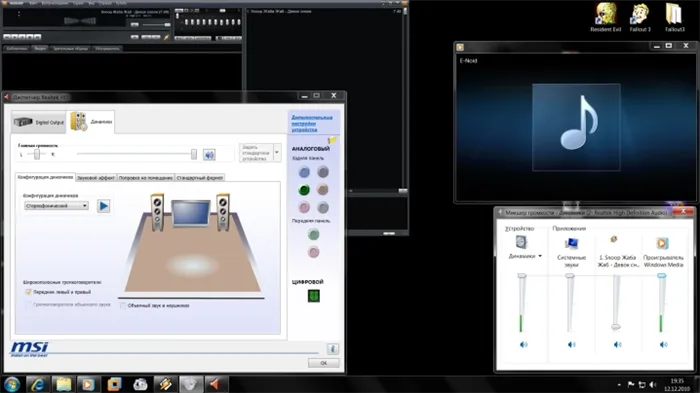
К сожалению, пользователи не всегда сразу распознают причину проблемы при подключении беспроводной гарнитуры. На вопрос, почему не работают наушники, часто можно найти самые абсурдные ответы.
В Windows 10 можно также заглянуть в панель задач или открыть панель уведомлений рядом с часами справа, развернуть список и проверить наличие плитки значка.

Если значок Bluetooth не отображается, но вы уверены, что диск присутствует, проверьте его состояние в диспетчере устройств. Для этого щелкните правой кнопкой мыши на значке «Мой компьютер» или нажмите комбинацию клавиш Win+X и выберите соответствующую опцию в меню. В списке найдите устройство, в названии которого есть слово Bluetooth. Дважды щелкните по нему. Должно появиться окно, в котором вы увидите надпись «Устройство работает нормально».
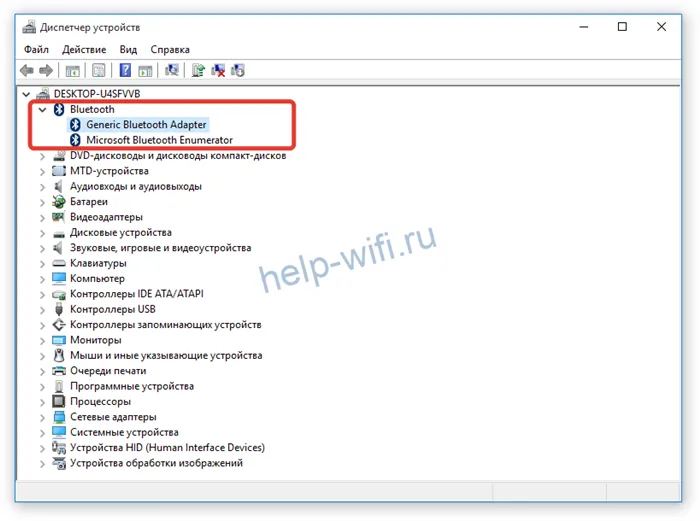
Желтый треугольник рядом с устройством в администрировании указывает на проблему: неисправное устройство или отсутствие драйверов.
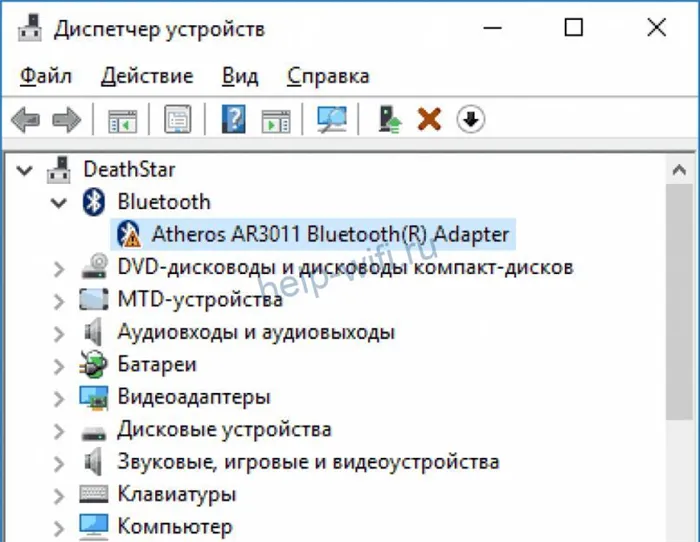
Вы также можете увидеть в списке «Неизвестное устройство» с желтым треугольником. Это также может быть устройство Bluetooth с аналогичными проблемами.
Включение блютуз и соединение
На ноутбуках Bluetooth обычно можно активировать с помощью клавиатуры. Обычно это клавиша Fn и клавиша с соответствующим символом. Если они недоступны или если комбинация по какой-то причине не работает, активируйте модуль программно. В Windows 7 просто щелкните значок дискеты. Он должен стать синим.
Если его там нет, его можно легко добавить в Windows 7. Перейдите к разделу Устройства и принтеры в меню Пуск. Здесь вы увидите, среди прочего, адаптер Bluetooth. Щелкните на нем правой кнопкой мыши, выберите «Свойства» и установите флажок «Показывать значок Bluetooth в области уведомлений».
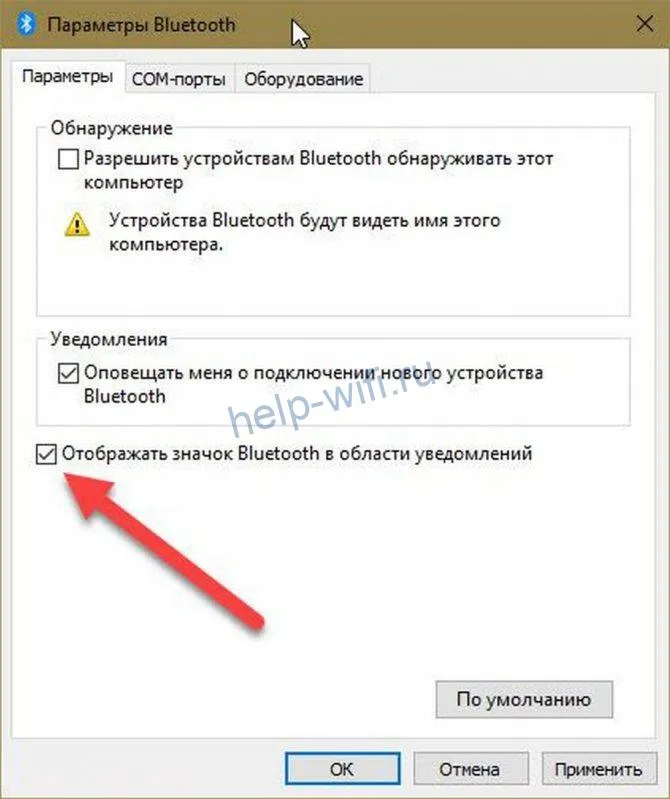
Теперь, когда устройство активировано, можно начать сопряжение устройств. Для сопряжения Bluetooth-гарнитуры с компьютером Windows 7 щелкните правой кнопкой мыши значок Bluetooth на панели задач и выберите «Добавить устройство».

Гарнитура должна находиться рядом с компьютером и в режиме сопряжения. Режим описан в руководстве. Обычно для этого нужно нажать и удерживать кнопку питания в течение нескольких секунд. Гарнитура должна появиться в списке устройств компьютера. Выберите его и нажмите «Далее». Дождитесь завершения процесса и закройте окно.
В Windows 8 и 10 значок Bluetooth активируется аналогичным образом.
Чтобы подключить гарнитуру Bluetooth к компьютеру или ноутбуку с Windows 10, откройте панель уведомлений и щелкните значок Bluetooth. Он должен стать синим. Здесь выберите плитку Все настройки. Нажмите Устройства и выберите Bluetooth и другие устройства.
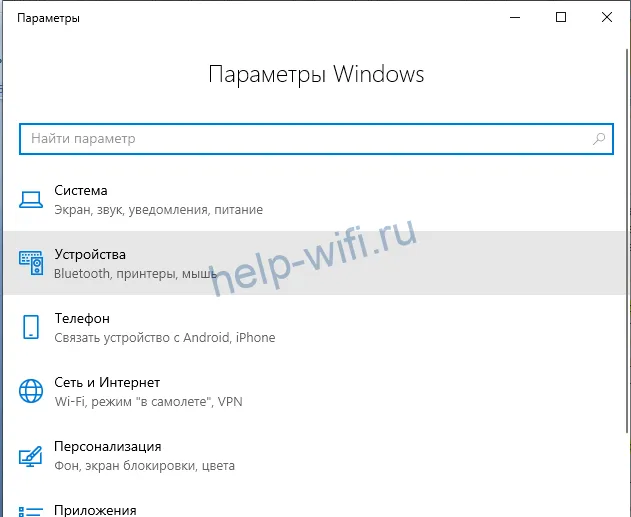
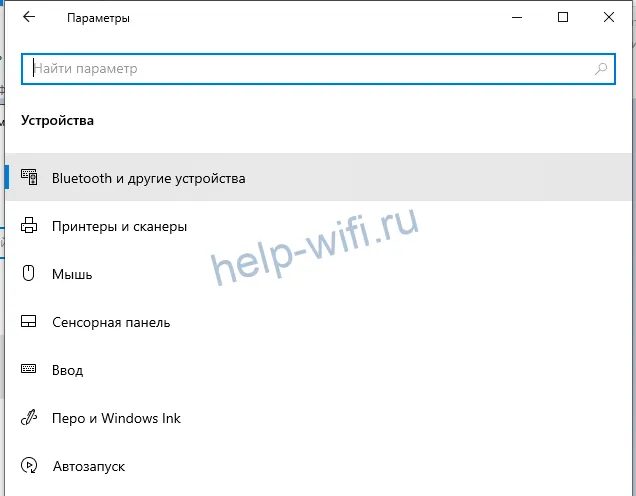
Если гарнитура здесь не отображается, нажмите Добавить Bluetooth или другое устройство, в следующем окне выберите Bluetooth, а затем выберите появившуюся гарнитуру.
Используем программу для соединения
Если гарнитура не подключается стандартными средствами Windows, можно использовать специальное программное обеспечение для подключения компьютера к устройству Bluetooth. Наиболее подходящим является BlueSoleil. Однако у него есть недостаток: чтобы использовать все функции, необходимо приобрести полную версию.
Он решает все проблемы с драйверами Bluetooth, если у вас их нет. С помощью нескольких щелчков мыши вы можете найти и подключить любое устройство.
Он русифицирован и работает со всеми версиями Windows.
Работать с программой очень просто. Скачайте его и установите на свой компьютер. Когда вы запустите BlueSoleil, щелкните правой кнопкой мыши на глобусе в центре главного окна и выберите «Найти устройства» из контекстного меню.
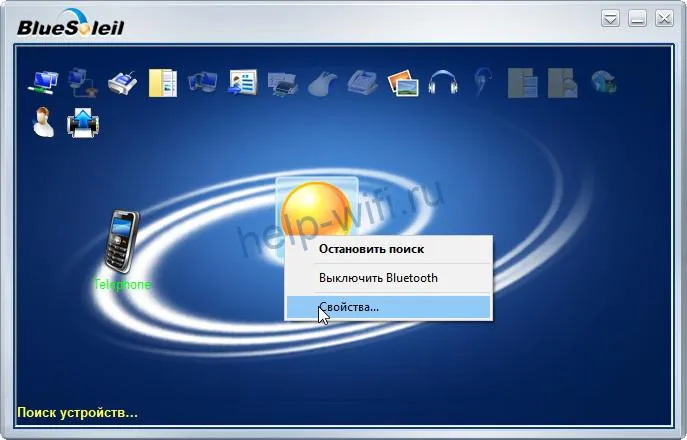
Подождите, пока программа найдет ваши беспроводные наушники. Дважды щелкните по ним. Программное обеспечение определяет работу устройства. Выберите «Прослушать музыку».
Вы можете настроить автоматический запуск устройства. После этого гарнитура будет подключаться автоматически при включении компьютера.
Решение проблем
Давайте рассмотрим типичные проблемы, из-за которых беспроводная гарнитура не подключается к компьютеру.
Нет Bluetooth в диспетчере устройств
Здесь есть два варианта. Возможно, у вас просто не установлен встроенный адаптер Bluetooth. Ознакомьтесь с документацией к компьютеру.
Если вы уверены, что это так, и в диспетчере устройств нет нераспознанных устройств, проверьте, есть ли на вашем ноутбуке кнопка для активации Bluetooth. Если такой кнопки нет и адаптер не появляется, возможно, он неисправен.
В обоих случаях необходимо приобрести внешний USB-адаптер и подключить его к компьютеру.
Компьютер не находит наушники
Адаптер работает, но гарнитура Bluetooth не подключается к компьютеру. Компьютер может просто не увидеть его. Положите гарнитуру рядом с компьютером. Убедитесь, что он включен и что аккумулятор заряжен.
В Windows 7 щелкните правой кнопкой мыши значок Bluetooth в области уведомлений и выберите Открыть настройки. Установите флажок в поле «Разрешить устройствам Bluetooth подключаться к этому компьютеру».
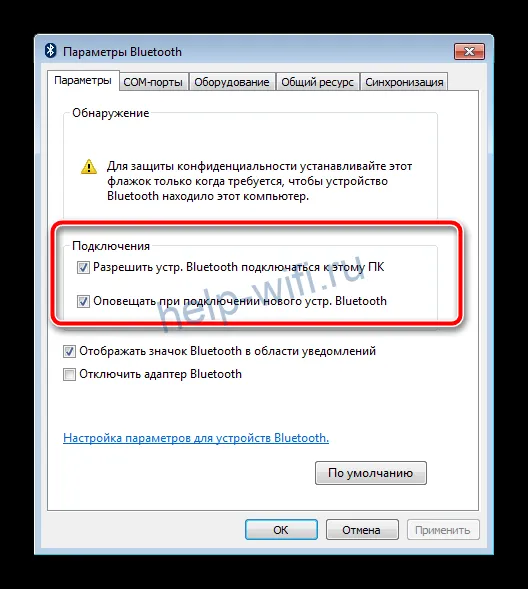
Если гарнитура уже была сопряжена ранее, например, с телефоном, убедитесь, что в данный момент она не сопряжена с ним. Отключите гарнитуру в настройках телефона.
Повторное подключение при сбоях
Сопряжение гарнитуры настраивается один раз. После сопряжения гарнитура подключается к компьютеру сразу же при включении. Однако в некоторых случаях он может быть удален из списка сопряженных устройств из-за ошибки программного обеспечения. В этом случае необходимо снова выполнить сопряжение Bluetooth-гарнитуры с компьютером, как описано в инструкции.
Нет звука
Эта проблема возникает часто: После успешного сопряжения гарнитура появляется в списке устройств Bluetooth, но воспроизведение звука не происходит. Скорее всего, проблема не в наушниках, а в настройках звука компьютера. Это происходит потому, что по умолчанию Windows пытается воспроизводить звук через стандартный выход звуковой карты, к которой подключены динамики. Беспроводные наушники не будут работать.
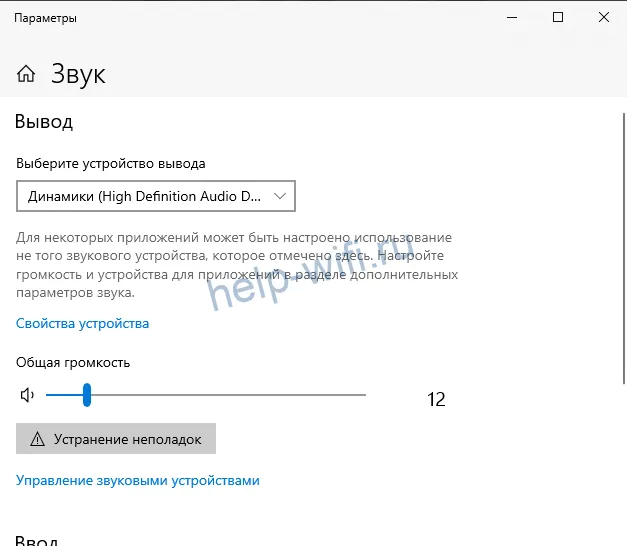
Откройте настройки звука, щелкнув правой кнопкой мыши на значке динамика на панели задач и выбрав нужный параметр. В настройках укажите беспроводную гарнитуру в качестве аудиоплеера.
Из чего состоят и как работают беспроводные Bluetooth-наушники

Герои нашей статьи мало чем отличаются от своих проводных «коллег». Точнее, именно отсутствие кабелей выделяет их из всего сегмента подобных устройств. Таким образом, это те же мягкие ушные вкладыши с оголовьем или «вакуумные беруши». Ассортимент предлагаемых продуктов иногда буквально ошеломляет. А какой звук они производят! Для наушников требуется специальный модуль, который подключается к компьютеру через специальный разъем. Он служит генератором сигналов компьютера. В свою очередь, приемник данных встроен в корпус портативного устройства. Связь достигается с помощью особого типа радиоволн, которые передают аудиофайлы на динамики устройства. Этот крошечный малыш, установленный на материнской плате, используется для передачи данных Прослушивание песен на высокой громкости наносит гораздо больший радиационный ущерб.
На этом мы закончили с вводной частью и переходим к самому главному — как правильно и быстро подключить Bluetooth-наушники к компьютеру. Первое, что следует рассмотреть, — это типичный персональный компьютер, который состоит из системного блока, монитора и периферийных устройств. Это очень полезная опция для людей, которым музыка помогает сосредоточиться на работе.
Проверка наличия адаптера для блютуз-наушников
- Нажимаем на кнопку «Пуск».
- Заходим в раздел «Панель управления».
- Находим там пункт «Диспетчер устройств» и открываем его.
- Если среди списка оборудования есть раздел «Радиомодули Bluetooth», то у вас есть необходимый компонент для работы.
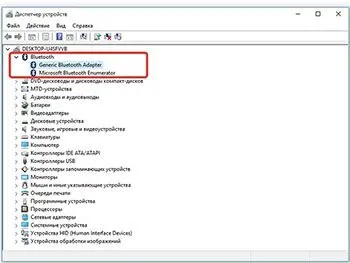
Нашли ли вы такой значок на своем компьютере? К счастью, у вас есть радиомодуль. Если у вас нет такой иконки, вам придется приобрести специальную модификацию, о которой мы поговорим в следующем разделе.
Подключение через внешний Bluetooth-адаптер для наушников
Вариант внешнего радиомодуля либо поставляется вместе с трубкой (наиболее удобное решение, так как обеспечивает полную совместимость устройств), либо приобретается отдельно (совместная работа не всегда гарантирована, но выбор подключаемых аксессуаров широк).

Выбор моделей очень широк, и вы можете купить такой аксессуар в специализированном магазине или на AliExpress! Он подключается к компьютеру через USB-порт или к специальному «штекеру» — разветвителю. Это позволяет подключать наушники Bluetooth к другим компьютерам без адаптера.

USB-вход есть абсолютно на каждом компьютере; пропустить его невозможно. Чтобы ввести комплект в эксплуатацию, достаточно подключить его к соответствующему порту.
Как настроить и включить беспроводные блютуз-наушиники в ОС Windows
Мы считаем, что связь очевидна. Теперь перейдем к более сложному и серьезному вопросу — установке на операционную систему. Этот шаг требует больше навыков и времени, но только для неопытного пользователя. Так что давайте начнем!
Как подключить несколько беспроводных блютуз-наушников к одному компьютеру
Иногда недостаточно использовать только одну трубку (например, в большой семье). Специально для таких случаев можно использовать упомянутое выше программное обеспечение BlueSoleil. Вам интересно и вы хотите узнать, как подключить две гарнитуры к ноутбуку или ПК через Bluetooth? Затем внимательно посмотрите видео из талантливого руководства по установке.
Надеемся, теперь вы знаете, как справиться с классическим ПК. Но авторы не забыли и о тех, у кого дома вместо большого и мощного настольного компьютера стоит компактный и элегантный ноутбук. У всех разные цели при использовании гарнитур в сочетании с портативными устройствами. Вы думаете о том, как подключить Bluetooth-гарнитуры к ноутбуку? Последовательность операций мало чем отличается от последовательности операций персонального компьютера. Особенность заключается в том, что модуль адаптера можно включить, не открывая окна. Для этого просто нажмите комбинацию «Fn» и определенную функциональную клавишу из серии «F1-F12» на клавиатуре (см. скриншот №18). Для лучшей ориентации производители размещают отличительный логотип соединения Bluetooth на соответствующей клавише.

Каждый производитель назначает активацию модуля Bluetooth на определенную функциональную клавишу. Несмотря на сходство, существует особый случай. Пользователи, которые хотят узнать, как подключить беспроводные наушники к ноутбуку с Windows 10, должны следовать приведенным ниже инструкциям.
| № а/я | Как это сделать | Иллюстрация:. |
| 1 | Перейдите в Центр уведомлений. |  |
| 2 | Если есть значок «Bluetooth», нажмите на него и используйте гарнитуру. |  |
| 3 | Если значка нет, сначала перейдите в раздел «Все настройки». | 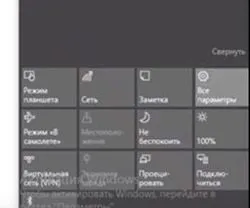 |
| 4 | Выберите «Устройства». Щелкните по подразделу «Bluetooth». Перетащите ползунок, пока он не окажется в положении «On». |  |
Как решить проблемы с подключением, если ПК или ноутбук не «видит» блютуз-наушники
Иногда попытки использовать устройство заканчиваются полным фиаско — гарнитура Bluetooth не подключается к компьютеру или ноутбуку. Как вы можете решить эту проблему? Вот несколько распространенных решений:
- Проверить, включена ли функция Bluetooth в настройках. Метод активации был описан нами ранее.
- Удостовериться, что на компьютере установлены драйверы, и их версия актуальна для корректной работы устройства.
- Исследовать радиомодуль или внешний адаптер на наличие механических повреждений. При необходимости – заменить.
- Провести проверку антивирусной программой – вредоносные элементы могут блокировать работу ПО и комплектующих.
Если вышеперечисленные решения не помогли и Bluetooth-гарнитура по-прежнему не подключается к ноутбуку или компьютеру, необходимо принять кардинальные меры — отнести устройство в сервисный центр или полностью заменить его на другую модель.

Ремонт гарнитуры — непростая задача, и ее лучше доверить профессионалам.
























