Это важно: если штекеры не подходят, вам придется купить переходник. Например, если вы хотите выполнить подключение VGA к разъему HDMI. Такой адаптер стоит около 800 рублей.
Как подключить проектор к ноутбуку или компьютеру
Проектор — это портативное оптическое устройство, используемое в качестве экрана для презентаций, фильмов и игр на большом экране. Преимуществом проектора является его низкая цена по сравнению с телевизорами с большим экраном и портативность. Имея разумное приближение к размеру экрана устройства, вы можете создать свой собственный домашний кинотеатр. Самое главное — настроить проектор и правильно подключить его к ноутбуку или компьютеру. Вы можете подключить устройство через кабель или сеть Wi-Fi. В то же время процесс синхронизации между ноутбуком и проектором может отличаться в зависимости от установленной операционной системы.
- Как подключить проектор к компьютеру через HDMI
- Подключение к проектору по Wi-Fi
- Как подключить проектор к ноутбуку Windows 10
- Как подключить проектор к ноутбуку Windows 7
- Настройка проектора
- Проектор не видит ноутбук
Как подключить проектор к компьютеру через HDMI
Старые компьютерные устройства оснащены интерфейсом VGA, который передает изображение построчно, поэтому качество получаемого изображения низкое. В современных ноутбуках есть возможность подключить проектор к ноутбуку через интерфейс DVI, который позволяет передавать цифровое изображение без аналогового преобразования. Поэтому если у вас есть выбор, соединить ли работу двух устройств этими кабелями, второй вариант предпочтительнее.
Вы получите лучшее качество изображения, если подключите компьютер к проектору через интерфейс HDMI. Это интерфейс с высокой четкостью и скоростью передачи данных, не искажающий изображение. Подключение HDMI предпочтительнее, поскольку оно обеспечивает превосходное изображение простым способом. Если проекторы не имеют одинакового интерфейса, например, если проектор имеет только DVI, а ноутбук — HDMI, для подключения проектора к ноутбуку используется специальный адаптер. Недостатком этого метода является потеря скорости и качества при передаче данных изображения по двум кабелям. Однако обычному пользователю заметить это практически невозможно.

Пошаговые инструкции по подключению проектора к компьютерному устройству через HDMI:
- Проектор и ноутбук обязательно должны быть полностью выключены.
- Вставляете штекер в разъёмы на ноутбуке и проекторе.
- Проектор включаете первым, чтобы лэптоп распознал новое подключенное устройство через HDMI или другой интерфейс.
Если с настройками все в порядке и имеются драйверы для полноценной работы устройства, изображение на экране загружается автоматически, иногда необходимо вручную выбрать интерфейс, используемый для установления соединения между двумя устройствами. Для этого на пульте дистанционного управления или на корпусе проектора есть кнопки с соответствующими обозначениями: HDMI, DVI, VGA. Или кнопка поиска источника, обычно источник/вход.
Подключение к проектору по Wi-Fi
Чтобы подключить проектор к ноутбуку через Wi-Fi, необходимо приобрести модуль, который устанавливается непосредственно на устройство. Это позволяет управлять проектором дистанционно с помощью компьютера, ноутбука или планшета. В большинстве случаев работа двух устройств настраивается автоматически с помощью специальных приложений и дополнительного программного обеспечения, входящего в комплект.

Если автоматическая настройка не была выполнена, для удаленного воспроизведения изображений с ноутбука необходимо настроить DLNA-сервер:
- Через “Пуск” находим “Панель управления”, уже в новой вкладке ищем слова “Подключение к удалённым рабочим столам”.
- В подразделе появится окно с активными внутренними ссылками, вам нужна “Домашняя страница”.
- Снова ищем строку “Домашняя группа”.

- В открывшемся окне нужно создать новую домашнюю группу.

- После создания появится мастер установок, где вы можете выбрать/разрешить доступ к видео, медиа, фото файлам. Сохраняете изменения.

- Автоматически будет сгенерирован секретный код для того, чтобы управлять доступными папками, его можно менять.
- В следующем окне нужно выбрать по какой сети показывать файлы (выбираем локальной), назвать библиотеку с разрешёнными к использованию и управлению файлами и выбрать те устройства, которым разрешён этот самый доступ использования информации на ноутбуке.
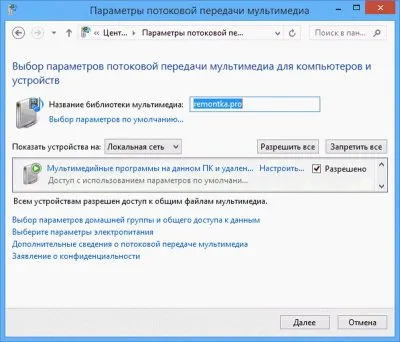
Преимуществами беспроводного соединения между ноутбуком и проектором являются отсутствие кабелей и возможность удаленного управления одним или несколькими компьютерными устройствами, что полезно для презентаций и офисной работы.
Зачем и как подключить проектор к ноутбуку
Каждый владелец компьютера или ноутбука в какой-то момент осознает, что его экран довольно мал. Если обычный компьютер предоставляет возможность подключения дополнительных мониторов, то с ноутбуками дело обстоит иначе. Чтобы решить эту проблему, следует позаботиться о подключении проектора, позволяющего увеличить диагональ экрана.
Как подключить проектор к ноутбуку с Windows
Первое, что нужно учесть, — это какой интерфейс использовать. Наиболее распространенные варианты:
- VGA — аналоговый сигнал;
- DVI — может быть как цифровым, так и аналоговым;
- HDMI — цифровой сигнал, через него также передаётся аудио (в VGA и DVI — только видео).
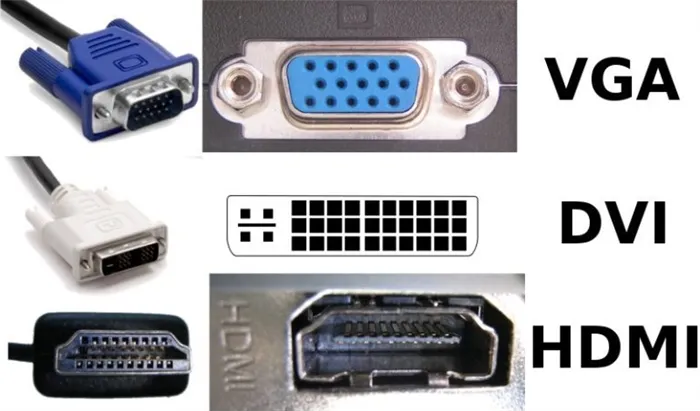
Как правило, все проекторы имеют связку DVI и HDMI или VGA и HDMI. Если ваш ноутбук имеет только VGA, а проектор — нет (но имеет DVI), вы можете использовать специальный адаптер (без преобразования сигнала).
HDMI обеспечивает наилучшее качество изображения. DVI имеет немного худшее качество изображения. А VGA — один из устаревших интерфейсов. Для проекторов разница невелика, но конечное разрешение изображения этих устройств редко превышает Full HD (1920 x 1080). А для передачи такого изображения при частоте 30 кадров в секунду и VGA будет более чем достаточно.
Процесс подключения
Поэтому после выбора интерфейса, который вы будете использовать, следует выключить и проектор, и ноутбук. На данном этапе рекомендуется отключить и их. Затем подключите видеокабель к ноутбуку и проектору. Затем включите проектор и, наконец, сам ноутбук.
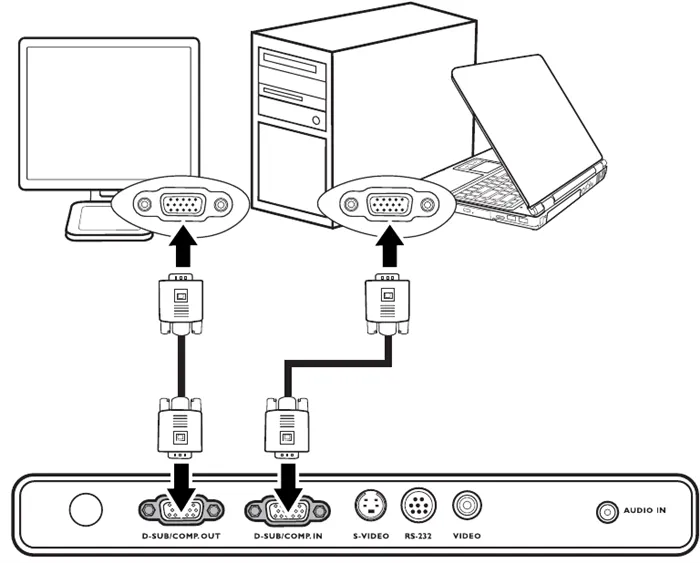
ВАЖНО! Этой последовательности не следует избегать, особенно если используется интерфейс HDMI. Если вы подключите кабель HDMI при включенном компьютере, ноутбук (его графический адаптер) может быть поврежден!
Сразу после подключения кабеля и запуска системы видеосигнал с ноутбука уже должен поступать на проектор. Это означает, что на экран не выводится изображение, но интерфейс Windows отображается в проецируемой области. Это работает в Windows 10, 8, 7 и Vista, в Windows XP вывод на внешний экран не активирован по умолчанию.
Выбор источника вывода изображения
Вы можете выбрать экран, на который будет выводиться видеосигнал, следующими способами:
- Через «Центр мобильности Windows». Запускается комбинацией клавиш Win+X. В Windows 10 после её нажатия открывается список системных утилит, из него нужно будет выбрать «Центр мобильности». После выбрать из диалогового окна «Подключить дисплей», затем указать режим подключения. Можно сделать так, что и встроенный дисплей, и проектор будут одновременно показывать одно и то же изображение.
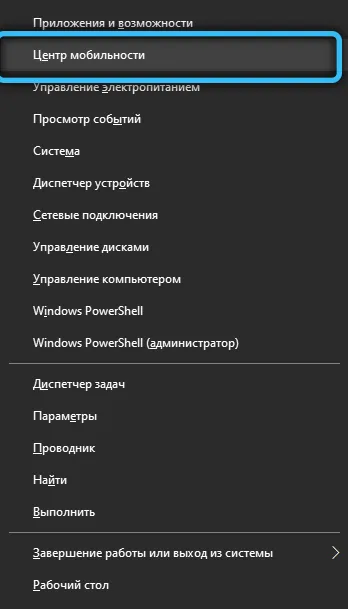
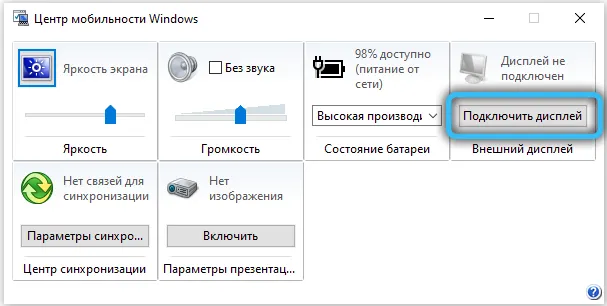
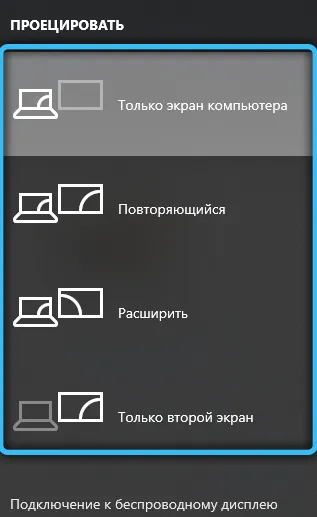
- Через ПО графического драйвера. Достаточно открыть его через «Панель управления» и перейти в раздел «Дисплей» (или «Подключенные мониторы» для Radeon). И там по отдельности можно детально настроить каждый подключенный внешний монитор или проектор, задать режим отображения.
Вывод звука
Если проектор подключен через HDMI, звук также выводится через ноутбук. Поэтому внешний динамик должен быть подключен к разъему 3,5 мм или S/PIDF на самом проекторе. При использовании VGA или DVI к ноутбуку также должны быть подключены внешние динамики (разъем 3,5 мм). В этом случае громкость и эквалайзер настраиваются стандартными средствами Windows (или программным обеспечением аудиодрайвера — в зависимости от модели установленной звуковой карты).

Беспроводное подключение
Узнав, как подключить проектор к компьютеру по беспроводной сети, вы сможете избавиться от многих проблем: Кабель не мешает, и устройство легко перемещать по комнате.
Беспроводное соединение между проектором и ноутбуком устанавливается через соединение Wi-Fi или Lan. Специальная антенна подключается к USB-порту устройства. Загорается светодиод, указывающий на то, что устройство работает правильно и готово к использованию.

Более дорогие модели можно подключить без стороннего устройства. Например, Epson EH-TW650 имеет встроенное беспроводное устройство. Это делает подключение к проектору не только быстрым, но и удобным.
Все современные ноутбуки имеют встроенный сетевой модуль и не требуют дополнительного оборудования. Однако для подключения проектора может потребоваться специальное программное обеспечение. Например, eDisplay Management, который должен быть установлен проектором Acer.
Это важно: для правильной работы беспроводной сети требуются дополнительные драйверы для компьютера. Если установочный компакт-диск отсутствует, необходимое программное обеспечение можно загрузить из Интернета, введя название модели проектора.
Выводим контент в нужном режиме
После того как вы нашли способ подключения ноутбука к проектору, остается только настроить вывод изображения. Опыт показывает, что проектор запускается автоматически или по нажатию кнопки.

Важно. В большинстве ноутбуков предусмотрена клавиша быстрого доступа для вывода изображений на экран Windows. Эту клавишу можно нажать, сочетая клавишу Fn и одну из клавиш F1 — F12.
Так можно вручную настроить проектор на разных версиях операционной системы:
- Windows 7. Подключение проектора похоже на подключение монитора к ноутбуку. На рабочем столе кликнуть правой кнопкой, выбрать «Разрешение экрана». Всплывёт окно, которое показывает проектор и подключенные мониторы. В списки «Экран» выбрать устройство, а в списке «Несколько экранов» выбрать режим «Дублировать эти экраны».
- Windows 8. Сделать дублирование экрана можно точно так же как в Windows 7, но имеется более быстрые методы. Можно провести мышкой по правой части экрана. Всплывёт меню, в нём выбрать «Устройства», далее «Передать на экран», режим «Дублировать». То же самое можно сделать, нажав сочетание клавиш Windows + P.
- Windows 10. Открыть «Центр уведомлений». Это значок в виде сообщения в правом нижнем углу. На открывшейся панели выбрать «Проецировать» – «Повторяющийся». Если проектор не подключен, следует выбрать «Подключение к беспроводному дисплею». Система найдёт его автоматически.
- К ноутбуку Windows XP. Нажать правой кнопкой на рабочий стол, кликнуть «Свойства» – «Экран». Далее откроется окно, перейти во вкладку «Параметры». Выбрать проектор во вкладке «Дисплей», и установить флажок на «Расширить рабочий стол на монитор».
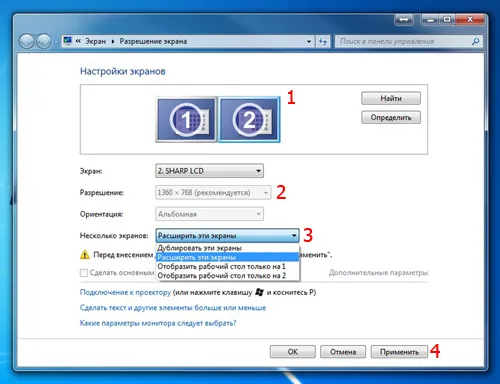
Там же можно изменить режим отображения.
Как скопировать экран ноутбука, уже упоминалось, но есть еще три варианта вывода:
- Только на экран компьютера.
- Расширить изображение – рабочий стол делится на две части. Одна показывается на экране компьютера, другая – проецируется.
- Только на второй экран – вывести изображение только на проектор, на монитор сигнал поступать не будет.
Полезные фишки для Power Point
Режим презентации — это удобный инструмент для просмотра презентаций на проекторе. Пользователю предоставляется дополнительный интерфейс, который виден только ему, но невидим для зрителя.
- Заметки. Позволяет делать примечания к слайдам. Полезен, как указания для помощника, переключающего слайды. Чтобы добавить новую заметку, нужно перейти к вкладке «Вид», в группе «Показ» и нажать «Заметки». Внизу появится панель для пометок.
- Перо и лазерная указка. Инструменты позволяют оставлять наброски или выделять текст.
- Просмотр всех слайдов. Показывает все слайды сразу, помогает осуществлять навигацию.
- Увеличение слайдов. Можно приблизить область слайда для более подробного ознакомления.
Чтобы активировать функцию, необходимо запустить презентацию. Это можно сделать на вкладке Слайд-шоу или нажав клавишу F5. Откроется окно презентации, на котором нужно щелкнуть правой кнопкой мыши и выбрать «Показать режим презентации». Вы можете сделать то же самое, но быстрее, нажав Alt+F5.
Как настроить?
После выполнения всех основных настроек необходимо произвести некоторые системные манипуляции, чтобы данные плавно отображались на экране.
Если вы не выполните эту процедуру, изображение просто не будет отображаться.
Для неопытных пользователей следует придерживаться следующей процедуры:
- запуск операционной системы;
- нажатие правой кнопки мыши на рабочем столе;
- установка разрешения экрана;
- переход в раздел «Экран» и выбор проектора в качестве второго экрана;
- сохранение всех выставленных параметров.

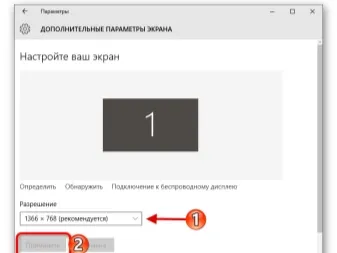
Перед установкой разрешения экрана внимательно изучите все технические характеристики оптического устройства. Щелкните правой кнопкой мыши, чтобы выбрать разрешение экрана и установить модель проектора на вкладке «Экран». Настройки графики также должны быть адаптированы к подключаемому устройству. Если все настройки выполнены правильно, изображение будет стабильным и ровным. Настроить проектор можно с помощью сочетаний клавиш.
Выбрав соответствующие настройки интерфейса, можно вывести изображение только на монитор, скопировать изображение на проектор, сделать рабочую область монитора и оптического устройства одинаковой, а также вывести изображение только на второй монитор.
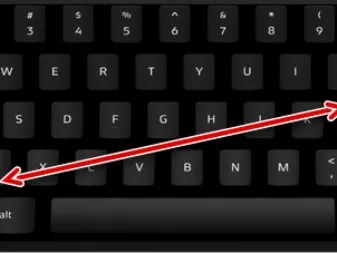

Последняя версия программного обеспечения имеет функцию автоматической настройки, которая выполняет все операции при синхронизации проектора и компьютера, что значительно облегчает работу.
Специальный пульт дистанционного управления, доступный для некоторых моделей, облегчает процесс настройки. Когда вы нажимаете кнопку Source, система автоматически начинает настройку и поиск сигналов. Когда найден наилучший и наиболее стабильный сигнал, устройство выводит изображение на большой дисплей. Последние модели имеют несколько вариантов кнопок на пульте дистанционного управления, каждая из которых соответствует определенному интерфейсу подключения.
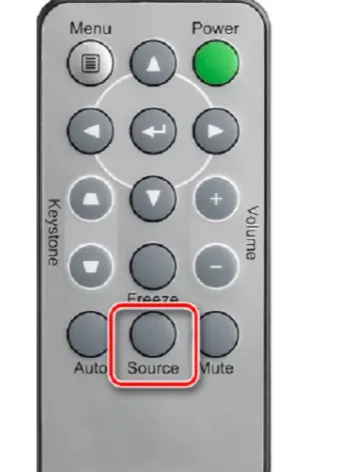
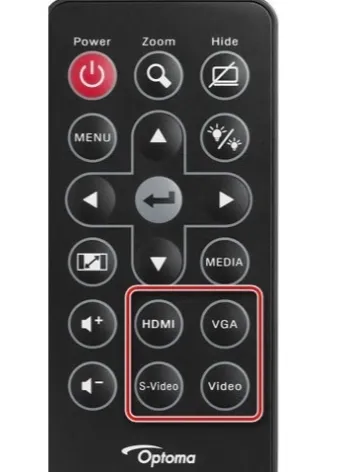
Не забудьте о проекторах, которые имеют собственное меню, которым необходимо управлять строго в соответствии с инструкциями производителя.
Чтобы достичь профессионального совершенства в современном мире, необходимо следить за технологическими новинками и использовать их в работе. Во многих отраслях сочетание компьютера и проектора используется с большим успехом и открывает новые горизонты для профессиональной работы. На большом экране изображения могут просматривать большое количество людей. Для успешного использования системы необходимо учитывать все рекомендации профессионалов и строго придерживаться алгоритма, который остается неизменным практически на всех операционных системах.
Как правильно подключить проектор к ноутбуку или компьютеру
Для проведения презентаций, курсов и мастер-классов экрана ноутбука может быть недостаточно, так как он слишком мал для большой аудитории. В этих случаях можно вывести изображение с компьютера на проектор. Существуют различные проводные и беспроводные способы подключения устройства.
Как подключить проектор к ноутбуку, компьютеру через HDMI
Цифровой интерфейс HDMI считается самым современным и предпочтительным методом использования проектора. Он обеспечивает максимальную скорость передачи данных с ноутбука на внешнее устройство, и у вас меньше вероятность возникновения проблем с презентацией.

Алгоритм очень прост — нужно найти соответствующие разъемы HDMI-кабеля в корпусе компьютерного проектора и компьютера или ноутбука. Обычно рядом с ним должен быть графический символ или буква. Затем кабель следует подключить сначала к проектору, а затем к ноутбуку. Если вилки кабелей отличаются, можно использовать переходник.
Это важно: HDMI можно использовать для подключения проектора во время его работы. Однако для безопасности рекомендуется делать это при выключенном питании.
Как подключить проектор к ноутбуку, компьютеру через VGA
Разъем VGA устаревает, но по-прежнему широко используется в компьютерном оборудовании. Его легко узнать — это большой разъем, состоящий из трех рядов маленьких отверстий.

Вы можете подключить проектор к ноутбуку с VGA по стандартному алгоритму:
- устройства предварительно выключают;
- провод подсоединяют к проектору, а потом к ПК или ноутбуку;
- оба девайса включают в работу;
- настраивают параметры вывода изображения.
Закрепите кабель VGA, затянув специальные встроенные винты по бокам разъема. Если вы забудете их затянуть, контакт может быть потерян в самый неподходящий момент.
Недостатком VGA является то, что кабель не может передавать звук и изображение одновременно. Ноутбук должен быть дополнительно подключен к колонке через кабель с мини-джеком.
Как подключить проектор к ноутбуку, компьютеру через USB
Современные модели проекторов поддерживают USB-подключение, что имеет некоторые преимущества:

- один ноутбук можно подключить сразу к нескольким видеопроекторам, поскольку USB-разъемов в компьютерной технике обычно предусмотрено от 2 до 4 штук;
- соединение для ПК реально выполнить, даже если видеовыходы HDMI и VGA уже заняты другими устройствами, не нужно предварительно отключать монитор.
Однако почти неизбежная потеря качества изображения считается недостатком USB-подключения. Пользователи также сообщают о проблемах связи со слишком длинными USB-кабелями.
Подключение проектора к ноутбуку осуществляется обычным способом: Выключенные и затем включенные устройства соединяются кабелем через соответствующие гнезда. Чтобы установить надежное соединение, необходимо загрузить специальную утилиту, которую можно бесплатно скачать с сайта производителя внешнего устройства.
Как настроить проектор на ноутбуке, компьютере
Чаще всего разрешения ноутбука и проектора не совпадают. Искажения и искаженные символы являются признаком необходимости дальнейшей настройки. Большинство моделей проекционного оборудования поддерживает изображения до 1024 x 768, а более дорогое оборудование — до 1920 x 1080.
Для достижения высокого качества изображения вам потребуется настроить ноутбук на эти значения. В Windows 7 это делается следующим образом:
- открывают контекстное меню на рабочем столе и переходят во вкладку «Разрешение экрана»;
- устанавливают максимальное для проектора значение — не выше и не ниже.
В Win 10 настройка немного отличается. Здесь необходимо зайти в настройки через меню Пуск, затем открыть раздел Система и вкладку Дисплей. Прокрутите немного вниз и нажмите на опцию расширенных настроек «Настроить», где вы можете установить желаемое разрешение.
Возможные проблемы и их решение
Подключение проектора к настольному или портативному компьютеру редко вызывает проблемы. Однако иногда могут возникать ошибки или сбои в работе:
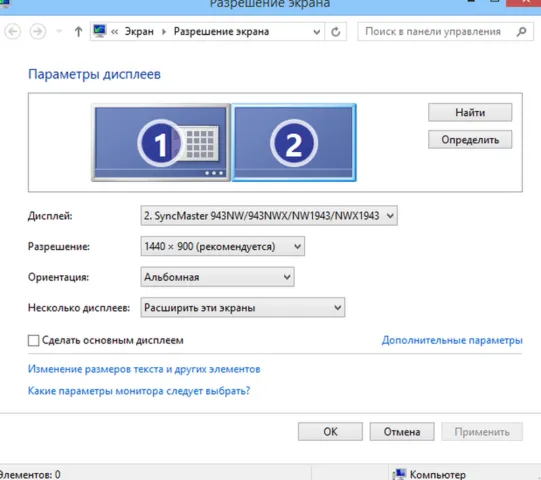
- При включении проектора с компьютера изображение нечеткое, расплывается, или есть сообщение об отсутствии сигнала. Обычно проблема заключается в разнице разрешений между двумя устройствами. Чтобы исправить ошибку, нужно узнать, какой режим отображения является максимальным для проецирующего прибора. После этого требуется зайти в соответствующие настройки в компьютере и выставить нужное значение.
- При подключении ноутбук не видит проектор и не отображает его в списке. В первую очередь необходимо проверить провода и убедиться, что они нигде не отходят, особенно часто такое случается с кабелями VGA. После этого следует перезагрузиться, система при включении должна просканировать доступные устройства и обнаружить внешнюю технику.
- Соединение выполнено по всем правилам, но переключить экран ноутбука на проектор все равно не удается. Проблема может заключаться в отсутствии драйверов, особенно часто неполадка возникает при беспроводном типе связи. В таком случае нужно зайти на портал производителя и загрузить оттуда утилиту для управления проектором с компьютера для своей операционной системы. После установки драйверов технику также следует перезагрузить.
- Подключить устройство получилось успешно, однако вывести видео на проектор с ноутбука не удается. В некоторых случаях виновата в этом не периферийная техника, а основное оборудование. Графический процессор слабой модели может просто не справляться со всеми возложенными на него задачами. В этом случае подключить внешнюю технику стоит к стационарному ПК с большими показателями мощности.
В исключительных случаях проектор и ноутбук не запускаются, несмотря на устранение неполадок. Если методы устранения неисправностей не помогают, это может быть связано с неисправной проводкой. Это легко проверить: Просто используйте кабели на других устройствах и проверьте, сохраняется ли ошибка. Если выяснится, что неисправность связана с плохими кабелями, все, что вы можете сделать, — это заменить их, что несложно, тем более что они дешевые.
Иногда причиной проблемы является неисправный проектор с заводским браком. Вам следует проверить его в сервисном центре. Если устройство новое и находится на гарантии, ремонт будет бесплатным. Не рекомендуется самостоятельно открывать устройство, так как существует высокий риск его необратимого повреждения.
Как подключить проектор Wi-Fi
Проводка между компьютером и проектором может быть проблематичной, особенно если проектор установлен на потолочном креплении. Многие современные проекторы можно использовать в качестве второго беспроводного монитора, что устраняет необходимость в кабелях. Некоторые из них используют сеть Wi-Fi для связи с компьютером, а некоторые — протоколы подключения, такие как Miracast, которые не требуют локального маршрутизатора Wi-Fi.
Перед началом использования проектора убедитесь, что он включен и настроен на беспроводную связь в соответствии с инструкциями в руководстве пользователя устройства. Подключите компьютер к устройству, выполнив следующие действия:

Для пользователей Windows:
- Удерживая нажатой клавишу Windows, нажмите K, чтобы открыть панель подключения.
- Выберите свое устройство из списка, обратите внимание, что оно может появиться в течение нескольких секунд.
- Вы подключитесь к проектору автоматически. Чтобы остановить проецирование, выберите «Отключиться» на панели подключения.
Для пользователей macOS, к сожалению, это не так просто. Для беспроводного подключения необходим проектор, поддерживающий протокол Apple Airplay. После настройки проектора на Airplay выполните следующие действия на компьютере Mac:
Выберите значок проектора в строке меню (
Выберите свой проектор из списка.
- Если проектор показывает пароль Airplay, введите его на Mac.
- Щелкните значок проектора () и выберите Зеркальное отображение встроенного дисплея.
Используйте Chromecast с вашим проектором
Возможно, самый простой способ подключить проектор к компьютеру — это использовать Google Chromecast Key. Он дешев, прост в установке и работает практически с любым компьютером или интеллектуальным устройством. Для этого метода вам понадобится проектор, поддерживающий вход HDMI.
Существует несколько проблем с настройкой Chromecast. Для первоначальной настройки необходимо использовать устройство на базе Android или iOS.

Чтобы использовать Chromecast с проектором, выполните следующие действия:
- Подключите Chromecast к входу HDMI проектора.
- Загрузите приложение Google Home для Android или iOS,
- Встаньте рядом с адаптером Chromecast и при появлении запроса выберите Настроить 1 устройство.
- Следуйте инструкциям на экране, чтобы завершить настройку.
Во время настройки необходимо убедиться, что код, который отображается на экране проектора, совпадает с кодом в приложении. Если на экране ничего не видно, попробуйте сменить источник входного сигнала проектора на другой, а затем вернитесь к входу HDMI.
После того как вы его настроите, откройте браузер Chrome на своем компьютере, нажмите на три точки в правом верхнем углу и выберите пункт Broadcast. Если вы хотите транслировать весь рабочий стол, выберите Broadcast Desktop в выпадающем меню.
Превратите свои стены в экраны
Проекторы сложны в использовании, но не волнуйтесь, особенно если они подключены через кабель HDMI или Chromecast.
Проектор полезен не только для проведения совещаний и совместного использования с группами, но и для просмотра фильмов, Netflix и игр с друзьями.
Программы для Windows, мобильные приложения, игры — ВСЕ БЕСПЛАТНО, на нашем закрытом Telegram-канале — Подписывайтесь:)
Выводим контент в нужном режиме
После того как вы нашли способ подключения ноутбука к проектору, остается только настроить вывод изображения. Опыт показывает, что проектор запускается автоматически или по нажатию кнопки.

Важно. В большинстве ноутбуков предусмотрена клавиша быстрого доступа для вывода изображений на экран Windows. Эту клавишу можно нажать, сочетая клавишу Fn и одну из клавиш F1 — F12.
Так можно вручную настроить проектор на разных версиях операционной системы:
- Windows 7. Подключение проектора похоже на подключение монитора к ноутбуку. На рабочем столе кликнуть правой кнопкой, выбрать «Разрешение экрана». Всплывёт окно, которое показывает проектор и подключенные мониторы. В списки «Экран» выбрать устройство, а в списке «Несколько экранов» выбрать режим «Дублировать эти экраны».
- Windows 8. Сделать дублирование экрана можно точно так же как в Windows 7, но имеется более быстрые методы. Можно провести мышкой по правой части экрана. Всплывёт меню, в нём выбрать «Устройства», далее «Передать на экран», режим «Дублировать». То же самое можно сделать, нажав сочетание клавиш Windows + P.
- Windows 10. Открыть «Центр уведомлений». Это значок в виде сообщения в правом нижнем углу. На открывшейся панели выбрать «Проецировать» — «Повторяющийся». Если проектор не подключен, следует выбрать «Подключение к беспроводному дисплею». Система найдёт его автоматически.
- К ноутбуку Windows XP. Нажать правой кнопкой на рабочий стол, кликнуть «Свойства» — «Экран». Далее откроется окно, перейти во вкладку «Параметры». Выбрать проектор во вкладке «Дисплей», и установить флажок на «Расширить рабочий стол на монитор».
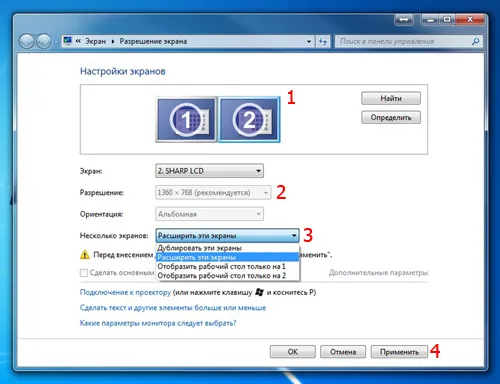
Там же можно изменить режим отображения.
Как скопировать экран ноутбука, уже упоминалось, но есть еще три варианта вывода:
- Только на экран компьютера.
- Расширить изображение – рабочий стол делится на две части. Одна показывается на экране компьютера, другая – проецируется.
- Только на второй экран – вывести изображение только на проектор, на монитор сигнал поступать не будет.
Полезные фишки для Power Point
Режим презентации — это удобный инструмент для просмотра презентаций на проекторе. Пользователю предоставляется дополнительный интерфейс, который виден только ему, но невидим для зрителя.
Основные функции:
- Заметки. Позволяет делать примечания к слайдам. Полезен, как указания для помощника, переключающего слайды. Чтобы добавить новую заметку, нужно перейти к вкладке «Вид», в группе «Показ» и нажать «Заметки». Внизу появится панель для пометок.
- Перо и лазерная указка. Инструменты позволяют оставлять наброски или выделять текст.
- Просмотр всех слайдов. Показывает все слайды сразу, помогает осуществлять навигацию.
- Увеличение слайдов. Можно приблизить область слайда для более подробного ознакомления.
Чтобы активировать функцию, необходимо запустить презентацию. Это можно сделать на вкладке Слайд-шоу или нажав клавишу F5. Откроется окно презентации, на котором нужно щелкнуть правой кнопкой мыши и выбрать «Показать режим презентации». Вы можете сделать то же самое, но быстрее, нажав Alt+F5.
Ручная отладка изображения
После того как вы узнаете, как подключить проектор к ноутбуку, необходимо правильно его настроить. Профессиональная калибровка требует специализированного оборудования и опыта. Однако для проектора, используемого в домашних условиях, регулировка может быть легко выполнена простым пользователем.
Как пользоваться проектором:
- Регулятор наклона – ножка в передней части устройства. Вращается для настройки оптимальной высоты. Если высоты недостаточно, можно положить под неё предмет, например, книгу.
- Регулятор масштаба изменяет размер проецируемой картинки. Если регулятор отсутствует или требуется более сильное масштабирование, нужно двигать проектор. Чем дальше устройство, тем больше кратность оптического увеличения.
- На панели управления находятся кнопки, компенсирующие, горизонтальные и вертикальные трапецеидальные искажения. Искажения возникают при неправильном угловом расположении проектора. Тогда проекционный экран принимает вид трапеции. Чтобы компенсировать этот эффект, одна или несколько сторон расширяются или сужаются.
- Кольцо фокусировки регулирует чёткость изображения. Эта настройка устройства выполняется последней.
- У большинства моделей имеется встроенная программа для работы с проектором упрощающая управление яркостью, контрастом и системными настройками.
Это важно: в руководстве, прилагаемом к вашему устройству, вы найдете таблицы оптимального расстояния устройства до экрана. Например, чтобы Acer K130 проецировал изображение на 41,5-дюймовый экран, он должен находиться на расстоянии 1,34 м от поверхности, на которую проецируется изображение.
Даже после правильной настройки проектора подключение устройства может оказаться невозможным, или проецируемое изображение может отображаться неправильно.
С компьютером часто возникают следующие проблемы:
- Изображение выглядит нечётким или видеопроектор пишет, что нет сигнала. Помимо регулировки самого устройства, проблема может быть в установленном разрешении экрана Windows. На Windows 8 необходимо нажать правой кнопкой по рабочему столу, выбрать «Экран», «Разрешение» и выставить рекомендуемое. Порядок действий на остальных ОС не меняется.
- Компьютер не видит проектор. Первым делом стоит проверить кабель на надёжность крепления, и перезагрузить компьютер. Система заново сканирует все устройства и установит необходимые параметры. Если не помогло — снова настроить вывод вручную, как было описано выше.
- Если ноутбук не видит проектор, проблема может быть с драйверами. Такое часто возникает при подключении к компьютеру через беспроводное соединение. Необходимо зайти на сайт производителя и скачать необходимое программное обеспечение. Например, чтобы найти драйверы на проектор Epson, нужно открыть официальный сайт и перейти в раздел «Драйверы и поддержка». Указав своё устройство, получаем загрузочную страницу со всем необходимым.
- Не всегда
- В проблеме не всегда виноват проектор. Видео высокого разрешения повышает нагрузку на железо. Графический процессор бюджетного ноутбука может не справиться с тяжёлой работой. Как решение – переложить работу с ноутбука на более производительный ПК.
- Если всё равно устройство не выводит изображение на экран, возможно проблема в заводском браке. Здесь потребуется помощь профессионалов, и устройство придётся сдать в сервис.























