Возможно, поврежден порт связи на одном из устройств. Чтобы проверить это, необходимо подключить кабель к другому телевизору или компьютеру.
Решение проблем при подключении компьютера к ТВ по HDMI

Когда вы пытаетесь подключить ноутбук к телевизору с помощью кабеля HDMI, иногда случается, что он сообщает «нет сигнала» или экран остается пустым. Такую ситуацию нельзя назвать уникальной: Это происходит довольно часто. Наиболее распространенная причина отказа — в кабеле, но бывают и исключения. Прочитайте следующий текст, чтобы узнать, как решить проблемы при подключении компьютера к телевизору через HDMI.
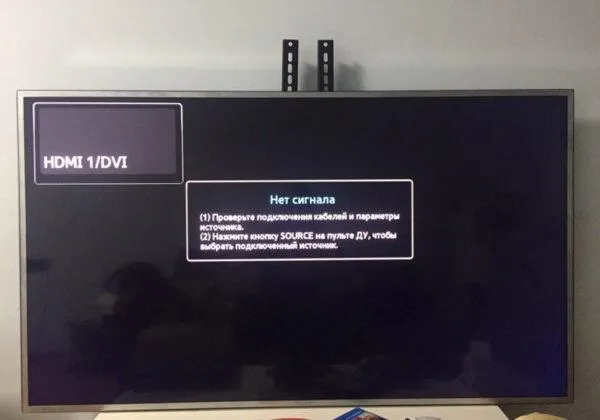
Правильное подсоединение устройств
Лучшее решение для исправления чего-либо — сделать это снова, но сделать это правильно. Подключите телевизор к компьютеру через HDMI в следующем порядке.
- HDMI кабель одним концом подключается в соответствующий разъем ТВ. Любой современный телевизор имеет несколько таких выходов, они пронумерованы, поэтому стоит запомнить, в какой именно вставлен штекер.

- Второй конец вставляется в соответствующий разъем ноута или компьютера. В случае последнего также может быть несколько HDMI выходов, при этом не все они активны. Выбрать следует тот, который относится к видеокарте — он расположен рядом с VGA или DVI выходом.

- В телевизоре с помощью пульта открывается меню с источниками сигнала и выбирается тот HDMI разъем, который был использован для синхронизации, например, HDMI Подключая системный блок к старому телевизору можно увидеть, что после выбора источника сигнала появится окно с просьбой указать тип подсоединенного устройства, выбрать требуется ПК или ноутбук в зависимости от конкретной ситуации.
Если все сделано правильно, на экране телевизора будет отображаться рабочий стол компьютера. Если этого не происходит, стоит поискать другие неисправности.
Проверка исправности компонентов
Наиболее очевидной причиной того, что телевизор не отображает ноутбук через HDMI, являются неисправные соединения или кабели. Их функциональность легко проверить.
- На телевизоре следует попробовать другие входы HDMI.
- Чтобы проверить выход ноутбука, можно подсоединить его к другой технике.
- Не стоит пренебрегать заменой кабеля, даже если он новый и только что куплен.

Важный момент, касающийся кабелей HDMI. Принято считать, что они обратимы, то есть не имеет значения, как вы их соедините. Это верное утверждение, но если кабель очень дешевый, он может быть односторонним.
В этом случае вам следует проверить: На разъеме обычно есть стрелка, что его нужно подключить к источнику сигнала. Если стрелка отсутствует, можно попробовать соединить оба конца один за другим.
Ноутбук не видит телевизор через HDMI: основные причины
Проверяем качество и состояние HDMI-кабеля
Покупая кабель, вы не можете быть на 100 % уверены, что он качественный и не имеет заводских дефектов. Узнаваемость бренда и цена продукта не являются панацеей от проблем. Если вы не можете выполнить подключение HDMI к телевизору или другому оборудованию, сначала проверьте работоспособность кабеля. Выберите подходящий метод:
Визуальный осмотр. Проверьте полости разъемов с обеих сторон на наличие пыли и грязи. Убедитесь, что изоляция и весь кабель не повреждены. Иногда она может быть сломана или сильно помята в некоторых местах.
Подключите кабель к другому ноутбуку или телевизору, чтобы исключить вероятность неисправности или поломки кабеля.
Используйте другой кабель. Подключите к устройству другой кабель HDMI; если он работает, проблема, вероятно, связана с неисправным кабелем, который использовался ранее.

Чтобы избежать покупки бракованного товара и сэкономить время и деньги, выбирайте высококачественные и долговечные товары от компаний с хорошей репутацией. Одними из лучших производителей HDMI являются AudioQuest, Belkin, HAMA и Endo.
Выбираем правильный источник сигнала в настройках телевизора
Если вы уверены, что кабель HDMI работает, но проблема с передачей изображения с ноутбука на телевизор не решена, убедитесь, что телевизор использует правильный источник сигнала для передачи изображения.
- Найдите на пульте телевизора кнопку изменения источника сигнала. Маркировка может быть разной в зависимости от производителя, но искать нужно что-то типа «Input», «Source».
- На экране появится раздел Input, – как правило, с несколькими HDMI.
- Проверьте, к какому HDMI подключен кабель, и выберите в настройках источника сигнала аналогичный. Если нет возможности посмотреть (например, телевизор плотно прижат к стене), просто перебирайте в настройках все варианты HDMI в поисках подходящего.

Иногда значения подключения на телевизоре и в настройках не совпадают (например, вы подключили HDMI 1, а в системе — 2). В этом случае рекомендуется активировать все опции в разделе «Вход».
Проверяем версию кабеля HDMI
Иногда проблемы с подключением ноутбука к телевизору или другим устройствам связаны с попыткой использовать другую версию кабеля HDMI, которая не поддерживается вашими устройствами. Первая версия HDMI 1.0 была выпущена в 2002 году, а сегодня это версия 2.1.
Как правило, в 2021 году будут использоваться версии от 1.4 до 2.1. Например, с помощью кабеля HDMI 2.1 можно подключать видеоустройства в формате 8K с пропускной способностью до 102,2 Гбит/с. Однако если это версия 2.0, то максимальным является формат 5K с максимальной скоростью передачи данных до 45,66 Гб/с. Более подробную информацию о типах и вариантах кабелей см. в Википедии.
Нет изображения
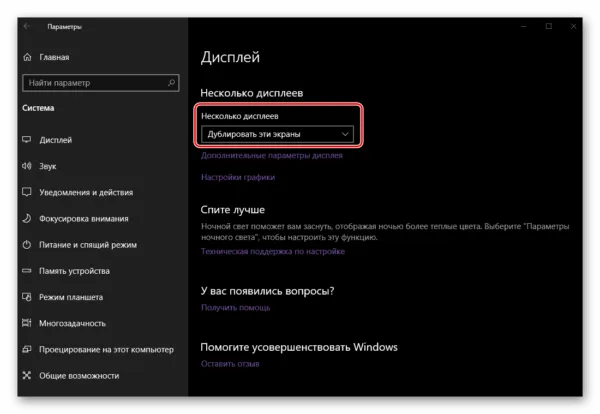
Для отображения режима вывода: Нажмите комбинацию клавиши «Win» и английской клавиши «P». После этого у вас должно появиться окно, подобное следующему. Выберите один из трех последних вариантов. Однако лучшими вариантами являются «Дублировать» и «Только проектор».
Постарайтесь отсоединить от телевизора все, что можно. К ним относятся всевозможные ТВ-приемники и USB-накопители. Это также относится к подключениям через AV-порты. В общем: выньте вилку телевизора из розетки!
В телевизорах LG есть функция, позволяющая управлять подключениями. Но это также мешает. Нажмите кнопку со значком Home на пульте дистанционного управления, затем выберите «Настройки» — «Дополнительные настройки» — «Общие» — прокрутите вниз до режима «SIMPLINK (HDMI-CEC)».
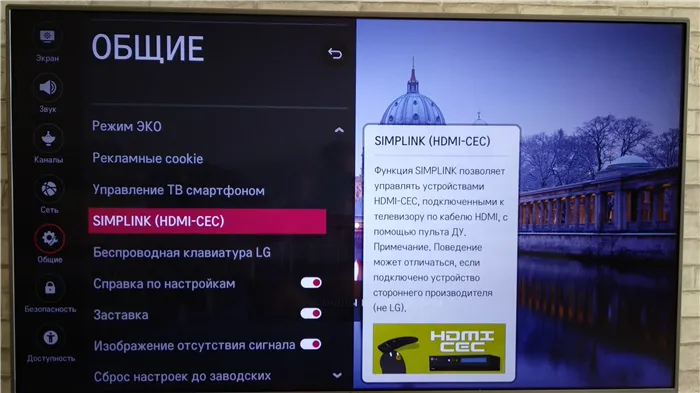
Теперь установите опцию «Выкл.
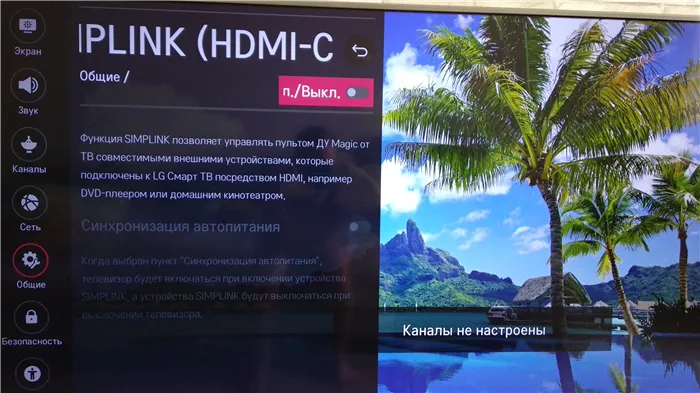
Изменения частоты экрана
Win dows 10
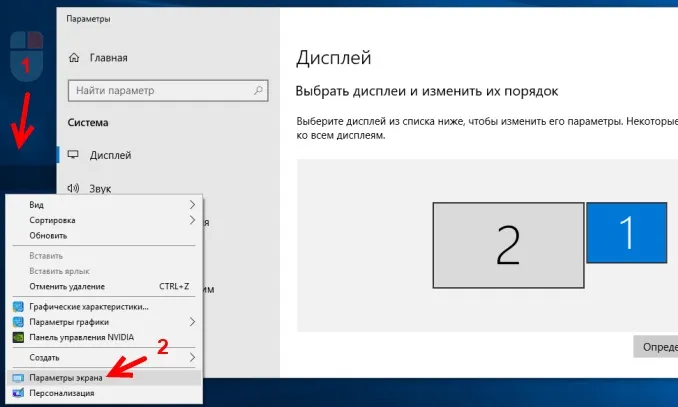
- Правой кнопкой кликните по рабочему столу. Там должно отображаться два квадрата с надписями 1 и 2. 1 — это ваш компьютер или ноутбук, а 2 — это телевизор.
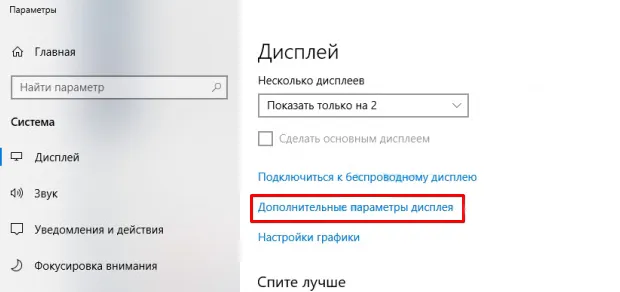
- Полистайте и найдите «Дополнительные параметры дисплея».
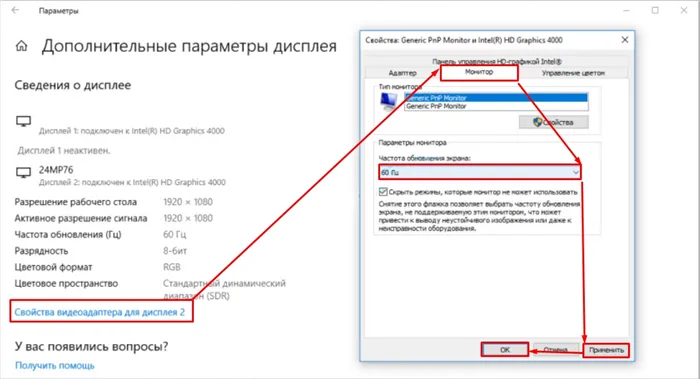
- Теперь нужно зайти в свойства второго дисплея перейти во вкладку «Монитор» и установить другу частоту. Если у вас телевизор работает на частоте 60 Гц, то ставим такую. Иногда нужно установить 25 Гц, чтобы заработало на старых телевизорах. Нажимаем «Применить» и «ОК».
Windows 7
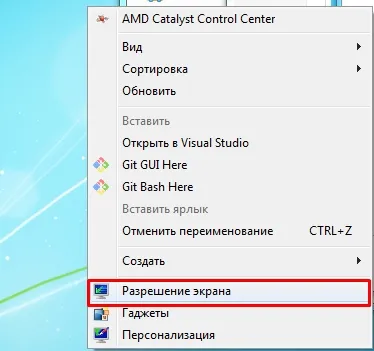
- Правой кнопкой по рабочему столу и выбираем “Разрешение экрана».
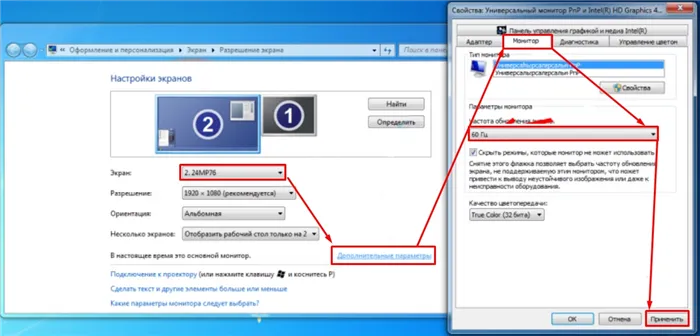
- В строке «Экран» нужно выбрать второе изображение. так чтобы оно находилось впереди.
- Переходим во вкладку «Дополнительные параметры» – «Монитор» устанавливаем нужную частоту и нажимаем «Применить».
Обновление драйверов
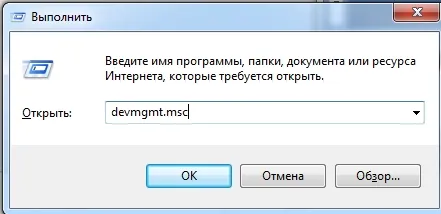
- Нажимаем по кнопкам и R. Прописываем: «devmgmt.msc».
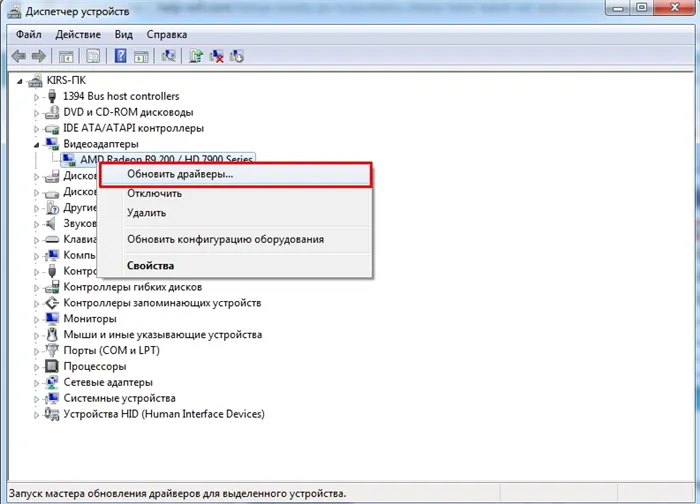
- Заходим в раздел «Видеоадаптеры». Там находим свою видеокарту, нажимаем правой кнопкой и выбираем «Обновить драйверы».
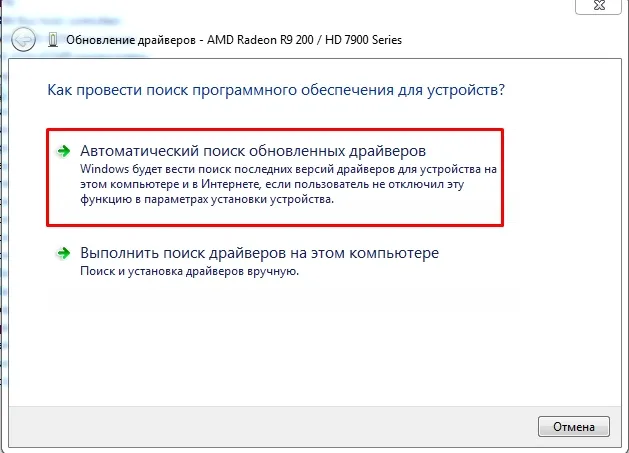
- В этот момент вы должны быть подключены к интернету. Далее выбираем «Автоматический поиск обновленных драйверов». Ждём пока драйвер скачается и установится. Если система сказала, что драйвера не нуждаются в обновлении – то не спишете радоваться, так как это обозначает, что на серверах Microsoft их просто нет.
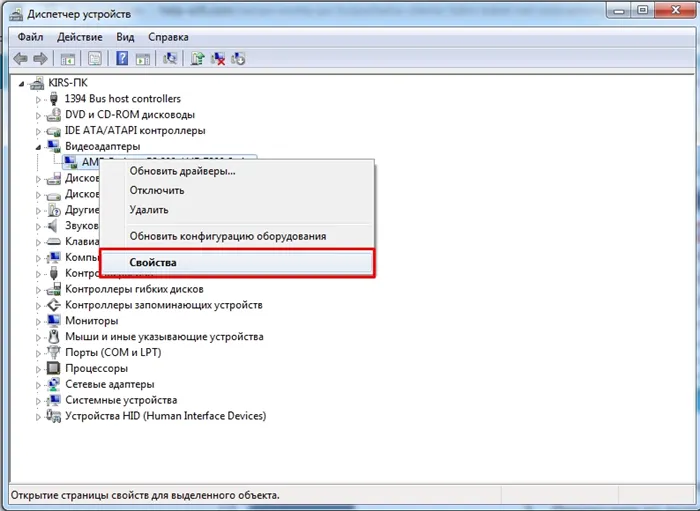
- Поэтому делаем по-другому – заходим в «Свойства» видеокарты.
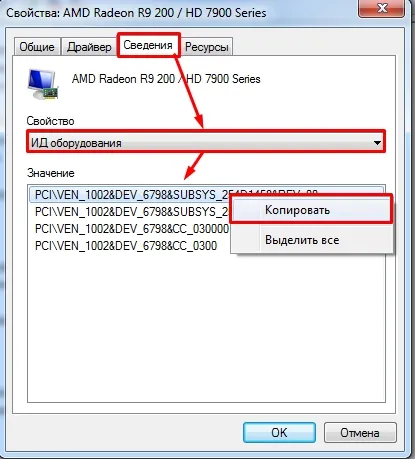
- Далее переходим на третью вкладку и в свойствах выбираем «ИД оборудования».
- Копируем первое значение и идём на сайт – driverslab.ru.
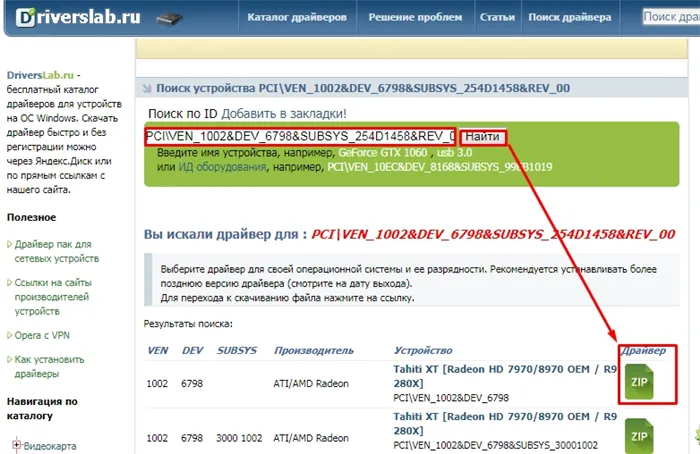
- Вставляем в строку поиска значение и нажимаем «Найти». Обычно драйвер будет самым первым – поэтому скачиваем его. Далее открываем архив и запускаем файл «exe».
Нет звука
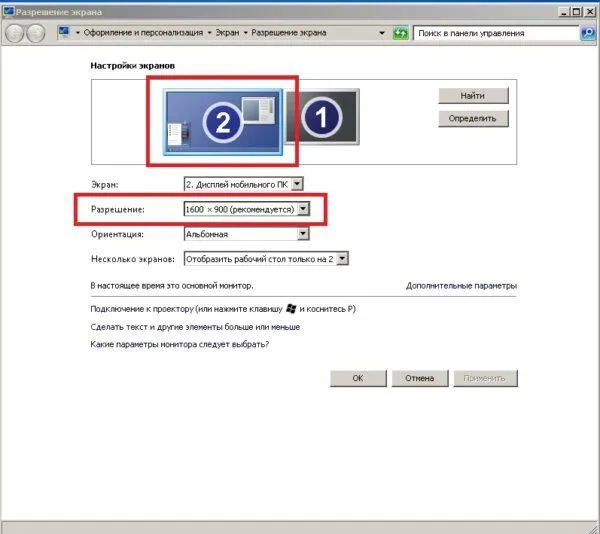
- В правом нижнем углу экрана в трее находим значок динамика и нажимаем по нему правой кнопкой.
- Выбираем «Устройство воспроизведения».
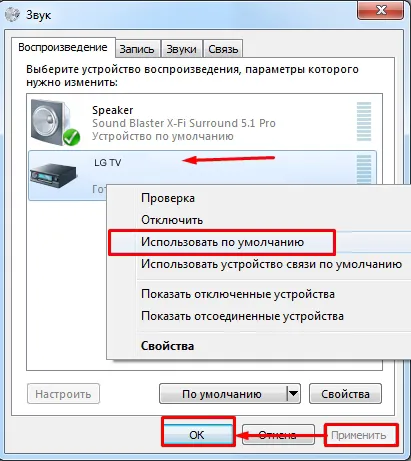
- Теперь нужно выбрать ваш телевизор, который должен также отображаться на экране и нажать правой кнопочкой, а далее выбрать «Использовать по умолчанию».
Если звук не появляется, следует также обновить драйвер для видеокарты, поскольку часто звук идет именно от нее. Как это сделать, я описал выше.
Выберите правильный порт HDMI на вашем ПК.
Многие настольные компьютеры имеют встроенную графическую функцию, доступную через разъем HDMI на материнской плате. Если у вас установлен дискретный графический процессор, убедитесь, что кабель HDMI подключен к карте, а не к разъему HDMI на материнской плате.
На рисунке выше показан пример подключения материнской платы. Дискретный графический процессор имеет слот на самой карте, доступ к которому осуществляется через слоты на задней панели компьютера.
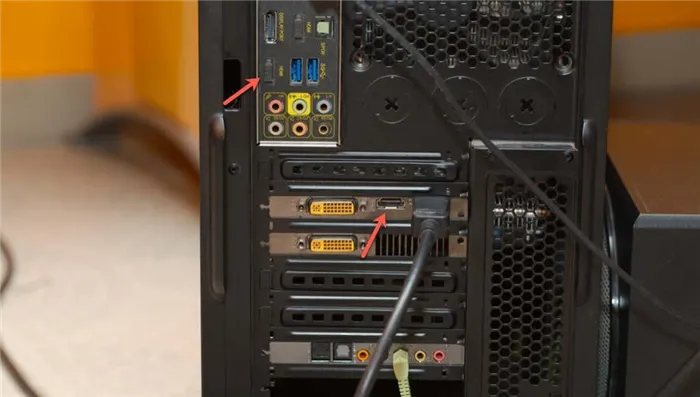
На некоторых компьютерах можно одновременно использовать встроенные и дискретные карты или переключаться между ними. Эти опции можно найти в меню BIOS/UEFI. Обратитесь к руководству материнской платы, чтобы узнать, как изменить эти настройки, поскольку они различаются в зависимости от марки материнской платы.
Перезагрузитесь с подключенным кабелем.
Попробуйте перезагрузить компьютер при подключенных кабеле HDMI и мониторе. Хотя разъем HDMI должен работать после подключения, Windows может его не распознать. Загрузка со всеми компонентами обеспечивает распознавание монитора.

Большинство мониторов и телевизоров имеют более одного входа HDMI. Еще раз убедитесь, что ваш монитор настроен на использование подключенного входа HDMI. Чтобы узнать, как это сделать, необходимо обратиться к руководству по эксплуатации монитора, но обычно это простая настройка в меню.
Выберите правильный режим работы с несколькими мониторами в Windows.
Если вы используете монитор HDMI в качестве второго монитора в системе с двумя мониторами, вам необходимо убедиться, что Windows использует правильный режим двойного монитора. У вас есть четыре варианта:
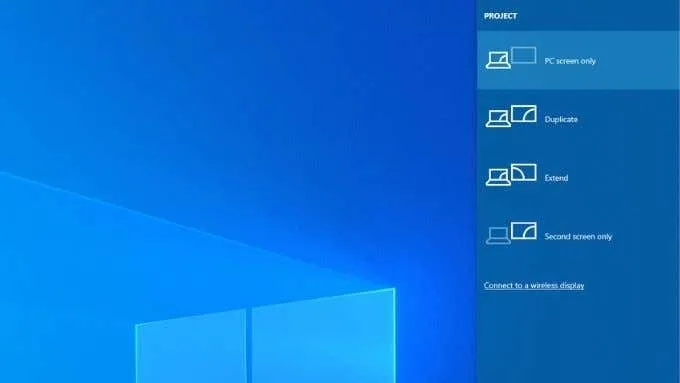
- Используйте только один экран.
- Используйте только второй экран.
- Расширьте рабочий стол на оба экрана.
- Отразите один и тот же рабочий стол на обоих экранах.
Чтобы быстро переключаться между этими режимами, нажмите и удерживайте клавиши Windows + P. Затем с помощью указателя мыши выберите нужный режим. Если вы не видите ничего на одном экране, вы можете удерживать клавишу Windows и несколько раз нажимать P для переключения между различными режимами.























