Обычно это определяется по внешнему виду принтера — если у него есть крышка сверху и стеклянная поверхность под ней, то пользователь может сделать копию.
Как правильно сканировать и ксерокопировать на принтере
Принтер и сканер являются обычными офисными устройствами. Потребность в них огромна, поскольку копировать документ или отправлять информацию с принтера на компьютер приходится почти каждый день, особенно когда речь идет об управлении документами. В этой статье вы узнаете, как использовать дополнительные полезные функции принтера и сканера, чтобы делать лучшие копии и сканы.
Чтобы сделать ксерокопию паспорта или отсканировать важный документ на компьютере, не обязательно бежать в ближайший киоск «ксерокопия-печать», достаточно владеть современным устройством, способным копировать информацию. Сегодня эту возможность поддерживают несколько моделей. Принтер уже давно перестал быть устройством, которое используется только для печати. Современное многофункциональное устройство — это не только принтер, но также сканер и копир.

Большинство копировальных аппаратов, включая струйные и лазерные принтеры, могут передавать отсканированную информацию на компьютер. Лучший способ узнать, есть ли в вашем аппарате сканер и копир, — посмотреть технические характеристики. Иногда, однако, достаточно беглого осмотра корпуса. Если верхняя часть машины имеет крышку, под которой находится стеклянная поверхность, то машина имеет описанные выше характеристики. Принтер обычно оснащен только прозрачным лотком для бумаги и печатает вертикально вверх, в то время как в многофункциональном устройстве печать выходит в конце, под областью сканера.

Подготовка к работе
Чтобы воспользоваться сканером, необходимо выполнить несколько простых шагов.
- Первое, что следует сделать – это проверить, подключен ли сканер к компьютеру (ПК или ноутбуку). USB-кабель чаще всего не входит в комплектацию самого устройства, так что его покупкой следует озаботиться заранее.
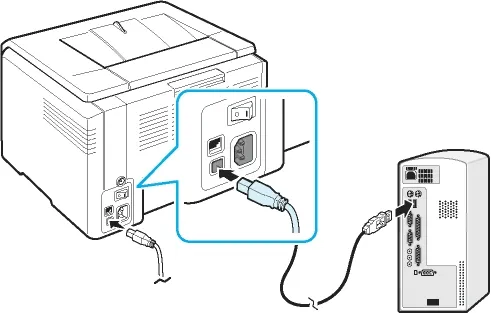
- Далее необходимо включить сам прибор в сеть и нажать на кнопку питания на корпусе.
- После включения, нужно вставить в дисковод диск (или флэш-накопитель) с программным обеспечением (драйверами). Обычно такой диск или флешка поставляются в упаковочной коробке и являются частью комплекта поставки.

- Если диска по какой-то причине нет, то нужно проследовать на сайт производителя, в окне поиска ввести полное название своего сканера, после чего будет виден список всех доступных для скачивания на компьютер драйверов. Вам останется выбрать самый актуальный (по дате релиза), скачать и установить его, щелкнув по дистрибутиву с расширением.ехе двойным кликом левой кнопки мыши.
После завершения установки драйвера устройство будет распознано вашей операционной системой. Вы всегда найдете его в соответствующем разделе (принтеры и факсы и т.д.). Обычно название машины — это полное название модели, включая буквенный и цифровой индекс. При желании имя можно изменить на любое другое через системные настройки.
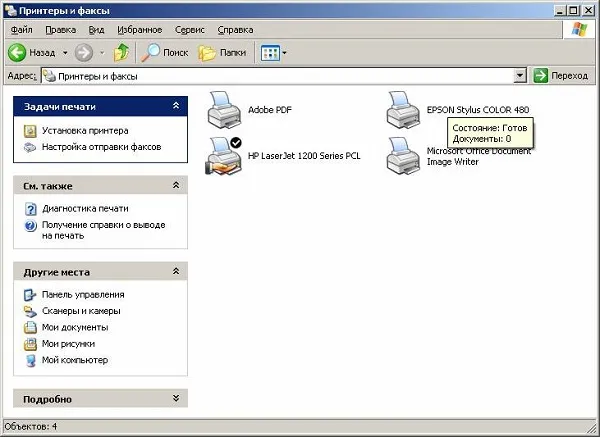
После установки драйвера и синхронизации устройства с системой необходимо решить, какое программное обеспечение использовать. Операционные системы семейства Windows по умолчанию предлагают встроенное программное обеспечение, но это далеко не единственное решение. В любом случае, важно понимать, что без специальной программы, отвечающей за процесс сканирования, вам не обойтись.
Как сканировать документы на ПК
Подключив к компьютеру/ноутбуку сканер или печатное устройство с функцией сканирования, пользователь может оцифровать необходимые документы и фотографии. Процесс сканирования осуществляется одним из следующих способов:
- посредством системного приложения «Мастер работы со сканерами», которым располагает операционная система компьютера;
- при помощи сторонних программ;
- через штатную утилиту Paint.
Необходимым условием для успешного создания электронных копий печатных страниц является установка на компьютере драйвера для подключенного сканирующего устройства. Перед началом процесса проверьте стеклянную поверхность диска под крышкой. Необходимо удалить пыль, небольшие пятна или разводы. После включения сканера убедитесь, что он активен, вставьте носитель печатной стороной к поверхности стекла и опустите крышку.
После проведения необходимых подготовительных работ можно приступать к использованию выбранного метода работы. Сканирование с помощью мастера — это базовый вариант.
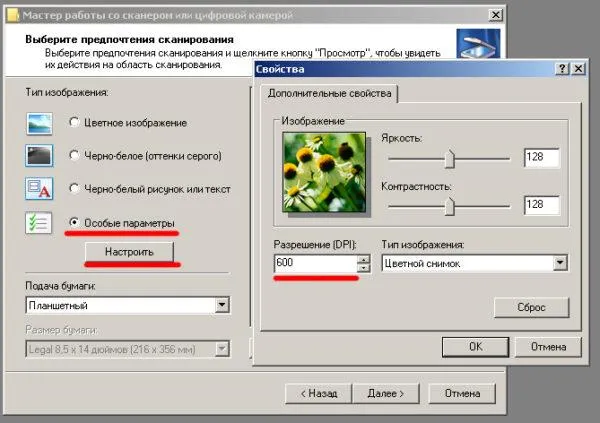
Экран мастера сканирования
- Нажать «Пуск» на экране компьютера.
- Найти в перечне стандартных средств Windows 10 утилиту «Факсы и сканирование» и запустить. В ОС Windows 7 и 8 нужную утилиту следует искать, перейдя во вкладкам меню «Пуск»→ «Панель управления» → «Оборудование и звук»→«Устройства и принтеры». Далее следует активировать ярлык подключенного МФУ/сканера и запустить мастер «Сканировать документ или изображение».
- В открывшемся окне мастера нужно настроить параметры операции: черно-белое, цветное сканирование, яркость, разрешение, путь для сохранения результата и т.д. Здесь в предпросмотре можно увидеть, как будет выглядеть отсканированный документ.
- Активировать процесс нажатием на кнопку «Сканировать», по завершении сканирования сохранить результат в память ПК (кнопка «Сохранить»).
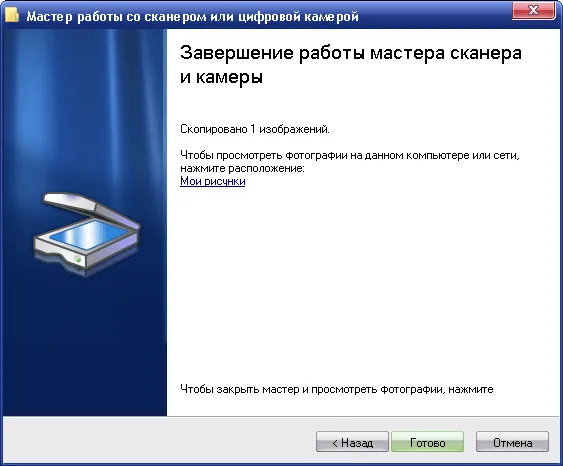
Мастер вывода
Использование сторонних программ для сканирования
Стороннее программное обеспечение для сканирования представляет интерес для пользователей благодаря своим расширенным возможностям: распознавание текста, преобразование из одного формата в другой, возможность отправки электронного изображения по почте или факсу и т.д. Использование такого приложения требует его установки на ваш компьютер. Для запуска программы используется ярлык на рабочем столе или в меню «Пуск».
Перед использованием программного обеспечения сторонних производителей рекомендуется ознакомиться с руководством пользователя.
После запуска во всплывающем окне программы выполняются необходимые настройки, затем можно запускать сканер и использовать другие функции.
- Приложение ScanLite. Продукт отличается простым лаконичным интерфейсом. Пользовательские настройки минимальные: требуется указать имя файла и папку для сохранения результата сканирования. Операция сканирования запускается при нажатии соответствующей кнопки.
- ABBYY FineReader. Программа, позволяющая перенести печатный документ в электронный формат и распознать текст для последующего редактирования. Софт платный, предусмотрен ознакомительный тестовый период.
Создание ксерокопий на принтерах

Уже некоторое время на рынке потребительских и бизнес-устройств существует комбинированное решение, называемое многофункциональным принтером (МФУ), которое сочетает в себе принтер и сканер. Это самый простой способ изготовления фотокопий.
Canon
Многофункциональные устройства японской компании Canon очень популярны благодаря хорошему соотношению цены и качества, поэтому они становятся все более распространенными среди устройств для домашнего офиса. Возьмем для примера MP280 для создания копии.
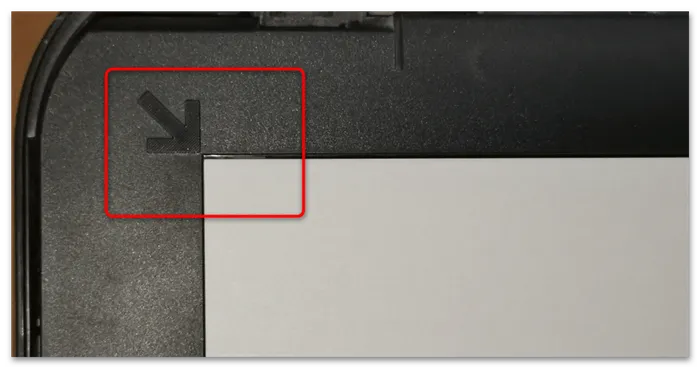
- Включите устройство, затем загрузите в него достаточное количество бумаги.
- Откройте крышку сканера и установите туда документ, который желаете скопировать, стороной с информацией вниз, ориентируясь по метке, что находится в левом верхнем углу рабочей поверхности.
- Затем воспользуйтесь кнопкой «+» для задания числа копий – рассматриваемый принтер позволяет делать от 1 до 9 (соответствующие цифры на индикаторе) либо сразу 20 (символ F ).
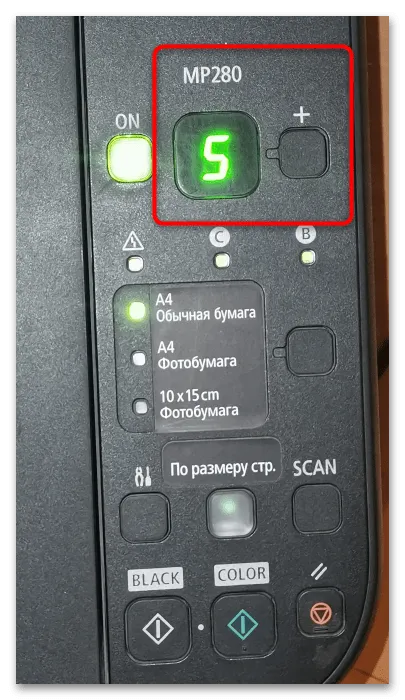
- Далее воспользуйтесь кнопкой «Бумага» для установки верного типа загруженной бумаги: поддерживаемые форматы подписаны рядом с соответствующими индикаторами.
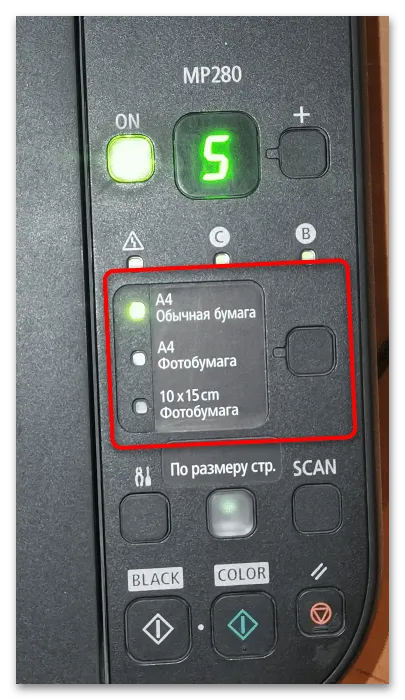
- Теперь нажмите на кнопку «Цветной» или «Чёрный», в зависимости от необходимого цвета копии.
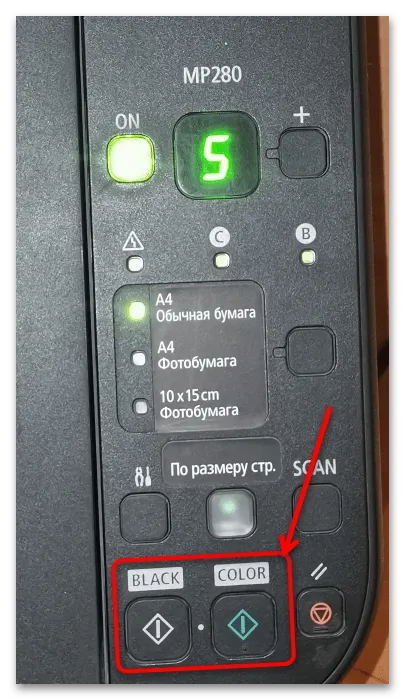
Epson
Офисная техника Epson также очень популярна, но не так широко используется, как решения Canon. Но делать копии на многофункциональных устройствах этого производителя тоже несложно — мы продемонстрируем процесс на примере домашнего XP-352.
- Убедитесь, что достаточное количество бумаги загружено в приёмный лоток девайса, затем включите его, дождитесь полной активации и воспользуйтесь панелью управления – с помощью крестовины выберите пункт «Коп-ть», обозначающий копирование, и нажмите «ОК».
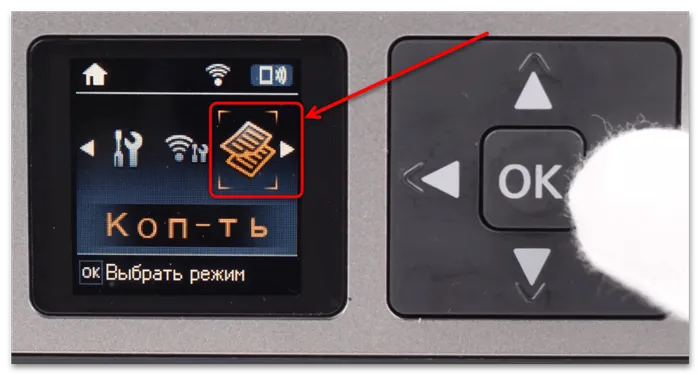
- Задайте количество дубликатов посредством нажатия «Вверх» или «Вниз» на крестовине, выберите режим (цветной или монохромный) посредством кнопок «Вправо» либо «Влево».
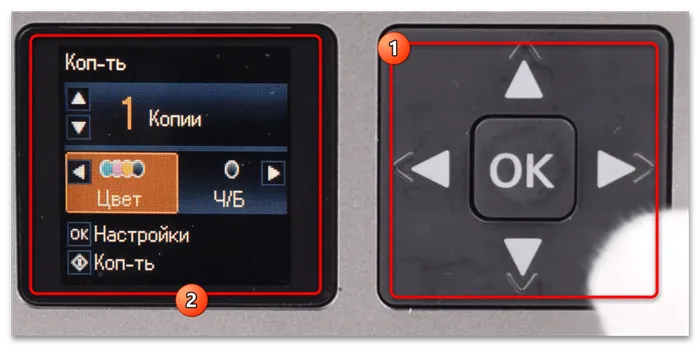 Нажатие на кнопку «ОК» откроет меню дополнительных параметров, где можно установить макет, масштабирование, размер и тип бумаги, а также качество печати и настроить интенсивность (контраст копии). Перемещение между пунктами этого меню происходит с помощью всё той же крестовины, подтверждение – повторным нажатием на «ОК». Подробный обзор всех упомянутых возможностей заслуживает отдельной статьи, поэтому детально останавливаться на нём не будем.
Нажатие на кнопку «ОК» откроет меню дополнительных параметров, где можно установить макет, масштабирование, размер и тип бумаги, а также качество печати и настроить интенсивность (контраст копии). Перемещение между пунктами этого меню происходит с помощью всё той же крестовины, подтверждение – повторным нажатием на «ОК». Подробный обзор всех упомянутых возможностей заслуживает отдельной статьи, поэтому детально останавливаться на нём не будем.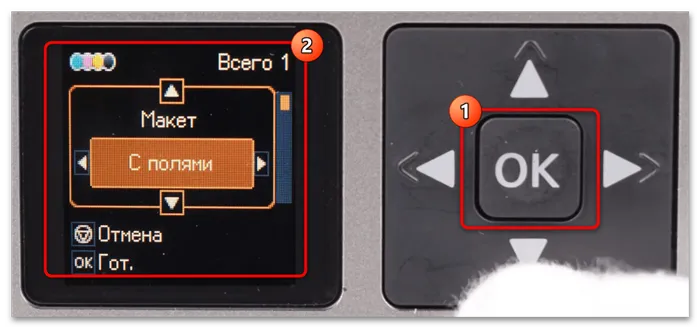
Вариант 2: Связка из принтера и сканера
Если у вас не комбинированное устройство, а отдельные принтер и сканер, задача немного усложняется, так как необходим компьютер и программное обеспечение, которое входит в пакет программ для каждого устройства, либо сторонний инструмент, например ABBYY FineReader или его аналоги. Однако печать часто не требует дополнительного программного обеспечения: изображение можно отправить на принтер с помощью стандартной программы просмотра Windows, а текстовый документ можно распечатать с помощью подходящего редактора.
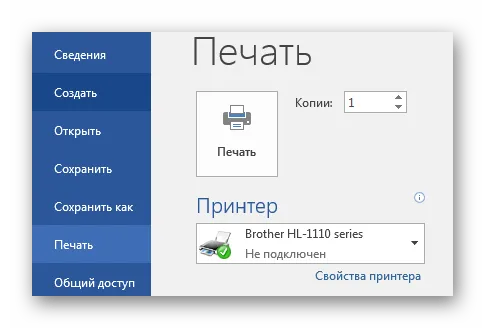
Вариант 3: Только принтер
Если у вас есть только принтер, сделать полную ксерокопию нелегко, но возможно. В качестве источника скопированного изображения можно использовать современный смартфон: Последние версии Android и iOS имеют программное обеспечение для сканирования документов, например CamScanner, которое мы будем использовать ниже.
- После установки приложения запустите его, пролистайте рекламное предложение и нажмите на крестик для закрытия.
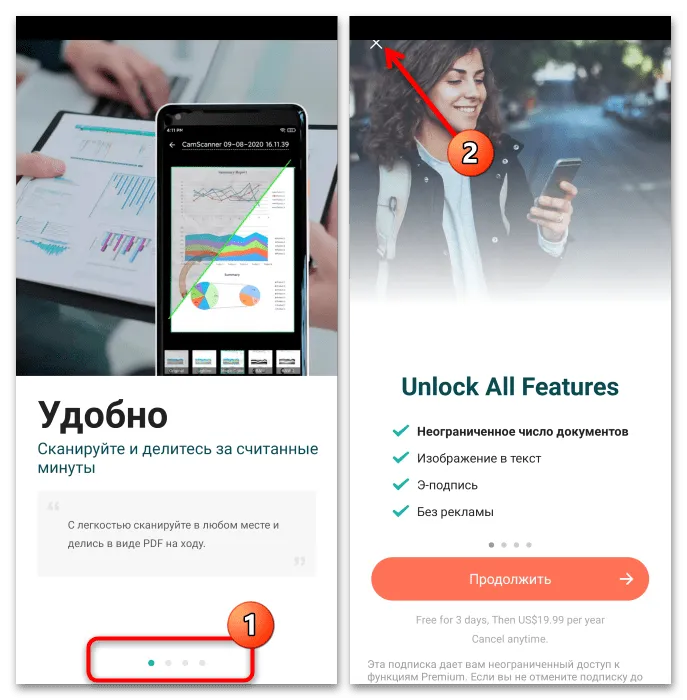
- Разрешите софту доступ к камере.
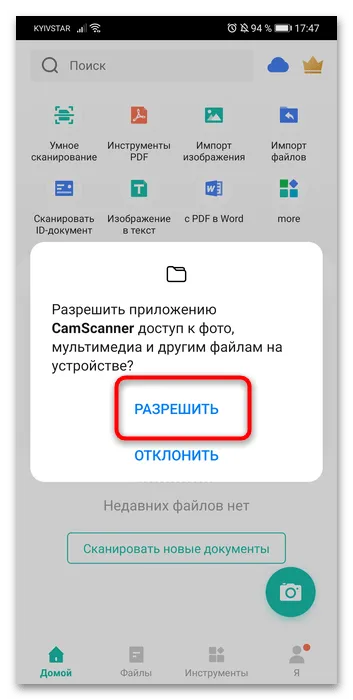
- В главном меню доступны несколько вариантов сканирования – наиболее удобным будет «Умное сканирование», тапните по нему.
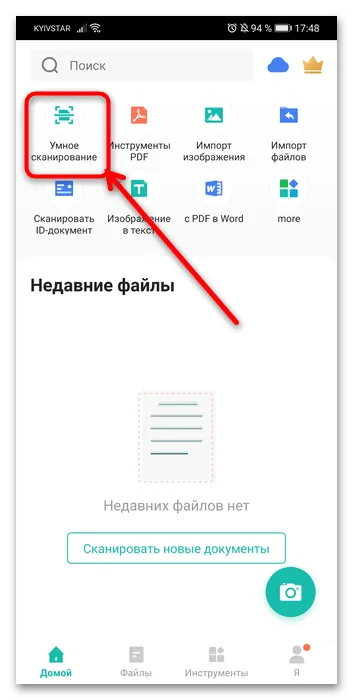
- Выберите вариант «Документы», если он не установился по умолчанию, и нажмите на кнопку съёмки.
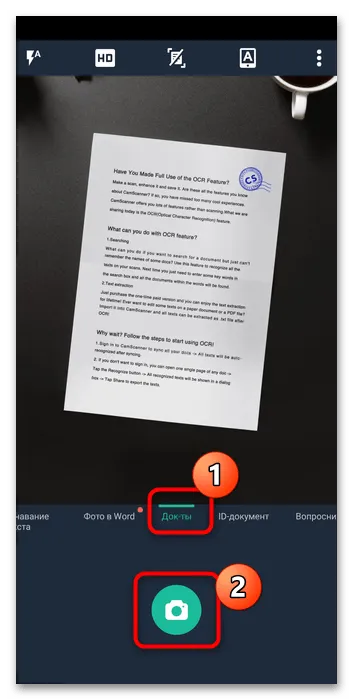
- Алгоритмы приложения автоматически определят документ на полученном фото и применят меры для его корректного распознавания. Если же они отработали недостаточно хорошо, на этом шаге можно поправить всё вручную: настроить положение и повернуть снимок. Для продолжения нажмите «Далее».
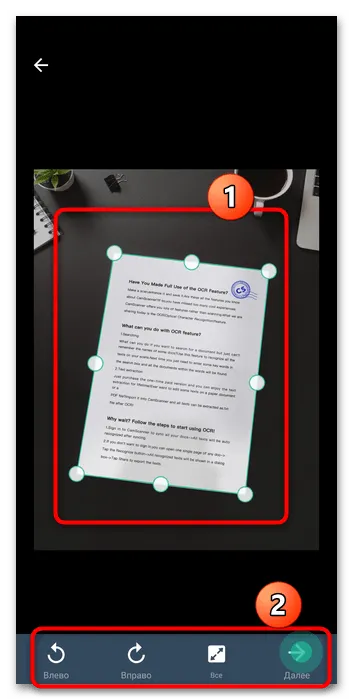
- Перед вами появится макет файла, к которому можно применить цветовые фильтры, добавить метки, подпись (только с премиум-подпиской), а также распознать текст и исправить искажения. Как правило, программа редко ошибается, поэтому можно сразу нажимать на «Готово».
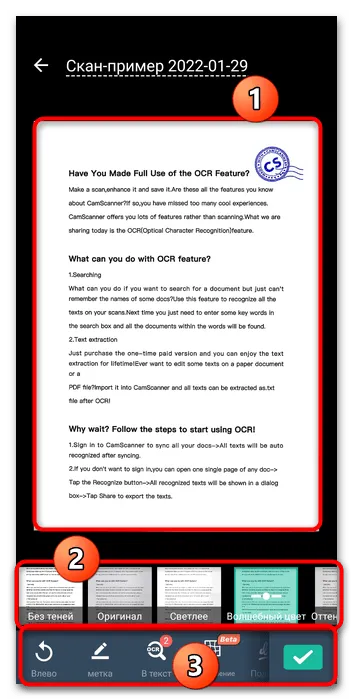
- После получения изображения его можно отправить на ПК или поделиться ссылкой в мессенджере – этим стоит воспользоваться, если ваш принтер не поддерживает печать с телефона. Однако более удобным вариантом будет конвертация полученного скана в PDF путём нажатия на соответствующую кнопку.
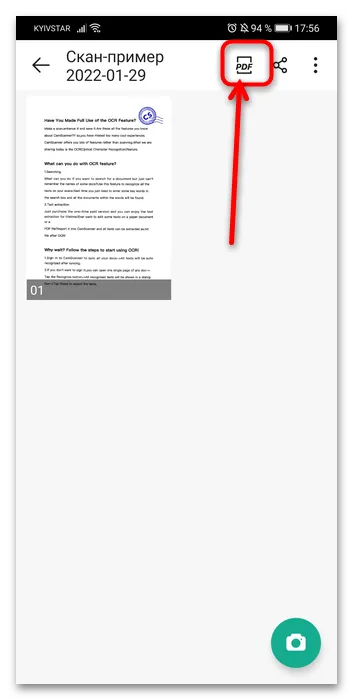 Настройте макет файла по вашему усмотрению (увы, но часть возможностей доступна только после оформления подписки) и нажмите «Поделиться».
Настройте макет файла по вашему усмотрению (увы, но часть возможностей доступна только после оформления подписки) и нажмите «Поделиться».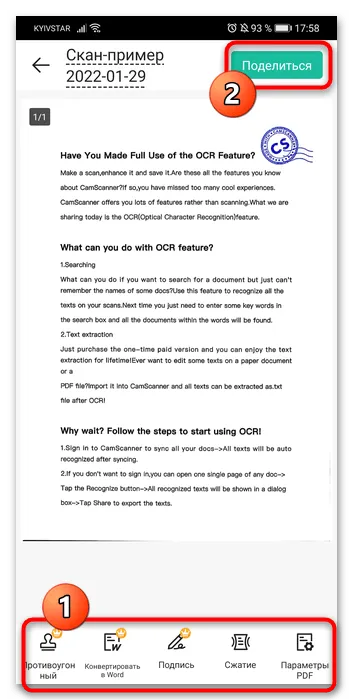 Здесь выберите подходящий вам вариант (рекомендуем «Сохранить на телефон» ) и тапните по нему.
Здесь выберите подходящий вам вариант (рекомендуем «Сохранить на телефон» ) и тапните по нему.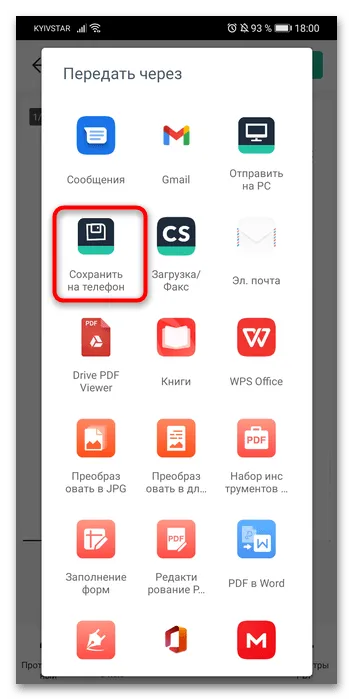
После того как копия будет у вас на телефоне, ее нужно отправить на принтер. Если ваш экземпляр не оснащен функцией печати по Wi-Fi, вы можете использовать свой компьютер: Отправьте ему изображение, которое вы хотите распечатать, и используйте вариант 2 из этой статьи.
Как копировать на принтере Canon
Чтобы перевести печатный документ в электронный вид, необходимо не только специальное оборудование, но и программное обеспечение. Для правильной работы сканера необходимы специальные драйверы. Часто они поставляются вместе с машиной, но если их нет, вы всегда можете найти их в Интернете. Можно использовать общую программу ABBY Finereader, которая обеспечивает распознавание текста и мгновенное сканирование. Весь процесс преобразования бумажного документа в электронный файл основан на этих двух процедурах (распознавание символов и сканирование).
Учимся использовать сканер самостоятельно
Что такое сканирование и что такое копирование?
Сканирование — это процесс перевода документов из бумажной в электронную форму.
Сканирование, копирование и печать ускоряют работу в офисе и за его пределами.
Фотокопирование — это точное воспроизведение информации (копирование) и изготовление копий на бумаге.
Как пользоваться сканером?

Существует 2 способа сканирования документа на компьютере:
Не редактируемый документ — сканирование документа, загружаемого через идентификатор (специальное программное обеспечение).
Не редактируемый документ — отсканированный документ преобразует любой текстовый документ в не редактируемое изображение.
Подготовка к работе Подготовка начинается со сканера:
Убедитесь, что сканер подключен к компьютеру.
Подключите аппарат и нажмите кнопку питания. После подключения вставьте дискету с драйверами для установки драйверов. Часто эти программы прилагаются к принтеру.
Если по какой-либо причине дискета не входит в комплект поставки, вам необходимо посетить веб-сайт производителя и загрузить драйверы оттуда. После установки драйверов решите, какое программное обеспечение вы хотите использовать. Вы не сможете отсканировать документы без программного обеспечения для сканирования.
Adobe XnView VueScan Чтобы проверить возможности сканера в пользовательском интерфейсе одной из вышеперечисленных программ, нажмите — Файл — Импорт.
В последней ветке вы должны увидеть имя устройства, тогда оно будет работать правильно.

Для сканирования на компьютер с помощью «Мастера задач Windows» с помощью принтера — МФУ. Поднимите крышку Протрите стекло сканера от посторонних предметов Вставьте лист текста или фотографию лицевой стороной вниз Закройте крышку сканера Откройте вкладку «Пуск» в системе и поочередно откройте: «Панель управления» — «Оборудование и звук» — «Устройства и принтеры» Щелкните правой кнопкой мыши на ярлыке с названием вашего МФУ «Запустить сканирование».
Опции: «Предварительный просмотр» — «Сканировать» Появится всплывающее окно с отсканированным документом «Сохранить» или, при необходимости, отправить файл на печать. Чтобы отсканировать документ с принтера на компьютер с помощью специального программного обеспечения После установки данных устройства откройте список программного обеспечения Откройте значок «Сканирование» принтера
Выберите формат: черно-белый/цветной Выберите разрешение Выберите папку для сохранения файла «Предварительный просмотр» — «Сканировать» — «Сохранить».
Как из принтера и сканера сделать ксерокс?

Если ваше печатающее устройство не имеет встроенной функции копира, но вы можете отсканировать документ, вы можете превратить сканер в копир. Для этого выбранный документ помещается на рабочий стол машины, сканируется, обрабатывается на компьютере, а затем отправляется обратно на принтер для печати.
Чтобы упростить процесс копирования, вы можете скачать из Интернета бесплатную программу KseroLite и установить ее на свой компьютер. Затем запустите программу. Нажмите на кнопку «Выбрать сканер» в меню настроек. В появившемся окне пользователь указывает источник документа. Затем выбирается печатающее устройство пользователя. По умолчанию устройство должно быть установлено как «Default». Нажмите на ваш принтер через меню «Пуск» и «Устройства и принтеры» и активируйте «Использовать по умолчанию» в свойствах.
Основные правила
Чтобы иметь возможность в любой момент сделать фотокопию на принтере, необходимо сначала приобрести современное устройство, которое может делать копии или сканы. Эти многофункциональные устройства обычно представляют собой сканер, копир и принтер в одном устройстве. Как лазерные, так и струйные устройства могут передавать данные сканирования на компьютер.
Обычно это определяется по внешнему виду принтера — если у него есть крышка сверху и стеклянная поверхность под ней, то пользователь может сделать копию.
Кроме того, обычный принтер печатает вертикально вверх, а многофункциональный принтер выбрасывает готовые документы вниз. Современные принтеры продаются повсеместно — как в специализированных магазинах бытовой техники, таких как «Эльдорадо» и «М. Видео», так и в интернет-магазинах, таких как «Озон». Лучше всего покупать копировальные аппараты таких проверенных брендов, как Panasonic, Xerox, HP, Epson и других. Многофункциональные копиры, представленные на рынке, относятся к разным ценовым диапазонам.
Как сделать ксерокопию?
Перед копированием документа на принтер необходимо соответствующим образом подготовить используемый аппарат. Сначала убедитесь, что принтер подключен к компьютеру или ноутбуку. Для этого обычно используется кабель USB, который не всегда входит в комплект поставки и является дополнительным аксессуаром.
Затем подключите принтер и нажмите выключатель питания. Дискета с программой копирования вставляется в дисковод компьютера. Более новой альтернативой является программное обеспечение драйвера на USB-накопителе, поставляемом вместе с самим принтером.
Если у вас нет дискеты, посетите веб-сайт производителя, введите полное название вашей машины в поле поиска и загрузите последнюю версию драйвера. Вы должны выбрать файлы с расширением exe. После установки драйверов они, вероятно, будут распознаны операционной системой.
При необходимости перейдите в раздел «Принтеры и факсы» и выполните поиск по имени вашего аппарата. После завершения синхронизации вам нужно будет решить, какую программу использовать для копирования документа. Наиболее распространенными являются Adobe, XnView и VueScan.
Документы и фото

Для ксерокопирования фотографий и документов необходимо мощное многофункциональное устройство, а также соответствующая бумага. В принципе, это работает следующим образом.
Выполнение задачи с помощью девайса HP
Принтеры, многофункциональные принтеры и многофункциональные устройства марки HP делают работу с документами намного удобнее, быстрее и проще. Эта технология, например HP Deskjet, используется как в офисах, так и дома. Устройства HP отличаются превосходной функциональностью, надежностью и простотой использования.

Более крупные компании обычно покупают многофункциональные устройства — устройства с комбинацией функций сканера, принтера, копира и факса. Чтобы сделать фотокопию на МФУ HP, выполните следующие действия:
- Некоторые модели принтеров оснащены АПД (автоматической подачей документов), поэтому оригинал располагается в лотке данного устройства напечатанной стороной вверх. Если АПД отсутствует, документ помещается на стекле сканера. АПД рассчитано на загрузку 35 листов и может копировать лишь одну сторону. Для получения 2-сторонней ксерокопии понадобится воспользоваться стеклом сканера.
- После нажатия «Копировать» необходимо установить требуемое количество копий. Далее производится настройка параметров.
- Определившись с тем, какой должна получиться ксерокопия на принтере HP, можно ожидать результатов.
Работа с устройством Epson
Чтобы сделать ксерокопию с помощью принтера Epson, не нужно подключать аппарат к компьютеру. Для этой работы рекомендуется использовать качественный оригинал. Если при выполнении фотокопии принтер Epson показывает, что в нем закончились чернила, вы можете продолжать процесс, пока чернила не закончатся, или отменить процесс и заменить картридж.

Фотокопирование с помощью Epson в целом выполняется так же, как и с помощью вышеупомянутых моделей. Если вам необходимо работать с очень толстыми документами, крышку сканера можно снять и установить на место после завершения работы.
Для ксерокопирования на Epson подходит обычная или фотобумага. Для получения более четкого текста и насыщенных цветов необходима специальная бумага.

Сделать хорошие ксерокопии не составит труда, если вы знаете шаги и функции используемого аппарата.
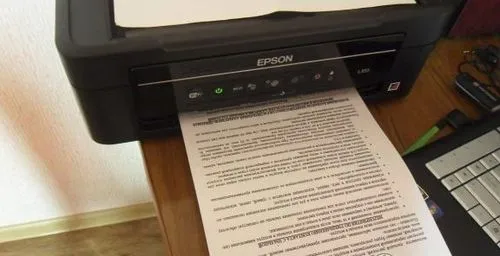
Ксерокопии с помощью принтера Epson
Основные правила
Чтобы делать ксерокопии на принтере в любое время, сначала необходимо приобрести современное устройство с функцией копирования или сканирования. Многофункциональное устройство — это, как правило, сканер, копир и принтер в одном устройстве. Как лазерные, так и струйные устройства способны передавать данные сканирования на компьютер.
Обычно это определяется по внешнему виду принтера — если у него есть крышка сверху и стеклянная поверхность под ней, то пользователь может сделать копию.

Кроме того, обычный принтер печатает вертикально вверх, а многофункциональный принтер выбрасывает готовые документы вниз. Современные принтеры продаются повсеместно — как в специализированных магазинах бытовой техники, таких как «Эльдорадо» и «М. Видео», так и в интернет-магазинах, таких как «Озон». Лучше всего покупать копировальные аппараты таких проверенных брендов, как Panasonic, Xerox, HP, Epson и других. Многофункциональные копиры, представленные на рынке, относятся к разным ценовым диапазонам.




Как ксерокопировать?
Перед копированием документа на принтер необходимо соответствующим образом подготовить используемый аппарат. Сначала убедитесь, что принтер подключен к компьютеру или ноутбуку. Для этого обычно используется кабель USB, который не всегда входит в комплект поставки и является дополнительным аксессуаром.
Затем подключите принтер и нажмите выключатель питания. Дискета с программой копирования вставляется в дисковод компьютера. Более новой альтернативой является программное обеспечение драйвера на USB-накопителе, поставляемом вместе с самим принтером.

Если у вас нет дискеты, посетите веб-сайт производителя, введите полное название вашей машины в поле поиска и загрузите последнюю версию драйвера. Вы должны выбрать файлы с расширением exe. После установки драйверов они, вероятно, будут распознаны операционной системой.
При необходимости перейдите в раздел «Принтеры и факсы» и выполните поиск по имени вашего аппарата. После завершения синхронизации вам нужно будет решить, какую программу использовать для копирования документа. Наиболее распространенными являются Adobe, XnView и VueScan.
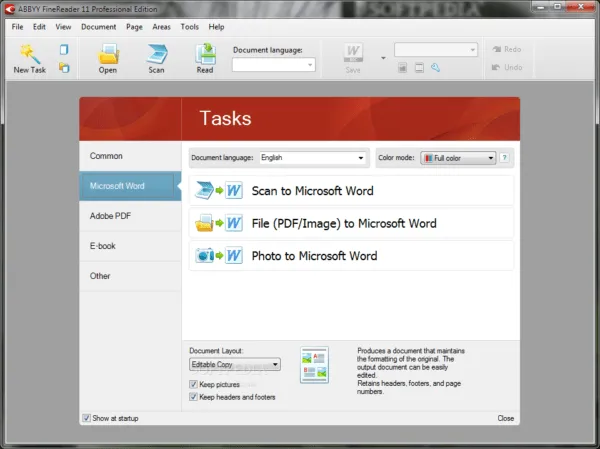
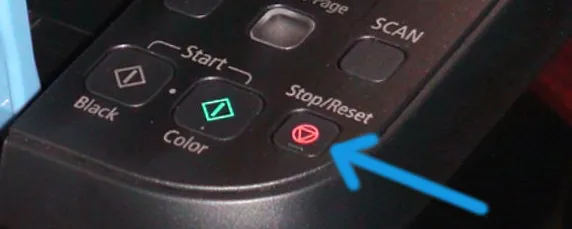
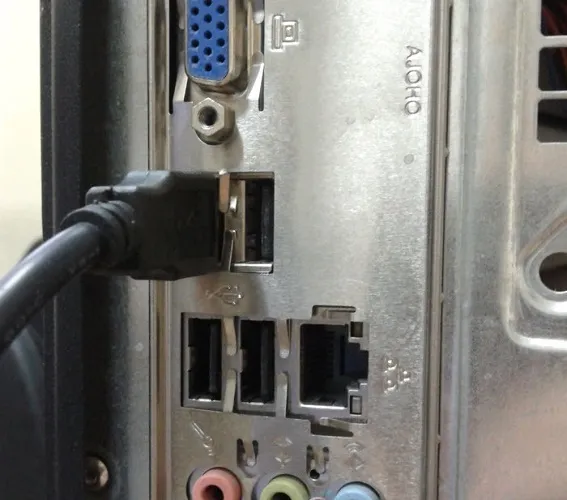
Документы и фото
Для ксерокопирования фотографий и документов необходимо мощное многофункциональное устройство, а также соответствующая бумага. В принципе, это работает следующим образом.
- Листами для печати заполняется входной лоток, а сам документ кладется на протертое стекло лицевой стороной вниз. Хорошо бы сразу же его проверить на отсутствие отпечатков пальцев, затертостей или грязи.
- Подровняв листок для копирования по границе направляющих, то есть по линиям, нанесенным вокруг стекла, можно закрывать крышку принтера.
- При помощи кнопок на панели управления выбирается оттенок печати. Затем нажимается либо кнопка «Пуск», либо «Копирование», а затем «Пуск».
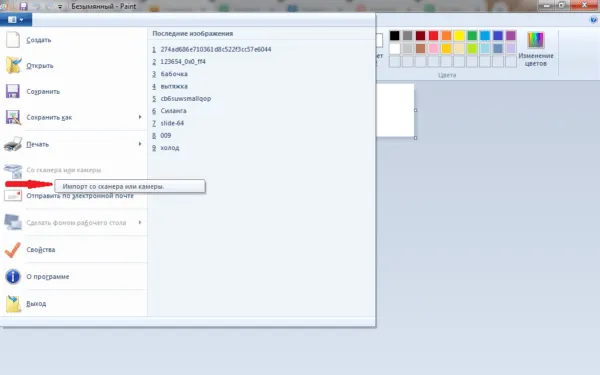


Количество нажатий на главную клавишу обычно определяет, сколько копий документов будет сделано: обычно от 1 до 20 за один раз.
Можно также использовать клавиши со стрелками. Клавиша Paper чаще всего используется для изменения размера бумаги. Также можно разместить несколько копий документа на одном листе. По завершении операции копии удаляются из соответствующего лотка, а оригинал извлекается из лотка сканирования.
Кстати, если вы хотите сделать копию двустороннего документа, выберите «Страницы (двусторонняя печать)» на этапе настройки. В меню первое число указывает на количество страниц оригинала, а второе — на количество страниц копии.
Возможные проблемы
Если принтер плохо печатает, сначала проверьте, соблюдаются ли инструкции по эксплуатации. Это относится к возможным колебаниям температуры, влажности и заполненности МФУ, т.е. количеству чернил в нем. Важно регулярно очищать аппарат от пыли и грязи и проверять состояние печатающей головки.
Стекло, наиболее чувствительная часть, должно быть максимально защищено от царапин, грязи и истирания, иначе качество оцифрованного материала значительно ухудшится. Кроме того, время от времени поверхность следует протирать мягкой тканью, например, синтетической замшей.

Используемая бумага также должна быть очищена от пыли и грязи. Клейкая лента или скобы также нежелательны. Любые видимые отпечатки пальцев следует удалить ластиком или фланелевой тканью.
При работе не оказывайте давления на поверхность стекла. При чистке избегайте большого количества пыли, которая может поцарапать поверхность, и излишней влаги, которая может намочить машину.
Если принтер не может сделать фотокопию, это может быть связано с тем, что программное обеспечение не отвечает. Простой сброс настроек принтера в большинстве случаев решает проблему. Если это не помогло, можно выключить машину, подождать не менее минуты, а затем снова включить ее.

Если при работе со сканером возникает ошибка, необходимо уточнить код ошибки, а затем устранить ее. Это определяется диагнозом. В большинстве случаев код ошибки отображается либо на экране принтера, либо в сообщении на компьютере. Метод решения проблемы будет зависеть от того, что ее вызвало.
Следует добавить, что хотя сканер работает в сервисном режиме, в это время он не делает копий. Чтобы активировать этот режим, например, на МФУ Canon, нажмите кнопку сброса пять раз.

Иногда документ не может быть скопирован, потому что аппарат выполняет другую задачу, например, ожидает печати документа.
Чтобы сделать быструю копию, можно отменить предыдущую задачу и продолжить выполнение текущей или просто дождаться завершения последней задачи.
Неисправный драйвер сканера также может быть причиной неудовлетворительной работы принтера. Для устранения проблемы достаточно сброса программного обеспечения. В некоторых случаях устранить проблему еще проще, если извлечь кабель из компьютера и МФУ и установить его заново.

Эксперты советуют, что, возможно, стоит сбросить принтер к заводским настройкам, если все остальное не помогает. Для этого откройте меню операционной системы и выберите «Сброс настроек» или воспользуйтесь аппаратным методом и следуйте инструкциям.
Особенности ксерокопирования в моделях разных производителей
Принцип работы большинства моделей принтеров не отличается друг от друга. Поэтому у пользователя не должно возникнуть никаких проблем с копиром. Однако некоторые машины имеют свои особенности, которые необходимо учитывать при работе с ними. Далее читатель познакомится с наиболее популярными моделями принтеров и их тонкостями.
Устройства марки HP отличаются надежностью, гибкостью и простотой использования. Они подходят для использования как в офисе, так и дома. Многие модели оснащены встроенным автоматическим податчиком бумаги, поэтому документ помещается не на рабочую поверхность, а в лоток для бумаги. Документ размещается так, чтобы копируемая сторона была обращена вниз.

Максимальное количество листов, которое можно загрузить в лоток, составляет примерно 35, но аппарат может копировать только одну сторону документа. Для копирования другой стороны необходимо перевернуть листы в лотке. Если аппарат не имеет автоматического устройства подачи бумаги, оригинал помещается на стеклянную поверхность, а фотокопия выполняется по стандартному принципу. На оригинале не должно быть мусора, пятен, складок, царапин или потертостей. В противном случае копия будет плохого качества.
Читайте также: Как отправить аудиосообщение одноклассникам
Epson
Чтобы сделать копию с оригинала на принтере Epson, не нужно подключать аппарат к компьютеру. Он может работать в автономном режиме. Для копировального аппарата необходимо использовать оригинал хорошего качества. Подходит как обычная бумага, так и фотобумага. Если документ слишком толстый, чтобы закрыть крышку, ее можно снять и заменить после копирования.

Если во время копирования принтер предупредит вас о том, что закончились чернила, вы можете продолжать работу, пока чернила не закончатся. Ваш текст остается четким и ярким.
Canon
Устройства Canon похожи на устройства предыдущих марок. Устройство многофункционально и может выполнять множество задач одновременно. Canon имеет прочные и высококачественные компоненты устройств. Одного заправленного картриджа хватает примерно на 5 тысяч копий. Машина может воспроизводить не только основные цвета, но и полутона.

Пользователи также могут выбрать режим автоотключения, когда аппарат долго не используется, для экономии энергии, а также режим двусторонней печати для быстрой и экономичной печати.
Вывод
Использовать современные принтеры для ксерокопирования документов несложно. Даже если машина не имеет функции ксерокопирования, читатель заметит, как легко ее починить.
Печатная машина необходима для различных нужд в офисе. Даже в малом бизнесе наблюдается большой оборот электронных и бумажных документов. Сегодня предприятия могут найти принтер, сканер и копир. Каждая машина предназначена для выполнения своей функции. В этой статье объясняются как основные, так и дополнительные функции.

Как понять, что устройство может сканировать или копировать?
Большинство современных принтеров представляют собой так называемые МФУ — многофункциональные устройства, которые также сочетают в себе функции сканера и копира. Конечно, каждый производитель предлагает продукцию в разных ценовых сегментах, что в основном влияет на функциональность. Однако в наши дни трудно найти печатающее устройство, которое не могло бы сканировать и копировать изображения.
Чтобы узнать, можно ли делать ксерокопии с помощью принтера и является ли ваш аппарат многоцелевым устройством, необходимо ознакомиться с его документацией. Если это не так, достаточно простой внешней проверки. МФУ со сканером и копиром имеют крышку сверху. Под ним находится стеклянная панель. Простое устройство, с другой стороны, имеет вывод печатного документа в верхней части.
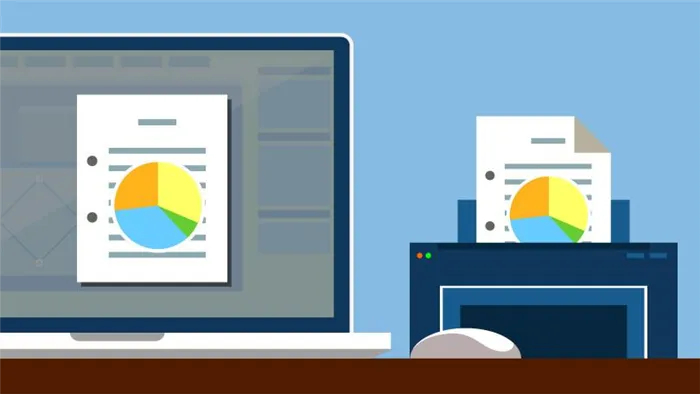
Как сканировать на принтере HP?
HP — практически каждый может найти оборудование этой марки. Он прост в использовании, прост в настройке и прост в функциональности. Давайте рассмотрим мини-учебник по сканированию с помощью принтера HP.
Способ 1: Программное обеспечение HP.
- Подключите принтер через WI-FI или USB-кабель.
- Откройте верхнюю крышку
- Поместите документ лицевой стороной вниз.
- Войдите в программное обеспечение HP Deskjet (ScanJet).
- Если инструмент не найден, переустановите его или загрузите с диска, предоставленного компанией.
- «Сканирование» (настройки можно оставить по умолчанию).
- «Сохранить».
Простые шаги для ответа на вопрос: как сканировать с помощью принтера HP?
Способ 2: Сканирование с помощью принтера HP — кнопка на сканере.
- Повторите все описанные выше действия.
- Найдите кнопку «Сканирование» или «Scan» на панели принтера
- «Сохранить».
(Если лицензионный диск утерян, можно использовать аналоговое программное обеспечение).
Что делать если устройство не сканирует?
- «Начни
- «Панель управления
- » (В случае утери лицензионного диска можно использовать аналог).
- «Диспетчер устройств
- Найдите имя вашего сканера
- «Устройства визуализации».
- Нажмите на знак +, чтобы найти название модели.
- Загрузите драйвер сканера.
- Если все работает, но сканирование не происходит, загрузите или выгрузите программное обеспечение для МФУ.
Также проверьте, что машина работает следующим образом:
- Источник питания (кабель)
- Видимые повреждения
- Напряжение сети
- Заземление кабеля
- Восстановление и проверка настроек
Оборудование
Автономные сканеры сегодня уступают место многофункциональным машинам. Они печатают и сканируют одновременно. На рынке представлено несколько моделей, каждая из которых обладает своими уникальными возможностями.
Epson L3110
Это устройство печатает с помощью струйной технологии. Скорость печати составляет 33 страницы в минуту в черно-белом режиме и 15 страниц в минуту в цветном. Скорость сканирования составляет всего 11 секунд на страницу. Он поддерживает меньшие размеры, даже формат A4. Входной лоток вмещает 100 листов, а выходной лоток — 30 листов.

Цена составляет около 17 000 рублей.
Canon TS7440
Экономичное решение для домашнего использования. Печать с помощью технологии термочернил — 15 страниц в минуту в черном цвете и 10 страниц в минуту в цвете. Автоматическая двусторонняя печать — это большое удобство, поскольку вам не придется переворачивать страницы самостоятельно. Вы можете сканировать листы формата до A4 и печатать фотографии. Небольшой размер делает его идеальным для любого домашнего офиса.

Его цена составляет около 11 000 рублей.
HP Neverstop Laser 1200w
Эта модель представляет собой более крупный лазерный станок, предназначенный для небольшого офиса. Он печатает высококачественные черно-белые документы с гарантированной скоростью 20 страниц в минуту и сканирует со скоростью 5,5 страниц в минуту. Емкость входного лотка для бумаги составляет 150 листов, выходного лотка — 100 листов. Формат бумаги — A4, а тонера хватает примерно на 5 000 страниц. Устройство имеет удобный дисплей, но им также можно управлять с помощью мобильного приложения на телефоне. С помощью AirPrint вы также можете печатать с Mac или iPhone без необходимости установки специального программного обеспечения.

Цена составляет около 20 000 рублей.
- https://tehnofaq.ru/kak-otskanirovat-dokument-ili-foto-sdelat-kserokopiyu-na-printere-poshagovaya-instruktsiya/
- https://sysadmin-note.ru/article/kak_skanirovat_dokumentyi_sovetyi_i_poleznoe_oborudovanie/
- https://PoPrinteram.ru/skanirovat-dokument-na-kompyuter.html
- https://tehnika.expert/cifrovaya/printer/skanirovat-i-kserokopirovat.html
- https://geekplus.ru/kak-skanirovat-dokumenty-s-printera-na-kompyuter/
- https://SdelaiComp.ru/nastrojka-sistemy/kak-skanirovat-dokumenty-s-printera-na-kompyuter.html
- https://heaclub.ru/kak-otskanirovat-dokument-fotografii-na-kompyuter-s-printera-skanera-instrukciya
- https://geekon.media/kak-skanirovat-na-printere-prostye-rabochie-sovety/
- https://WiFiGid.ru/poleznoe-i-interesnoe/kak-otskanirovat-dokument-na-kompyuter-s-printera
- https://oprinterah.ru/kak-otskanirovat-dokument-na-kompyuter.html
- https://setafi.com/elektronika/skaner/kak-skanirovat-dokument-na-kompyuter-cherez-skaner/
- После установки приложения запустите его, пролистайте рекламное предложение и нажмите на крестик для закрытия.
- Убедитесь, что достаточное количество бумаги загружено в приёмный лоток девайса, затем включите его, дождитесь полной активации и воспользуйтесь панелью управления – с помощью крестовины выберите пункт «Коп-ть», обозначающий копирование, и нажмите «ОК».























