В связи с этим я решил разработать это руководство, чтобы предоставить вам более полное представление о процессе подключения и сделать его максимально простым и доступным. После прочтения данного руководства вы сможете без труда воспользоваться всеми преимуществами беспроводного микрофона. Итак, давайте перейдем к тому, как подключить беспроводной микрофон к компьютеру.
Как подключить беспроводной микрофон к телевизору, смартфону или ноутбуку
С каждым годом пользователи всё чаще выбирают устройства без проводов. Это касается не только наушников и зарядных станций, но и клавиатур, мышей и, конечно же, микрофонов. Беспроводные акустические системы становятся особенно востребованными при проведении мероприятий в больших залах или на открытом воздухе, так как они позволяют ведущим и артистам свободно передвигаться, не беспокоясь о запутанных проводах.
Кроме того, беспроводной микрофон идеально подходит для использования в домашних звукозаписывающих студиях или для развлечений, таких как караоке. Чтобы пользоваться беспроводными моделями, их необходимо подключить к ПК, смартфону или ноутбуку. В данном материале мы подробно расскажем о том, как это сделать.

Подключение через Bluetooth позволяет забыть о проводах и обеспечивает надежную связь на большом расстоянии. Конкретное расстояние, на которое можно отойти от источника сигнала, указано в характеристиках устройства. Фото: greatfallsbrews.com
Как подключить беспроводной микрофон к ПК или ноутбуку
Современные технологии позволяют уйти от беспорядка проводов, которые постоянно мешают и путаются. Беспроводные устройства и Bluetooth-соединение делают жизнь проще.
В настоящее время большинство устройств уже имеют встроенные модули Bluetooth. Рекомендуется использовать устройства, поддерживающие версии Bluetooth 5.0-5.2, так как они обеспечивают быстрое соединение без подтормаживаний, а версия 5.2 позволяет одновременно подключать несколько микрофонов.
Подключение к компьютеру на Windows
Процесс подключения беспроводного микрофона к ПК имеет простую логику и не отличается от подключения других устройств Bluetooth. Для подключения необходимо выполнить следующие шаги:
- включите микрофон, убедитесь, что он заряжен и активируйте Bluetooth;
- на вашем ноутбуке перейдите в Настройки — Устройства — Bluetooth и переведите переключатель в активное состояние;
- нажмите на плюсик для Добавления устройства и в открывшемся списке выберите ваш микрофон.
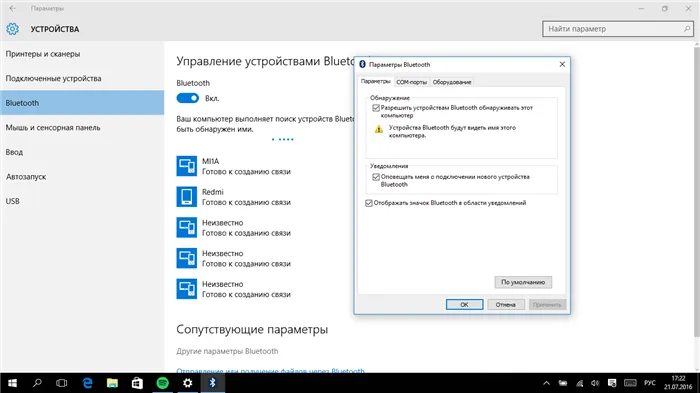
Процесс активирования Bluetooth и поиска нового устройства интуитивно понятен. Фото: wudgleyd.ru
Есть и альтернативный способ:
- внизу экрана (в правом углу) нажмите на значок Bluetooth, чтобы активировать его;
- правым кликом мыши по значку откройте дополнительное меню;
- выберите Добавление устройства — Bluetooth и из списка выберите микрофон.
Если по какой-то причине ОС не обнаруживает устройство для записи звука, это может быть связано с ошибкой в системе. В этом случае нужно:
- открыть Диспетчер устройств и найти раздел Аудиовходы и аудиовыходы;
- найти там свой микрофон, кликнуть по нему правой кнопкой мыши и выбрать Включить устройство.
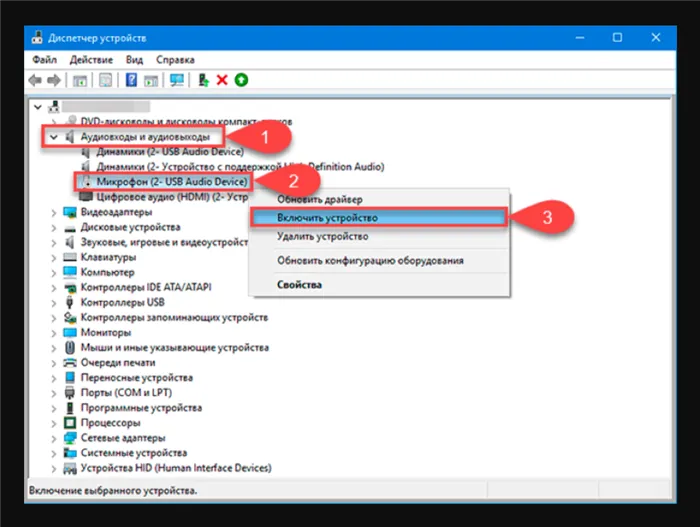
Если возле устройства будет желтый треугольник, это указывает на проблему с драйверами, и устройство может быть не доступно для использования. Драйвера нужно обновить или загрузить заново. Фото: hetmanrecovery.com
Подключение к Mac устройству (Apple)
Подключение беспроводного микрофона к компьютеру Apple достаточно простое. Процесс аналогичен для всех Bluetooth-устройств, включая:
- включите микрофон и активируйте на нем Bluetooth, поднесите его к компьютеру;
- на Mac выберите: меню Apple — Системные настройки — Bluetooth;
- в появившемся списке найдите нужное устройство и нажмите Подключить.
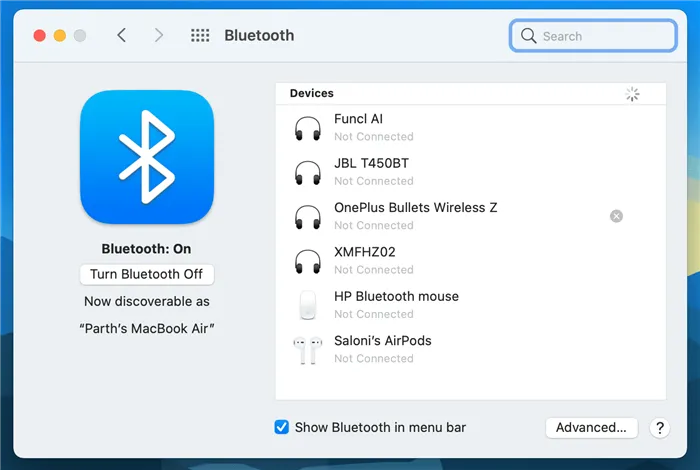
Далее устройство автоматически подключится. Если этого не произойдет, Mac предложит инструкции для дополнительных шагов по настройке. Фото: a7la-home.com
Bluetooth микрофоны

Начну с описания Bluetooth-микрофонов. Работая технически, Bluetooth-микрофон является разновидностью беспроводного микрофона. Однако многие профессионалы в области звукоинженерии под беспроводными микрофонами подразумевают совершенно другие устройства.
Под беспроводными микрофонами чаще всего имеют в виду аналоговые модели, которые бывают разных типов. К ним относятся портативные, гарнитурные и ручные микрофоны. Bluetooth-микрофоны просты в настройке и подключении к компьютерам. Рассмотрим шаги подключения Bluetooth-микрофона к устройствам Windows и Mac:
Подключение Bluetooth-микрофона к компьютеру с ОС Windows
- Нажмите на значок Windows в нижнем левом углу экрана.
- В появившемся меню выберите Настройки (значок шестеренки).
- В открывшемся окне выберите Устройства.
- Найдите микрофон в списке устройств и нажмите Подключить.
Подключение микрофона Bluetooth к компьютеру под управлением MacOS
- Нажмите на значок Apple в верхнем правом углу экрана.
- В открывшемся меню выберите Системные настройки.
- В открывшемся окне щелкните на Bluetooth.
- Из списка устройств выберите микрофон и нажмите Подключить.
Независимо от вашей операционной системы, микрофон должен находиться в режиме «Сопряжение». Каждый микрофон имеет свои уникальные способы активации этого режима, поэтому следует обратиться к инструкции или сайту производителя для получения подробной информации.
Подключение аналогового микрофона к компьютеру

Теперь, когда мы обсудили Bluetooth-микрофоны, стоит поговорить об аналоговых микрофонах, которые, как правило, имеют в виду профессионалы в звукозаписи и аудиоинженерии.
Беспроводные аналоговые микрофоны состоят из трех основных компонентов: самого микрофона, передатчика и приемника. Передатчик подключается к микрофону, а приемник — к компьютеру. Понимание функций каждого из этих элементов позволяет лучше разобраться в процессе подключения беспроводного микрофона.
Понимание компонентов.
Процесс подключения беспроводного микрофона к компьютеру очень похож на подключение проводного устройства. Вместо подключения самого микрофона к компьютеру, вы подключаете приемник.
Беспроводные микрофоны преобразуют аналоговый аудиосигнал в радиоволны с помощью передатчика. Затем эти радиоволны передаются по беспроводной сети к приемнику, который снова преобразует их в аналоговый аудиосигнал.
Аналоговый и цифровой.
Компьютеры работают только с цифровыми сигналами. Однако сигнал, генерируемый микрофоном, является аналоговым, что подразумевает необходимость использования аналогово-цифрового преобразователя (АЦП), чтобы компьютер мог понять его. АЦП могут быть встроенными в приемник или компьютер, но чаще всего это внешний аудиоинтерфейс. После преобразования аналогового сигнала в цифровой, микрофон может взаимодействовать с компьютером.
Передатчики, приемники и аудиоинтерфейсы
Глубокое понимание компонентов сигнала может помочь в процессе поиска неисправностей. Таким образом, рассмотрим, как сигнал передается от микрофона к передатчику, а затем к приемнику.
Микрофон к передатчику.
Микрофон должен быть физически подключен к передатчику. Способы подключения зависят от типа микрофона. Чаще всего у ручных микрофонов передатчик встроен в ручку.
Лавальерные микрофоны — это миниатюрные устройства, которые можно увидеть прикрепленными к одежде во время новостных эфиров. К ним часто подключается проводной передатчик, но имеются также беспроводные приемники, позволяющие подключать практически любой аналоговый микрофон.
Передатчик — приемник.
Передатчик преобразует аудиосигнал в радиоволны и передает их на приемник. Существует два метода передачи: аналоговый и цифровой. При аналоговом методе аудиосигнал просто суперпозиционируется на радиоволне.
Цифровой передатчик использует встроенный АЦП для преобразования аналогового сигнала в цифровой, который затем встраивается в радиосигнал, готовый к приему соответствующим приемником. В зависимости от приемника, выходной сигнал может быть как цифровым, так и аналоговым.
Подключение приемника к аудиоинтерфейсу.
В зависимости от типа приемника, вам может понадобиться аудиоинтерфейс. Некоторые приемники выводят цифровой сигнал и могут быть подключены непосредственно к компьютеру, а большинство аудиоинтерфейсов выдают аналоговый сигнал.
Подключение передатчика к аудиоинтерфейсу выполняется так же, как обычное подключение к усилителю, акустическим системам или микшеру. Наиболее распространенные типы подключения включают XLR, RCA и 6,35-мм TRS.
Как подключить беспроводной микрофон?
Чтобы соединить компьютер и беспроводной микрофон, проще всего воспользоваться Bluetooth-соединением. Если в наличии не имеется Bluetooth, можно использовать USB-порт или переходник с TRS-разъемом или классическим USB-разъемом. Поскольку вместе с микрофоном часто прилагается диск для установки и флешка, проблем с установкой возникнуть не должно. Флешка вставляется в соответствующий порт, после чего запускается установочный диск. Следуя инструкциям диска, вы сможете установить необходимое программное обеспечение и подготовить устройство к работе. Подключение TRS осуществляется с помощью специального переходника Jack ¼, который вставляется в розетку розового цвета.
USB-кабель подключается к любому свободному соответствующему порту.
В случае, если беспроводной микрофон подключается по Bluetooth, рекомендуется сначала включить устройство и проверить уровень заряда батареи. Затем на компьютере активируйте поиск Bluetooth-устройств. Когда микрофон появится в списке, вам останется только подключить его к ноутбуку или компьютеру. Драйвер устройства инсталируется автоматически, но вы также можете самостоятельно скачать нужный программный модуль с официального сайта производителя микрофонов.
Настройка
Завершающей стадией подключения микрофона является настройка звука. Для этого откройте Панель управления и перейдите в меню Звук и устройства. Далее откройте раздел Аудио, затем — Запись звука и, наконец, вкладку Громкость. Нажмите на слово Микрофон, чтобы установить уровень громкости воспроизведения на требуемый уровень. Обычно для качественной работы рекомендуется установить громкость на максимум. После применения функции Усиление не забудьте сохранить внесенные изменения. В этом же меню можно устранить звуковые дефекты и помехи с помощью функции Подавление шума.
Если вы используете компьютер с операционной системой Windows 7, во время настройки рекомендуется также обновить звуковой драйвер. Это проще всего сделать с помощью программы Realtek HD, обновление которой также автоматически обновит нужные драйвера. Далее настройка микрофона выполняется следующим образом: в Панели управления выберите Оборудование, затем продвигайтесь по цепочке Запись – Микрофон. Щелкнув правой кнопкой по слову Микрофон, вы сможете посмотреть его свойства.
В разделе Уровни установите ползунок на 100, однако, если уже подключены наушники, то оставьте его на уровне 60-70.
Рекомендуется устанавливать усиление на уровне 20 децибел. Не забудьте сохранить все обновленные настройки.
Использовать микрофон в операционной системе Windows 10 необходимо по немного другому алгоритму. Щелкнув правой кнопкой по значку громкости, выберите раздел Записывающее устройство. Во вкладке Запись следует открыть Свойства микрофона, а затем перейти в раздел Дополнительно. Установите галочку на функции Формат по умолчанию и примените функцию Студийное качество. Внесенные изменения следует либо применить, либо сохранить.
В меню настроек микрофона, независимо от используемой системы, можно найти схожие параметры и функции. Изучая вкладку Общие, пользователь сможет изменить иконку микрофона, его обозначение и название, а также узнать информацию о драйверах. В этой же вкладке можно отключить микрофон от устройства. Вкладка Прослушать позволяет услышать собственный голос, что необходимо для проверки работы микрофона.
Наибольшую ценность для пользователя представляет вкладка Уровни. Здесь можно настроить громкость, а также при необходимости включить усиление. Обычно уровень громкости устанавливается в пределах 20-50, однако для более тихих устройств могут потребоваться значения, близкие к 100, равно как и дополнительное усиление. Также для микрофона могут быть определены формат записи, настройки одноканального режима и обработка сигнала, что обычно актуально только в случае студийной записи. Все изменения следует завершать нажатием кнопки Применить для их сохранения.
ШАГ 3: Настройка в программе
Вы также можете настроить микрофон непосредственно в программном обеспечении. Рассмотрим это на примере Skype:
- Запустите приложение и выполните авторизацию, если вы ещё не сделали этого.
- Перейдите в настройки, нажав на три точки рядом с вашим аватаром.
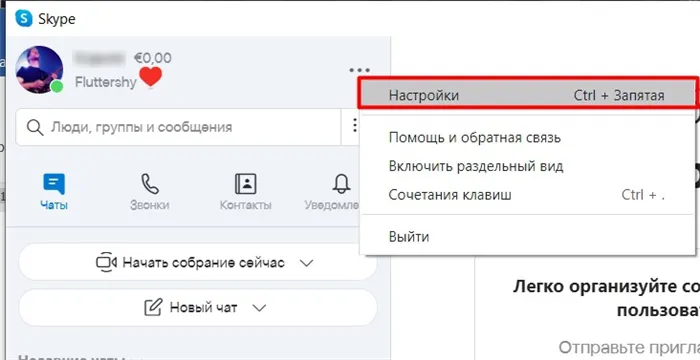
- В разделе Звук и видео выберите используемый микрофон. Вы можете протестировать каждый из доступных вариантов. Ниже будет видно, как изменяется уровень громкости устройства (если микрофон функционирует нормально).
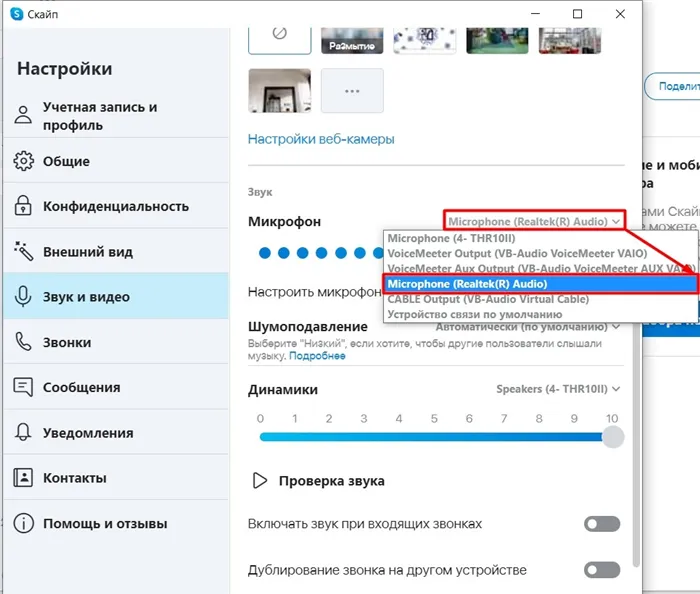
Микрофон не работает, что делать?
Сначала проверьте, правильно ли подключено устройство — еще раз взгляните на первый шаг настройки. Если вы используете внешнюю звуковую карту, возможно, проблема заключается в драйверах — их стоит скачать с официального сайта производителя. Для более современных и профессиональных микрофонов обычно также требуются отдельные драйвера и специальное программное обеспечение, которое следует искать на веб-сайте производителя.
Для стандартных и встроенных карт звука необходимо также проверить драйвера:
+ R
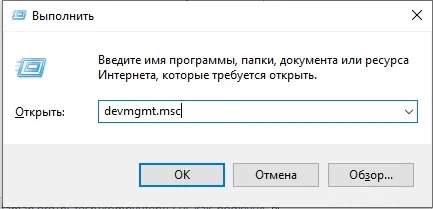
- Откройте Звуковые, игровые и видеоустройства, найдите свою звуковую карту, кликните правой кнопкой мыши и удалите устройство.
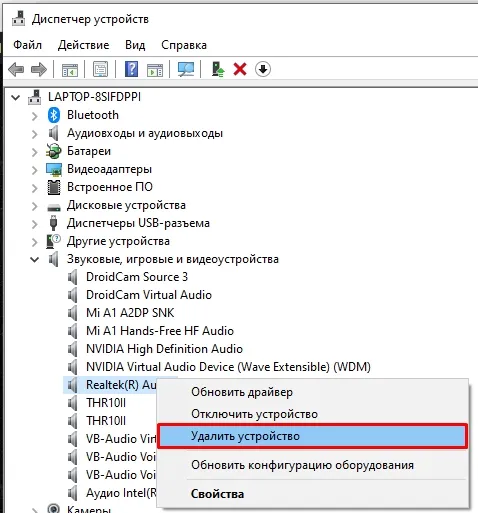
- После удаления нажмите на значок в панели задач, который автоматически скачает новые драйвера из интернета.

Если это не помогло, рекомендуется установить драйвера для звуковой карты полностью. Если у вас встроенная звуковая карта, вы должны обновить драйвера для материнской платы. Если речь идет о ноутбуке, нужно искать драйвера на официальном сайте компании-производителя вашего устройства.
Если драйвера в порядке, но звук все равно отсутствует:
- Щелкните правой кнопкой мыши по значку динамика и выберите Звуки.
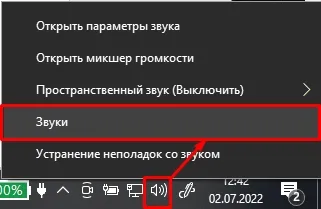
- Во вкладке Запись отыщите ваш микрофон по названию звуковой карты, щелкните правой кнопкой и выберите Использовать по умолчанию. Нажмите Применить и проверьте звук.
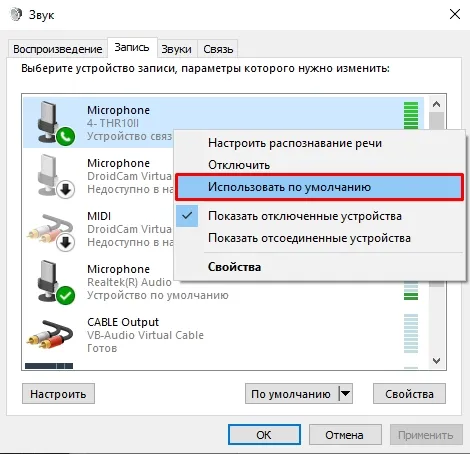
- Если вашего микрофона нет в списке, щелкните правой кнопкой мыши в пустом пространстве и включите отображение отключенных устройств.
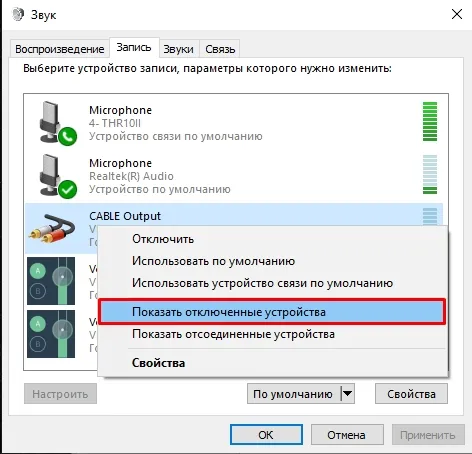
- Если это устройство просто отключено, щелкните правой кнопкой мыши и активируйте его. Не забудьте применить настройки.
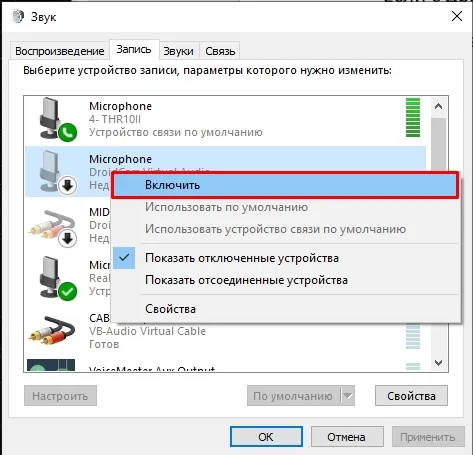
Если все перечисленные шаги не помогли, необходимо углубиться в диагностику драйверов. Попробуйте поискать драйвера на сторонних ресурсах по идентификатору устройства.
Беспроводной микрофон
В последнее время беспроводные микрофоны стали очень популярными. Эти устройства имеют встроенный Bluetooth-модуль, и подключение к ноутбуку осуществляется через этот интерфейс.
Сначала включите беспроводной микрофон и убедитесь, что батарея заряжена. После этого на ноутбуке активируйте поиск Bluetooth-устройств. Когда компьютер обнаружит микрофон, подключитесь к нему. Драйвер для устройства должен установиться автоматически. Если этого не произошло, попробуйте найти нужный программный модуль на официальном сайте производителя. После установки драйвера беспроводной микрофон начнет работать, и вы сможете использовать его для записи звука и проведения переговоров.
Важно! Беспроводной микрофон можно подключить и к стационарному компьютеру. Однако для этого у ПК должен быть модуль Bluetooth, который не всегда входит в стандартную комплектацию. То есть, если у вас нет Bluetooth, вам придется отдельно приобретать данный аппаратный компонент.
Проверка микрофона
Чтобы проверить работу звукозаписывающего устройства, откройте окно Звук. Как проверить, функционирует ли микрофон на ноутбуке или ПК? Просто произнесите что-то и посмотрите на индикаторы, расположенные справа от вашего устройства. Если индикаторы зеленые, значит, микрофон исправен и принимает звук. Если индикаторы серые, то это сигнализирует о том, что микрофон не работает. В этом случае нужно перепроверить драйвера звуковой карты, а также убедиться, что устройство включено и работает как на аппаратном, так и на программном уровне.
Как вам статья?























