Еще одной причиной, по которой телевизор может не распознавать компьютерную мышь, является использование устаревшей модели самого устройства. В этом случае телевидение не загружает необходимое программное обеспечение, что мешает обнаружению внешнего гаджета.
Как подключить мышь к телевизору?
Управление телевизором с помощью компьютерной мыши стало нормой в наши дни. Однако у некоторых пользователей могут возникнуть проблемы при подключении данного устройства к TV-приемнику. Давайте рассмотрим все ключевые моменты этого процесса.
Следует отметить, что не все телевизоры, даже современные модели, способны поддерживать управление с помощью компьютерной мыши. Мышь может быть подключена только к так называемым Smart TV — «умным» телевизорам, а также к телеэкрану, который оборудован Smart TV-приставкой. Если даже сам телевизор не относится к категории «умных», но имеет специальный разъем для подключения телевизионной приставки, к нему все равно можно подключить мышь, главное, чтобы сама Smart TV поддерживала работу с данными устройствами.
Наличие USB-портов на телевизоре или приставке может говорить о возможности подключения мыши, так как такие порты аналогичны тем, что устанавливаются в компьютеры. Однако следует помнить, что не всегда доступные USB-порты можно использовать для подключения мыши; иногда они предназначены только для работы с флеш-картами или другими устройствами.

Отсутствие USB-гнезд также не всегда означает невозможность управления телевизором с помощью мыши. Многие современные «умные» телевизоры могут поддерживать беспроводные устройства, работающие через Bluetooth, и компьютерные мыши входят в эту категорию.
Чтобы точно определить, поддерживает ли телевизор подключение мыши, необходимо обратиться к технической документации или на официальный сайт производителя телевизора или ТВ-приставки.
If you have either a wired or wireless mouse, you can always try connecting it to the TV to experiment and see if the device is supported.
Подключение проводных мышек к телевизору
Для начала, вам следует внимательно осмотреть телевизор или Smart TV-приставку в поисках USB-гнезда, затем подключить мышь в обнаруженный разъем. USB-порт может находиться на боковой поверхности корпуса телевизора (обычно слева или справа).
Что касается ТВ-приставок, то в них обычно присутствует несколько USB-портов, поэтому найти необходимый разъем не составит большой сложности.

Если телевизор или Smart TV-приставка действительно поддерживают работу с компьютерной мышью, то после подключения устройство будет мгновенно активировано, что можно будет увидеть по появлению курсора на экране.
Особенности
Для удобного управления функциями современных телевизоров производители настоятельно рекомендуют пользоваться стандартной компьютерной мышью. Она особенно полезна при доступе в интернет через Smart TV. Разработчики предусмотрели возможность подключения внешних гаджетов, в зависимости от модели подключаемой мыши. Подключить к умному телевизору можно как проводное, так и беспроводное устройство.
Периферийные устройства для ввода информации часто предпочитают пользователи, которые давно используют компьютер и привыкли работать с клавиатурой и мышью. Обычно процесс их подключения интуитивно понятен и прост для выполнения с первого раза.
Независимо от того, является ли устройство бюджетным вариантом или стоит новых денег, при правильном соединении оно будет работать без сбоев и нестабильностей.
На практике большинству пользователей требуется подключить компьютерную мышь к телевизору для использования веб-браузера (программы, позволяющей выходить во Всемирную паутину). С мышью значительно удобнее просматривать сайты, скачивать приложения и выполнять другие действия.
В отличие от пульта дистанционного управления, мышь обеспечивает пользователю быструю навигацию по страницам. Дополнительное устройство ввода можно использовать не только при серфинге в интернете, но и для управления другими функциями умного телевизора, такими как просмотр списков доступных телеканалов.
Важно отметить, что интерфейс и процесс управления в браузере Smart TV аналогичен тому, что наблюдается на ПК, что позволяет опытным пользователям компьютеров быстро адаптироваться. Во время просмотра телеканала можно открыть меню телевизора или совершить любое другое действие с помощью мыши.
Подключение
Существует несколько методов подключения компьютерной мыши к телевизору, и перед началом процесса важно ознакомиться с основами этой процедуры. Если не обратить внимания на эти детали, могут возникнуть проблемы в процессе.
Сначала необходимо внимательно осмотреть телевизор и найти USB-порт, в который будет подключена компьютерная мышь. Обычно USB-разъем располагается сзади устройства. Вставьте штекер подключаемой мыши в этот порт. При правильном подключении должно произойти автоматическое соединение.
ТВ-приемник подаст специальный сигнал, уведомляющий пользователя о том, что внешний гаджет подключен. После этого мышь будет готова к использованию.
В некоторых случаях может потребоваться произвести регулировки подключаемого устройства. Для этого вам необходимо открыть меню на телевизоре, перейти во вкладку Система и выбрать пункт Диспетчер устройств. В открывшемся списке вы сможете установить необходимые настройки.
Диспетчер устройств на умном телевизоре не обладает широким ассортиментом функций. Он включает стандартный набор встроенных настроек для быстрой настройки подключенных гаджетов.
Как правило, система предложит следующие параметры:
- изменить величину курсора (стрелочного указателя на экране);
- установить скорость перемещения указателя;
- изменить основную клавишу мыши, чтобы закрепить за ней правую или левую кнопку.
Настройка нового оборудования займет всего несколько минут. Не забудьте сохранить внесенные изменения после их завершения.
Проводные мыши
Используя проводную компьютерную мышь, достаточно всего лишь подключить её в нужный USB-порт и дождаться сигнала о подключении — после чего оборудование считается готовым к работе.
Smart TV самостоятельно устанавливает нужные драйверы для выполнения функционирования устройства. Если после подключения ничего не происходит и телевизор не распознает мышь, это может означать несовместимость техники. В таком случае вам придется приобрести другое устройство и попытаться выполнить синхронизацию еще раз.
Беспроводная мышь
Множество пользователей, которые ценят комфорт, выбирают беспроводные устройства, работающие дистанционно без проводов. Подключение осуществляется по протоколу Bluetooth, при этом сигнал, исходящий от компьютерной мыши, уловится встроенным Bluetooth-модулем телевизора.
Процесс подключения такого оборудования также не является затруднительным. Для начала нужно вставить специальный адаптер (который поставляется в комплекте с мышью) в USB-порт. Затем необходимо включить устройство, переведя переключатель в позицию ON. Сопряжение произойдет автоматически. Если этого не происходит, убедитесь, что Bluetooth-модуль телевизора включен.
Не забывайте, что беспроводные устройства работают от батареек, которые требуется периодически менять.
Аэромышь
Эти устройства представляют собой новинку на рынке, и многие пользователи высоко оценили их функциональные возможности и удобство. Главная особенность аэромыши заключается в том, что указатель передвигается при помощи движений кисти руки. Встроенный гироскопический датчик интерпретирует жесты пользователя и управляет курсором.
С аэромышью можно использовать телевизор из любого положения – лежа или сидя. Эта модель прекрасно подходит для управления функциями умного телевидения, однако для использования на компьютере она не предусмотрена.
Процесс подключения через USB
Теперь давайте обсудим, как именно подключить мышь к телевизору. Для этого вам понадобится USB-кабель. В случае, если такой разъем присутствует на контроллере, вы сможете обойтись без дополнительных проводов. Но если у вашей компьютерной мыши старая модель с нестандартным разъемом, то потребуется переходник или другое устройство, в зависимости от того, что более удобно и дешево.
Чтобы правильно выполнить подключение, выполните следующие шаги:

- Подключите конец провода в USB-разъем, располагающийся на задней или боковой поверхности телевизора.
- Дайте телевизору время для определения устройства и установления соединения.
- После завершения этих действий на экране вы увидите уведомление об успешном подключении устройства.
Теперь вы можете управлять курсором с помощью подключенной мыши. Прокрутка осуществляется с помощью колесика и средней кнопки, а выбор – при помощи левой кнопки мыши.
Если вы используете аэромышь, вам понадобится вставить в подходящий разъем телевизора микроприемник. Система распознает устройство, как обычную мышь. Исходя из отзывов, сигнал аэромыши стабильно проходит даже на значительном расстоянии, но не забывайте своевременно менять батарейки.
Подключение через Bluetooth
Иногда подключение управляющего устройства через стандартный USB-порт не приводит к желаемым результатам. Кроме того, есть категория пользователей, которые предпочитают управлять телевизором с помощью мыши, работающей по беспроводной сети Bluetooth. Smart TV также поддерживает эту функцию.
Чтобы подключить Bluetooth-мышь, вам нужно вставить в TV специальный адаптер. Смартфон самостоятельно установит все необходимые драйверы для подключения беспроводной мыши.

Почему мышь не подключается к телевизору?
Иногда беспроводная мышь может не работать после подключения к телевизору. Причин этого может быть несколько:
- Телевизор не поддерживает устройство ввода. Телевизоры старого образца, не относящиеся к категории Smart TV, совсем не поддерживают управление мышью. На сегодняшний день стабильная работа с мышью обеспечивается лишь телевизорами Samsung (и многими другими), выпущенными с 2014 года. Модели серий H и J обеспечивают поддержку только с 2015 года. Более старые устройства, скорее всего, не смогут нормально подключить мышь, и функционал устройства будет значительно ограничен.
- Несовместимость устройств. Устаревшее программное обеспечение вашего телевизора по сравнению с ПО мышки может стать причиной трудностей. Если после повторных попыток подключения мышь не работает, возможно, потребуется обновление или перепрошивка ТВ, при условии, что система мыши функционирует на других устройствах. Вы также можете попробовать подключить другую мышку.
- Временные проблемы с Bluetooth. В таких случаях рекомендуется перезагрузить телевизор, отключив его на несколько минут.
- Технические неисправности. Возможны ситуации, когда сама мышь не работает, вышел из строя передатчик или имеются проблемы с Bluetooth-модулем телевизора.
Таким образом, подключить мышь к телевизору Samsung Smart TV можно без особых сложностей, и в большинстве случаев это не вызывает трудностей. Если что-то пойдет не по плану, попробуйте следовать рекомендациям последнего пункта. Надеемся, у вас не возникло сложностей. Если остались вопросы, задавайте их в комментариях.
Рейтинг статьи 3.5 / 5. Голосов: 25
Пока нет голосов! Будьте первым, кто оценит этот пост.
Поделитесь в социальных сетях!
Подключение мышки и клавиатуры к Smart-TV
Для работы периферийных устройств на телевизоре установка каких-либо дополнительных программ или драйверов не требуется. Достаточно выполнить несколько простых действий. Рассмотрим, как это работает на примере смарт-телевизора Samsung.
- Для подключения проводной мыши или клавиатуры нужно вставить кабель устройства в USB-порт телевизора, который расположен по бокам или на задней части корпуса.
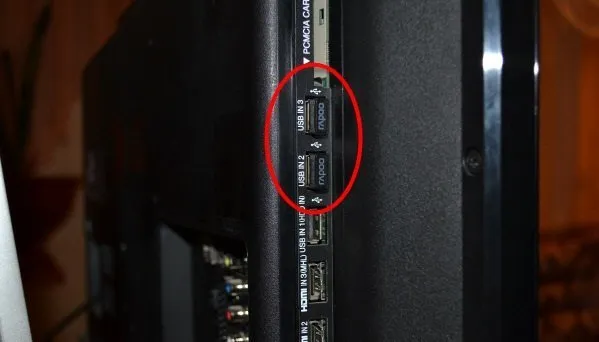
USB-порты находятся на боковой стороне корпуса телевизора

Адаптеры для беспроводных устройств выглядят следующим образом
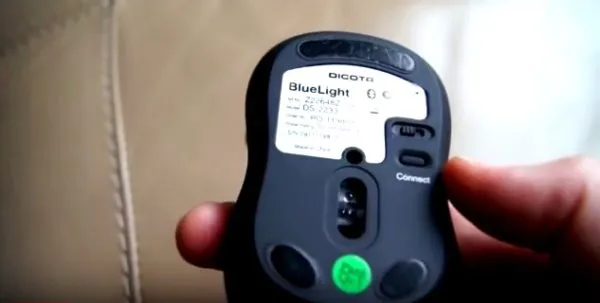
На нижней стороне беспроводной мыши находятся кнопки для включения и подключения
В других моделях телевизоров могут потребоваться дополнительные действия для успешного подключения.
- Перейдите в Менеджер устройств и выберите мышь или клавиатуру.
- После этого откроется окно с названием вашего устройства.
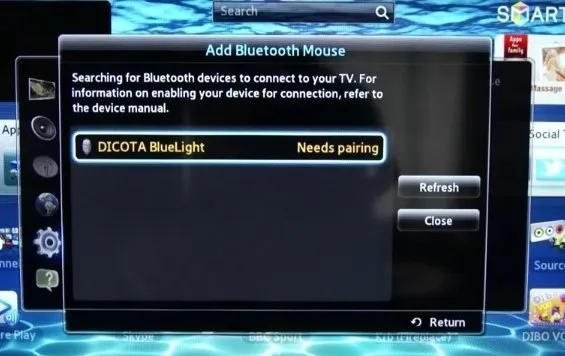
Окно с названием подключаемого устройства
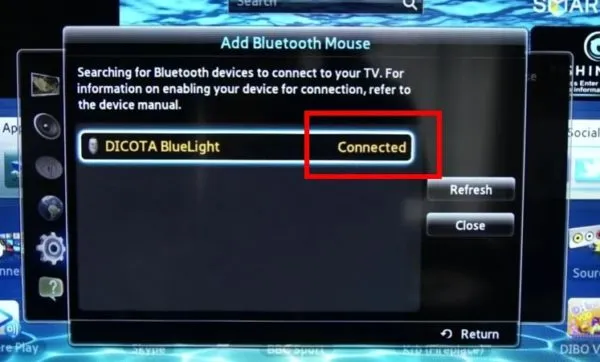
Надпись ‘Connected’ обозначает, что устройство успешно подключено.
На телевизорах MYSTERY, периферийные устройства подключаются к USB-портам, рядом с которыми имеется надпись USB (FOR ANDROID TV). Если таких портов недостаточно, и вам нужно подключить несколько девайсов, стоит подумать о покупке USB-разветвителя.
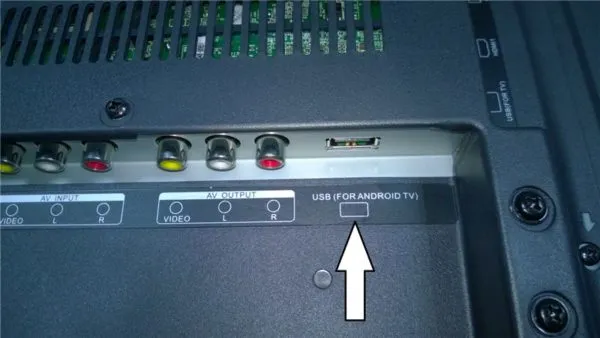
Рядом с USB-портом для подключения устройств должна быть соответствующая надпись.
Почему возникают проблемы при подключении и как их устранить
Иногда после подключения устройства оно не определяется телевизором. Что делать в такой ситуации?
Сначала ознакомьтесь с инструкцией к вашему телевизору. В ней должны быть указаны модели мышек и клавиатур, которые могут работать с вашим устройством. Обычно такие устройства производятся одним и тем же производителем, но в некоторых случаях возможно найти альтернативные варианты. В этом случае вам стоит обратиться в магазин и спросить у продавцов о совместимых моделях. Если подключаемое устройство соответствует требованиям телевизора, но не хочет подключаться, обновите прошивку. Это можно сделать либо через интернет, либо через USB-флешку.
Обновление прошивки телевизора через интернет
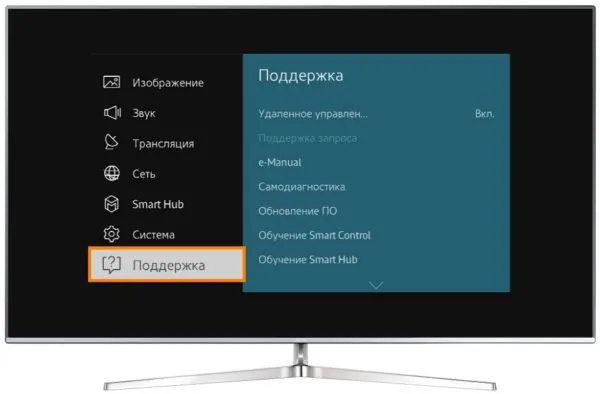
Опция ‘Обновление ПО’ располагается в разделе ‘Поддержка’ в меню телевизора.
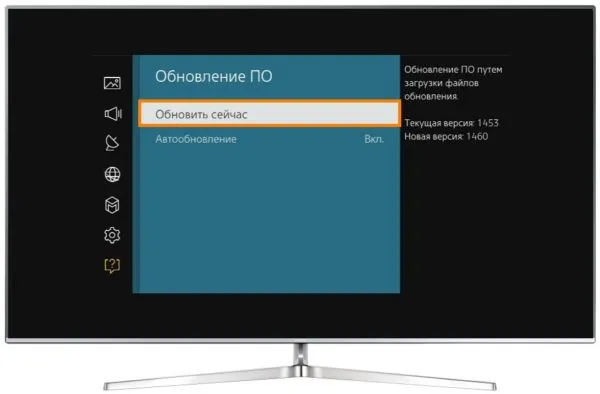
Для обновления через сеть используйте опцию ‘Обновить сейчас’.
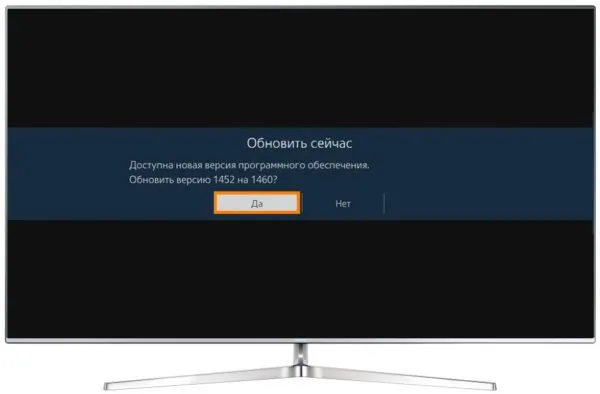
Для выбора новой версии прошивки потребуется подтвердить запрос.
Обновление прошивки телевизора с помощью флешки
- Посетите сайт производителя и скачайте последнюю версию прошивки для вашей модели телевизора, используя компьютер.
- Подготовьте флешку и отформатируйте её в FAT32.
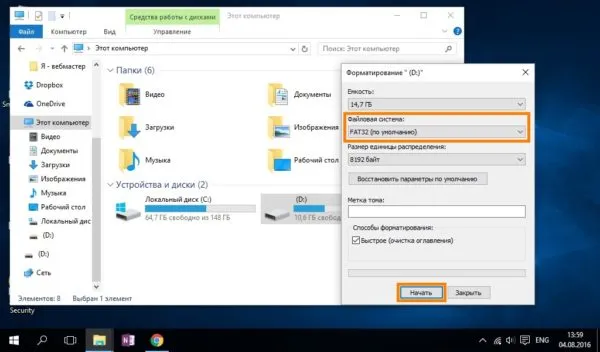
Для копирования прошивки на флешку ее необходимо отформатировать в FAT32.
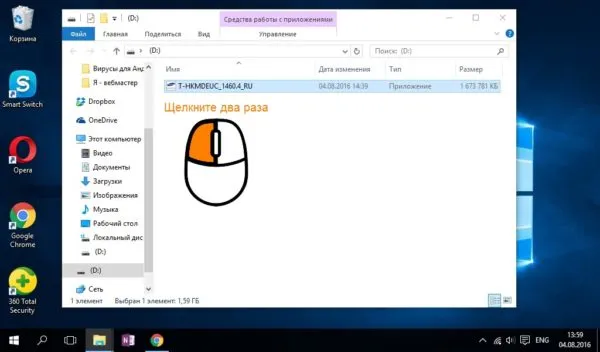
Чтобы установить прошивку, запустите скачанное приложение с флешки.
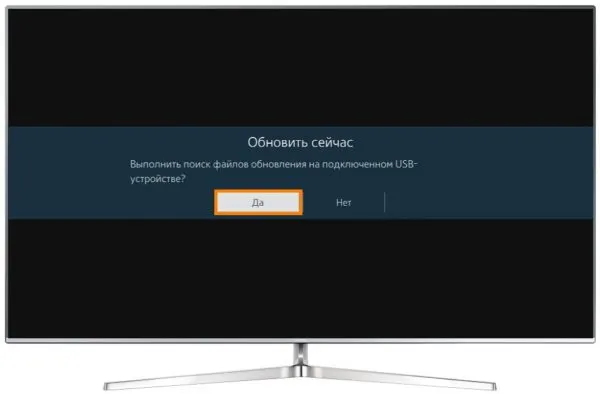
Вам потребуется подтвердить запрос на поиск новой прошивки на флешке.
Подключение клавиатуры и мыши значительно упрощает работу в интернете на телевизоре. Вы сможете вести переписку в социальных сетях и общаться по скайпу без использования встроенной клавиатуры. Это существенно ускоряет весь процесс.
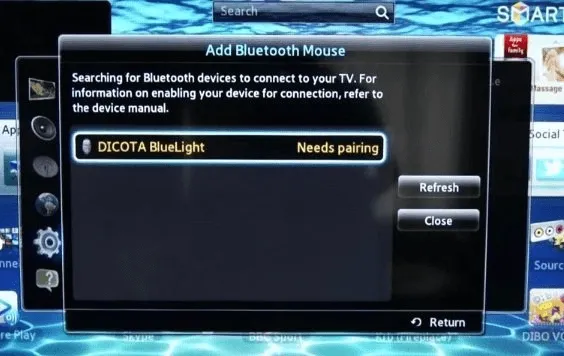
Подпишитесь на наш канал в Яндекс.Дзен.























