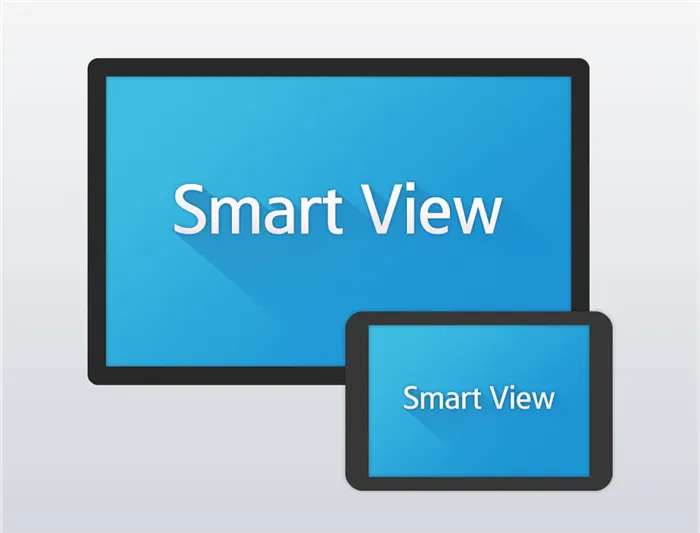В приведённом ниже примере мы рассмотрим общие шаги подключения, которые могут варьироваться в зависимости от моделей устройств. Обратите внимание, что наши указания касаются планшетов на Android. Для пользователей iOS рекомендуется действовать по аналогии и самостоятельно находить необходимые функции.
Подключение телефона или планшета к телевизору
В современном мире смартфоны стали неотъемлемой частью нашей жизни и всё больше умеют делать. С каждым годом они становятся более умными и функциональными. Однако вместе с их развитием растут и требования пользователей к мобильным устройствам. Ранее, когда агрегаты могли лишь совершать звонки и отправлять СМС-сообщения, они удовлетворяли большинство потребностей. В наше время доступ к интернету через Android и использование приложений для работы и развлечений стало недостаточно, и пользователи стремятся к новым возможностям.
Одним из значительных достижений разработчиков стало возможность подключения смартфонов и планшетов к телевизорам. Согласитесь, смотреть фильмы, играть в игры или общаться с друзьями на большом экране гораздо удобнее, чем на маленьком дисплее мобильного устройства. Однако чтобы телевизор с такой функциональностью не превратился в дорогой компьютер, производители начали объединять возможности крупных экранов с характеристиками мобильных гаджетов, что делает такие устройства доступными. Инициировали эту моду компании вроде Apple с их iPhone, которые предлагали подключение через Wi-Fi с использованием дополнительно приобретаемых приставок. Другие производители также не остались в стороне и стали внедрять аналогичные функции в свои устройства. Теперь давайте рассмотрим различные способы соединения устройств более подробно.

Современные технологии позволяют нам наслаждаться просмотром видео и фотографий на большом экране.
Способы подключения
Существует несколько методов подключения смартфона к телевизору:
- HDMI — самый распространённый и удобный способ для устройств на базе Android, позволяющий передавать как видео, так и аудио при наличии соответствующих выходов;
- USB — это классический метод, использующий провода, которые идут в комплекте с большинством устройств. Такой метод не требует дополнительных затрат на покупку кабеля, однако он предназначен только для передачи данных, и вы не сможете просматривать медиафайлы;
- RCA — известный также как тюльпаны. В отличие от HDMI, каждая функция выполняется своим отдельным кабелем;
- Wi-Fi — наиболее современный и удобный беспроводной способ, обладающий значительными преимуществами и позволяющий передавать весь набор опций.
Зачем это нужно?
Перед началом подключения важно понимать, для чего именно необходимо соединение. В большинстве случаев пользователи стремятся подключить свои планшеты к телевизору для комфортного просмотра фотографий, видеозаписей и фильмов, ведь наслаждаться ими на большом экране гораздо приятнее. Также это может быть актуально в играх, когда требуется большее пространство для отображения.
Однако главная задача пользователя во время подключения заключается в том, чтобы вывести изображение с планшета на экран телевизора.
Методы беспроводного подключения
Не всегда удаётся успешно соединить два устройства по беспроводной сети, что может происходить из-за несовместимости. Если оба устройства соответствуют современным стандартам, синхронизация станет вполне возможной.
Есть несколько доступных способов беспроводного подключения:
- Wi-Fi Direct;
- Miracast;
- DLNA-серверы;
- сторонние приложения, разработанные производителями телевизоров;
- AirPlay (актуально только для владельцев iPad).
Теперь давайте подробно рассмотрим каждый из методов. Начнём с самого простого — Wi-Fi Direct, который идеально подойдёт для планшетов на базе Android.
Первое, что нужно сделать, это настроить ваш планшет. Для этого включите устройство и откройте меню «Настройки». Найдите раздел «Беспроводные сети» и подключитесь к доступной сети Wi-Fi.
После этого зайдите в меню «Дополнительные настройки». Прокрутив вниз, найдите опцию «Wi-Fi Direct» и выберите её.
После этого настройка планшета завершена. Теперь перейдите к телевизору и выполните следующие действия:
- в меню настроек найдите опцию «Wi-Fi Direct»;
- активируйте её;
- если всё прошло успешно, то планшет отобразится в списке доступных устройств.
Алгоритм подключения будет аналогичным, если вы решите использовать Miracast.
Также вы можете подключить свой планшет с помощью технологии DLNA. Это возможно только в том случае, если ваш телевизор поддерживает данную технологию. Если в инструкции к устройству этого не указано, лучше не продолжать попытки.
DLNA — это технология, обеспечивающая удобный просмотр медиа на телевизоре. Чтобы выполнить подключение, на планшет необходимо установить одно из специальных приложений – выбор зависит от ваших предпочтений. Это могут быть программы как BubbleUPnP, MediaServer, AirWire и другие.
После установки нужно запустить приложение и выбрать те файлы, которые должны быть показаны на телевизоре. Затем зайдите на телевизор в соответствующий раздел (DLNA) и запустите воспроизведение. Также можно отправить команду воспроизведения с планшета. В этом случае вам просто нужно подтвердить запрос на телевизоре.
Кроме того, использование сторонних приложений также может оказаться весьма полезным, особенно если они заранее установлены на планшет. Выбор приложения будет зависеть от марки вашего телевизора. Наиболее популярные варианты включают:
- Philips MyRemote;
- Panasonic TV Remote 2;
- LG TV Remote;
- Sony TV SideView;
- Samsung Smart View.
Все эти приложения можно легко найти и загрузить из Play Market. Последующий алгоритм действий будет аналогичен тому, что описан для технологии DLNA.
Это актуально для пользователей планшетов на Android. Владельцам устройств Apple следует ознакомиться с процессом подключения через AirPlay. Этот метод требует наличия не только iPad, но и дополнительной приставки Apple TV, стоимость которой составляет примерно 12 тысяч рублей.
Передача изображения на телевизор с Android по Wi-Fi (Miracast)
Перед началом убедитесь, что Wi-Fi на вашем Android-устройстве включен, иначе следующие шаги не позволят обнаружить доступные беспроводные экраны.
Для передачи изображения с телефона на телевизор могут потребоваться разные действия в зависимости от версии Android и модели устройства, но обычно подходят следующие шаги:
- В области уведомлений найдите иконку «Трансляция». После поиска доступных телевизоров выберите нужный и дождитесь начала трансляции.
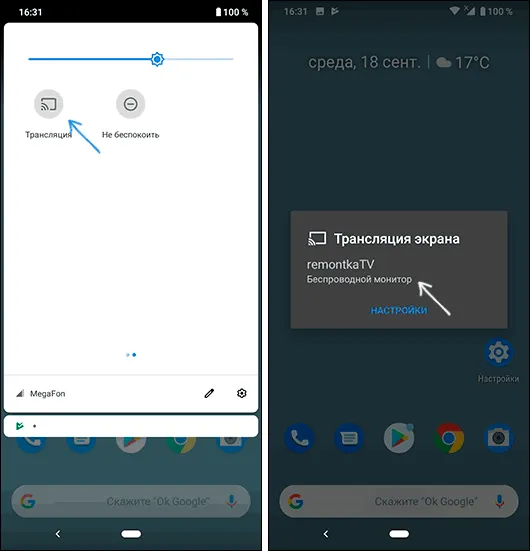
- Если у вас телефон Samsung Galaxy, в области уведомлений найдите иконку «Smart View», нажмите по ней, дождитесь, когда телевизор появится в списке, выберите его и подождите начала трансляции.
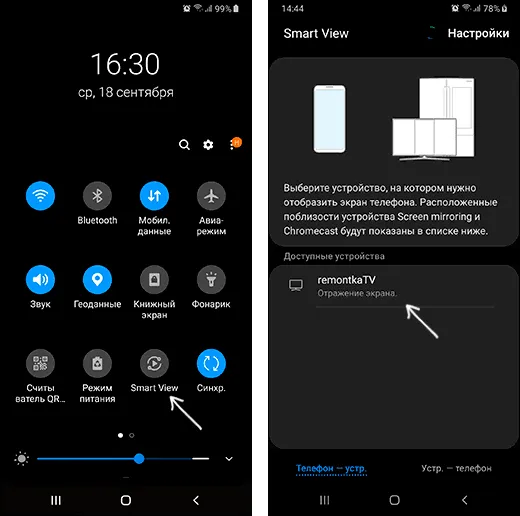
- Перейдите в Настройки — Экран — Трансляция (или Беспроводный экран Miracast). В списке отобразится ваш телевизор (он должен быть включен). Нажмите на телевизор и ждите завершения подключения. На некоторых моделях потребуется разрешить подключение (на экране ТВ появится соответствующий запрос).
- Откройте панель быстрого доступа в области уведомлений Android, выберите кнопку «Трансляция» (если такая имеется). После обнаружения телевизора выберите его.
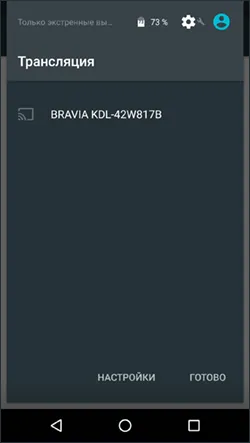
Если всё прошло успешно, то через короткое время вы увидите экран вашего смартфона или планшета на телевизоре (например, приложение «Камера» на устройстве будет отображаться на ТВ).
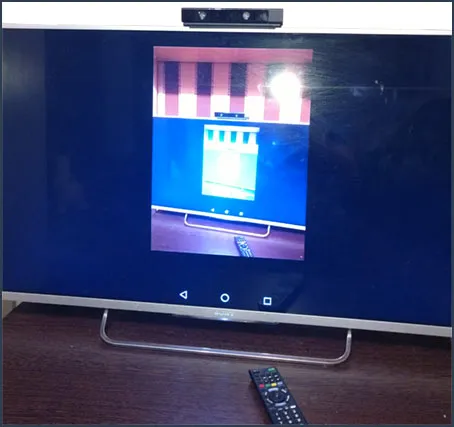
Широкий спектр дополнительных советов:
- Иногда подключение может не происходить с первого раза (иногда устройство долго может пытаться соединиться, но не удастся). Если все настройки исправны и поддерживаются, обычно вам удастся добиться успеха.
- Скорость передачи изображения и звука может оказаться недостаточной для адекватной игры, так что для большинства игр лучше использовать другие методы.
- Если на экране телевизора вместо видео отображается черный экран (это может произойти из-за некоторых плееров и защищённого контента), попробуйте другие методы передачи, описанные в следующих разделах.
- Если вы обычно используете вертикальную ориентацию экрана, включив автоматический поворот и повернув устройство, вы сможете использовать весь экран телевизора.
Как передать изображение с телефона Android на ТВ — видео инструкция
Дополнительные возможности передачи изображений, видео и фотографий с Android на телевизор
Если ваша задача заключается в передаче видео и фотографий на телевизор, а не просто в дублировании экрана с его ограничениями, я рекомендую использовать другие методы, однако не забудьте, что для работы они требуют, чтобы и телевизор, и смартфон были подключены к одной сети (по кабелю или Wi-Fi — не имеет значения):
- Приложение для трансляции на телевизор XCast TV, доступное бесплатно в Play Маркете. Оно поддерживает передачу DLNA (можно транслировать видео и фотографии с телефона), Chromecast и даже AirPlay — [XCast TV в Play Market](https://play.google.com/store/apps/details?id=cast.video.screenmirroring.casttotv)
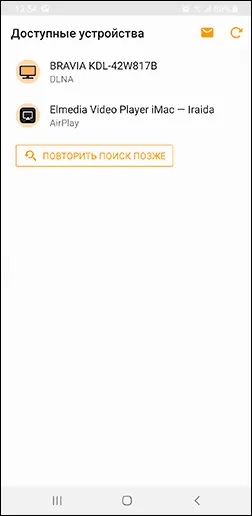
- Приложение Cast Web Video позволяет передавать изображение не только с вашего телефона, но и с сетевых видеосервисов, доступно здесь: [Cast Web Video в Play Market](https://play.google.com/store/apps/details?id=castwebbrowsertotv.castwebvideo.webvideocaster)
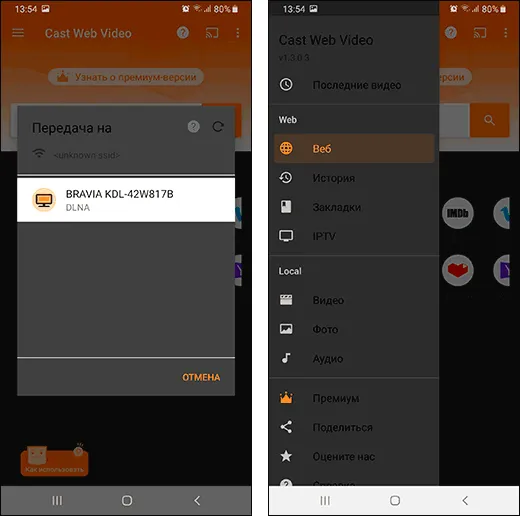
- Не забывайте, что если телевизор включен, а на телефоне вы воспроизводите видео в YouTube, вы можете нажать на иконку трансляции в приложении на телефоне, чтобы запустить воспроизведение этого же видео на телевизоре, управляя воспроизведением с Android.
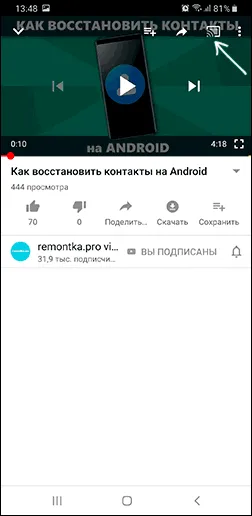
Надеюсь, одно из предложенных решений оказалось действенным для вашей ситуации с использованием телефона и телевизора.
Возможно, вам также будет интересно узнать:
- Лучшие бесплатные программы для Windows
- Что делать, если компьютер не видит флешку?
- Особенности использования буфера обмена на iPhone
- Universal USB Installer: создание загрузочных накопителей Linux и Windows
- Запуск программ Linux с графическим интерфейсом в Windows 10 и 11
- Беспроводной доступ к файлам Android в «Проводнике» Windows 11
- Windows 11
- Windows 10
- Android
- Создание загрузочной флешки
- Лечение вирусов
- Восстановление данных
- Установка с флешки
- Настройка роутера
- Все о Windows
- ВКонтакте
- Одноклассники
-
Андрей 01.05.2019 в 12:21
Сторонние приложения
Эти приложения можно легко найти в Play Market, скачать на свой планшет и использовать их для подключения к телевизору. По сути, они выполняют функции, уже описанные выше, но предоставляют более удобный интерфейс, что позволяет существенно облегчить работу, учитывая, что интерфейсы мобильных операционных систем могут меняться.
Вот некоторые из таких приложений (выбор предложен с учётом производителя, однако, как правило, они могут работать и с другими брендами телевизоров, следуя единым стандартам):
- LG TV Remote;
- Samsung Smart View;
- Sony TV SideView;
- Panasonic TV Remote 2;
- Toshiba Remote;
- Philips MyRemote;
- Sharp AQUOS Remote Lite.
DLNA
Для корректной работы телевизор должен поддерживать данную технологию.
DLNA (Digital Living Network Alliance) — это технология, обеспечивающая удобный медиапроцессинг. Её удобно применять для просмотра видео. Вам просто нужно установить подходящее DLNA-приложение на планшете, чтобы разрешить телевизору доступ к нужным папкам и файлам. То есть, вы загружаете все свои фильмы на планшет, запускаете приложение, и телевизор, подключенный к созданному медиасерверу, сможет воспроизводить вообще любые желаемые фильмы и медиафайлы.
- BubbleUPnP;
- iMediaShare;
- DLNA-сервер;
- AirWire;
- MediaServer.
Вот как можно использовать одно из таких приложений:
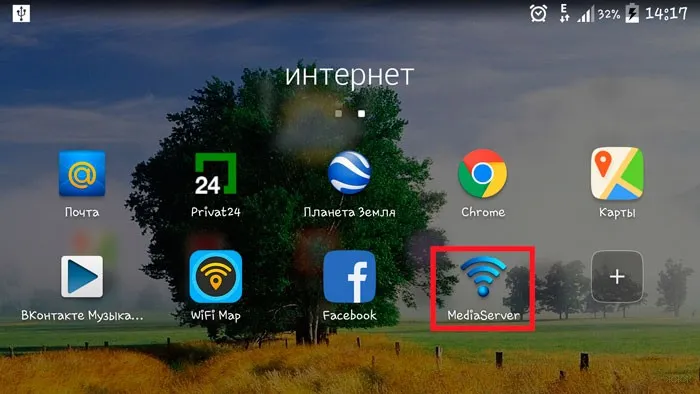
- Выбираете файл или папку, которой хотите поделиться с телевизором:
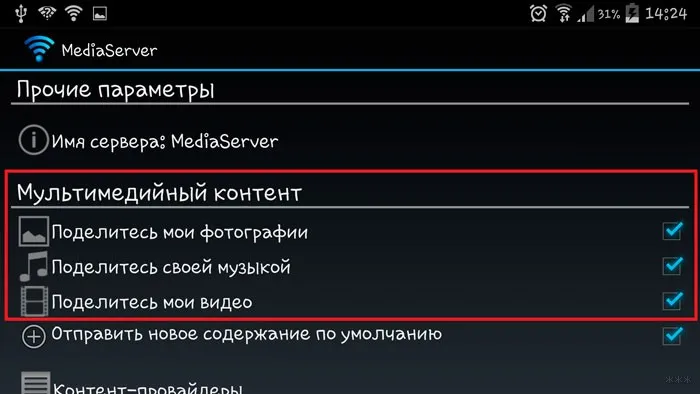
- На телевизоре переходите в нужный раздел. На моем LG – через LG Smart Share можно увидеть эти файлы. Или можно прямо из приложения отправить файл, а на телевизоре остается лишь подтвердить его воспроизведение.
Как подключить любой смартфон к ТВ Samsung
Приложение, которое предустановлено на устройствах Samsung, можно скачать и на смартфоны и планшеты других производителей. Samsung SmartView совместим как с iOS, так и с Android.
Запустив приложение, телевизор будет автоматически обнаружен. Теперь вы можете использовать мобильное устройство в качестве пульта дистанционного управления и передавать контент на экран телевизора. Например, при запуске приложения YouTube на iOS или Android вы сможете транслировать любое видео. Для этого нажмите стрелку в правом верхнем углу экрана и выберите телевизор Samsung.
Что делать, если не удаётся подключить смартфон к телевизору Samsung
Если предложенные выше методы по каким-то причинам не сработали, имеются и другие способы соединения смартфона с телевизором Samsung. В случае, если беспроводное подключение не удаётся, вы можете использовать кабель.
С помощью MHL-адаптера (microUSB на HDMI) вы сможете подключить свою Android-планшет к любому телевизору Samsung. Такие адаптеры можно приобрести за незначительную сумму. Чтобы подключить iPad или iPhone к телевизору, вам понадобится соответствующий HDMI-адаптер с разъемом Lightning.
Также настоятельно рекомендуется попробовать методы, описанные в статье «Как подключить смартфон к телевизору: 10 способов». Это поможет найти решение для вашей ситуации.