После завершения процесса, изображение будет распечатано, а принтер будет добавлен в список недавно использованных устройств, что позволит вам быстро находить его в будущем. Важно отметить, что некоторые модели принтеров могут использовать Bluetooth вместо Wi-Fi, и общая инструкция также подходит для такого типа подключения.
Как распечатать с телефона на принтере HP через Wi-Fi
Принтер HP InkTank Wireless 410 — это современное и высококачественное устройство, которое легко и надежно связывается с другими устройствами с помощью беспроводной сети Wi-Fi. Подключение принтера к телефону обеспечивает возможность печати документов и изображений непосредственно с мобильного устройства. Мы подробно объясним, как подключить принтер HP InkTank Wireless 410 к вашему телефону через Wi-Fi.
Перед началом процесса подключения убедитесь, что ваш принтер и телефон подключены к одной Wi-Fi сети, и что у вас есть доступ к Интернету. Также вам потребуется установить приложение HP Smart на ваш телефон для управления печатью и настройки принтера.
Шаг 1: Убедитесь, что ваш принтер включен и готов к работе. Проверьте уровень чернил и наличие бумаги.
Шаг 2: На вашем телефоне откройте приложение HP Smart и нажмите на кнопку «Добавить принтер».
Шаг 3: Приложение автоматически обнаружит принтеры, доступные в вашей Wi-Fi сети. Найдите свой принтер в списке и выберите его.
Шаг 4: Следуйте инструкциям в приложении HP Smart для завершения настройки принтера. Введите пароль от вашей Wi-Fi сети при необходимости.
Шаг 5: После завершения настройки вы сможете выбрать и распечатать документы и изображения прямо со своего телефона на принтере HP InkTank Wireless 410.
Выполняя данные простые шаги, вы сможете без труда подключить принтер HP InkTank Wireless 410 к своему телефону через Wi-Fi и наслаждаться удобством печати с мобильного устройства. Внимательно следуйте шагам, описанным в приложении HP Smart, и наслаждайтесь беспроблемной печатью!
Подключение принтера HP InkTank Wireless 410 к телефону по Wi-Fi: пошаговая инструкция
Для подключения принтера HP InkTank Wireless 410 к телефону по Wi-Fi выполните следующие шаги:
- Убедитесь, что ваш телефон и принтер находятся в рабочем состоянии и подключены к одной Wi-Fi сети.
- Установите приложение HP Smart на свой телефон, которое поможет вам легко управлять принтером и печатать с телефона.
- Запустите приложение HP Smart и нажмите на кнопку «Добавить принтер».
- Выберите принтер HP InkTank Wireless 410 из списка доступных принтеров.
- Дождитесь, пока приложение установит соединение с принтером.
- Настройте параметры печати на свой вкус, например, формат бумаги, качество печати, количество копий и другие настройки.
- Выберите файл или фотографию, которые вы хотите распечатать.
- После выбора файла нажмите кнопку «Печать».
- Дождитесь завершения печати документа или фотографии на принтере.
- Извлеките распечатанный документ или фото из принтера и насладитесь результатом!
Теперь вы знаете, как подключить принтер HP InkTank Wireless 410 к телефону по Wi-Fi и печатать с мобильного устройства без необходимости подключения компьютера.
Проверка совместимости
Перед подключением принтера HP InkTank Wireless 410 через Wi-Fi к вашему телефону, проверьте, что оба устройства совместимы. Вот параметры, которые необходимо учесть для успешного подключения:
- Ваш телефон должен поддерживать беспроводные сети и иметь Wi-Fi.
- Обновите операционную систему телефона до последней версии, чтобы избежать конфликтов.
- Убедитесь, что принтер HP InkTank Wireless 410 подключен к Wi-Fi. Если используется только проводное соединение, обратитесь к альтернативным методам подключения.
- Проверьте, находятся ли телефон и принтер в радиусе действия Wi-Fi сети и что сигнал достаточно сильный для стабильного подключения.
- Убедитесь, что у вас есть правильные параметры Wi-Fi, включая имя сети и пароль, которые нужно будет ввести при подключении принтера.
Печать с iPhone или iPad при помощи AirPrint
Для печати с устройств Apple, таких как iPhone или iPad, выполните следующие шаги:
- Откройте приложение, из которого вы хотите распечатать.
- Чтобы найти опцию печати, нажмите кнопку «Поделиться» или кнопку «Действия».
- Прокрутите вниз и выберите кнопку «Печать».
- Нажмите на «Принтер не выбран», чтобы выбрать принтер с поддержкой AirPrint.
- Укажите количество копий и настройте другие параметры, например, нужные страницы для печати.
- Нажмите кнопку «Напечатать» в правом верхнем углу экрана.
Просмотр или отмена заданий печати
С помощью переключателя программ вы можете просматривать активные задания печати или отменять их во время процесса печати.
Просмотр задания печати
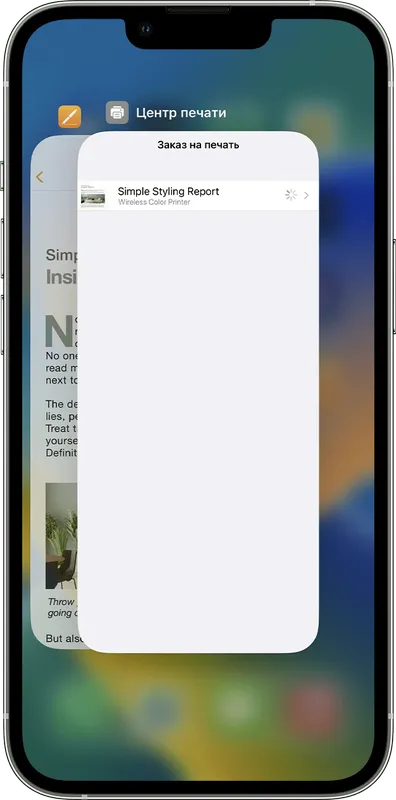
Чтобы увидеть задание печати, откройте переключатель программ и выберите «Центр печати».
Отмена задания печати
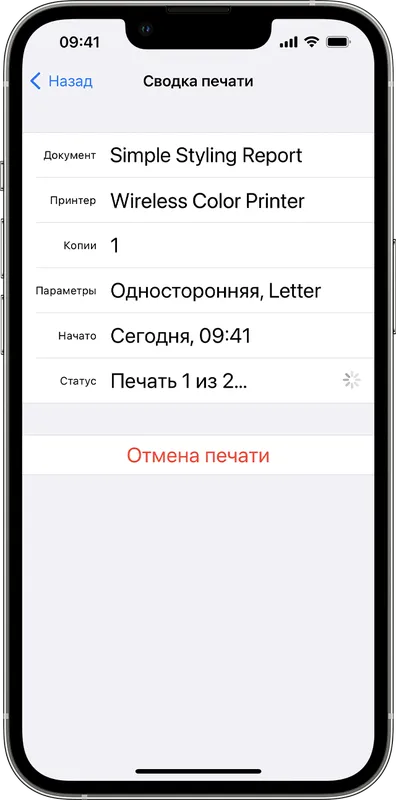
Чтобы отменить задание печати, откройте переключатель программ, выберите «Центр печати» и затем нажмите «Отмена печати».
Для работы с AirPrint необходимо наличие подключения к сети Wi-Fi или проводной сети. Подключение устройства, поддерживающего AirPrint, к порту USB базовой станции Apple AirPort или устройству AirPort Time Capsule не позволяет использовать AirPrint, так как технология основана на беспроводной передаче данных.
Информация о продуктах, произведенных сторонними компаниями или независимых веб-сайтах, не имеющих отношения к компании Apple, не подлежит одобрению или рекомендациям со стороны Apple. Компания Apple не несет ответственности за выбор, работу и использование веб-сайтов или продукции от третьих сторон, равно как и за точность или достоверность информации на этих сайтах. Для получения дополнительной информации обращайтесь к поставщику.
Беспроводное соединение
Из-за стремительного развития технологий, подключение принтера HP к телефону с помощью Wi-Fi, а также к смартфону или iPhone на базе Android стало доступным и не требует особых усилий, если у вас есть желание и соответствующее приложение. Это всего лишь один из способов печати документов, изображений или фотографий. Давайте подробнее рассмотрим метод передачи файлов для печати по беспроводной линии.
Для обеспечения возможности передачи данных, необходимо убедиться, что ваше печатающее устройство поддерживает соединение с Wi-Fi сетью. Это подразумевает наличие встроенного беспроводного адаптера как у принтера, так и у смартфона, независимо от операционной системы, на которой они работают. Таким образом, дальнейшие действия будут обоснованны.
Для начала передачи данных на бумагу следует установить специальное приложение. Существует множество универсальных приложений, упрощающих процесс подключения устройств, однако оптимальным вариантом будет использовать PrinterShare. После загрузки и установки вы можете открыть приложение и начать работу.
Основной интерфейс приложения содержит активные вкладки, а в нижней части расположена кнопка, позволяющая выбрать необходимую опцию. Нажав на нее, вы откроете меню для выбора способа подключения периферийного устройства. В программе реализовано несколько методов соединения с принтером и ряд других возможностей:
- через Wi-Fi;
- посредством Bluetooth;
- с помощью USB;
- Google Cloud;
- интернет-принтер.
Теперь вам нужно выбрать документ или изображение из памяти смартфона для передачи на печать. То же самое можно сделать, если у вас планшет с ОС Android.
Многих пользователей интересует, как передать файлы на печать с таких устройств, как iPhone, iPad, iPod touch.
Решение этой задачи намного проще благодаря наличию технологии AirPrint, которая позволяет подключать ваши устройства к принтеру по Wi-Fi без установки сторонних приложений.
Для начала необходимо включить беспроводное соединение на обоих устройствах. Далее следует:
- открыть файл для печати на смартфоне;
- выбрать нужную функцию;
- нажать на соответствующую иконку;
- указать количество копий.
Заключительный шаг — дождаться завершения печати.
Как распечатать через USB?
Если у вас возникли проблемы с беспроводной передачей данных, существует возможность воспользоваться альтернативным вариантом – распечатать с помощью специального USB-кабеля. Для этого вам потребуется установить приложение PrinterShare и использовать современный OTG-кабель. Это простое устройство позволит вам за считанные минуты соединить два функциональных устройства.
После соединения принтера и смартфона с помощью USB, активируйте установленное приложение, выберите, что вы хотите напечатать, и отправьте содержимое на печать. Этот метод не всегда будет универсальным.
Некоторые модели принтеров и смартфонов могут не поддерживать этот способ передачи данных.
В таком случае можете рассмотреть третий вариант — печать из облачного хранилища.
Подключение телефона к принтеру по Wi-Fi
Для пользователей устройств на базе Android доступно несколько способов решения этой задачи.
Способ 1: Использование системных средств
В Android, начиная с версии 10, присутствует встроенный инструмент для подключения к принтерам, оборудованным беспроводными модулями. Рассмотрим применение этой функции на примере Android 11.
- Зайдите в Настройки и найдите пункт Подключенные устройства.
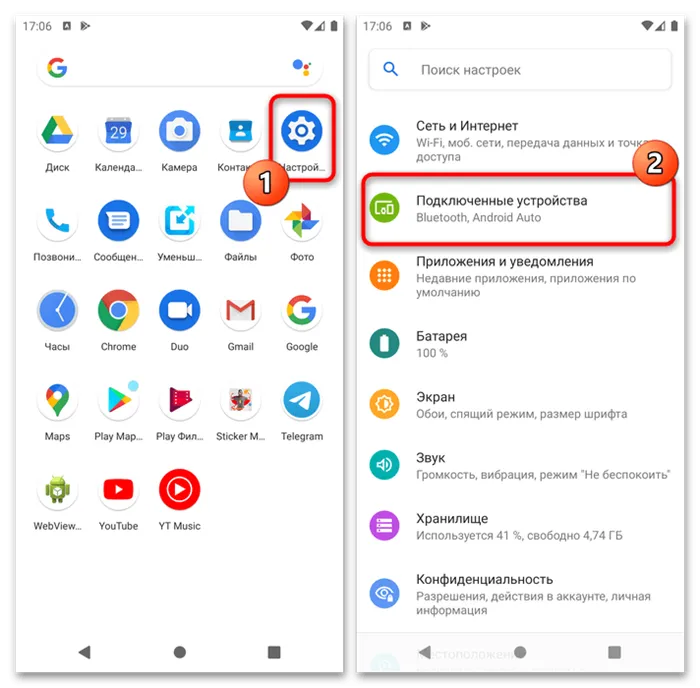
- Нажмите на Настройки подключения.
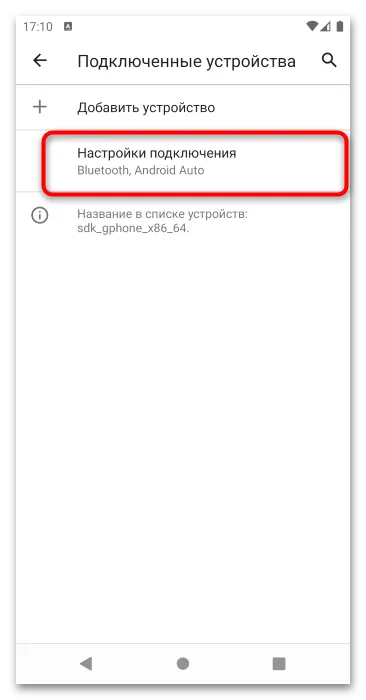
- Выберите Печать.
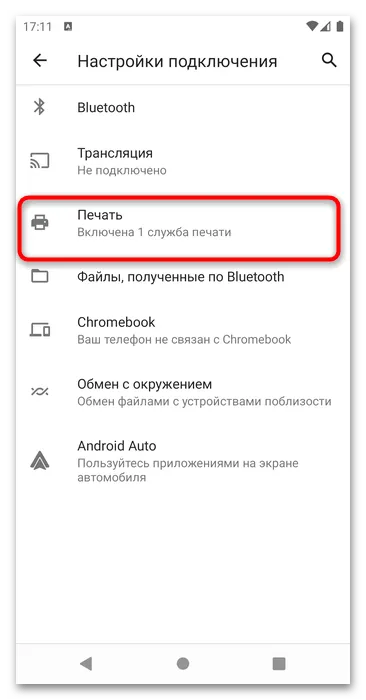
- Перейдите к опции Служба печати по умолчанию и подождите, пока она обнаружит принтер.
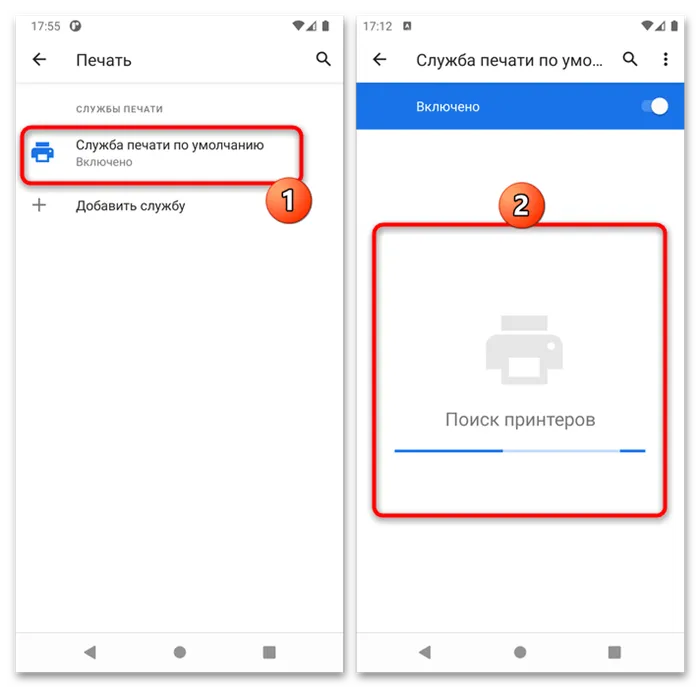 Если ваш принтер не появляется, нажмите на три точки и выберите пункт Добавить принтер.
Если ваш принтер не появляется, нажмите на три точки и выберите пункт Добавить принтер. 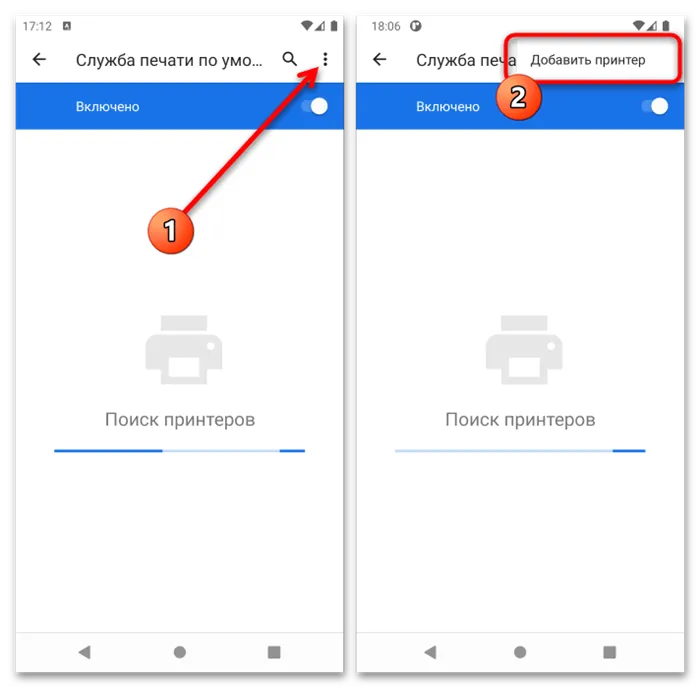 Вы можете добавить принтер с помощью IP-адреса или воспользоваться функцией Печать через Wi-Fi Direct, которая более удобна для нашей задачи.
Вы можете добавить принтер с помощью IP-адреса или воспользоваться функцией Печать через Wi-Fi Direct, которая более удобна для нашей задачи. 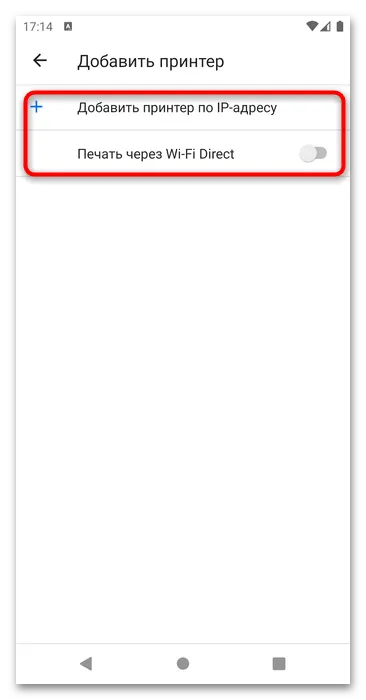 Когда нажмете на переключатель, появится опция Найти принтеры Wi-Fi Direct. Нажмите ее.
Когда нажмете на переключатель, появится опция Найти принтеры Wi-Fi Direct. Нажмите ее. 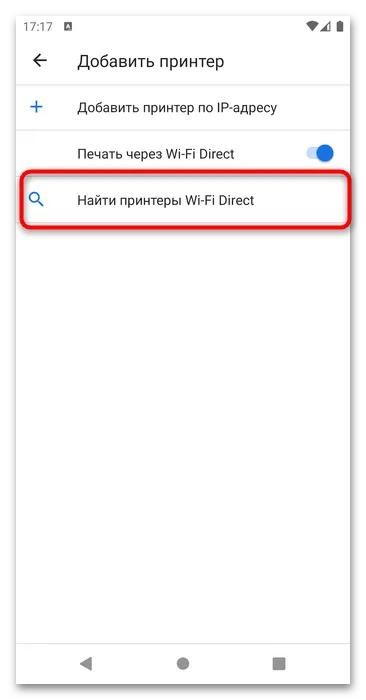 Подождите, пока ваш принтер будет найден, после чего нажмите по нему для подключения. После этого перейдите в приложение, откуда хотите отправить документ на печать, и выполните печать.
Подождите, пока ваш принтер будет найден, после чего нажмите по нему для подключения. После этого перейдите в приложение, откуда хотите отправить документ на печать, и выполните печать.
Способ 2: Использование фирменных приложений производителей принтеров
Часто для подключения используются программные средства от производителей, и они работают по схожему принципу. Рассмотрим использование приложения HP Smart в качестве примера.
- Запустите приложение после его установки и ознакомьтесь с соглашением о сборе данных. Ниже вы найдете кнопки для его отклонения или принятия, а также возможность настроить параметры собираемой информации. Вам необходимо решить, хотите ли вы отправлять статистику.
- Подождите, пока приложение подключится к онлайн-сервисам Hewlett-Packard. Вам предложат войти в свой аккаунт, настроить новый принтер или пропустить этот шаг. Так как тема подготовки нового устройства требует отдельного внимания, выберем пункт Пока пропустить.
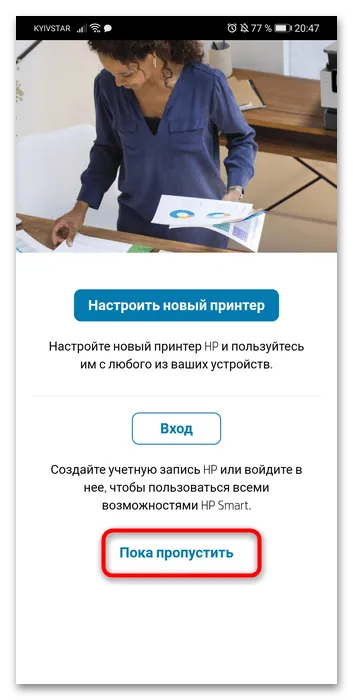
- Убедитесь, что Bluetooth на телефоне активен и что он подключен к той же Wi-Fi сети, к которой подключен принтер. Затем вернитесь к приложению и выберите Добавить принтер.
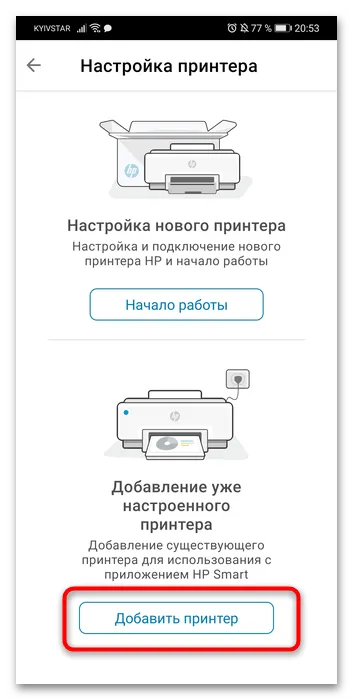
- Подождите, пока ваше устройство появится в списке, и нажмите на него для добавления.
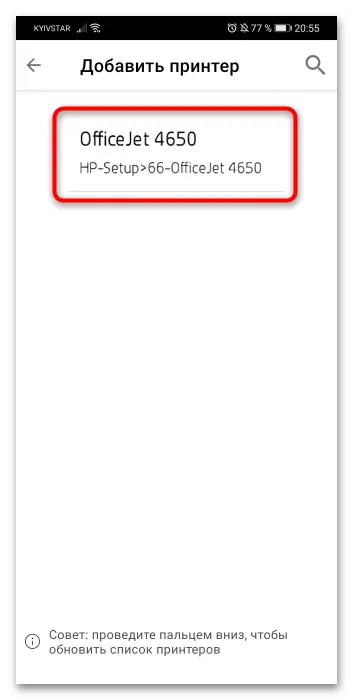
- Некоторое время приложение затратит на дополнительную настройку, после чего нажмите Продолжить и вернитесь в главное меню.
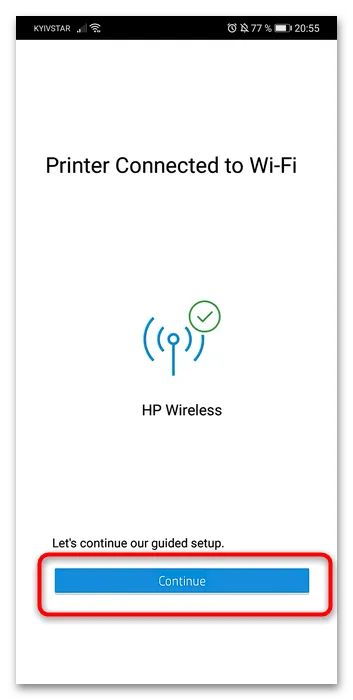 Если на этом этапе появится предложеение загрузить модуль печати, нажмите Продолжить и завершите установку компонента.
Если на этом этапе появится предложеение загрузить модуль печати, нажмите Продолжить и завершите установку компонента.
iPhone
На устройствах Apple (iPhone, iPad) ситуация подобна Android: там доступны как встроенные средства, так и приложения производителей.
Способ 1: Встроенные средства
В iOS, начиная с версии 4, реализована собственная технология беспроводной печати, известная как AirPrint. Для ее использования не требуется установка стороннего ПО, достаточно иметь совместимый принтер и iPhone.
Для использования AirPrint выполните следующие шаги:
- Подключите телефон и принтер к одной и той же Wi-Fi сети.
- На iPhone откройте приложение, из которого вы будете печатать файл, например, Фото.
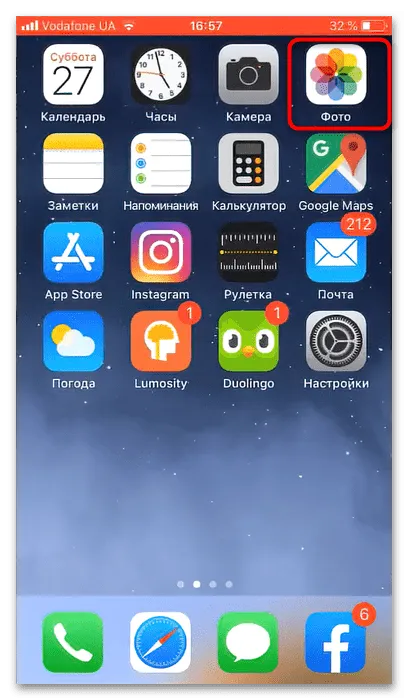
- Выберите нужное изображение и нажмите кнопку Действия (квадрат со стрелкой вверх).
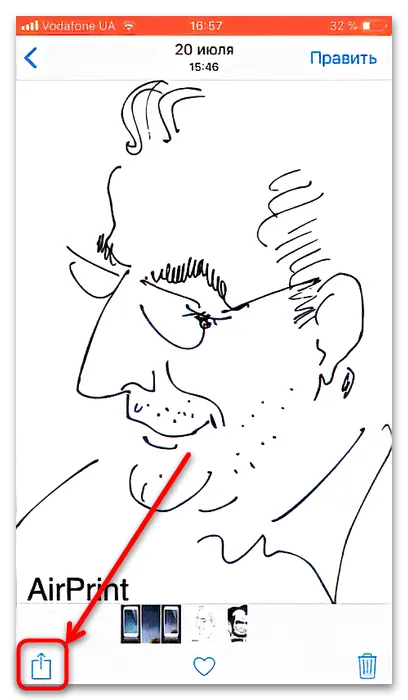
- В контекстном меню выберите Напечатать.
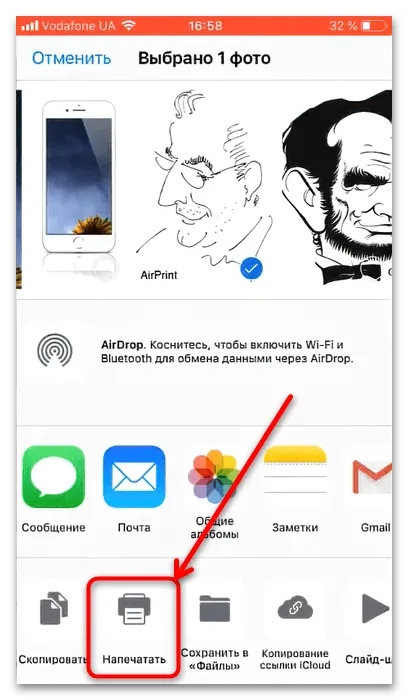
- Убедитесь, что ваше устройство отображается в строке Принтер. Если его нет, коснитесь строки, чтобы выбрать его вручную.
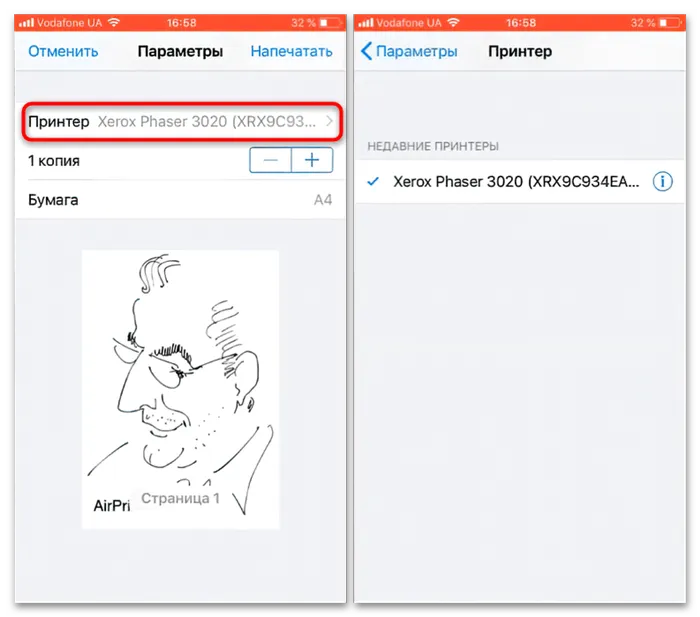
- В этом меню также можно выбрать количество копий и размер бумаги. Для продолжения нажмите Напечатать.
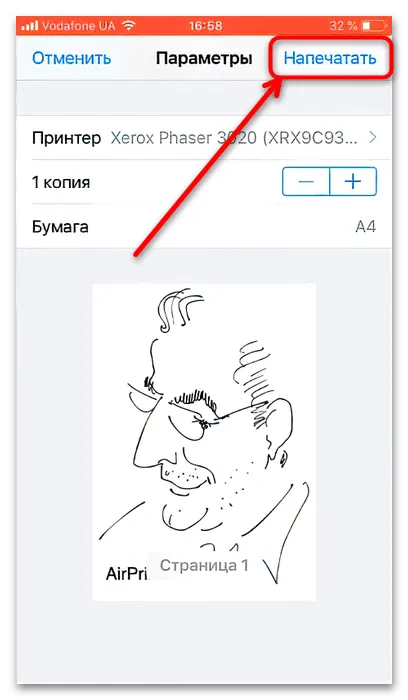
Способ 2: Программы производителей принтеров
В аналогии с Android, в iOS также доступны специализированные приложения от производителей принтеров, которые обычно имеют аналогичный функционал. Рассмотрим использование приложения Epson ePrint в качестве примера.
- Установите приложение и запустите его. Первым делом примите условия лицензионного соглашения.
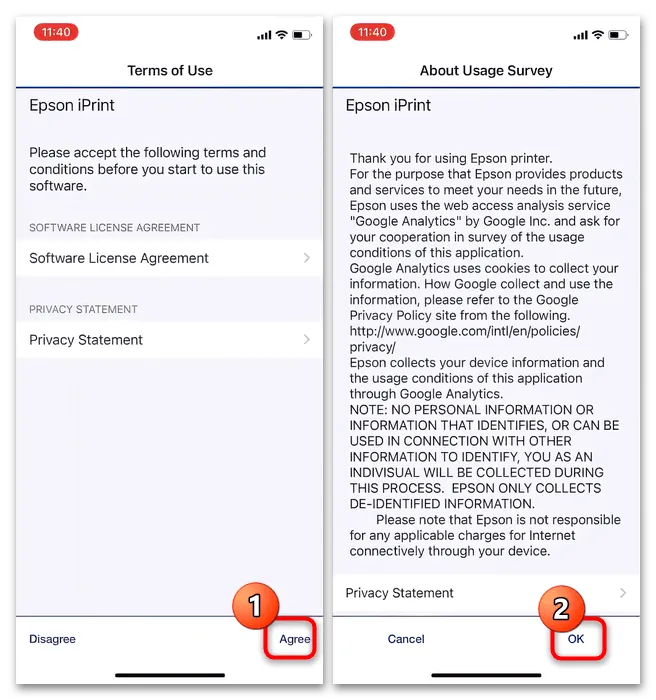
- Нажмите на строку Printer is not selected (Принтер не выбран).
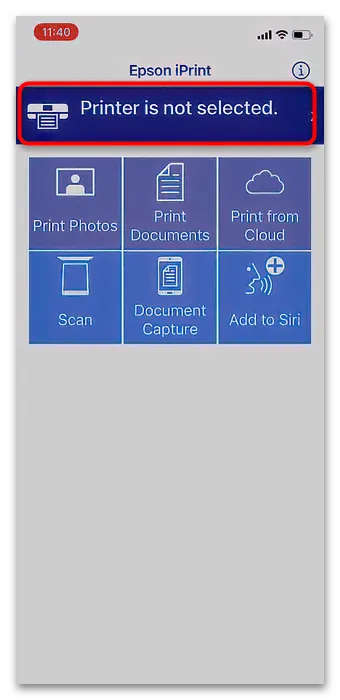 Программа может запросить разрешение на использование Bluetooth, дайте его.
Программа может запросить разрешение на использование Bluetooth, дайте его. - Выберите необходимый принтер из списка.
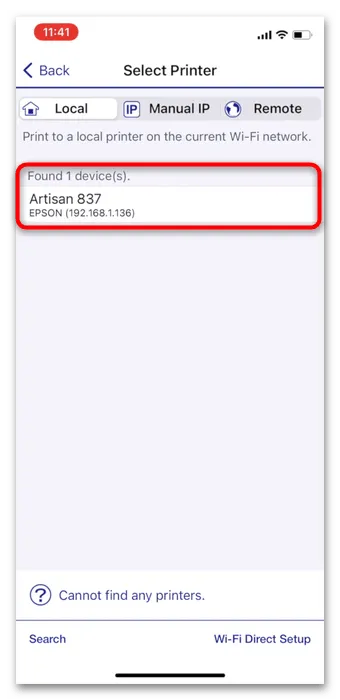
Процесс печати документов со смартфона
После успешного завершения настройки проводного или беспроводного соединения можно переходить к самому процессу печати.
Большинство приложений, таких как Adobe Acrobat, BlueMail, Chrome, FireFox, GMail, Word, Excel и другие, включают опцию печати. Следует отметить, что печать может происходить с некоторой задержкой, которая обычно составляет около 30 секунд по сравнению с печатью с компьютера.
При тестировании печати из различных приложений все прошло гладко за исключением попытки печати из Gmail — каждое открытие задания завершалось ошибкой:
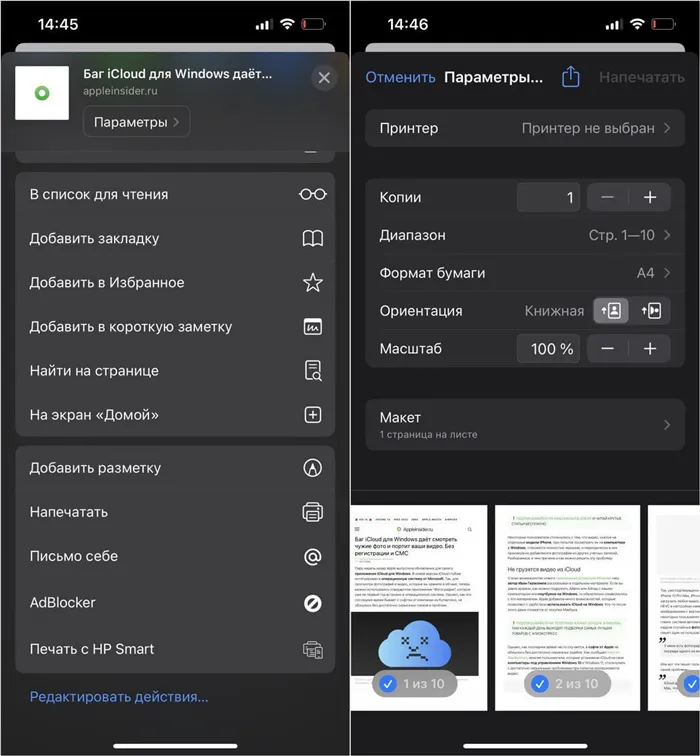
Кроме того, Microsoft Office проводит дополнительные операции перед печатью, отправив документ в свою веб-службу для подготовки:

Если вы используете Office для Android или Office Mobile для Windows 10 для печати файлов, они сначала должны быть обработаны с помощью безопасной веб-службы Microsoft, после чего обработанный файл возвращается на ваше устройство. Данные файлов не сохраняются на серверах веб-службы Microsoft. После обработки файлы готовятся к печати и вы получаете максимальное качество печати.
Выводы
Рекомендуется использовать прямую печать с вашего смартфона на локальный принтер, поскольку это позволяет избежать использования компьютера для печати, значительно ускоряет процесс и гарантирует, что ваши документы не передаются в облачные сервисы.
Если ваш принтер не поддерживается, вы можете попытаться наладить печать через виртуальный принтер Google. Однако для этого вам понадобится локальный компьютер в качестве сервера печати, что также может привести к задержкам в процессе и передаче всех ваших документов в Google.
Как распечатать с Android телефона на принтер. Как подключить принтер к телефону через Wi-Fi и настроить печать?
- Чтобы ответить на вопрос, можно ли подключить смартфон или планшет к принтеру для отправки документов на печать, необходимо сначала включить WPS на своем роутере. Вам понадобятся имя сети SSID и пароль от нее.
- Также, будет полезно убедиться, что ваше устройство поддерживает технологию WPS.
- Узнайте также свой PIN-код — как правило, его можно найти на упаковке роутера; это восьмизначное число, обычно расположенное перед MAC-адресом или серийным номером.
- Когда все условия выполнены, включите WPS на роутере. Откройте браузер и введите 192.168.1.1 в адресной строке. Введите имя пользователя и пароль, обычно это слово «admin».
- Перейдите в раздел Безопасность (Security) и активируйте параметр WPS SETUP.
- Также проверьте, отключена ли функция фильтрации MAC-адресов. На некоторых роутерах существует кнопка WPS, которую нужно просто нажать.
- Кликните на раздел «Сеть» и перейдите в «Беспроводная связь». Убедитесь, что опция Wi-Fi Protection Setup активна.
- Помните, что для организации связи между двумя устройствами, включить WPS необходимо в течение 2 минут!
- После этого попробуйте использовать настроенный таким образом принтер через смартфон или планшет. Если печать прошла успешно, значит, подключение выполнено правильно; если же нет, ознакомьтесь с следующим способом.
В качестве альтернативного решения проблемы, связанной с распечаткой документов на принтер с телефона, можно использовать виртуальный принтер от Google. Более подробную информацию о Google Cloud Print можно найти в соответствующей статье. Чтобы воспользоваться данным способом, выполните следующие шаги:
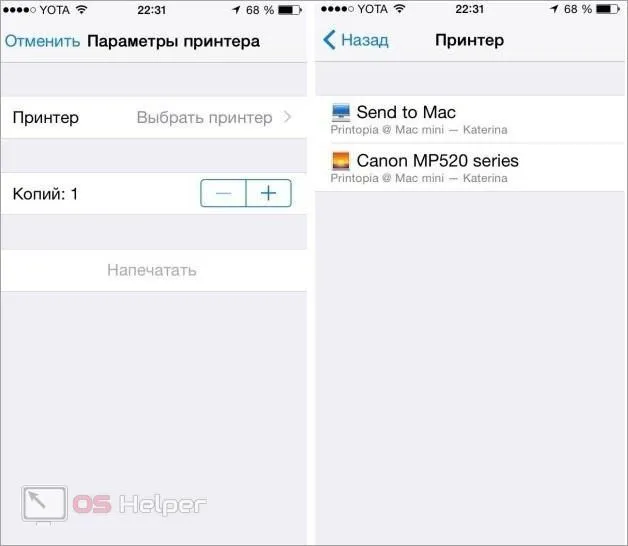
Виртуальные принтеры, которые предлагает Google, несколько уступают по функционалу настоящим принтерам, так как дают меньше настроек и конфигураций для распечатки документов и фотографий. Множество современных моделей обладают возможностью избежать установки сторонних приложений и могут печатать напрямую с мобильного устройства без использования компьютера. Разные типы принтеров и приложений могут поддерживать различные варианты подключения, включая несколько типов связи одновременно.
Как осуществить печать с Android телефона на принтер
Процесс печати с Android телефона на принтер можно осуществить несколькими способами:
Рассмотрим удобный вариант печати через облачное хранилище Google вместе с приложением «Виртуальные принтеры».
Для работы в Google Drive потребуется учетная запись Google. Если у вас ее нет, зарегистрируйтесь и подключите подходящий виртуальный принтер к своему аккаунту.
Инструкция по настройке печати на принтер через Android смартфон включает в себя следующие шаги:
Если после поиска принтеров вы получили уведомление «В списке нет принтеров», то сначала необходимо подключить свой принтер к сервису «Виртуальные принтеры» (подробности можно найти по ссылке).
Проверьте, что принтер находится в локальной сети, и ваш смартфон также зарегистрирован в этой сети.
При работе с документами многие приложения имеют встроенную функцию отправки на печать, поэтому использование Google Drive не является необходимым шагом.
Преимущество приложения «Виртуальный принтер» в том, что печать возможна даже когда устройства не находятся в одной локальной сети или Wi-Fi сети — можно отправить документ или фото на печать на принтер, расположенный в другой части света.
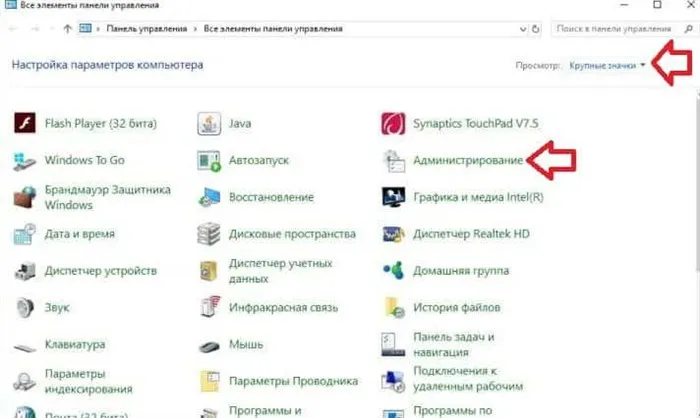
Таким образом, процесс печати с вашего телефона на принтер очень удобен и доступен, особенно с использованием современных технологий.
Если у вас возникли дополнительные вопросы или трудности, не стесняйтесь спрашивать!
Автор: Черноволов Александр Петрович, специалист по вопросам мобильной связи и интернета.























