Обратите внимание на одну важную деталь: в процессе установки программного обеспечения установщик может потребовать отключить и затем снова подключить принтер. В такой ситуации достаточно временно отсоединить USB-кабель от ноутбука на несколько секунд, а затем подсоединить его обратно. После завершения установки драйвера рекомендуется перезагрузить ноутбук для успешного завершения всех изменений.
Как подключить принтер к ноутбуку
Принтер представляет собой устройство, предназначенное для печати текстовых документов и изображений. На сегодняшний день ассортимент моделей, доступных на рынке, настолько велик, что неопытный пользователь может столкнуться с рядом сложностей при подключении устройства к компьютеру или ноутбуку. В нашем руководстве мы постараемся ответить на все возможные вопросы.
Первый и самый простой способ подключения — это использование USB-кабеля. Перед началом убедитесь, что оборудование, включая сам принтер и кабель, находится в исправном состоянии, чтобы избежать ненужных подозрений на предмет неисправности.

- Включите как ноутбук, так и принтер, затем соедините их с помощью USB-кабеля;
- Как только это будет сделано, операционная система чаще всего начинает автоматически устанавливать необходимые драйверы и регистрировать новое устройство;
- Если автоматическая установка не произошла, откройте меню Пуск и перейдите в раздел Параметры;
- Выберите категорию Устройства, затем найдите пункт Принтеры и сканеры, где следует добавить новое устройство, нажав на соответствующую кнопку;
- Если возникают сложности, постарайтесь найти программное обеспечение для вашей модели принтера в интернете. Обычно драйверы либо не нужны, либо уже входят в пакет поставки с устройством.
Как настроить беспроводное подключение принтера к ноутбуку
Некоторые модели принтеров имеют возможность подключения к ноутбуку через Wi-Fi или Bluetooth. Эта информация обычно указана в технической документации, прилагаемой к устройству. В некоторых случаях принтеры подключаются к маршрутизатору (роутеру) через Ethernet-кабель. Если такой возможности нет:
- Устанавливайте принтер недалеко от роутера, чтобы обеспечить стабильный сигнал;
- После подключения устройства к электропитанию и его включения, запустите ноутбук;
- Теперь вам нужно соединить принтер с маршрутизатором при помощи Ethernet-кабеля.
Для подключения принтера с использованием Bluetooth-соединения вам необходимо активировать кнопку сопряжения. Затем выполните следующие шаги:
- Откройте Параметры в меню Пуск и выберите раздел Принтеры и сканеры или Bluetooth и другие устройства, в зависимости от выбранного типа подключения;
- Выберите пункт Добавить принтер или сканер или Добавить Bluetooth или другое оборудование.
Подключаем принтер к электропитанию
Первым этапом подключения принтера к ноутбуку является подключение самого принтера к источнику питания. Это достаточно простая задача. Вам нужно просто вставить один конец кабеля питания в принтер, а второй конец в электросеть. При этом на принтере должны загореться индикаторы, свидетельствующие о его готовности к работе. Если же индикаторы не загораются, возможно, принтер выключен. В таком случае найдите кнопку включения/выключения на корпусе устройства и нажмите на неё.
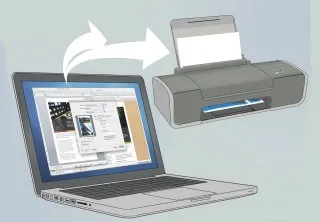
Важно учесть, что пользователям, использующим источник бесперебойного питания (ИБП или UPS), не следует подключать принтер к указанному устройству. Принтеры потребляют слишком много электроэнергии, и даже при использовании ИБП они могут работать некорректно.
Подключаем принтер к ноутбуку при помощи USB кабеля
После завершения подключения принтера к источнику питания необходимо соединить его с вашим ноутбуком при помощи USB-кабеля. Обычно такой кабель поставляется в комплекте с принтером. Если же его нет, вы можете приобрести его отдельно в магазине.
Подключение принтера по USB также не представляет собой сложности. Один конец кабеля (с разъемом типа A) нужно вставить в любой USB разъем на ноутбуке, а другой конец (с разъемом типа B) — в принтер.

После успешного подключения принтера к ноутбуку через USB, система должна издать звуковой сигнал, указывающий на обнаружение нового устройства. После этого можно приступить к установке драйверов для вашего принтера.
Ручная установка
В случае, если автоматическая установка драйверов не увенчалась успехом, можно воспользоваться другим способом подключения — произвести установку драйверов вручную.

- Перейдите в раздел Устройства и принтеры и нажмите кнопку, отвечающую за добавление нового печатного устройства;
- В открывшемся окне выберите производителя вашего принтера и из списка моделей найдите свою. Если вашей модели нет в списке, загрузите недостающий драйвер с сайта производителя.
- Запустите установку программного обеспечения;
- После завершения установки вы можете удалить старую марку принтера из списка Устройства и принтеры.


Теперь печатное устройство готово к выполнению печати.
Подключение с помощью мастера настроек
Все производители оргтехники предоставляют своим клиентам техническую поддержку. Если вам не удалось провести установку вручную, попробуйте скачать драйвер, зайдя на страницу технической поддержки компании-производителя. На официальном сайте можно скачать драйвер для оборудования любого года выпуска. Скачайте архив драйвера на свой компьютер и разархивируйте его в отдельную папку. Информация о точной модели, версии и разрядности вашей операционной системы указана в инструкции, а иногда и на передней панели устройства. Откройте панель управления, выберите опцию Установка принтера и следуйте пошаговым инструкциям, указанным на экране.
Если у вас возникли какие-либо проблемы, связанные с подключением принтера, вы всегда можете обратиться в сервисный центр Mister-print. Наши специалисты предоставляют услуги по профилактическому обслуживанию, настройке и ремонту многофункциональных устройств (МФУ) и оргтехники различных марок. Если вы не можете подключить принтер к ноутбуку без установочного диска, наш мастер сможет приехать к вам в течение часа после подачи заявки. Мы принимаем заказы 24 часа в сутки, выезд мастера в пределах Санкт-Петербурга бесплатный, а поездки по области начинаются от 500 рублей. Вы можете заранее рассчитать стоимость ремонта, воспользовавшись калькулятором, доступным на нашем сайте. Мы также предлагаем организациям абонентское обслуживание по весьма выгодным тарифам.
Различия в подключении в различных ОС
На современном рынке операционных систем преобладают три основных направления: дистрибутивы Linux, семейство Windows и операционная система MacOS. Каждая из них делится на различные версии и релизы, и процесс установки на ноутбук может отличаться. Давайте подробнее рассмотрим, как подключить принтер к самым популярным системам.
Как подключить принтер к ноутбуку на Windows 7
Операционные системы Windows получили широкую популярность среди пользователей благодаря своей простоте в установке и эксплуатации. Это также актуально для подключения принтера. Часто при первом подключении драйверы могут автоматически устанавливаться, и устройство сразу становится готовым к печати.

Однако если автоматическая установка не сработала, вставьте диск с драйверами и выполните установку с него. Если диска нет, то зайдите в пункт Устройства и принтеры. В Windows 7 этот раздел обычно доступен в меню Пуск. В верхней части открывшегося окна найдите кнопку Установка. Нажмите на неё, и появится диалоговое окно, в котором вам предложат выбрать тип подключения. Выберите локальное подключение для USB или другой вариант, если предполагаете использование другого способа. Затем выберите модель принтера из списка или установите драйвер из центра обновления Windows, хотя второй вариант работает не всегда. Как правило, лучше выбирать уже готовый драйвер. Задайте имя устройства и, если необходимо, установите сетевой доступ. На этом установка завершается.
Как подключить принтер к ноутбуку на Windows 10
В Windows 10 в интерфейсе произошли изменения, потому процесс добавления устройств немного изменился. Для начала выберите меню Параметры, затем перейдите в раздел Устройства и найдите Принтеры и сканеры. Чтобы добавить новое устройство, вам нужно нажать кнопку Добавить принтер или сканер. В дальнейшем выбор модели и имя устройства аналогичны тому, что было в Windows 7.
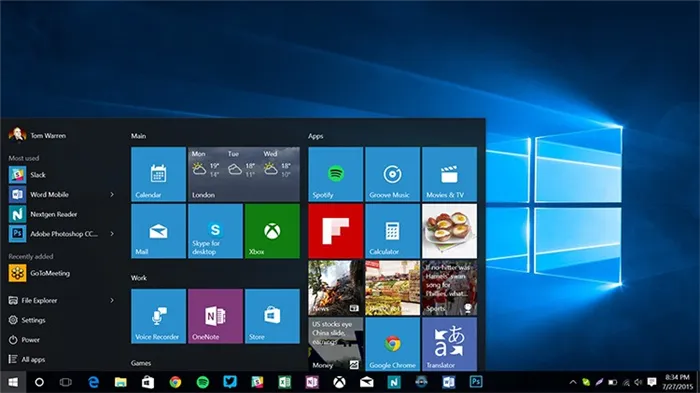
Внешний вид Windows 10
Установка на MacOS
Процесс подключения принтера на всех версиях MacOS в целом одинаков. Для начала соедините оба устройства с помощью USB-кабеля. Для корректной работы потребуется установить драйверы, которые можно скачать на официальном сайте производителя или найти на диске, прилагаемом к устройству. Однако программное обеспечение для Mac встречается довольно редко в комплекте с принтером.
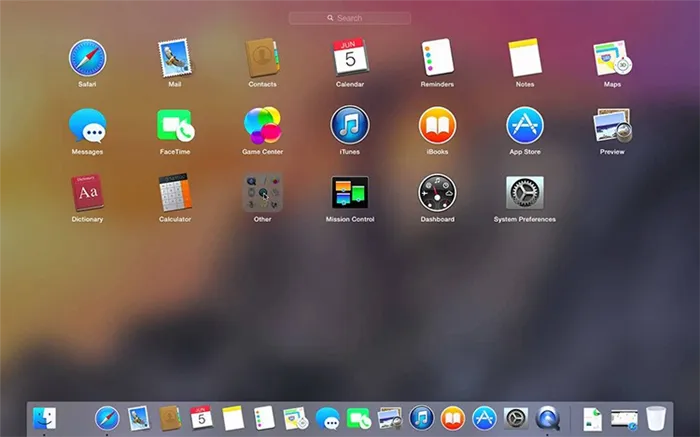
Далее в панели Dock найдите пункт Системные настройки. Перейдите в раздел Принтеры и сканеры, затем нажмите на кнопку добавления (плюс) и выберите ваше устройство из появившегося списка.
Как выполнить установку на Ubuntu
Это один из самых интересных случаев подключения, и его стоит учитывать ещё до покупки принтера, так как Ubuntu поддерживает не все устройства. Перед приобретением следует проверить на сайте производителя наличие драйверов для конкретной модели принтера. Также стоит поискать отзывы других пользователей об успешной настройке данного устройства.
Инструкции подключения для моделей различных производителей
Хотя процесс установки принтера у разных производителей в общем схож, существуют некоторые отличия. Рассмотрим примеры подключения устройств от популярных брендов, таких как Canon, HP и Brother.
Как подключить принтер Canon к ноутбуку
Независимо от типа устройства (лазерный, струйный или многофункциональный), перед включением обязательно убедитесь, что сняты все защитные наклейки. Затем выполните следующие шаги:
- Установите драйвера с прилагаемого диска или скачайте их из интернета;
- Соедините принтер с компьютером с помощью USB-кабеля;
- Дождитесь, пока система определит устройство;
- Сделайте пробную печать для проверки работы оборудования.

Если диск отсутствует, можно использовать методы, описанные выше в статье.
Как подключить принтер HP к ноутбуку
Большое количество моделей от HP может быть установлено с использованием встроенных драйверов Windows 7, 8 и 10. Например, для Windows 10 выполните следующие шаги:
- В правом верхнем углу окна поисковых систем введите запрос Изменить параметры установки устройства и выберите результат;
- В параметрах установки выберите Автоматически и сохраните изменения;
- Подключите принтер к компьютеру;
- Затем откройте раздел Устройства и принтеры;
- Нажмите на кнопку Добавить принтер;
- Выберите нужную модель из списка и нажмите Далее;
- Принтер должен без проблем установиться.

Как подключить принтер Brother к ноутбуку
Для подключения моделей от Brother выполните следующие шаги с соблюдением инструкций:
- Установите картридж, удалите все защитные наклейки;
- Установите драйвера с прилагаемого диска;
- Во время установки система предложит подключить устройство к компьютеру;
- После завершения установки нажмите Готово.

Таким образом, установка и подключение происходит сравнительно просто.
Особенности установки разных марок принтеров
Важно отметить основные особенности установки популярных марок принтеров, которые чаще всего встречаются в домашних и офисных условиях.
- Samsung. Обычно оборудование этой марки легко настраивается для работы с операционными системами, однако старые модели не будут автоматически устанавливаться на Windows Vista и XP. Даже если драйверы имеются, пользователю придется вручную указывать путь к драйверу.
- Epson. Это один из самых популярных производителей. В большинстве случаев операционные системы Windows легко распознают устройства Epson. Тем не менее, могут возникнуть проблемы у пользователей Windows XP, если до этого на ПК или ноутбуке были установлены драйвера других моделей принтеров. В таком случае при установке новая система может автоматически обновить старые драйвера, вместо того чтобы искать программное обеспечение для нового устройства. Поэтому перед установкой новой модели рекомендуется удалить старые драйвера, а также удалить предыдущий принтер из списка устройств.
- Canon. Чтобы избежать проблем, строго следуйте приведенным инструкциям. Обычно операционная система без особых проблем распознает новое оборудование и автоматически устанавливает все необходимые драйвера. Но после установки принтеры Canon часто требуют проведения процедуры выравнивания печатающей головки. Для этого необходимо поместить в лоток специальную бумагу, которая прилагается к устройству, и распечатать пробную страницу. Только после этого установка может считаться завершенной.
- HP. Эта марка имеет важную особенность в сравнении с предыдущими. Установку устройства необходимо выполнять в выключенном состоянии. То есть нужно сначала соединить принтер с ПК, не включая его, затем установить драйвер, а уже после этого включить принтер. Когда установка завершится, драйвер запросит соединение с принтером, и только тогда пользователь может включить устройство.




Учтите, что несоблюдение этих инструкций может привести к проблемам при подключении устройства к компьютеру или ноутбуку.
Возможные проблемы
При подключении принтера могут возникать различные сложности. К сожалению, установка не всегда проходит без проблем.
Наиболее распространенные ситуации, с которыми сталкиваются пользователи:
- Принтер не печатает. Проверьте, выбрано ли устройство по умолчанию, включайте и выключайте принтер, откройте очередь печати;
- Принтер не определяется системой. Это может свидетельствовать о поврежденных или неисправных шнурах, кабелях или патч-кордах Ethernet. Убедитесь, что все соединения выполнены качественно, попробуйте перезагрузить оба устройства;
- Драйвер не устанавливается. В подобной ситуации рекомендуется очистить Windows от старых обновлений, удалить драйвера старых моделей принтеров и исключить их из списка оборудования.
В большинстве случаев другие проблемы не должны возникать.
Редко бывает, что неполадки связаны с заводским браком самого устройства. В таких ситуациях единственным возможным решением будет возврат принтера по гарантии, его ремонт или замена на аналогичное устройство.
Подключить принтер к компьютеру или ноутбуку сможет даже новичок, если следовать данным инструкциям внимательно.
Подписывайтесь на обновления, оставляйте комментарии и задавайте ваши вопросы!























