В этом процессе вам следует зайти в настройки вашего телевидения и выбрать iPhone в качестве источника сигнала. После этого все действия, происходящие на экране вашего смартфона, автоматически будут транслироваться и на телевизор, что позволит вам наслаждаться контентом на большом экране.
Как транслировать экран iPhone на телевизор: подробная инструкция
В данной статье представлены комплексные инструкции, а также информация о том, как осуществить дублирование экрана вашего iPhone на телевизоре без необходимости использования Apple TV. Кроме того, рассмотрены различные способы подключения как с использованием проводов, так и без них.
Если ваш смарт-телевизор поддерживает AirPlay 2, у вас есть возможность выполнить беспроводное подключение вашего iPhone к телевизору и вывести экран смартфона на телевизор. Чтобы выяснить, позволяет ли данный телевизор использовать AirPlay 2, вам стоит обратиться к производителю устройства. Это можно сделать, посетив официальный сайт, связавшись с техподдержкой или просто найдя информацию в интернете. Как только вы удостоверитесь в совместимости, следуйте приведенным ниже шагам для зеркалирования экрана iPhone.
- Прежде всего, проверьте, что ваш iPhone и смарт-телевизор подключены к одной и той же сети Wi-Fi и находятся в включенном состоянии.
- На вашем iPhone проведите пальцем вниз от правого верхнего угла экрана, чтобы открыть Центр управления.
- Выберите опцию «Повтор экрана.»
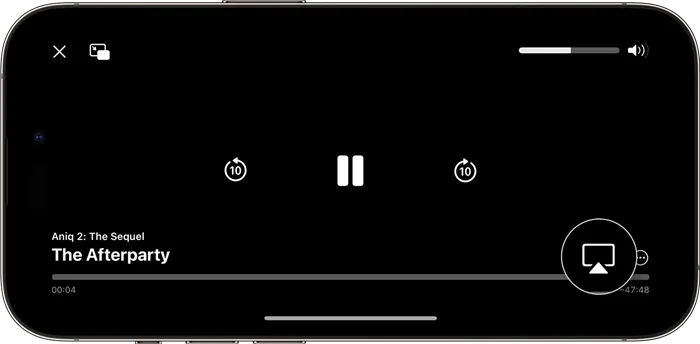
Наиболее простой способ начать трансляцию экрана вашего iPhone на телевизор – это приобрести приставку Apple TV. Однако, существуют и менее дорогие альтернативы, о которых мы также расскажем.
Выберите свой телевизор из появившегося списка. Если вашему телевизору потребуется ввести код доступа (что может happen, особенно для новых пользователей), введите его на вашем iPhone, чтобы завершить подключение.
Когда вы завершите трансляцию экрана своего iPhone на телевизор, чтобы отключить трансляцию, вернитесь к описанным шагам и нажмите «Остановить трансляцию» или аналогичную опцию.
Как отразить экран iPhone на телевизоре без Apple TV?
Если у вас нет совместимого телевизора или Apple TV, вы все равно можете отразить экран вашего iPhone на телевизоре. Для этого вам победить понадобится кабель, с помощью которого можно подключить iPhone к телевизору. В некоторых случаях может потребоваться адаптер для подключения кабеля к вашему смартфону. Какой именно адаптер вам нужен, будет зависеть от модели вашего iPhone и доступных разъемов на телевизоре. Наиболее распространенный вариант – это подключение через HDMI, однако для старых телевизоров необходимо будет использовать адаптер VGA.
Если у вас есть нужный кабель и адаптер, выполните следующие шаги для подключения iPhone к телевизору. Возможно, вам придется вручную поменять вход телевизора на тот, к которому подключен iPhone, если автоматическое обнаружение устройства не произошло. Как только вы увидите экран своего iPhone на телевизоре, это значит, что процесс прошел успешно.
При использовании этого метода вы получите точное дублирование экрана вашего iPhone на телевизоре, так что, если вы планируете смотреть фильм, изображение на экране может не заполнять всю площадь, так как пропорции могут не совпадать.
Потоковая передача видео в автоматическом режиме с iPhone или iPad
В зависимости от настроек, выбранных в разделе AirPlay и Handoff, устройства iPhone или iPad могут предлагать подключение к устройствам, с которыми они часто используют AirPlay, или же делать это автоматически.
Если вы хотите изменить настройки AirPlay и Handoff, выполните следующие действия:
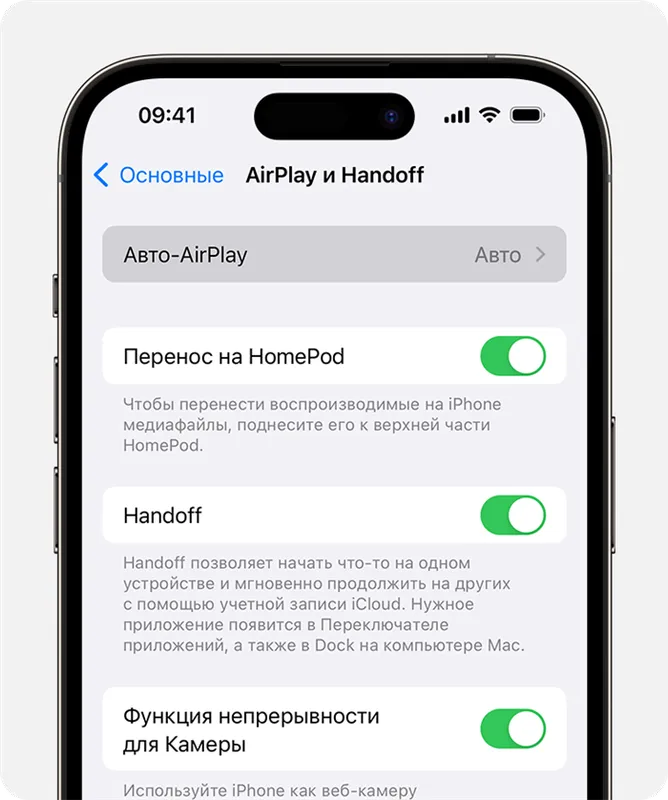
- На вашем iPhone или iPad с последней версией iOS откройте приложение Настройки.
- Выберите раздел «Основные».
- Найдите опцию «AirPlay и Handoff», а затем выберите «Авто‑AirPlay».
- Выберите нужный параметр:
- Никогда: выбор устройства для AirPlay вручную.
- Спрашивать: вы будете получать уведомления о предлагаемых подключениях AirPlay. Коснитесь уведомления, чтобы установить соединение, или отклоните его и выберите другое устройство вручную.
- Авто: получение уведомлений о предлагаемых и автоматических подключениях AirPlay. Вы можете отклонить или проигнорировать уведомление, а затем нажать кнопку воспроизведения в приложении, чтобы использовать подключение. В противном случае вы можете нажать на кнопку отмены, чтобы быстро отключиться и вручную выбрать другое устройство для AirPlay.
Для получения автоматических и предлагаемых подключений AirPlay необходимо, чтобы ваш iPhone или iPad и устройство с поддержкой AirPlay находились в одной Wi-Fi сети. Также убедитесь, что вы вошли в свою учетную запись iCloud на Apple TV или HomePod, которая должна совпадать с учетной записью, используемой на вашем iPhone или iPad.
Дублирование экрана iPhone или iPad на телевизоре или компьютере Mac
Для дублирования экрана iPhone или iPad на телевизоре или компьютере Mac выполните следующие действия:
- Подключите iPhone или iPad к той же Wi-Fi сети, что и Apple TV, совместимый с AirPlay телевизор или компьютер Mac.
- Откройте Центр управления:
- На iPhone X или более поздних моделях и iPad с iPadOS 13 или более поздних версиях проведите вниз от правого верхнего угла экрана.
- На iPhone 8 или более ранних моделях или в iOS 11 и более ранних версиях переместите пальцы вверх от нижнего края экрана.
- Нажмите кнопку «Повтор экрана.»
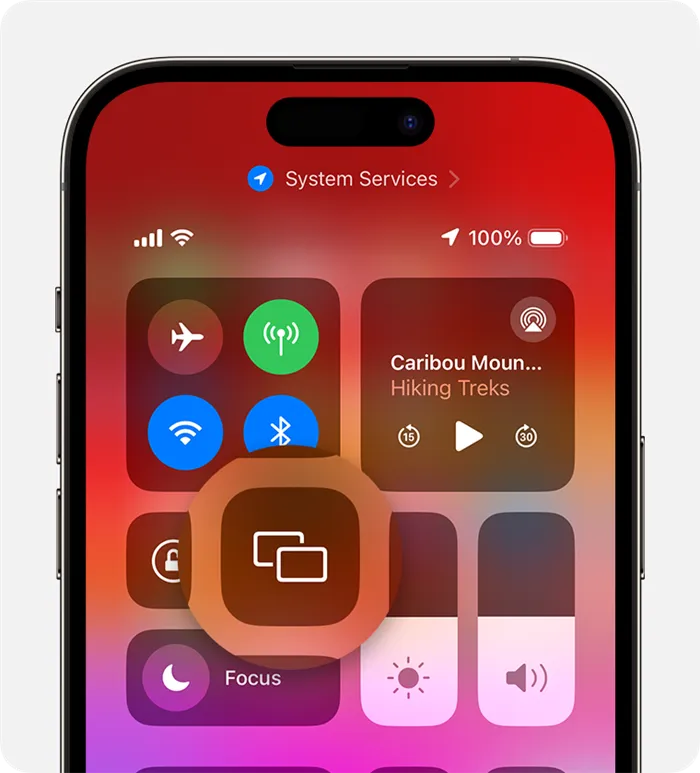
- Выберите телевизор или компьютер Mac из представленного списка.
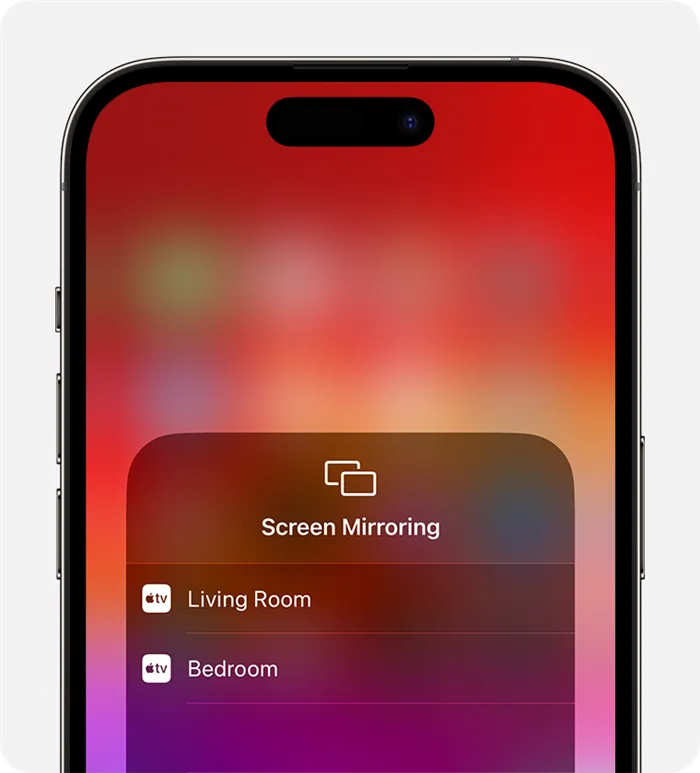
- Если на экране телевизора или компьютера Mac появляется пароль AirPlay, введите его на iPhone или iPad.
Чтобы завершить дублирование экрана iPhone или iPad, откройте Центр управления, нажмите «Повтор экрана,» а затем выберите «Остановить повтор.» Или нажмите кнопку «Меню» на пульте дистанционного управления Apple TV.
- Некоторые приложения для просмотра видео могут не поддерживать AirPlay. Если вы столкнетесь с проблемами при попытке использовать AirPlay с конкретным приложением, проверьте в App Store, доступно ли это приложение на Apple TV.
- Для получения информации о версиях macOS и совместимых моделях Mac, которые поддерживают AirPlay для трансляции на Mac, ознакомьтесь с инструкциями по настройке Mac в качестве AirPlay-приемника.
Как подключиться без приставки
Если ваш смарт-телевизор поддерживает технологию AirPlay, вы можете синхронизировать его с айфоном без использования фирменной приставки.
AirPlay представляет собой запатентованную технологию Apple для беспроводной передачи аудио- и видеоданных. Эта функция доступна лишь в некоторых моделях телевизоров от известных производителей, таких как Samsung, LG, Sony и других.
Вам необходимо выполнить несколько шагов для успешного подключения:
- Подсоедините айфон и телевизор к одной сети Wi-Fi. Учтите, что конкретные настройки будут варьироваться в зависимости от модели вашего телевизора. Обычно доступ к беспроводному подключению можно найти в разделах «Сеть» или «Беспроводные сети».
- Активируйте AirPlay на вашем телевизоре.
- Выберите файл на айфоне, который вы хотите передать на телевизор.
- Нажмите на иконку AirPlay, которая выглядит как прямоугольник со стрелкой в нижней части.
- Укажите телевизор, подключённый к AirPlay.
Как подключиться через стороннее приложение
Вы можете синхронизировать айфон и телевизор без использования приставок и AirPlay через технологию DLNA, которая поддерживается практически всеми современными моделями умных телевизоров. Этот метод наиболее универсальный.
Для реализации этой опции вам потребуется стороннее приложение для передачи данных, например, TV Assist.
- Запустите приложение на айфоне.
- Включите телевизор и убедитесь, что он подключен к той же Wi-Fi сети, что и айфон.
- Выберите ваш телевизор в приложении.
- Укажите файл, который хотите транслировать.
Если у вас дома имеется старый телевизор, которому не хватает современных функций, имеет смысл подумать о покупке нового и умного телевизора, воспользовавшись акциями и кешбэком в интернет-магазине МТС.
Как подключить iPhone к телевизору без аксессуаров Apple?
Третий способ соединить iPhone с телевизором предполагает использование сторонних устройств и аксессуаров, совместимых с потоковой передачей DLNA. К таким устройствам относятся Chromecast, Amazon Fire TV, Xbox One, Xbox 360, Roku и различные платформы Smart TV.
Для подключения iPhone к телевизору через одно из сторонних устройств вам потребуется установить специализированное приложение, например, AllCast. Это приложение бесплатное, но покупка премиум-версии за 300 рублей избавит вас от рекламы и всплывающих уведомлений, что улучшит ваш опыт использования.
После установки и запуска приложения AllCast оно автоматически распознает все активные устройства потокового вещания, которые подключены к той же Wi-Fi сети, что и ваш iPhone.
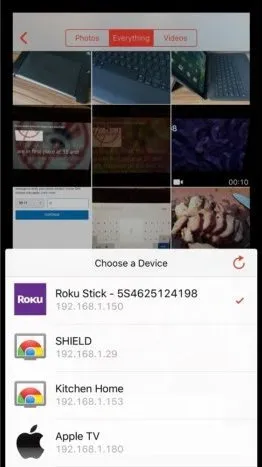
Начните трансляцию, нажав на кнопку «Cast» в левом нижнем углу, выберите устройство, на котором будете проигрывать, а затем выберите контент, который хотите показать на телевизоре, например, видео из приложений или фотографии.
Фото: Apple, AllCast
С использованием проводов
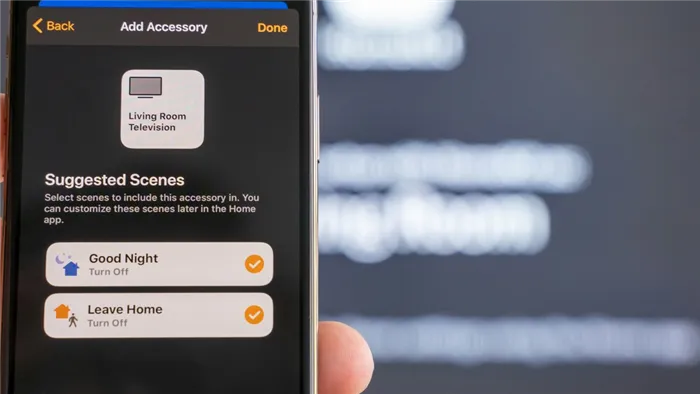
Существует два основных способа подключения: через HDMI или USB. Эти подключения используются, если устройства не поддерживают контактировать в беспроводном формате.
USB
Процесс соединения с помощью USB довольно прост. Для начала вам понадобится просто присоединить шнур к телефону и телевизору, при этом устройство Apple будет автоматически заряжаться.
Данная схема удобна тем, что не требует наличия аппаратной совместимости для создания связи. iPhone, подключенный через USB, определяется как съемный носитель или флеш-карта. Поэтому, чтобы подключиться, достаточно иметь нужный порт на телевизоре.
Однако, стоит помнить, что в этом случае нельзя будет вывести рабочий стол с дисплея мобильного телефона. Подключение возможно только к флеш-карте, воспроизводящая фотографии и видео осуществляется непосредственно из памяти сопряженного устройства. Этот вариант имеет определенные ограничения:
- Невозможность игры через стриминг;
- Фильмы могут просматриваться только после предварительного сохранения на мобильном устройстве;
- Запуск приложений и создание снимков экрана невозможны.
Преимуществом этого метода является низкая стоимость: цена неоригинального кабеля начинается от 100 рублей, и его можно использовать в равной мере с оригинальным.
HDMI
HDMI является наиболее распространенным интерфейсом для современных телевизоров, где телевизор выполняет свою роль как проектор. Для просмотра фильмов с экрана смартфона потребуется приобрести специальный переходник. Штекеры такие можно легко найти в свободной продаже, но для iPhone нужно будет выбрать конкретный адаптер. Также необходим кабель Lightning, который входит в базовый комплект поставки аппарата.
Переходник используется для стриминга видеоматериалов, например, с YouTube на телевизор, а управление происходит со смартфона. Процесс сопряжения довольно прост и происходит автоматически: пользователю нужно просто вставить шнуры в соответствующие разъемы. Если возникли проблемы подключения, может потребоваться ручная отладка со стороны пользователя, чтобы активировать функционал на обоих устройствах.
Для подключения LG Smart TV или другого телевизора вам следует следовать таким шагам:
- Сначала подключите смартфон к адаптеру.
- Соедините адаптер с HDMI-кабелем, а другой конец вставьте в порт телевизора, предварительно отключенного от электрической сети.
- После включения телевизора с пульта выберите основной источник сигнала, что позволяет указать использующийся порт. Если портов несколько, необходимо проверять каждый, пока на дисплее не появится изображение.
- Если выбранный порт правильный, информация с телефона появится на экране телевизора; если этого не произошло, подождите несколько минут.
Иногда для нормальной работы может потребоваться активация функции в настройках мобильного устройства, отвечающей за передачу данных через HDMI. Если все шаги были выполнены верно, звук будет идти через телевизор.
Иные варианты подключения
Не все модели телевизоров изначально имеют порты USB или HDMI, что может заставить пользователя искать альтернативные способы соединения:
Можно использовать адаптер, визуально напоминающий короткий шнур с двумя гнездами. Одна часть подходит для телевизора, а вторая вставляется в порт зарядки. Для активации требуется перевести телевизор в режим приема AV-сигнала.
Компонентный кабель состоит из нескольких соединений и может применяться для устаревших моделей iPhone, таких как 3G. Один конец кабеля подключается к смартфону, а на другом имеется три цветных провода, отвечающих за передачу информации о звуке и изображении. После подключения разъемов привязка выполняется автоматически без постороннего вмешательства.
Другой пример, компонентный шнур, очень схож с предыдущим, но отличается только внешним видом: одна сторона включает три RCA-разъема и дополнительный USB-кабель для включения устройства на телевизоре.
Однако, такие соединения имеют ограничения. С их помощью невозможно воспроизводить фотографии и видео в максимальном разрешении. Для качественной работы на экране телевизора потребуются соединения и с другими устройствами.
Не все способы подключений подходят для потоковой передачи информации на большой экран телевизора, поэтому иногда выводить фото или фильмы нужно будет непосредственно из памяти телефона.























