Сегодня фотография стала доступна каждому, что связано с развитием технологий, в частности с внедрением цифровой фотографии. Благодаря этому люди могут делать бесконечные снимки своих любимых пейзажей, детей и домашних животных, увлечений и активного отдыха на природе с близкими и друзьями.
Практические вопросы при эксплуатации фотоаппарата
Производители электроники оснащают свои устройства разъемами для подключения различных устройств. Такой подход позволяет пользователям фотоаппаратов удобно переносить отснятые изображения на компьютер, планшет или другие устройства, а также подзаряжать аппарат, не прибегая к зарядной станции. Некоторые модели фотокамер поддерживают функции дистанционного управления и синхронизации. Далее мы рассмотрим, как на практике использовать эти возможности.
- по кабельному USB-соединению;
- сброс изображений с флеш-карты через картридер.
Через USB
Самый простой и менее затратный способ передачи данных на компьютер — подключение через USB-кабель. Обычно производители комплектуют фотоаппараты этим кабелем для установки физического соединения с другими устройствами. Один конец кабеля вставляется в порт фотоаппарата, а другой — в USB-порт компьютера или ноутбука. После включения камеры компьютер в течение нескольких секунд определяет устройство, и на экране появляется окно автозапуска. На вкладке Мой компьютер отобразится ярлык устройства, по которому можно открыть окно управления устройством.

В окне управления нужно открыть соответствующую папку с файлами изображений, выделить и скопировать фотографии в заранее выбранную директорию на жестком диске ПК. Таким же образом можно копировать видеозаписи и изображения, снятые на мобильный телефон.
Совет! После копирования контента необходимо очистить память устройства, чтобы освободить место для новых снимков.
Через картридер
Картридер — это специальное устройство для считывания карт памяти (SD и Micro SD) и флеш-накопителей. Таким устройством можно дополнить свой компьютер. В современных моделях ноутбуков часто есть встроенный разъем для чтения карт Micro SD. Чтобы перенести содержимое карты памяти на компьютер, достаточно вынуть ее из фотоаппарата и вставить в разъем считывателя. В течение нескольких секунд система определит съемный диск, который пользователь сможет открыть, выделить нужные файлы и скачать их на жесткий диск компьютера.

Организация продолжительной съемки с помощью компьютера
Некоторые современные модели цифровых фотокамер предлагают пользователям интересные опции взаимодействия с компьютером, что открывает новые творческие горизонты.
Используя комбинацию фотоаппарата и компьютера, можно запечатлеть такие моменты, как движение небесных тел или рождение птенца из яйца, а также другие события, происходящие перед объективом в отсутствие фотографа.
Для управления фотоаппаратом с компьютера требуется установка специального программного обеспечения. Ведущие производители часто создают качественные специализированные программы для дистанционного управления своими фотокамерами. Например, компания Konica Minolta поддерживает программу DiMAGE Capture для своих камер. Дистрибутив этой утилиты можно скачать с официального сайта производителя по цене около $100. В то же время, компания PENTAX предлагает пользователям бесплатную программу Pentax REMOTE Assistant, совместимую с аппаратами серии *ist D. Новейшую версию можно найти на сайте компании.
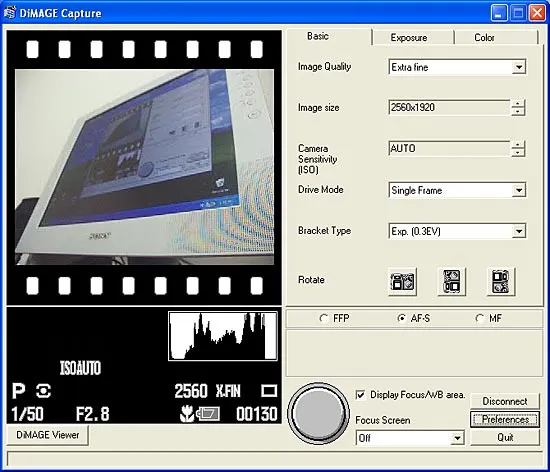
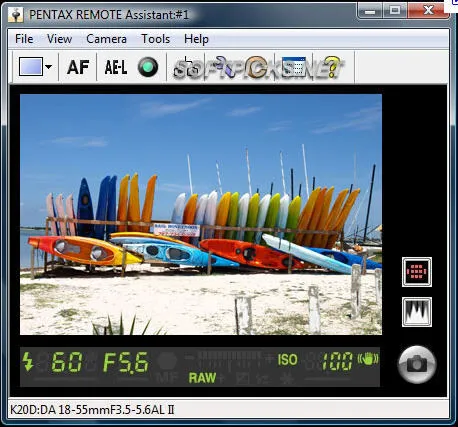
И лидеры в производстве зеркальных фотоаппаратов, такие как Canon и Nikon, предоставляют пользователям подобное программное обеспечение. Кроме того, существуют разработки сторонних разработчиков, таких как компания Вгееге Systems Product и других организаций.
Перенос изображений с фотоаппарата на компьютер
После использования камеры может возникнуть необходимость переноса отснятых изображений на компьютер. Это можно сделать несколькими способами, исходя из возможностей устройства и требований пользователя.
На сегодняшний день существуют три метода передачи изображений с фотоаппаратов. Если вы уже пробовали передавать файлы с телефона на компьютер, вам могут быть знакомы описываемые действия.
Способ 1: Использование карты памяти
Множество современных устройств помимо встроенной памяти имеют возможность работы с дополнительными носителями информации. Перенос изображений с камеры проще всего производить с помощью карты памяти, однако для этого потребуется картридер.
Примечание: Большинство ноутбуков имеют встроенный картридер.
- Следуя указаниям, подключите карту памяти к компьютеру или ноутбуку. Например, можно ознакомиться с инструкцией о том, как подключить карту памяти к ПК.

- В разделе Мой компьютер дважды кликните по нужному накопителю.
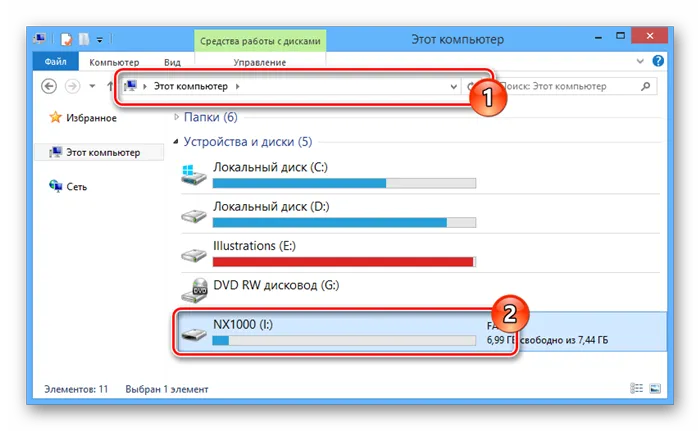
- После использования камеры на флешке чаще всего создается специальная папка DCIM, которую следует открыть.
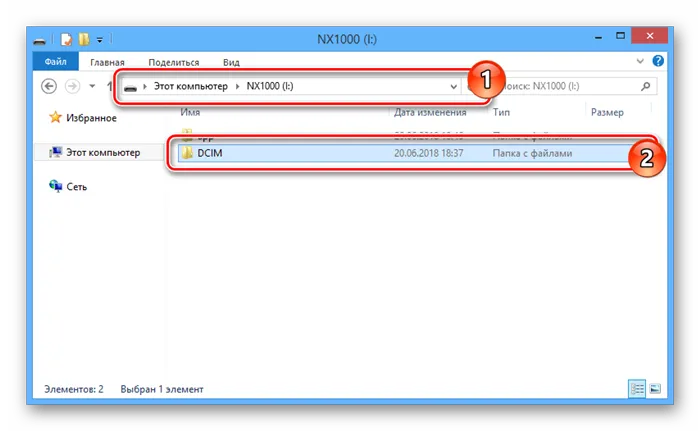
- Выделите все необходимые фотографии и используйте сочетание клавиш CTRL+C.
Примечание: Иногда в данной папке создаются дополнительные папки, в которые также помещаются изображения.
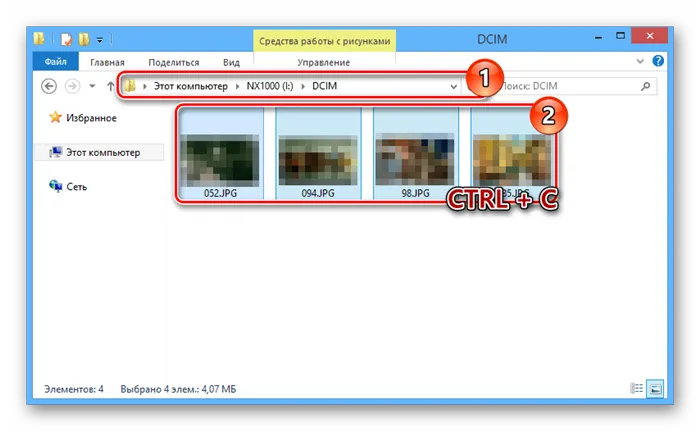
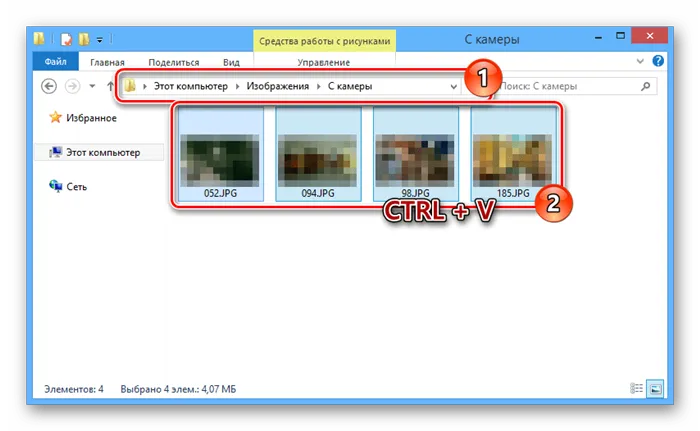
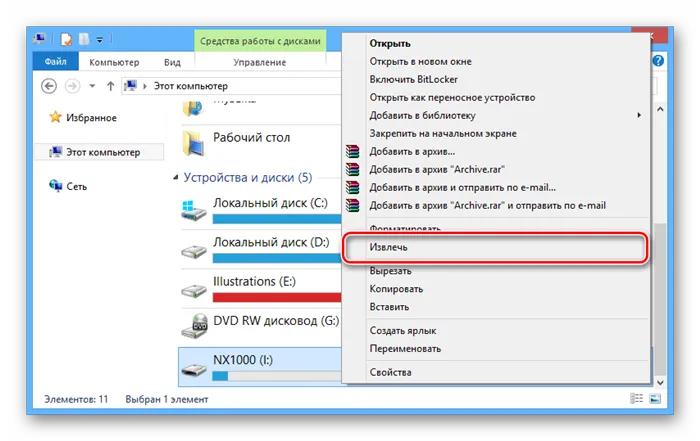
Копирование фотографий с камеры способом, описанным выше, обычно занимает минимум времени и усилий.
Способ 2: Импорт через USB
Как и большинство других устройств, фотоаппарат также можно подключить к компьютеру с помощью USB-кабеля, который обычно идет в комплекте. В этом случае процесс переноса изображений можно выполнить таким же образом, как при использовании карты памяти, или воспользоваться стандартным инструментом импорта операционной системы Windows.
- Подключите USB-кабель к фотоаппарату и компьютеру.

- В открывшемся разделе Мой компьютер щелкните правой кнопкой мыши по диску с названием вашей фотокамеры и выберите пункт Импорт изображений и видео из меню.
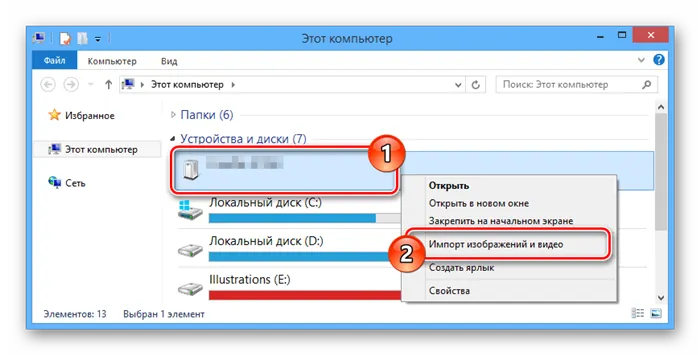
- Включить беспроводной модуль на компьютере, а затем на фотоаппарате через встроенное меню согласно инструкции по эксплуатации.
- На камере выбрать тип беспроводной связи, чтобы была возможность подключиться к локальной сети, создаваемой между двумя устройствами.
- Скачать с официального сайта производителя камеры фирменное программное обеспечение для синхронизации файлов с ПК и установить его.
- Запустить установленную утилиту, перейти в настройки и указать параметры беспроводной сети.
- В разделе подключения запустить поиск фотоаппарата.
- Включить на камере доступность беспроводной сети.
- Программа на ПК автоматически выполнит подключение к фотоаппарату после подтверждения.
- Будет предоставлен доступ к внутренним файлам, которые хранятся на карте памяти камеры.
- Теперь можно скопировать интересующие фотографии на ПК.
- Тип фотоаппарата. Существует несколько разновидностей: зеркальные, беззеркальные со сменной оптикой и компактные. Зеркальные аппараты обеспечивают лучшее качество фотографий, однако их цена высока, а качество видео может быть средним. Беззеркальные модели компактнее и лучше подходят для снятия видеороликов. Компактные устройства, как правило, легкие и имеют защиту от внешних воздействий.
- Наличие объектива в комплекте. Это актуально для зеркальных и беззеркальных фотоаппаратов. Варианты с объективом имеют приставку Kit в названии, тогда как устройства без него помечены как Body. Подбор следует делать в зависимости от ваших потребностей в объективе или наличия уже имеющегося.
- Байонет. Этот параметр описывает тип крепления для сменного объектива, который можно использовать с текущей моделью фотоаппарата. Обычно крупные производители разрабатывают уникальные модели креплений, поэтому стоит выбирать объективы только от одного производителя.
- Стабилизатор изображения. Эта функция необходима для фотосъемки, поскольку стабилизатор уменьшает тряску аппарата, обеспечивая четкость снимков. Различают оптический и цифровой стабилизаторы. Первый работает посредством физических элементов, второй — на программном уровне. Оптический стабилизатор предпочтителен.
- Количество мегапикселей матрицы. Этот параметр определяет разрешение матрицы, что, в свою очередь, влияет на количество светочувствительных элементов. Чем больше мегапикселей, тем выше качество снимков. Однако не следует чрезмерно гнаться за высоким значением, так как матрицы больших разрешений требуют увеличения своих физических размеров, что может привести к шумам на изображениях.
- Физический размер матрицы. Этот параметр определяет площадь и размер одного пикселя на матрице. Увеличение этого значения обычно снижает уровень шумов, но также увеличивает стоимость аппарата. Оптимальным размером для качественных снимков считается 1/1.8 или 1/1.7 дюйма. Большинство компактных фотоаппаратов имеют размеры в диапазоне 1/2.5 дюйма.
- Формат матрицы. Этот параметр указывает на формат сенсора матрицы. Обычно используется формат APS-C для стандартных зеркальных аппаратов, Four Thirds — для беззеркальных, а полнокадровые сенсоры формата Full frame обычно встречаются в профессиональной технике.
- Тип матрицы. Чаще всего используются матрицы CMOS, которые недороги в производстве, но могут обеспечивать хорошее качество снимков. Также существуют более редкие и дорогие варианты, такие как матрицы LBCAST.
- Тип автофокуса. В беззеркальных камерах чаще всего используется контрастный автофокус, который лучше работает при низком освещении. В зеркальных моделях обычно применяется фазовый автофокус, обеспечивающий более быстрое фокусирование. Также существуют модели с гибридным автофокусом, которые встречаются у более дорогих аппаратов обоих типов.
- Количество точек фокусировки. Чем больше точек фокусировки, тем точнее автофокус определяет объекты и проще осуществить ручную настройку. Также выделяются крестовые точки фокусировки, что позволяет наводиться на объекты в двух плоскостях.
- Варианты экспозиции. Этот параметр особенно важен для профессионалов. Разные варианты экспозиции позволяют создавать снимки быстро движущихся объектов, а также важно выбирать модели с ручной регулировкой выдержки и диафрагмы.
- Светочувствительность. Диапазон светочувствительности определяет качество съемки в различных условиях. Чем выше этот диапазон, тем больше возможностей будет у пользователя.
- Режимы съемки. Эти функции подбираются в соответствии с целями использования фотоаппарата. Например, режим HDR позволяет сделать снимки более яркими, функция time-lapse замедляет или ускоряет время в кадре, а серийная съемка делает несколько кадров за короткий промежуток, что позволяет выбрать лучший.
- Видоискатель. Эта технология убрает все лишнее и позволяет сосредоточиться на объекте. Наиболее распространен оптический видоискатель, который встречается даже в недорогих моделях; электронный часто присутствует в среднеценовых вариантах, а зеркальный и гибридный типы устанавливаются в более дорогие устройства.
- Вспышка. Она необходима для съемки при плохом освещении. Многие бюджетные фотоаппараты оснащены встроенной вспышкой с функцией подавления эффекта красных глаз, что вполне достаточно для любительских съемок. Более дорогие модели предлагают различные режимы и возможность подключения внешних вспышек, поэтому стоит обратить внимание на радиус действия вспышки.
- Экран. Практически все фотоаппараты, даже компактные, имеют экран для отображения информации при съемке. В более продвинутых моделях могут быть несколько экранов, один из которых предназначен для ускоренного доступа к настройкам, а также сенсорные экраны и механизмы поворота для съемок под различными углами.
- Интерфейсы. Стандартным набором следует считать наличие USB и HDMI, которые позволяют передавать отснятый материал на другие устройства. Более продвинутые модели оснащены беспроводными интерфейсами Bluetooth, NFC и Wi-Fi, которые позволяют передавать файлы и управлять камерой удалённо. Некоторые варианты предлагают выход на наушники и вход для микрофона.
- Запись видео и звука. Практически все современные фотоаппараты могут не только делать снимки, но и записывать видео вплоть до 4K. Более дорогие модели предлагают возможность записи стереозвука с помощью встроенного микрофона. Например, Panasonic Lumix DMC-FZ300 акцентирует внимание именно на видеосъемке.
- Элементы питания. Обычно устройства комплектуются аккумуляторами, рассчитанными на определенное количество снимков. Если важна автономность, выбирайте модели, которые могут выполнить 400 и более фотографий на одном заряде. Некоторые компактные устройства могут работать на обычных батарейках типа AA, их легко заменить после разрядки.
- Габариты и вес. Габариты зависят от типа фотоаппарата, тогда как вес делится на категории. Устройства до 200 г считаются сверхкомпактными и имеют скромные параметры, аппараты до 300 г могут иметь более предпочтительные характеристики, а продвинутые камеры в среднем весят 400-600 г, профессиональные же модели превышают 600 г.
Дождитесь завершения процесса поиска файлов в памяти устройства.
Вариант 2: через SD-карту
1) Сначала необходимо выключить фотоаппарат, извлечь из него SD-карту и подключить её к порту ноутбука (или ПК).
Если вы используете карту Micro-SD, перед её подключением потребуется вставить её в адаптер (он обычно идет в комплекте с SD-картой).

Подключение карты к ноутбуку
2) Затем откройте проводник (сочетание клавиш Win+E) и перейдите в раздел «Этот компьютер». Если с картой всё в порядке, она должна отображаться там наряду с другими жесткими дисками. Откройте её.
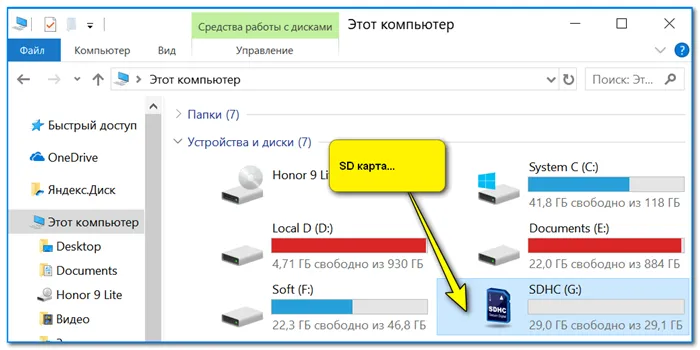
? В помощь!
Если компьютер не распознаёт флеш-карту: microSD, miniSD, SD, что делать —>
3) Примечание: фотографии на SD-карте в большинстве случаев находятся в каталоге «DCIM«.
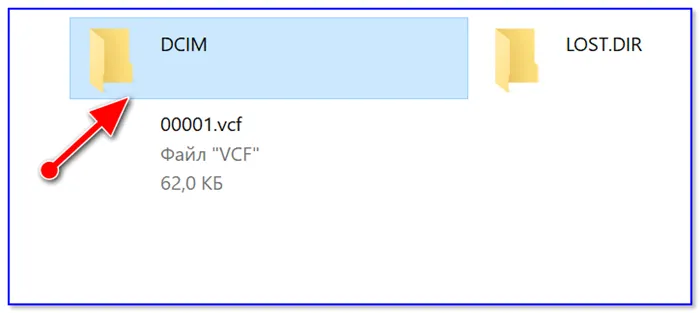
DCIM — папка с фото
Если нет SD-кардридера
На некоторых ноутбуках и ПК интегрированного кардридера нет, но это не повод расстраиваться — в продаже сейчас имеется множество внешних USB-картридеров (цена вопроса — всего несколько сотен рублей).
Среди них есть модели, по размеру сопоставимые с обычными флешками, а есть — более функциональные устройства (см. фото ниже).
???? Кстати!
Нижеуказанные кардридеры можно приобрести в онлайн-магазине AliExpress. Посмотрите, как это сделать —>
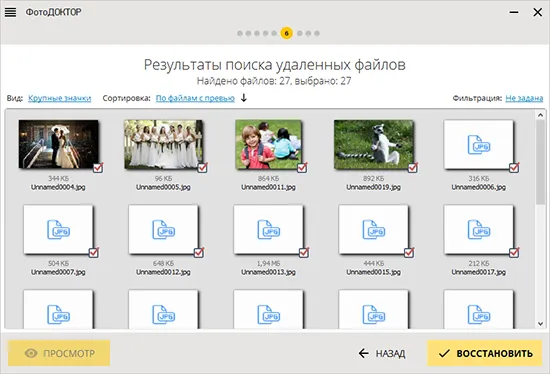

Вставляем SD-карту в картридер
Вариант 3: по Wi-Fi / Bluetooth
Современные фотокамеры часто оснащены модулями Wi-Fi (Bluetooth), что позволяет быстро передавать изображения на любое устройство, подключенное к домашней Wi-Fi сети.
Я продемонстрирую, как это делается на примере стандартного устройства от Canon.
1) Сначала нужно в настройках камеры включить Wi-Fi (он выключен по умолчанию), выбрать тип беспроводной сети «Режим инфраструктуры» и подключиться к своей домашней Wi-Fi сети, введя её логин и пароль.
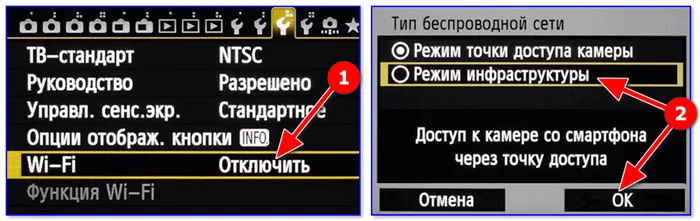
Включение Wi-Fi на фотоаппарате

Поиск точек доступа
2) Далее на компьютер (ноутбук), с которого вы хотите получить доступ к камере, установите специальную утилиту EOS Utility (ссылка на официальный сайт Canon).
3) После этого достаточно запустить утилиту, и у вас появится возможность загружать изображения на компьютер, управлять съемкой на расстоянии, изменять настройки камеры и многое другое. Удобно, не правда ли?
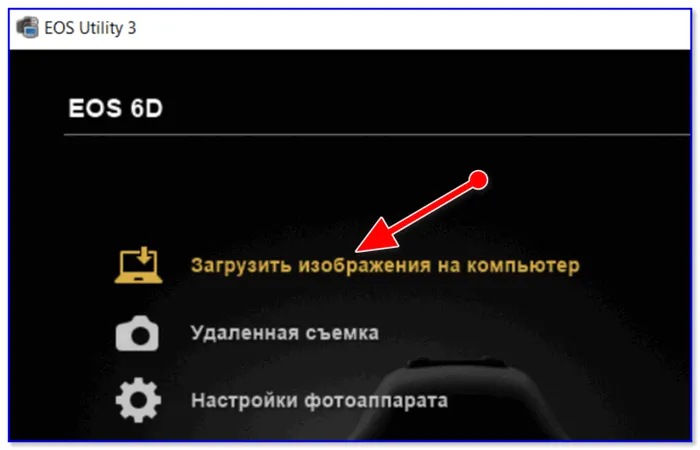
EOS Utility — скрин работы приложения
Способ 3: Копирование с использованием беспроводных технологий
Некоторые современные модели фотоаппаратов поддерживают соединение по беспроводным технологиям, таким как Wi-Fi или Bluetooth. Это позволяет легко и быстро подключать их к практически любым устройствам, обладающим соответствующим встроенным модулем.
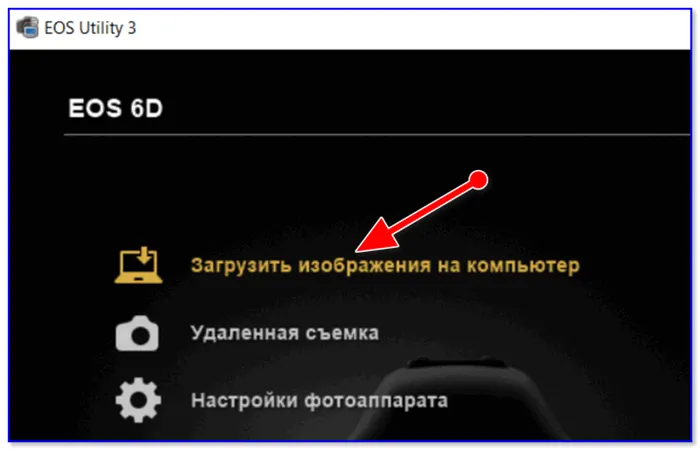
Для копирования файлов с фотокамеры на компьютер необходимо:
Эта инструкция универсальна для обоих типов беспроводных подключений и может иметь небольшие отличия. На экране компьютера появятся подсказки, которые помогут выполнить все действия в нужной последовательности и избежать ошибок.
При использовании Bluetooth скорость передачи данных будет самой низкой, а расстояние для уверенного приема сигнала не должно превышать нескольких метров. Связь по Wi-Fi, напротив, может обеспечить высокую скорость передачи и является наилучшим вариантом, но в многоэтажных домах могут возникать проблемы с обрывами соединения на определенных частотах. Это может приводить к сбоям и ошибкам, особенно если файлы не были полностью скопированы. Поэтому важно, чтобы данные оставались в безопасности на картах памяти или встроенных накопителях фотоаппаратов до тех пор, пока копии на ПК не будут проверены на корректное открытие. В каждом случае выбирайте наиболее стабильный способ беспроводной связи, чтобы избежать возможных проблем.
Заключение
Существует несколько эффективных способов копирования файлов с фотоаппаратов, которые можно реализовать просто и без специальных технических знаний. Каждый пользователь может выбрать наиболее подходящий метод, исходя из оснащения своего компьютера и модели камеры. Самые надежные методы — проводные, так как они исключают вероятность проблем с неполным копированием файлов или соединениями.
Наиболее распространены в настоящее время беспроводные способы, благодаря удобству расположения камеры относительно ПК и возможности подключения к устройствам, не имеющим USB-портов. Беспроводные методы также обладают универсальностью, так как почти все стационарные и мобильные устройства в современном мире их поддерживают.
Перенос данных напрямую с карты памяти на компьютер следует использовать только в том случае, если ни проводной, ни беспроводной варианты передачи с камеры не удается реализовать. Частое извлечение карты из разъема в фотоаппарате может снизить его срок службы и привести к ошибкам при считывании данных.
На что обратить внимание при покупке фотоаппарата (чек-лист)
Из множества функций мы подвели итоги и выделили наиболее важные аспекты, на которые стоит обратить внимание каждому, кто планирует приобрести качественный фотоаппарат, и составили удобный чек-лист. Все предложенные параметры универсальны для любого типа аппарата и влияют как на качество получаемого материала, так и на удобство работы.
Использование USB-кабеля для копирования
Для чего может понадобиться копирование файлов через USB-кабель? В некоторых ситуациях пользователи обнаруживают, что количество доступных кадров на фотоаппарате больше, чем те, что отображаются в компьютере через флеш-карту. Причина этой ситуации довольно проста: часть изображений может быть сохранена во внутренней памяти устройства. Чтобы избежать подобных проблем в будущем, передача данных должна быть настроена так, чтобы все файлы сохранялись на съемном носителе.

Подключение фотоаппарата к компьютеру через USB-кабель.
Этот кабель обычно входит в комплект с фотоаппаратом. Его нужно вставить в USB-порт компьютера и подключить к фотоаппарату. Если компьютер подключен к интернету, необходимые драйвера установятся автоматически. В противном случае их надо будет установить вручную с диска, который идет в комплекте.
Важно! Наличие USB-кабеля позволяет не только копировать фотографии и видео с фотоаппарата, но и перемещать данные между телефоном, смартфоном или планшетом и компьютером в обоих направлениях.
Если у вас возникли проблемы с тем, что компьютер не видит фотоаппарат, убедитесь, что он включен, так как в противном случае сделать перенос изображений через кабель не удастся, и устройство просто не будет распознано.
Теперь вы сможете без труда находить все данные на носителе; ещё раз повторим действия, выполненные в первом варианте, при копировании данных с карты памяти.
Копирование данных с фотоаппарата на компьютер с помощью дополнительного ПО
Крупные производители техники, помимо описанных выше способов, предлагают дополнительную возможность копирования данных с фотоаппарата на компьютеры. Обычно в комплекте с фотоаппаратом идет соответствующее программное обеспечение, помогающее работать с данными, включая их перенос. Часто оно записано на компакт-диск, но его также можно скачать с официального сайта производителя.

Перенос данных с фотоаппарата на компьютер
Не представляется возможным подробно описать действия с программным обеспечением, так как оно отличается у различных производителей, но на диске имеется детальная инструкция на русском языке, и само ПО также доступно на русском.
Во всех перечисленных методах вы не должны столкнуться с трудностями при копировании данных, если на флешке нет повреждений. Если компьютер не распознает ее, используйте второй способ — скопируйте данные, убедитесь, что они открываются на ПК, и затем отформатируйте съемный носитель. Если это не поможет, придется посетить магазин за новым съемным диском.

USB-кабель для копирования фото и видео
Опublikовано 31.08.2018 Обновлено 03.03.2021 Пользователем digrand

Мастер по ремонту стиральных, посудомоечных машин, холодильников, кулеров, кондиционеров, варочных панелей, духовых шкафов и прочей бытовой техники. Имеет более 7 лет опыта работы и профильное техническое образование.

Публичная оферта о заключении договора пожертвования
(Директор: ),
предлагает гражданам сделать пожертвование на следующих условиях:
1. Общие положения
1.1. В соответствии с п. 2 ст. 437 Гражданского кодекса Российской Федерации это предложение является публичной офертой (далее — Оферта).
1.2. В Оферте используются термины с следующими значениями:
Пожертвование — дарение вещи или права в общеполезных целях;
Жертвователь — граждане, делающие пожертвования;
Получатель пожертвования — .
1.3. Оферта действует бессрочно с момента размещения её на сайте Получателя пожертвования.
1.4. Получатель пожертвования имеет право отменить Оферту в любое время, удалив её со своей страницы в интернете.
1.5. Недействительность одного или нескольких условий Оферты не влечет недействительность остальных условий.
2. Существенные условия договора пожертвования:
2.1. Пожертвование используется для содержания и ведения уставной деятельности Получателя пожертвования.
2.2. Размер пожертвования определяется Жертвователем.
3. Порядок заключения договора пожертвования:
3.1. В соответствии с п. 3 ст. 434 Гражданского кодекса Российской Федерации договор пожертвования заключается в письменной форме путем акцепта Оферты Жертвователем.
3.2. Оферта может быть акцептована путем перечисления Жертвователем денежных средств в пользу Получателя пожертвования платежным поручением по реквизитам, указанным в разделе 5 Оферты, с указанием в строке назначения платежа: пожертвование на содержание и ведение уставной деятельности, а также с использованием пластиковых карт, электронных платежных систем и других средств, которые позволяют Жертвователю переводить средства Получателю пожертвования.
3.3. Совершение любого из действий, предусмотренных п. 3.2. Оферты, будет считаться акцептом в соответствии с п. 3 ст. 438 Гражданского кодекса Российской Федерации.
3.4. Датой акцепта Оферты и датой заключения договора пожертвования признается дата поступления пожертвования в виде денежных средств от Жертвователя на расчетный счет Получателя пожертвования.























