Чтобы убедиться, что проблема заключается в наушниках (а не в компьютере), попробуйте использовать их на другом компьютере или устройстве. Вы также можете попробовать подключить другую гарнитуру, если она у вас есть.
Как подключить наушники с микрофоном к Windows 10
Гарнитура может стать важным средством связи, особенно при работе на дому, где для выполнения работы может потребоваться блокировать фоновый шум. Гарнитуры также особенно популярны среди геймеров, которым нужна гарнитура для четкой передачи атмосферы, созданной разработчиками игр, и микрофон для эффективного общения с коллегами по игре.
К счастью, компания Microsoft всегда поддерживала подключение и использование гарнитур в Windows.
Как настроить гарнитуру в Windows 10
Чтобы использовать гарнитуру, ее необходимо подключить. Мы знаем, что это просто, но вы можете совершить ошибку, если не знакомы с аудиопортами, имеющимися на вашем компьютере. Это можно сделать, подключив конец кабеля наушников к свободному порту компьютера или подключив его беспроводным способом.
Вот варианты для владельцев наушников:
- Гнездо 3,5 мм. У более старых и более доступных гарнитур на конце кабеля обычно есть два штекера на 3,5 мм – один для аудиовыхода, а другой для микрофона. (Розовый для микрофона, зеленый для гарнитуры.)
- USB : гарнитуры с питанием от USB обеспечивают расширенные возможности благодаря встроенным усилителям, элементам управления и другим функциям, хотя с точки зрения качества между разъемами USB и 3,5 мм нет большого разрыва.
- Беспроводная связь : будь то Bluetooth или выделенный беспроводной USB-приемник, эти гарнитуры убирают все кабели между вашим компьютером и позволяют вам сидеть более комфортно, не опасаясь создать запутанный беспорядок.
В зависимости от корпуса и материнской платы настольного компьютера разъемы могут находиться в передней части корпуса или рядом с ней, что может быть полезно, если у вас короткий кабель или сзади нет разъемов. Самым важным фактором с точки зрения качества звука является звуковая карта на материнской плате.
Проверка вывода звука в Windows 10
После подключения наушников к компьютеру необходимо убедиться, что громкость и другие настройки в Windows верны. Сначала нам нужно убедиться, что наушники Windows выбраны в качестве устройства вывода по умолчанию.
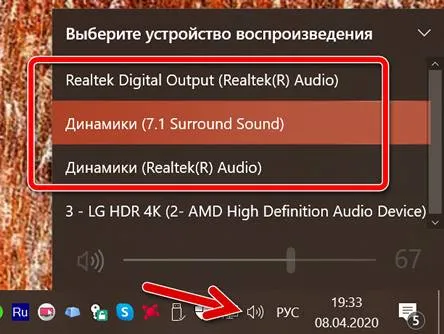
- Щелкните левой кнопкой мыши значок звука на панели задач.
- Выберите звуковое устройство в раскрывающемся меню.
- Выберите подключенную гарнитуру.
Это может быть индикатор USB или марка и модель встроенной звуковой карты — все зависит от типа подключения наушников. Вы можете переименовать каждую запись в этом списке, чтобы лучше понять, что именно вы разрешаете.
Теперь нам нужно проверить вывод, чтобы убедиться, что мы выбрали правильное устройство и что все работает правильно. Это можно сделать, запустив какой-либо носитель на компьютере или используя тестовый режим Windows.
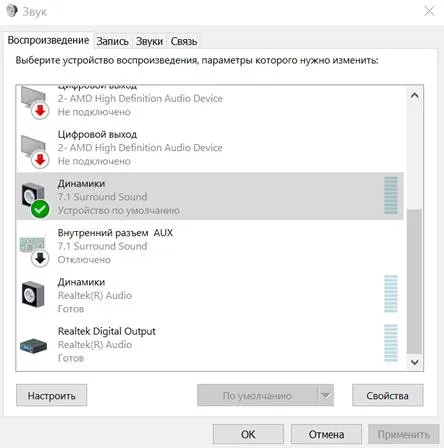
- Щелкните правой кнопкой мыши значок звука на панели задач.
- Выберите Открыть настройки звука.
- Выберите Панель управления звуком справа.
- Выберите наушники (должна быть зеленая галочка).
- Нажмите Свойства. (Вы можете переименовать этот вывод звука прямо здесь, чтобы было легче переключаться.)
- Выберите вкладку «Дополнительно».
- Нажмите кнопку теста.
Если вы слышите звук через наушники, все в порядке. Если нет, проверьте, правильное ли устройство выбрано для вывода звука и подключена ли сама гарнитура (нам всем знакомы ситуации, когда что-то не работает из-за отсутствия физического подключения).
Настройка наушников и микрофона на Win7
Если микрофон гарнитуры не работает, хотя вы подключили его правильно, попробуйте выполнить следующие действия (относится к Windows 7):
1) Из меню Пуск или другим способом откройте Панель управления и перейдите в меню Аудио.
2) Откройте вкладку «Запись».
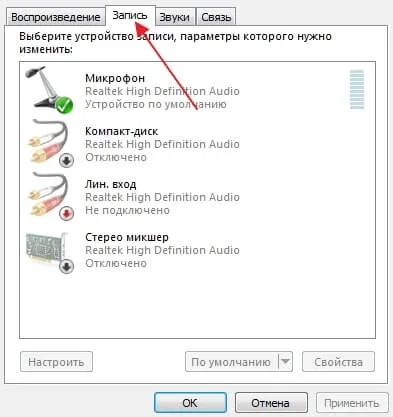
3) Найдите там свой микрофон, щелкните на нем правой кнопкой мыши и установите его в качестве устройства по умолчанию.
Если звук вашего микрофона слишком тихий или слишком громкий в фоновом шуме, попробуйте отрегулировать чувствительность. В том же меню щелкните правой кнопкой мыши на микрофоне и выберите «Свойства». На вкладке «Прослушать» активируйте флажок и выберите наушники, которые вы используете в данный момент. Таким образом, вы услышите звук из микрофона с небольшой задержкой, чтобы вы могли его настроить.
Чувствительность настраивается на вкладке Уровень. Попробуйте отрегулировать оба ползунка и уменьшить усиление микрофона, если есть шум. После завершения настройки выключите режим прослушивания.
Иногда микрофон работает нормально, но в самих наушниках звук не слышен. Если эта проблема возникла, попробуйте зайти в меню «Аудио» в Панели управления и выбрать наушники в качестве устройства по умолчанию, как и в случае с микрофоном. Если это не помогло, включите микшер, нажав на значок звука в правом нижнем углу экрана (рядом с системным временем), и проверьте громкость.
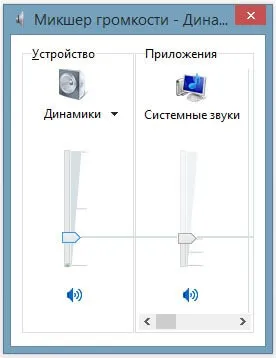
В случаях, когда система была недавно переустановлена, для правильной работы гарнитуры и микрофона, вероятно, потребуется установить драйверы для звуковой карты. Их можно установить с прилагаемого диска или с сайта производителя.
Настройка наушников и микрофона на Win10
У пользователей Windows 10 также иногда возникают проблемы с настройкой микрофона. Если это не сработало, попробуйте выполнить следующий алгоритм:
1) Откройте «Настройки» и найдите пункт «Конфиденциальность».
2) В разделе «Микрофон» убедитесь, что устройство включено и флажок активирован.
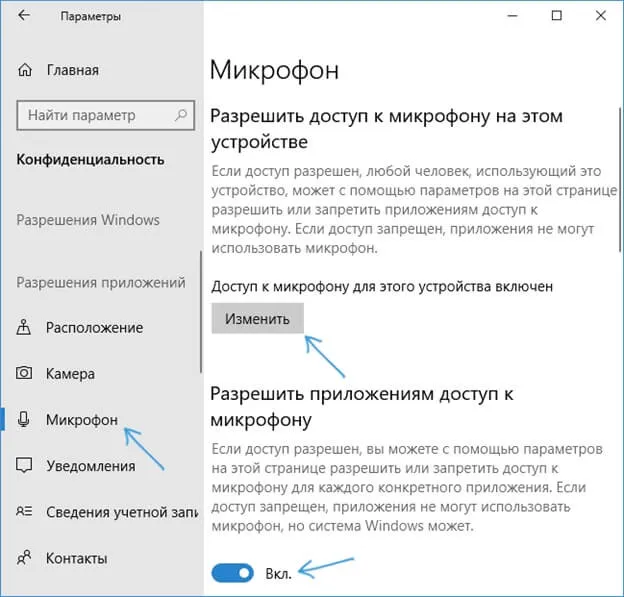
3) В том же меню убедитесь, что доступ к микрофону не запрещен в нужных приложениях.
Если эти инструкции не помогли, нажмите на значок динамика в области уведомлений и перейдите в раздел «Аудио». Вам понадобится подраздел «Запись». Выберите микрофон в качестве устройства по умолчанию. Затем щелкните на нем правой кнопкой мыши, откройте свойства и отрегулируйте громкость. Если система сообщает, что микрофон выключен, снова щелкните по нему правой кнопкой мыши и выберите «Включить».

Нет микрофона в звуковой секции? Попробуйте переустановить звуковой драйвер. Обычно он находится на компакт-диске, прилагаемом к машине, а также может быть найден на сайте производителя. Не забудьте проверить, присутствует ли устройство в диспетчере устройств. Если он присутствует, но имеет восклицательный знак, удалите его и обновите конфигурацию, тогда есть шанс, что все заработает.
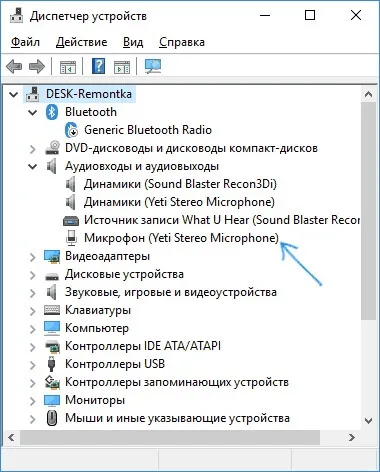
Сама гарнитура настраивается так же, как и в Windows 7. В том же меню «Звук», на этот раз выберите вкладку «Воспроизведение», отрегулируйте громкость и при необходимости установите гарнитуру в качестве устройства по умолчанию.
Советы и рекомендации
Возможно, вам пригодятся наши советы по решению проблем со звуком и записью:
1) Если вы используете отдельную звуковую карту, а не встроенную аудиокарту материнской платы, вам может потребоваться обновить драйверы и выполнить дополнительные настройки в фирменной панели управления. Перейдите на сайт производителя или воспользуйтесь поиском по названию устройства. Кстати, переустановка драйвера иногда требуется и для интегрированного аудио.
2) Если ничего не помогает, попробуйте использовать гарнитуру с микрофоном на другом компьютере или ноутбуке. Это поможет вам определить, правильно ли они работают.
3) Иногда на самой гарнитуре, на кабеле или на микрофоне есть регуляторы питания и громкости — не забудьте их.
4) Если устройство перестает работать после падения или резкого натяжения кабеля, то, скорее всего, оно повреждено механически, и замена программного обеспечения не поможет.
5) В сложных случаях попробуйте обратиться за советом на тематические форумы. При этом выясните конфигурацию компьютера, модель гарнитуры, версию драйвера и операционную систему.
Дата: 03/03/2019 Автор/Переводчик: Zio























