MAX9812 представляет собой модуль, который может быть использован в сочетании с контроллером Arduino, что означает его программируемость. Тем не менее, его использование не ограничивается только Arduino. В стандартном режиме этот модуль выполняет функцию микрофонного усилителя. Чтобы начать работу с ним, необходимо выполнить несколько простых шагов.
Почему микрофон тихо работает на ПК?
Причины, по которым микрофон на персональном компьютере (ПК) может работать с низким уровнем громкости, могут быть разнообразными — от проблем с самим микрофоном до неисправностей в кабелях и настройках компьютера, как аппаратных, так и программных. К счастью, микрофоны используются людьми уже более 145 лет, и за это время мы научились определять и распознавать проблемы, которые могут привести к недостаточно громкому или «горячему» звучанию микрофона.
Наличие контрольного списка может значительно ускорить процесс поиска причин, если ваш микрофон не работает должным образом или Output слишком тихий. В этой статье я детально рассмотрю наиболее распространенные причины, из-за которых микрофон на ПК может работать с низким уровнем громкости, а также предложу решения для каждой из них.
Починить или заменить?
Прежде чем мы перейдем к инструментам для устранения проблем с тихим микрофоном на ПК, важно отметить одну ключевую вещь. Если микрофон не отвечает требованиям для качественной записи, никакие настройки не смогут решить возникшую проблему.
Аналогичным образом, если устройство подверглось физическому повреждению или уже выработало свой ресурс, его обязательно нужно заменить, а не настраивать. Подобные выводы могут касаться и других элементов аппаратуры в цепи записи. Это может включать интерфейсы, кабели, порты и даже сам компьютер.
Так почему же ваш микрофон такой тихий на ПК?
Причины, приведенные здесь, являются одними из наиболее распространенных. Однако данный список не является исчерпывающим и охватывает лишь некоторые из возможных источников проблемы, из-за которых микрофон может выдавать низкий звук на ПК.
Несовместимость
Существует несколько причин, по которым некоторые микрофоны могут не подходить для использования с ПК или ноутбуком. В большинстве случаев основная проблема лежит в плоскости программного обеспечения. Иными словами, программное обеспечение, которое вы используете для записи, не может поддерживать подключенный микрофон из-за устаревших технологий или простой несовместимости.
Большинство микрофонов имеют собственное программное обеспечение в комплекте. Это позволяет без проблем использовать тот же микрофон как в DAW (Digital Audio Workstation), так и в приложении Skype. Однако некоторые микрофоны могут не поддерживать совместимость с этими программами.
Конструкция микрофонов для низкоуровневой записи
Некоторые микрофоны специально проектируются с акцентом на особенности низкоуровневой записи. Эти устройства могут не быть особенно «горячими» — это значит, что они не способны реагировать на слабые входные сигналы с высокой чувствительностью. Поэтому, чтобы получить достаточное усиление, например, с использованием качественного микрофонного предусилителя, может потребоваться увеличение сигнала, чтобы достичь желаемого уровня громкости записи.
Микрофон низкого качества
На рынке существует множество бюджетных микрофонов. Некоторые из них способны удивлять и радовать пользователей своей работой на протяжении многих лет. Тем не менее, большинство из них страдают от низкого качества изготовления, что препятствует адекватному воспроизведению звука при записи.
Микрофон требует внешнего питания или предусилителя
Если используется USB-микрофон, это часто не вызывает проблем. Однако многие XLR-микрофоны требуют дополнительного питания, чтобы обеспечить необходимую громкость для качественной записи. Поэтому в таких ситуациях может потребоваться дополнительное аппаратное оборудование и/или программы для достижения нужного эффекта.
Способ 2: Изменение формата ввода
Все устройства ввода и вывода в Windows 11 по умолчанию имеют установленную частоту дискретизации, и иногда именно это значение может быть проблемой в работе оборудования с определенными приложениями. Рекомендуется изменить формат ввода для вашего микрофона, чтобы определить, влияет ли это на уровень громкости.
- Зайдите в раздел параметров, затем перейдите к Все звуковые устройства.
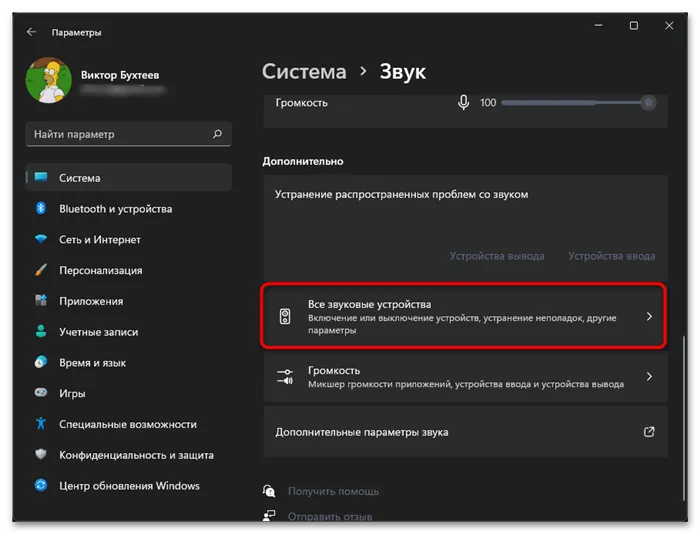
- В списке найдите свой микрофон и щелкните по нему левой кнопкой мыши.
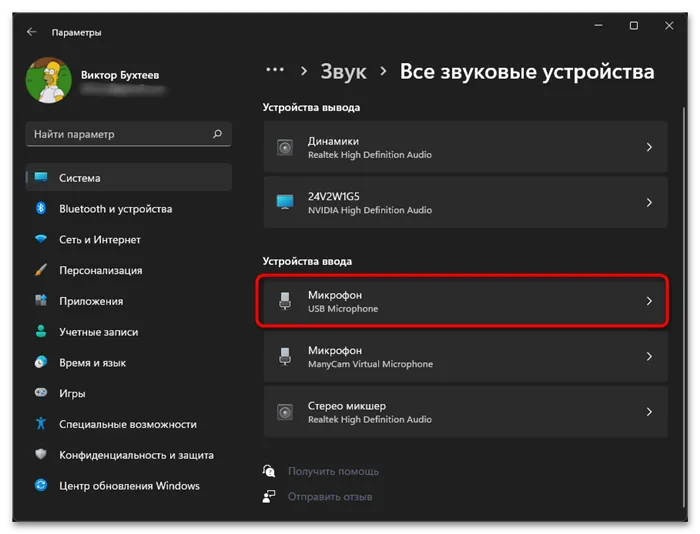
- Разверните список Формат и выберите один из предложенных вариантов. После этого проверьте звук. Повторяйте эту операцию несколько раз, проверяя все доступные форматы, чтобы выяснить, влияет ли какая-либо из настроек на громкость вашего микрофона.
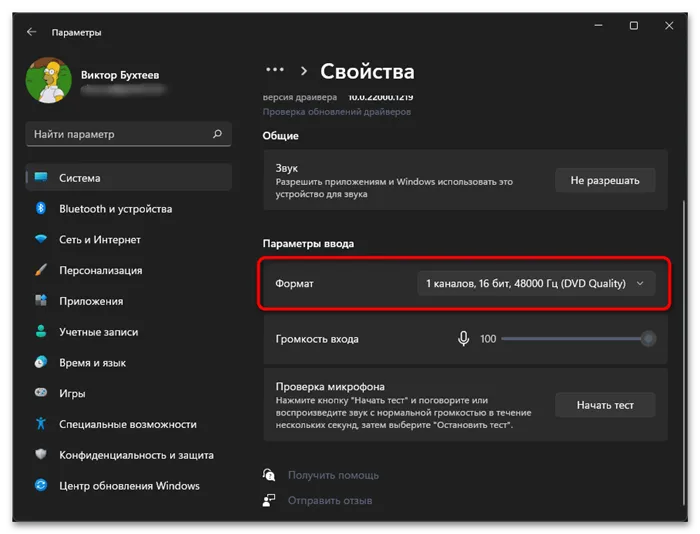
Способ 3: Проверка усиления микрофона и дополнительного регулятора громкости
В Windows 11 имеется доступ к дополнительным параметрам для всех звуковых устройств, которые отображаются в отдельном окне. Здесь можно найти и настроить необходимое оборудование и получить доступ к дополнительным функциям. Если ваш микрофон работает тихо, мы рекомендуем обратиться к этому окну для проверки второго ползунка громкости, а также настройки усиления, которая может оказаться полезной в вашей ситуации.
- Сначала откройте Параметры — Система — Звук, как это было показано в предыдущих инструкциях. Прокрутите вниз и нажмите на ссылку Дополнительные параметры звука.
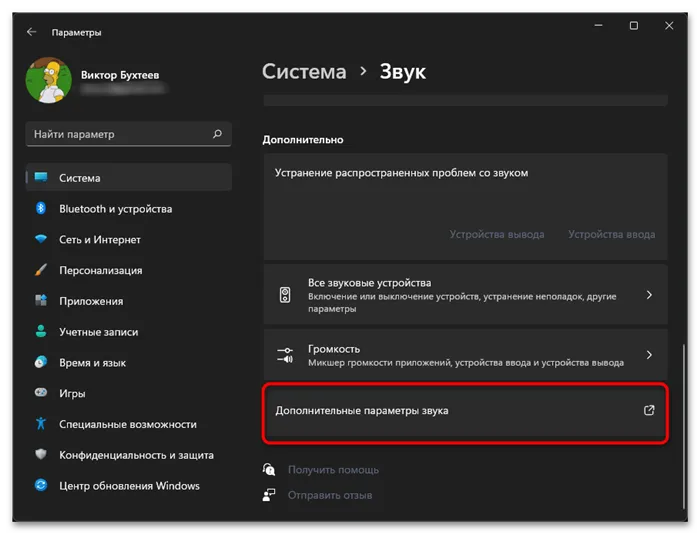
- В новом окне переключитесь на вкладку Запись и дважды щелкните левую кнопку мыши по используемому микрофону (он должен быть отмечен зелёной галочкой).
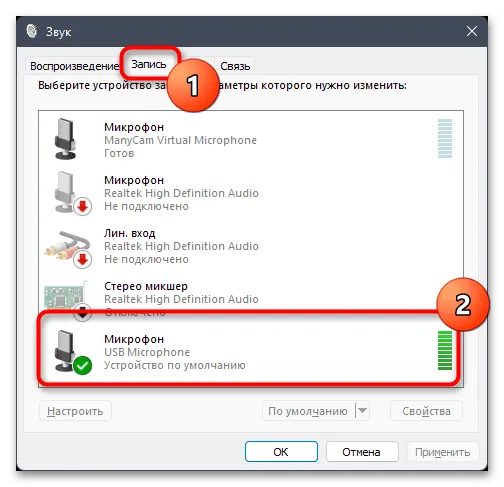
- Откройте вкладку Уровни и проверьте ползунок громкости, установив его вправо, если максимальное значение ещё не было достигнуто. Иногда здесь также может находиться второй ползунок, называемый Усиление. Его тоже нужно слегка переместить вправо (но старайтесь не устанавливать максимум). После завершения изменений обязательно протестируйте громкость вашего устройства ввода.
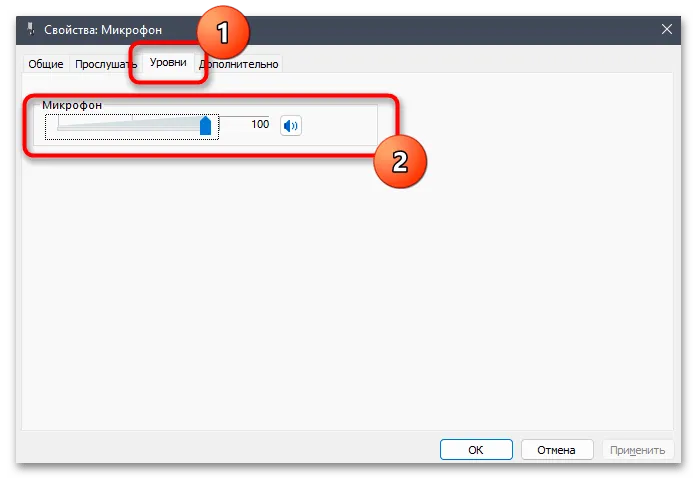
Очень тихий микрофон в Windows 10 и 11 — почему и что делать?
При использовании звуковых устройств многие пользователи сталкиваются с разнообразными проблемами. Часто встречающаяся неполадка — это слишком низкая громкость микрофона в Windows. В данной статье мы рассмотрим способы быстро решить эту проблему.
Для проверки микрофона в Windows, щелкните правой кнопкой мыши по иконке звука в трее на панели задач. В открывшемся меню выберите Звуки и перейдите на вкладку Запись в новом окне.

Рядом с каждым подключенным записывающим устройством будет отображаться индикатор, позволяющий наглядно увидеть преобразование звука в сигнал.
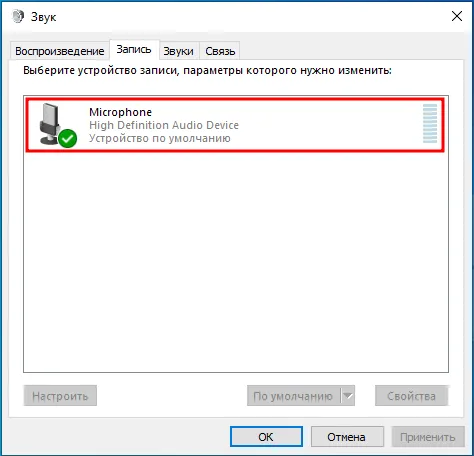
Как сделать очень тихий микрофон громче: 4 способа
Существует множество возможных причин, по которым уровень громкости устройств записи в Windows может оказаться низким. Соответственно, методов для решения этой проблемы также существует множество. Рассмотрим 4 основных способа, которые могут помочь в большинстве случаев. Для их реализации вам не понадобятся сторонние программы, так как все изменения можно внести с помощью стандартных инструментов ОС.
Проверка устройства и подключения
При возникновении проблем с микрофоном в первую очередь стоит проанализировать его соединение с компьютером. Если он подключен неправильно, провод перегнут или не полностью вставлен, звук может искажаться или отсутствовать вовсе. Проверьте подключение устройства к ПК или ноутбуку, переподключите его, попробуйте использовать разные порты, перезагрузите компьютер. Возможно, проблема исчезнет.
Если вы используете беспроводную гарнитуру, попробуйте перезапустить Bluetooth в Windows и заново выполнить сопряжение. При возникновении проблем с встроенным микрофоном ноутбука целесообразно попробовать перезагрузить устройство.
Также стоит учесть возможность выхода микрофона из строя. Чтобы проверить его работоспособность, протестируйте устройство на других компьютерах, а также на смартфоне или планшете. Если микрофон работает исправно на всех устройствах, кроме одного ПК, причины стоит искать именно в нем или в его операционной системе.
Увеличение громкости микрофона
Снижение громкости микрофона в настройках может стать причиной проблем с записью. Чтобы увеличить звук, следуйте следующему руководству:
1. Зайдите в Параметры Windows (панель управления), выберите пункт Система.
2. Перейдите в раздел Звук на боковой панели.
3. Прокрутите вниз, чтобы убедиться, что в разделе Ввод устройство определено корректно.
4. Нажмите на ссылку Свойства устройства.
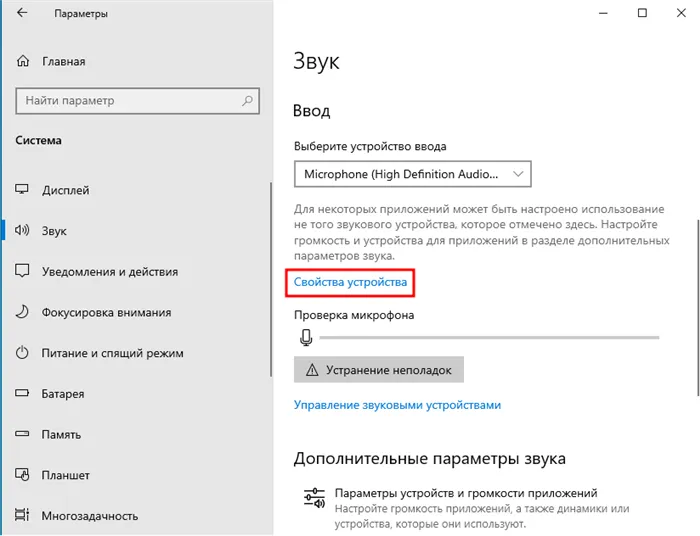
5. Настройте громкость и проверьте ее, используя кнопку Начать тест.
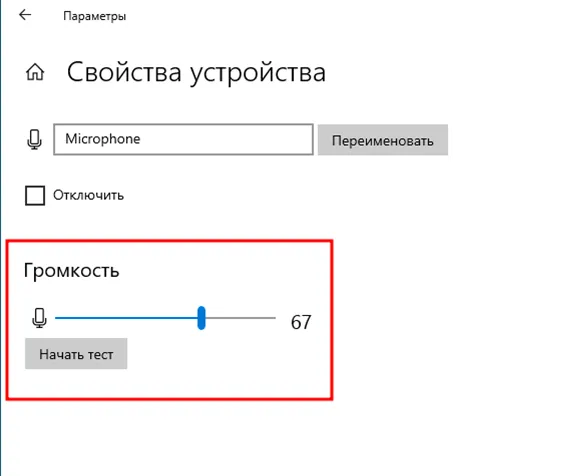
Настройка доступа к микрофону
Если проблемы со звуком возникают только в некоторых приложениях, следует проверить настройки доступа к микрофону. Порой Windows может блокировать использование записывающего устройства из-за их конфигурации. Чтобы изменить эти параметры, следуйте пошаговой инструкции:
1. Откройте Параметры Windows.
2. Перейдите в раздел Конфиденциальность.
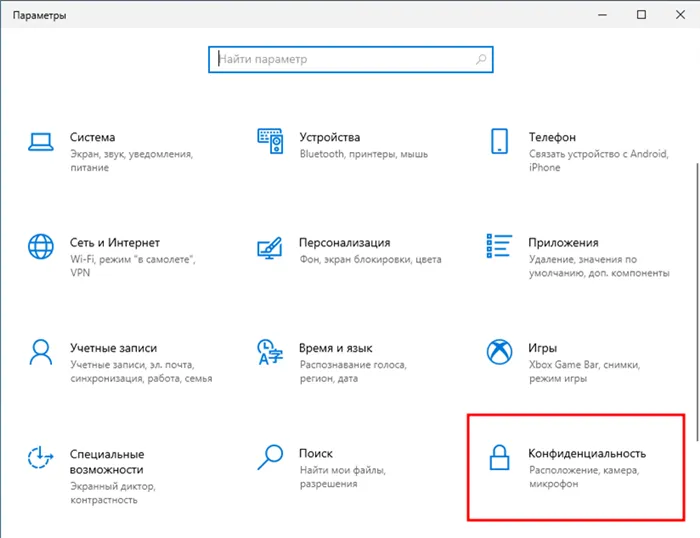
3. Откройте вкладку Микрофон в боковом меню.
4. Проверьте параметр, отвечающий за разрешение программам использовать микрофон. Если он отключен, активируйте его.
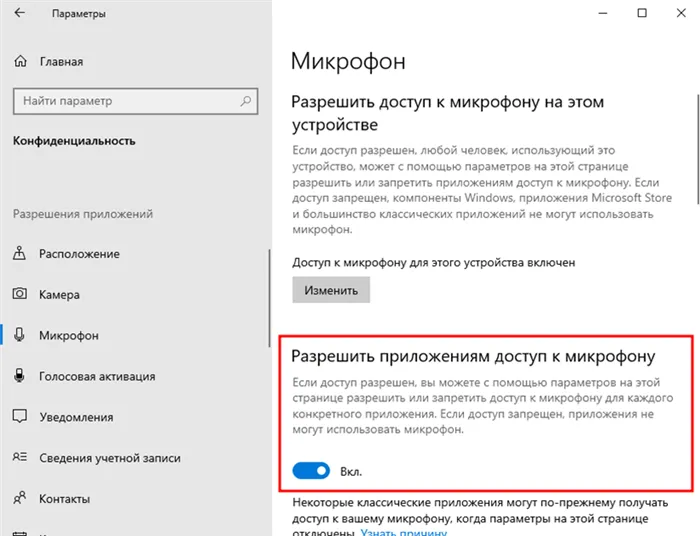
5. Перезагрузите ПК.
Использование мастера устранения неполадок
Вы можете попробовать воспользоваться встроенной в Windows программой для поиска и устранения проблем с записью звука. Эта программа автоматически попытается исправить проблему, если это возможно. Продолжайте чтение, чтобы узнать дополнительные способы решения проблемы.
Увеличить громкость микрофона в настройках на Windows 10 и 7
В операционных системах Windows 10 и 7 можно настроить громкость микрофона через Панель управления.
- Откройте “Панель управления”.
- В открывшемся окне перейдите на вкладку Звук.
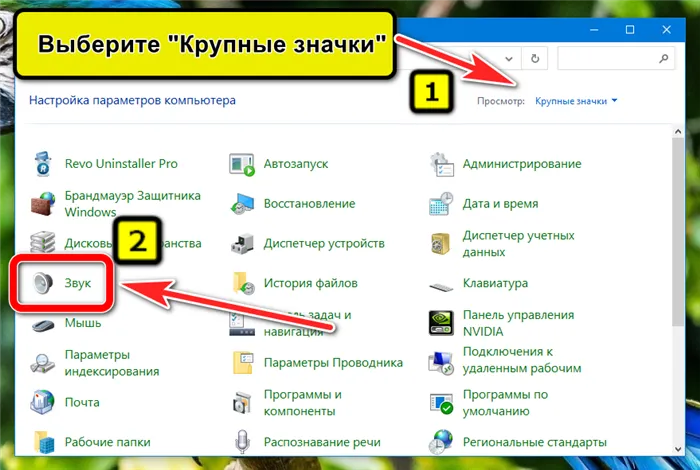
- Перейдите в Запись и дважды щелкните по микрофону для перехода в Свойства.
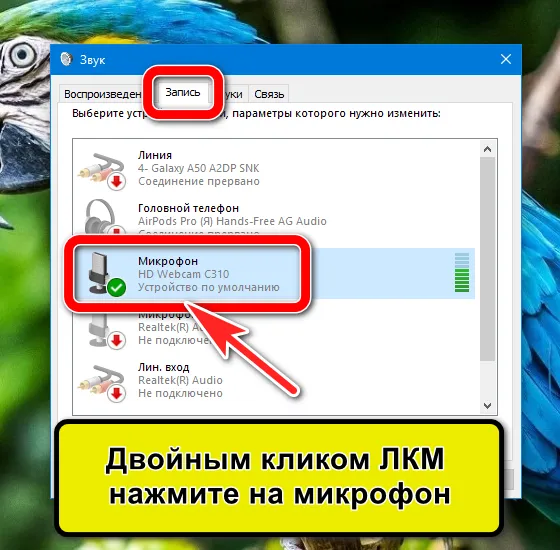
- В следующем окне перейдите на вкладку Уровни и установите ползунок на 100%.
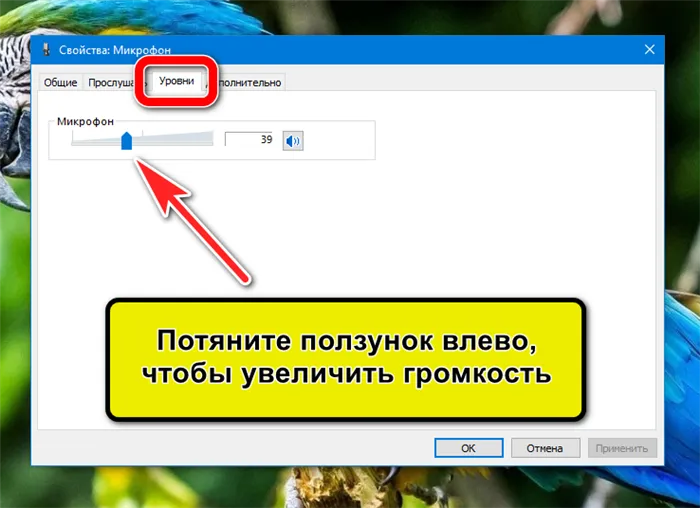
- После этого нажмите ОК.
В Windows 10 также можно изменить громкость микрофона через меню Параметры.
- Нажмите сочетание клавиш Win + R
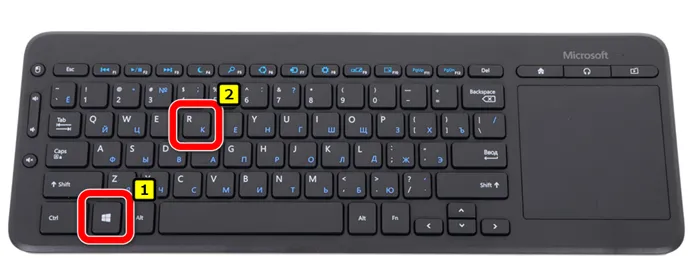
- Перейдите в раздел Система.
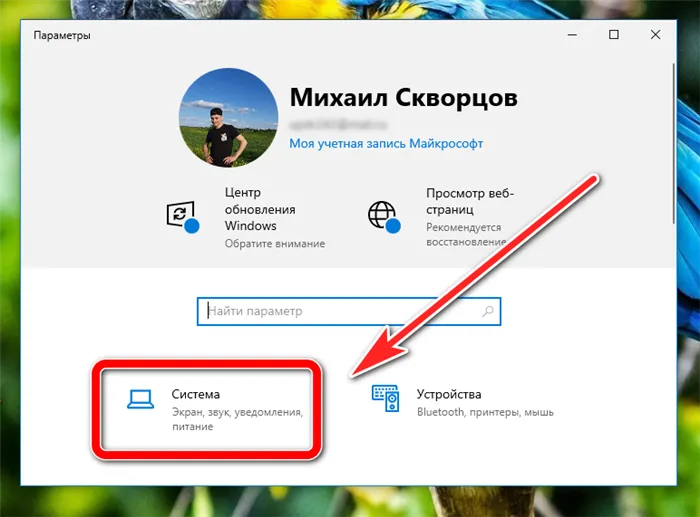
- Выберите Звук.
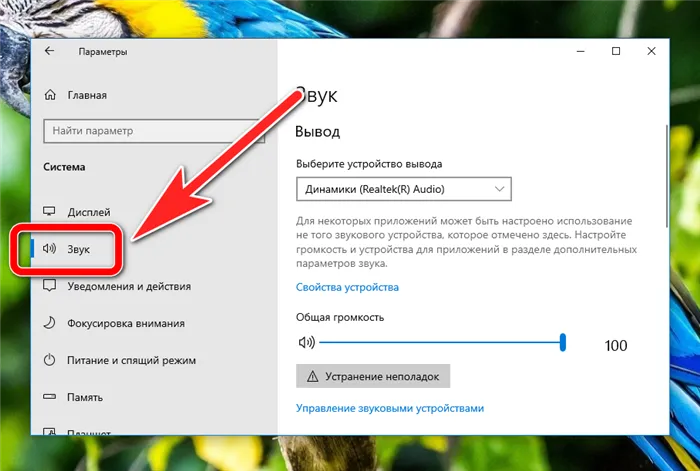
- Затем на правой панели найдите пункт Ввод, нажмите Свойства устройства. Здесь установите соответствующий ползунок.
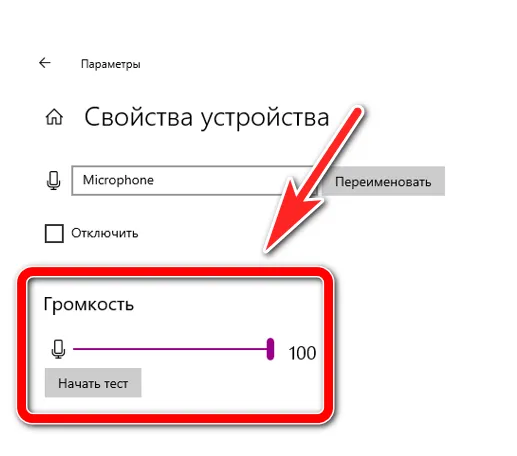
Также, для увеличения громкости микрофона в Windows 8 можно воспользоваться аналогичным методом.
Как увеличить громкость записи через драйвера
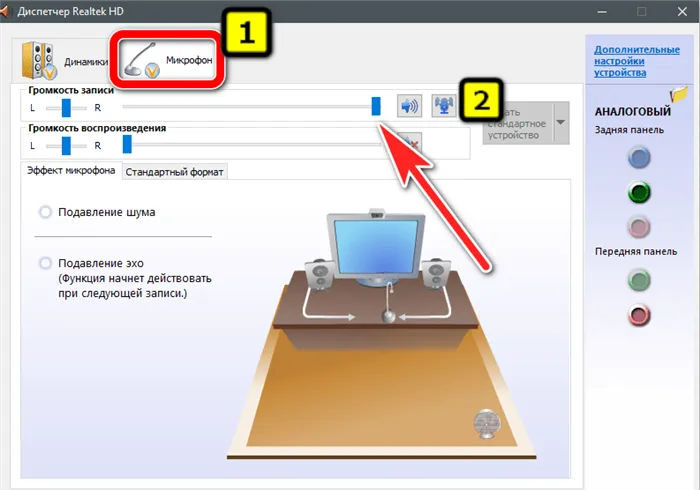
Некоторые драйвера для звуковых карт имеют специальное приложение для настройки звуковых параметров. Это в частности актуально для звуковых карт от компании Realtek. После установки драйвера в Панели управления появится Диспетчер Realtek, где также находится вкладка Микрофон. Здесь можно задать уровень громкости микрофона.
Чтобы усилить громкость в микрофонах наушников, следуйте следующим шагам:

- Если у вас есть регулятор громкости, выставите его на максимальное значение.
- Снимите поролоновую накладку (ветрозащиту). Оптимально — заменить её, поскольку со временем поры могут забиваться, что ухудшает проводимость звука.
- Протрите штекер подключения, так как на нем могут образовываться окислы, мешающие нормальной передаче сигнала.
Проблемы с работой микрофона — что делать
Если у вас возникают проблемы с работой микрофона, то в первую очередь рекомендую воспользоваться приложением Phone Doctor Plus. Это приложение поможет обнаружить дефекты в электроакустическом оборудовании. Просто проведите проверку и дождитесь результатов.
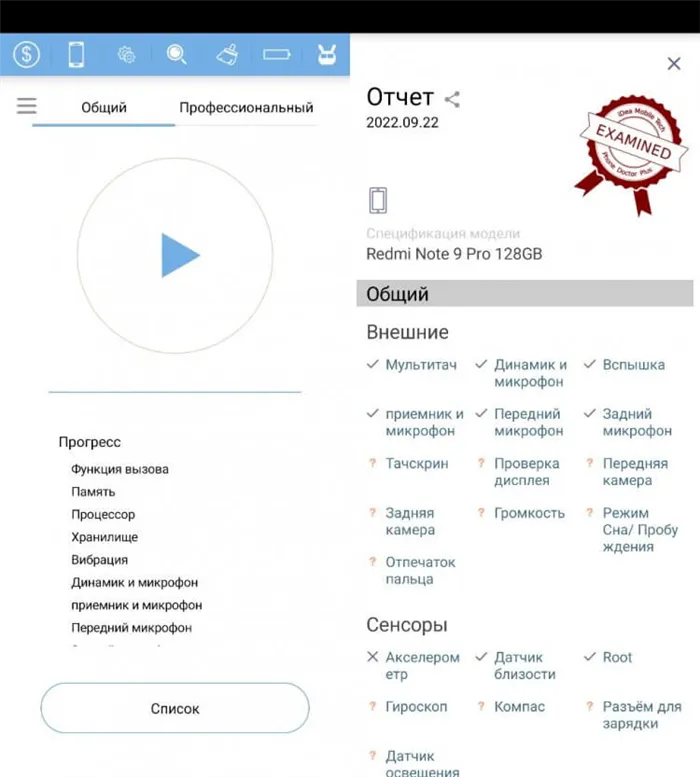
Используйте Phone Doctor Plus для качественной диагностики вашего смартфона.
Частой причиной плохой слышимости является засорение микрофона. Поэтому регулярная чистка корпуса смартфона может помочь избежать данной проблемы. Если это не решает задачу, попробуйте аккуратно прочистить отверстие с помощью тонкой иглы, предварительно выключив устройство.
? Заходите в наш телеграм-канал Сундук Али-Бабы, где мы собрали лучшие товары с АлиЭкспресс.
Как увеличить громкость микрофона
Столкнуться с проблемой низкой громкости можно даже в том случае, если визуально устройство микрофона выглядит исправным, и засорение не наблюдается. В таком случае вам стоит увеличить чувствительность микрофона. Для этого воспользуйтесь специальным инженерным меню, вызвав соответствующую команду через номеронабиратель. Затем действуйте по инструкции:
- Перейдите на вкладку Hardware Testing.
- Затем откройте раздел Audio и выберите Normal Mode.
- Во вкладке Type установите значение Sip, а во вкладке Level выберите 6-й уровень.
- В разделе Value установите максимальное значение, которое варьируется в пределах от 0 до 255, в зависимости от особенностей вашего инженерного меню.
- Сохраните настройки, нажав кнопку Set.
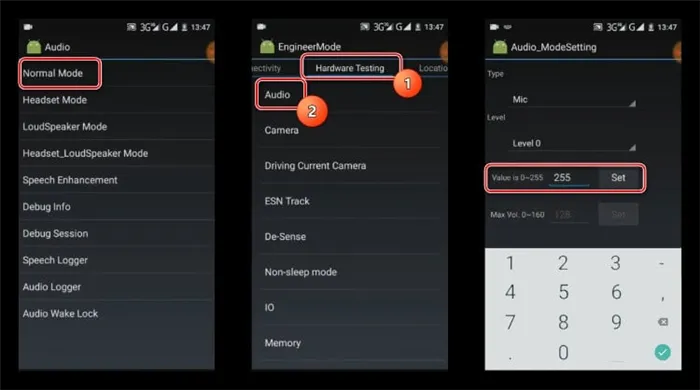
Учтите, что дизайн инженерного меню может отличаться на разных смартфонах.
⚡ Подписывайтесь на Androidinsider в Пульс Mail.ru, чтобы первыми получать новости из мира Android.
Обратите внимание, что названия пунктов могут различаться в зависимости от производителя смартфона, и некоторые из них могут отсутствовать. Если в вашем Engineering Mode нет опции калибровки чувствительности микрофона, возможно, придется попробовать сторонние программы, упомянутые в этой статье. Кроме того, вы можете рассмотреть возможность использования приложения Microphone Amplifier, которое предназначено специально для настройки микрофона:
- Нажмите на кнопку Enter Amplifier.
- Передвигайте ползунок Audio Gain вправо до достижения подходящего уровня.
- Нажмите кнопку для сохранения настроек.
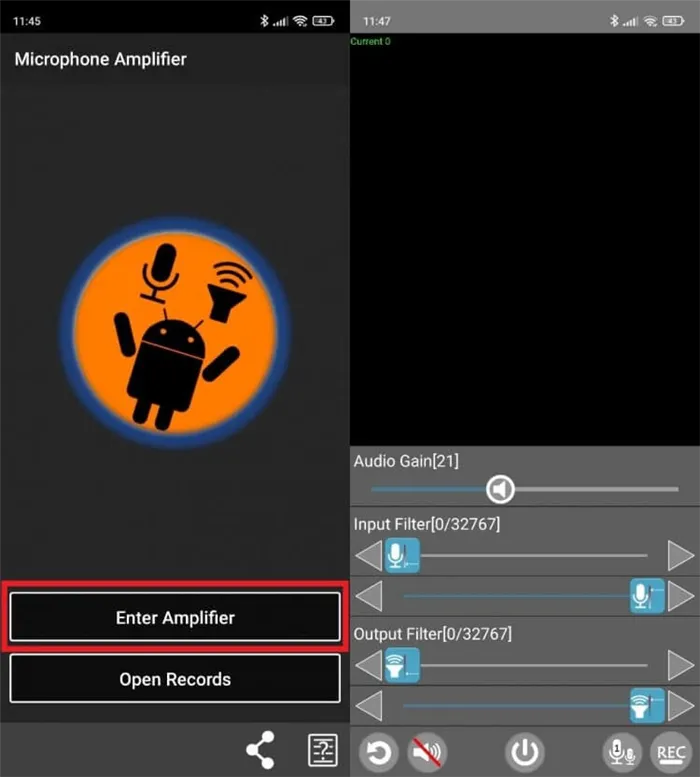
Данная программа позволяет гибко настраивать чувствительность вашего микрофона.
После внесения изменений попробуйте снова связаться с собеседником, чтобы проверить уровень чувствительности микрофона. При необходимости вы можете вернуться и снова изменить значение Audio Gain. Если улучшений не наблюдается, возможно, причина низкого качества связи. В крайнем случае, у вас остается возможность обратиться в сервисный центр для диагностики состояния микрофона и других аппаратных компонентов устройства.























