С помощью компьютера можно получить доступ к музыке и фильмам, наслаждаясь качеством изображения и звука, которое превосходит стандартные возможности большинства телевизоров. Для этого необходимо изучить способы разделения аудиосигнала между компьютером и телевизором. Существует несколько методов, которые зависят от технических характеристик устройств и типов подключаемых кабелей.
Как вывести изображение с компьютера на телевизор: кабельное подключение телевизора к компьютеру
Современные телевизоры могут рассматриваться как компьютеры, укрытые под привычной оболочкой. Многие модели с функцией Смарт ТВ или Android имеют встроенные браузеры, что подчеркивает их многозадачность. Кроме того, почти все новые телевизоры позволяют подключать USB-накопители, так что вы сможете легким движением посмотреть фотографии или видео на большом экране.
Однако зачастую есть необходимость использовать классическое подключение компьютера к телевизору. В этом случае телевизор может выполнять роль основного монитора (что особенно актуально, если ваш обычный монитор вышел из строя) или же дублировать экран компьютера в режиме клонирования, что полезно в разнообразных ситуациях.
К примеру, вы можете вывести презентацию на телевизор в полноэкранном формате, а на компьютере оставить изображение-шпаргалку для докладчика. Программа PowerPoint предлагает специальный режим для работы с двумя дисплеями — в офисах это часто заменяется видеопроекторами. В домашних условиях удобно транслировать фильму с компьютера на телевизор, позволяя детям наслаждаться кино в то время, как вы продолжаете работать, контролируя их активности. Также через телевизор можно легко показать фотографии гостям, избежав лишних операций с флешкой.
Как подключить телевизор к компьютеру как монитор?
Чтобы использовать телевизор в качестве монитора для компьютера, необходимо правильно настроить режим отображения в операционной системе. Сделать это можно следующим образом:
Первый способ – воспользуйтесь сочетанием клавиш «Win + P».
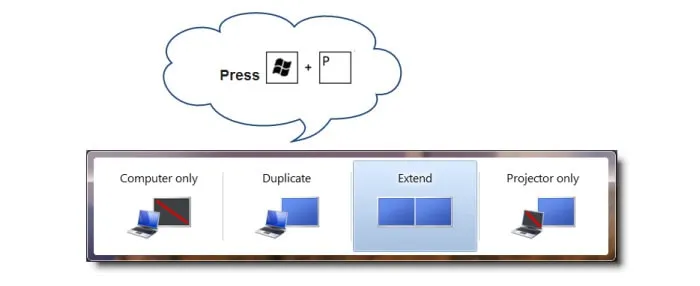
Второй способ – через меню «Разрешение экрана».
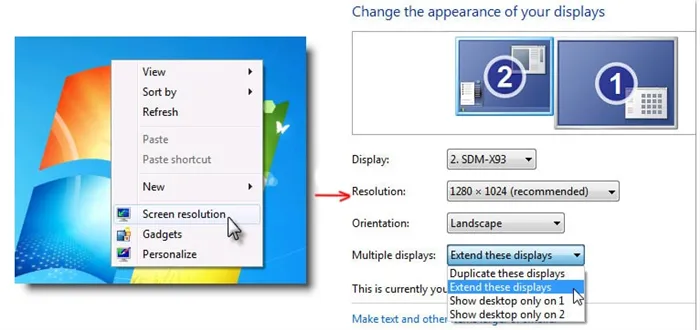
Используя этот метод, вы можете настроить разрешение экрана, его ориентацию и расположение экрана в зависимости от физического расположения мониторов. Для этого достаточно перетащить соответствующий монитор (1 или 2) мышкой в нужное место относительно основного.
Программы можно переносить на соседний экран, просто захватив верхнюю панель их окна (заголовок программы) мышью.
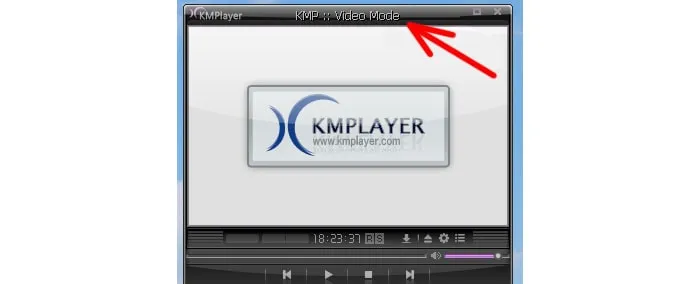
Если ваша цель — посмотреть фильм на телевизоре через компьютер (или наоборот — вывести изображение на телевизор), не забудьте развернуть нужную программу на весь экран после этого.
Как разделить звук на телевизор и компьютер?
Необходимо обратить внимание на вывод звука и изменить звуковое устройство по умолчанию в Windows на HDMI-устройство. Если телевизор используется исключительно для просмотра видео (что, как правило, и происходит), удобнее выбирать плеер, в настройках которого можно указать устройство для вывода звука отдельным образом, вне зависимости от системного устройства по умолчанию, например, KMP-плеер. Это позволяет избежать нежелательных звуковых уведомлений системы во время просмотра.
Способ 1: Один источник звука
Этот способ подойдет, когда необходимо прослушивать один и тот же аудиосигнал одновременно на нескольких устройствах. Это могут быть любые колонки, наушники и так далее, подключенные к компьютеру. Эти рекомендации актуальны даже при использовании различных звуковых карт — как внутренних, так и внешних. Для реализации этого способа нам потребуется программа с названием Virtual Audio Cable.
Рекомендуется установить программное обеспечение по пути, указанному установщиком, чтобы избежать возможных ошибок.
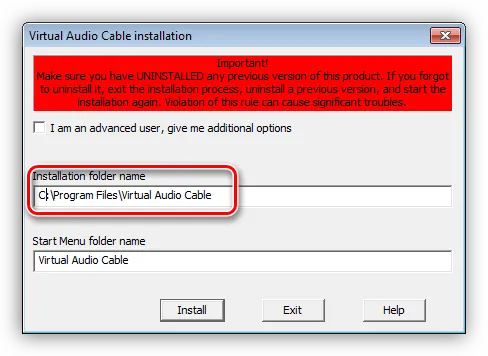
После завершения установки в системе появится дополнительное аудиоустройство Line 1.
Способ 2: Разные источники звука
В этом случае мы будем выводить звуковой сигнал из двух источников на разные устройства. Например, можно прослушивать музыку в браузере, а фильм смотреть в плеере VLC Media Player.
Для реализации данной задачи нам также понадобится специальное программное обеспечение — Audio Router, представляющее собой расширенный микшер громкости Windows.
При загрузке программы обратите внимание на наличие двух версий — для 32-битных и 64-битных систем.
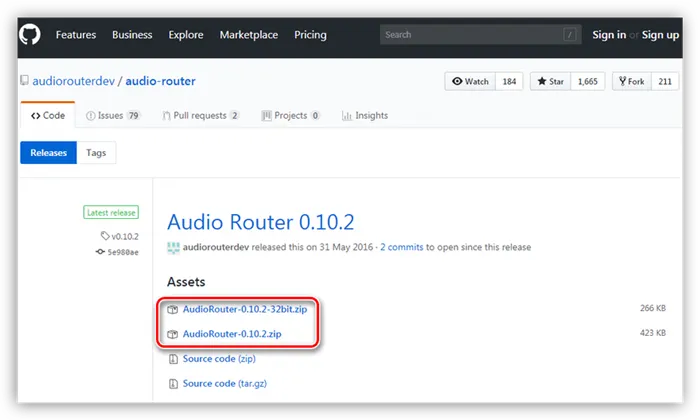
- Так как программа не требует установки, скопируйте файлы из загруженного архива в заранее подготовленную папку.
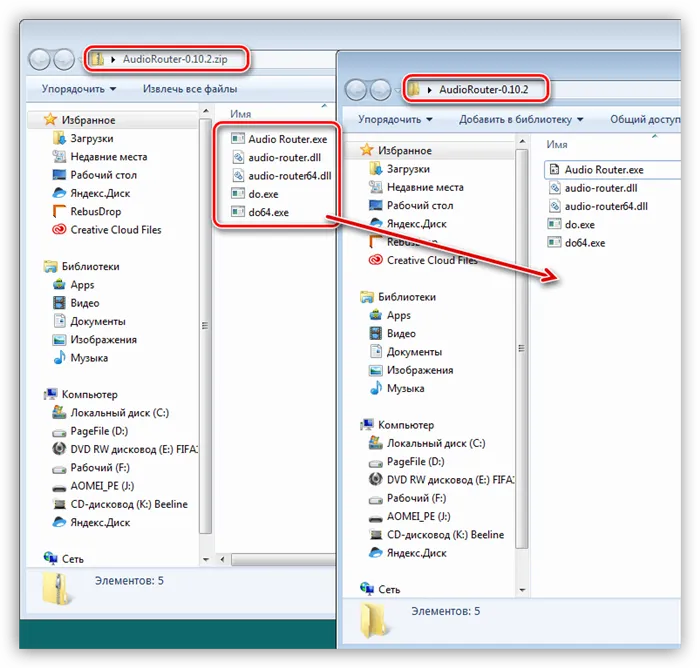
- Запустите файл Audio Router.exe, чтобы увидеть все аудиоустройства в системе и источники звука. Обратите внимание: чтобы источник появился в интерфейсе, необходимо запустить соответствующую программу (например, плеер или браузер).
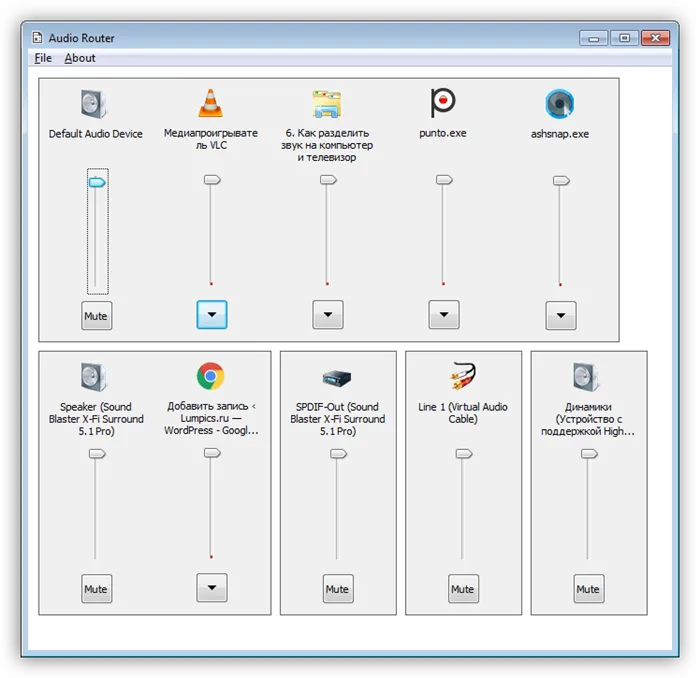
- Далее, все просто. Выбираем, например, аудиоплеер и нажимаем на значок с треугольником, переходим к пункту Route.
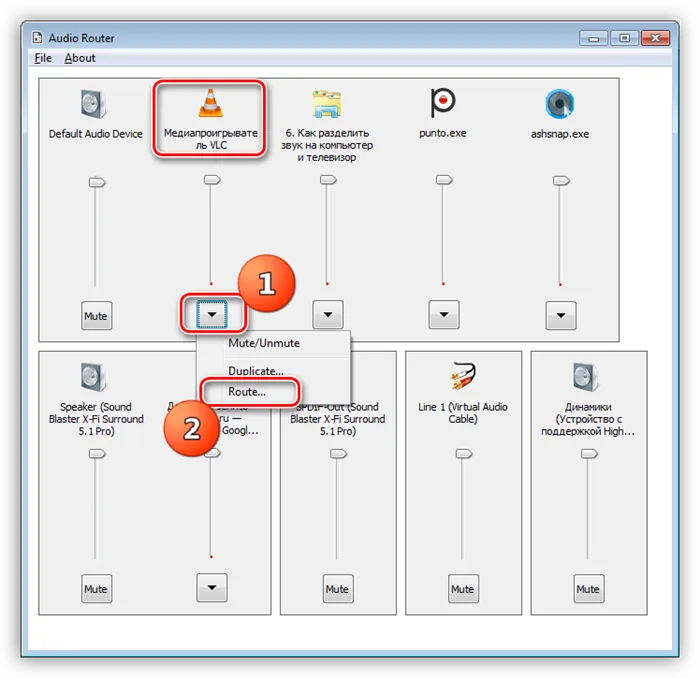
- В выпадающем списке ищем нужное устройство (телевизор) и нажимаем ОК.

- Аналогично поступаем и с браузером, но на этот раз выбираем другое аудиоустройство.
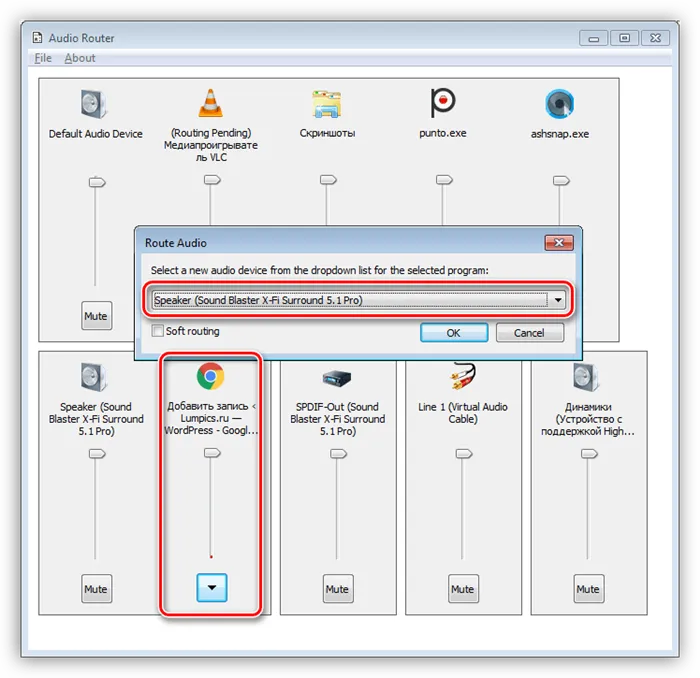
С помощью этого метода мы достигнем желаемого результата: звук из VLC Media Player будет выводиться на телевизор, тогда как музыка из браузера будет играть на любом другом выбранном устройстве — например, на колонках компьютера или наушниках. Чтобы вернуться к стандартным настройкам, просто выберите в списке Default Audio Device. Не забудьте, что эту операцию нужно повторить для обоих источников сигнала.

Re: Подключение телевизора к компьютеру. Разделение звука.
Ильдар Айдарович, драва правильные стоят, выход видит?

Ильдар Начальник смены
Репутация: 200813 Регистрация 29.03.2010 Город/село Казань Сообщений 1,788 Спасибо (Раздал) 5405 Спасибо (Получил) 2146
Подключение с помощью DVI
Кабель DVI — это вариант подключения, который будет полезен в ситуациях, когда HDMI-кабель использовать невозможно. Разъемы данного типа бывают трех видов:
- аналоговые;
- цифровые;
- комбинированные.

Если необходимо передать одновременно как видеосигнал, так и аудиосигнал, просто соединить кабель от компьютера к телевизору будет недостаточно. В таких случаях придется использовать DVI-HDMI-кабель или адаптер типа DVI-D на HDMI, который затем подключается к HDMI-HDMI-кабелю.
Следует отметить, что данный метод сопряжен с несколькими трудностями. Во-первых, не все видеокарты поддерживают передачу аудио через DVI-выход. Во-вторых, иногда с помощью DVI-кабеля может возникнуть проблема с передачей изображения, что делает процесс подключения и настройки достаточно сложным и неудобным.
Подключение через RCA
Кабель RCA, также известный как кабель «тюльпан», является решением для подключения, когда вы работаете с устаревшей техникой. Он состоит из двух или трех разъемов, каждый из которых предназначен для передавания отдельного сигнала. Кабель подключается к соответствующим гнездам на телевизоре, и далее необходимо выбрать режим «Видео».
Перед подключением звука с помощью RJ45 убедитесь, что ваш телевизор поддерживает технологию DLNA. Принцип подключения аналогичен технологии Wi-Fi и требует соответствующей настройки роутера.
У вас большие запросы!
Скорее всего, от вашего браузера поступает слишком много запросов, и сервер VK, заметив это, сработал режим безопасности.
Эта страница была загружена по протоколу HTTP, вместо безопасного HTTPS, поэтому вернуться назад не получится.
Рекомендуется обратиться в службу поддержки сервиса.
Вы отключили функцию сохранения Cookies, которые необходимы для решения возникшей проблемы.
Существует вероятность, что страница не смогла получить все необходимые данные, что мешает ей правильно функционировать.
Обратитесь в техподдержку сервиса.
Вы будете автоматически возвращены на предыдущую страницу через 5 секунд.
Вернуться назад
Как разделить звук на разные устройства Windows 10
Пользователи ПК часто сталкиваются с ситуациями, когда возникает необходимость распределить звук от различных приложений на разные устройства. Например, это может быть полезно при просмотре фильмов, в то время как звук от других приложений отправляется на подключенный к компьютеру телевизор. Это можно сделать как с помощью встроенных средств Windows, так и благодаря сторонним программам.
Как развести звук с различных приложений на различные устройства в Windows 10?
Чтобы разделить звук различных приложений на разных устройствах в Windows 10, выполните следующие шаги:
- Откройте меню «Пуск», затем выберите «Параметры», далее «Система», «Звук» и пройдите к пункту «Параметры устройств и громкости приложений». Кроме того, можно ввести в строку поиска запрос «Параметры микшера звука».
- На новом экране появится окно «Параметры устройств и громкости приложений». Найдите требуемое приложение и назначьте для него соответствующее устройство вывода звука из выпадающего списка «Вывод».
ВАЖНО! Если нужное приложение не отображается в списке, убедитесь, что оно запущено — только тогда звук будет доступен. Приложение появится в списке после его активации.
Как организовать вывод звука из разных источников в разные каналы?
Если вы используете не Windows 10, то разделить звук и вывести его на разные устройства можно при помощи программы Virtual Audio Cable.
Для начала установите программное обеспечение. Далее, в Windows 7 запустите файл setup или setup64, в зависимости от архитектуры вашей системы, с правами администратора. После этого используйте две части программы — VAC Control Panel для создания виртуальных кабелей и Audio Repeater для обработки звука после каждого перезапуска Windows.
Вы можете выполнить настройку и разделение звука по следующим этапам:
- Сначала откройте VAC Control Panel. В поле «Driver Parameters» в строке «Cables» укажите количество необходимых виртуальных кабелей и нажмите «Set».
- Теперь запустите Audio Repeater. В нем укажите: Wave in: Line 2. Wave out. Убедитесь, что указано устройство звуковой карты с обязательным полем Custom. Выберите только тыловые колонки и нажмите «Start».
Если вы используете Media Player Classic в качестве плеера, в его настройках ничего не надо менять. Но если вы используете AIMP для разделения звука, в свойствах необходимо указать устройство вывода звука — Virtual Cable 2. Таким образом, звук из AIMP будет воспроизводиться на одном устройстве (например, колонках), а звуки с ПК будут перенаправлены на наушники.
Следует отметить, что в интернете много других программ для разделения звука. Однако процесс настройки и использования Virtual Audio Cable является наиболее простым и интуитивно понятным, что и стало причиной его выбора в данном примере.

Организация досуга с использованием компьютера включает в себя не только просмотр фильмов и сериалов, прослушивание музыки, но и игры. Компьютер может не только отображать контент на своем экране или воспроизводить музыку через свои колонки, но и служить мультимедийным центром с подключением периферийных устройств, таких как телевизор или домашний кинотеатр. В таких сценариях часто встает вопрос разделения звука между различными устройствами. В этой статье мы рассмотрим способы реализации данного процесса.
Вывод звука на разные аудиоустройства
Существует два варианта разделения звука. В первом случае мы получаем сигнал из одного источника и выводим его сразу на несколько аудиоустройств. Во втором — источники могут быть различными, например, звуки из браузера и плеера, при этом каждое устройство воспроизводит свой контент.























