Для правильного подключения оборудования, такого как принтер Canon, к компьютеру или ноутбуку, важно ознакомиться с инструкцией, в которой подробно описано, как правильно осуществить подключение и использовать конкретную модель устройства.
Принтер Canon не видит компьютер — что делать?
Принтер Canon, как и любое другое компьютерное устройство, может не распознаваться компьютером по различным причинам. Вот наиболее распространенные из них:
- Поврежден соединительный кабель (это достаточно редкое, но возможное явление).
- Некорректные настройки или неполадки в работе программного обеспечения операционной системы компьютера (это довольно частая причина).
- Проблемы с драйверами принтера (тоже довольно распространенная причина).
- Ошибки в работе прошивки принтера.
- Аппаратные неисправности принтера, связанные с выходом из строя какого-либо компонента или детали (даже если принтер включается, это не всегда указывает на отсутствие аппаратных проблем).
Неисправности, не относящиеся к аппаратным сбоям, можно попробовать устранить самостоятельно. Далее приведем рекомендации по каждому из вышеуказанных пунктов.
Повреждение соединительного кабеля (USB-шнура)
Эта простая проблема зачастую остаётся без внимания до тех пор, пока не будет проверено всё остальное. Чтобы исключить эту причину неисправности, рекомендуется попробовать подключить USB-кабель к другому принтеру или к любому другому устройству с аналогичным типом USB-гнезда. Если рядом нет другого принтера или устройства, следует попробовать найти другой исправный кабель. В противном случае, нужно будет продиагностировать текущий USB-кабель.
Целостность USB-кабеля можно проверить с помощью мультиметра. Если у вас есть этот инструмент, то вы, скорее всего, знаете, как им пользоваться. Если же мультиметра нет, сгодится и более простой способ диагностики, для которого вам понадобятся три куска проводов, батарейка и светодиод или маленькая лампочка:
- Конструкция самодельного «диагностического прибора» довольно проста. Закрепите один конец провода к батарейке с помощью скотча или изоленты. К одному из оставшихся проводов прикрепите одну из ножек светодиода или лампочки (если вы выбрали светодиод, позаботьтесь о полярности, так как у него есть положительный (+) и отрицательный (-) контакты, у обычной лампочки таких ограничений нет). Второй провод соедините с другим контактом светодиода. Вот схема:
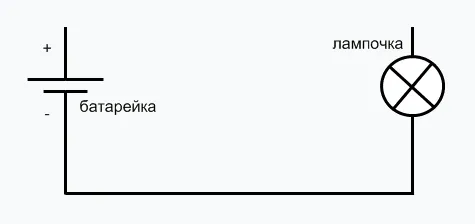
- Большинство принтеров Canon (или, возможно, все) используют USB-кабель с различными типами разъемов на концах — квадратным (так называемым type-B) и прямоугольным (type-A). На следующем изображении показана распиновка такого кабеля (какие контакты одного разъема соответствуют контактам другого).
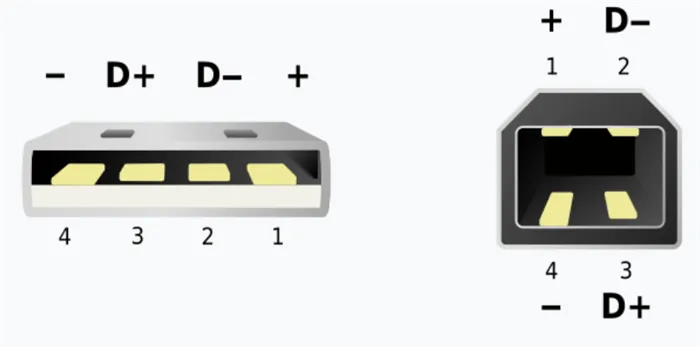
- Теперь о процессе диагностики кабеля. Все, что нужно сделать, — это подключить один провод самодельного мультиметра к одному из 4-х контактов разъема type-A, а второй провод — к соответствующему контакту разъема type-B. Также проверьте контакт «земля» кабеля — внешний металлический элемент гнезда. Схематично это выглядит так:
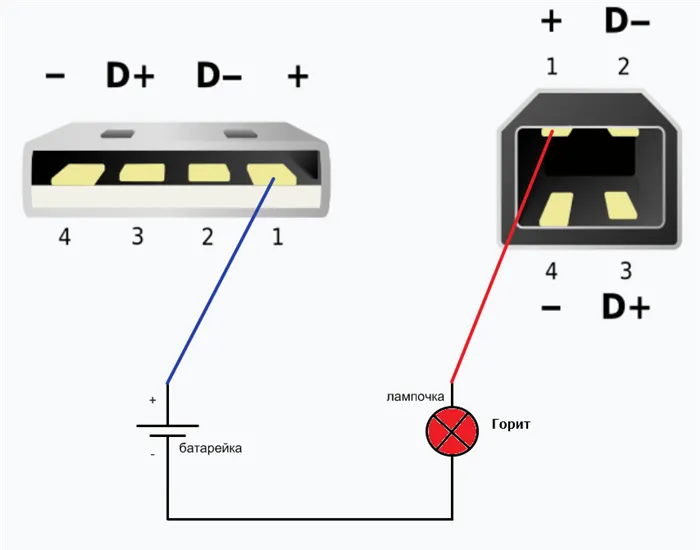
- Если светодиод загорится, это означает, что обрыва на нужном контакте нет, и можно переходить к следующему.
- Однако обрыв контакта — это не единственная возможная неисправность кабеля. Возможны также замыкания между контактами. Для проверки замыкания вам нужно подключить провод к контакту 1 одного из разъемов, а второй провод к контакту 2, затем провести тот же тест с контактами 3 и 4, а также с «землей»; перенести первый провод к контакту 2 и для второго провести тот же цикл проверки. И так — по очереди для всех 4 контактов. Если замыкание отсутствует, то светодиод не должен загораться при подключении проводов нашего тестера к контактам разных номеров разъемов USB.
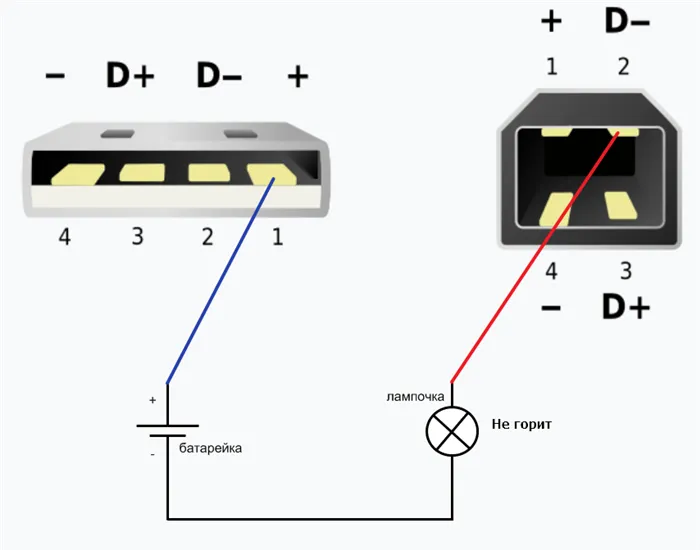
Способ 2: Использование штатного средства устранения неполадок
Встроенное в Windows средство для устранения неполадок предназначено для выполнения базовых проверок и автоматического решения выявленных ошибок. Прежде чем приступать к более сложным методам, стоит воспользоваться этим инструментом, чтобы сэкономить время, избегая ручной проверки, которая потенциально может быть выполнена автоматически.
- Сначала откройте Пуск и перейдите в меню Параметры.
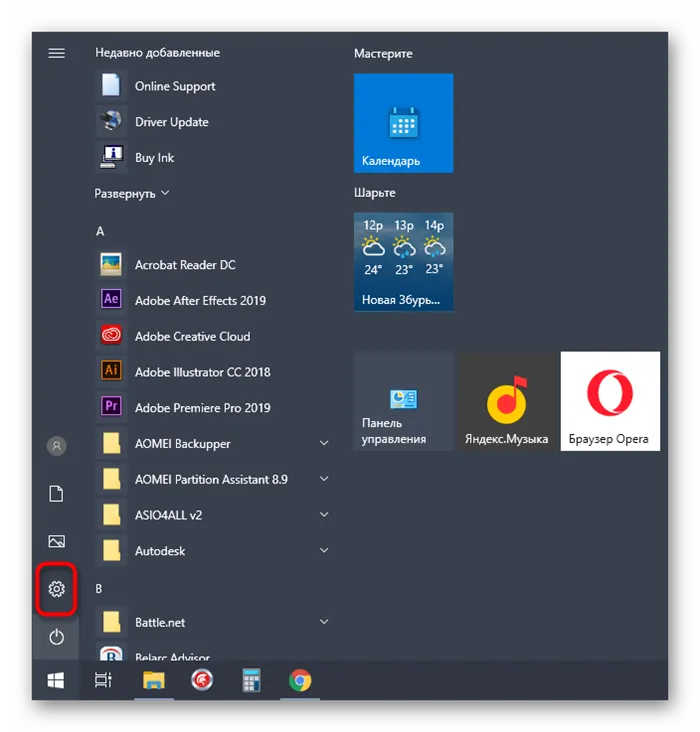
- Найдите раздел Обновление и безопасность и нажмите на его плитку.
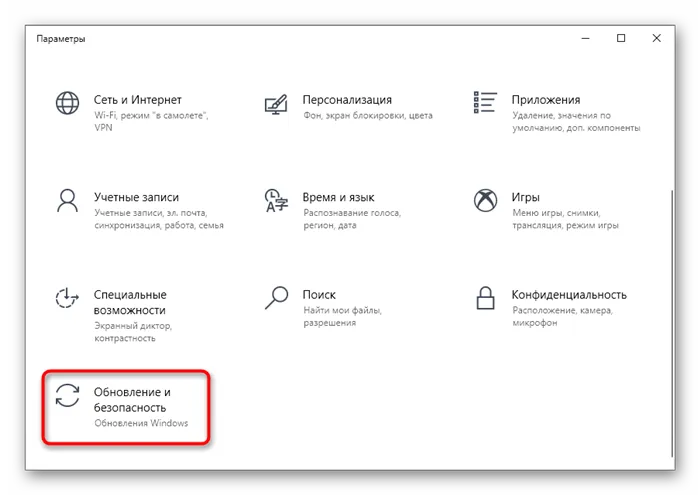
- Перейдите к средству устранения неполадок.
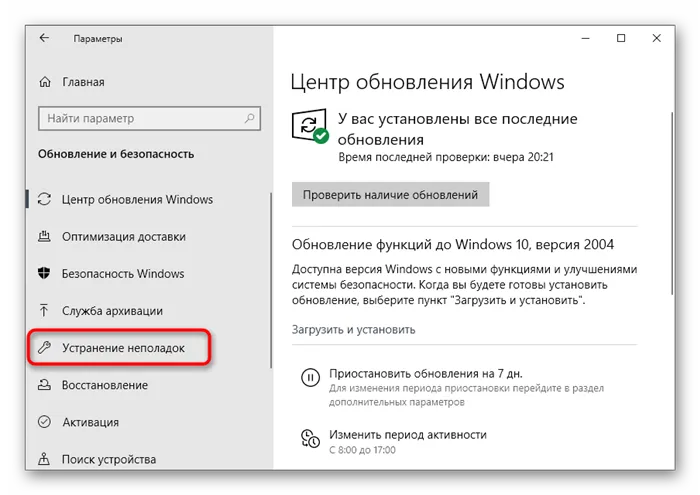
- Выберите категорию Принтер, кликнув по соответствующей надписи.
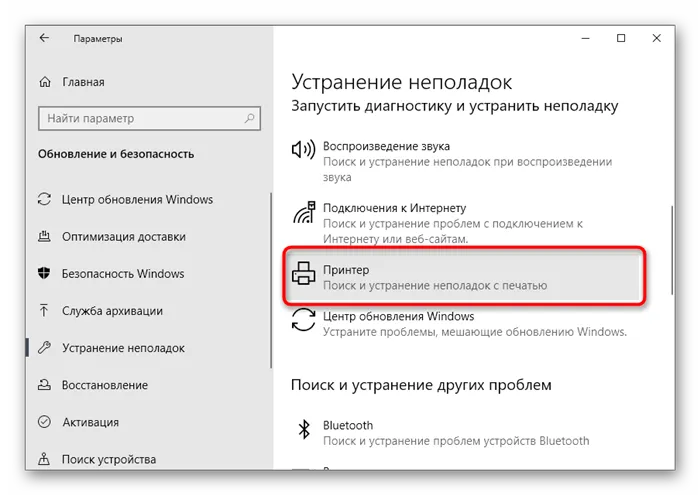
- На экране появится кнопка Запустить средство устранения неполадок — нажмите на неё.
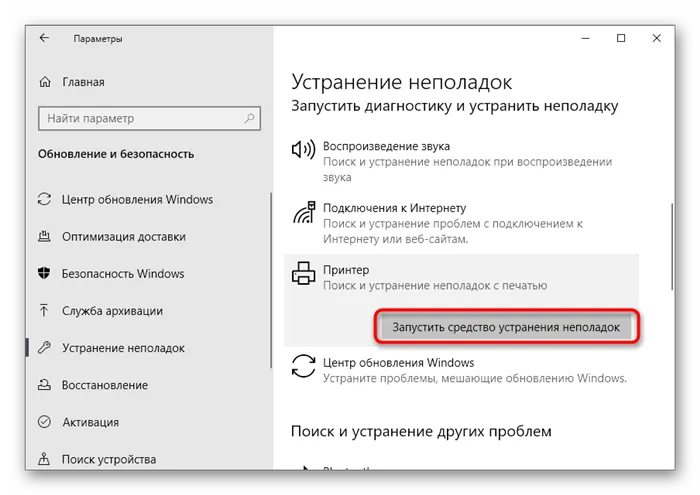
- Начнется процесс поиска проблем, который продлится всего несколько секунд.
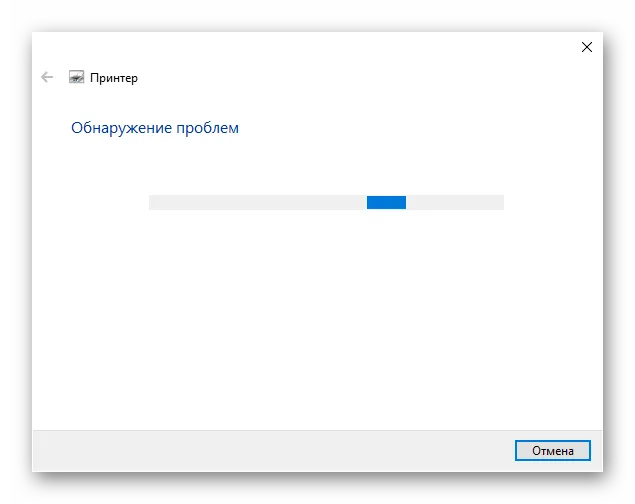
- На экране появится список, где необходимо указать неправильно функционирующее устройство, но в этом случае следует выбрать опцию Принтера нет в списке.
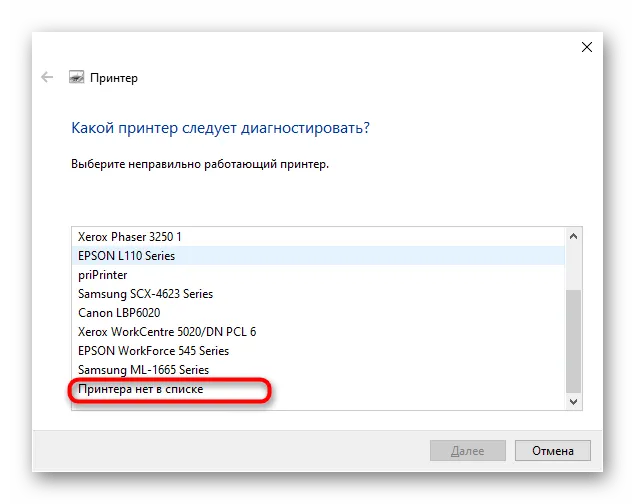
- После этого начнется второй этап сканирования, охватывающий другие аспекты операционной системы, и при его завершении вы получите результат, если неполадку удастся устранить.
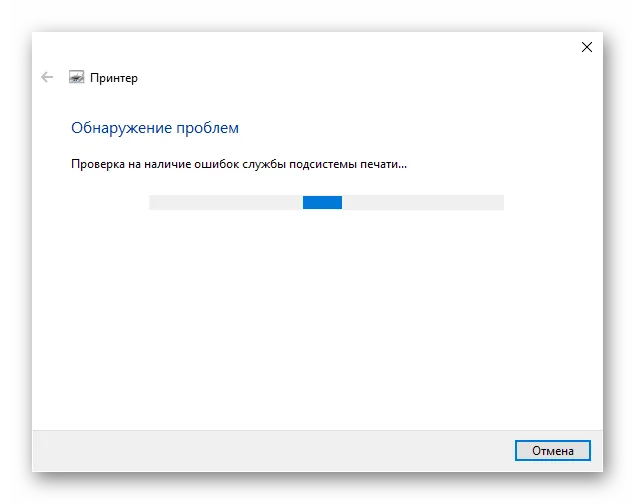
Способ 3: Ручное добавление принтера в список устройств
Иногда происходит так, что принтер не добавился автоматически в список устройств. В таком случае пользователю нужно вручную добавить его, и самый простой способ — запустить поиск через меню в приложении Параметры. Но если это не сработает, стоит попробовать другие дополнительные варианты. Подробности об этом приведены ниже.

Возможные проблемы и их устранение
Наиболее распространенными причинами того, что система не видит принтер, являются:
- отсутствие или некорректная работа драйверов;
- отключение службы печати;
- несовместимость старой операционной системы с новыми моделями принтеров;
- неисправные разъемы и провода.
Давайте более подробно рассмотрим эти проблемы и варианты их решения.
- Неисправные разъемы и провода. Чтобы решить данную проблему, необходимо тщательно проверить USB-кабель и разъемы, в которые он подключается. Если они загрязнены, можно очистить их самостоятельно, используя старую зубную щетку или ватные палочки, чтобы осторожно удалить пыль. Подключите USB-кабель к разъему и к принтеру, затем проверьте подключение, выполнив пробную печать. Если компьютер по-прежнему не распознает принтер Canon, попытайтесь подключить его к другому компьютеру или ноутбуку, установив для него необходимые драйвера. Если в этом случае принтер также не печатает, значит, проблема, скорее всего, не в разъемах.
- Если возникли сбои в настройках, необходимо проверить наличие драйверов и установить или переустановить их. Также нужно убедиться в том, какой принтер установлен по умолчанию; иногда достаточно установить галочку на вашем принтере. Чаще всего при системных сбоях включаются опции, такие как «приостановить печать» или «работать автономно», и для возобновления печати достаточно снять эти отметки. Кроме того, возможно, потребуется проверить запуск службы принтера. Сделать это можно через панель управления, перейдя к вкладке администрирования, а затем открыв меню служб. В появившемся окне найдите вкладку диспетчер печати и установите тип запуска на автоматический. После перезагрузки компьютера всё должно заработать.
- Если у вас установлена старая операционная система, например Windows XP или Windows Vista, подключение современного принтера может оказаться крайне затруднительным. Это связано с тем, что актуальные драйвера для таких операционных систем, как правило, невозможно найти.
- Если ничего из вышеперечисленного не помогло, то, вероятнее всего, проблема кроется в самом принтере, и его следует вернуть в сервисный центр или мастерскую для диагностики.
Советы
Чтобы продлить срок службы устройства, важно внимательно изучить инструкцию по работе с техникой. Следуя нашим простым рекомендациям, вы сможете избежать множества проблем.
- Следите за состоянием USB-кабеля, избегайте перегибов и зажимов, бережно защищайте его от домашних животных. Многие питомцы, особенно щенки и котята, любят не только грызть мебель, но и провода. Чтобы избежать этой неприятности, можно установить устройство на высоте или защитить провода специальными оплетками.
- Регулярно очищайте USB-порты от пыли и грязи. Это нужно не только для улучшения работы, но также для увеличения срока службы самого разъема.
- Не используйте различные переходники. Многие пользователи сталкиваются с нехваткой стандартных разъемов для работы, поэтому приобретают разветвители и другие устройства, увеличивающие количество разъемов. И хотя это может быть полезным, нужно помнить, что нагрузка на основной разъем увеличивается, что может негативно повлиять на его работу.
- USB-кабель не должен быть слишком длинным. Он должен быть достаточной длины, чтобы не натягиваться и не провисать.
- Устанавливайте драйвера только для конкретной модели вашего устройства и для операционной системы, установленной на вашем компьютере или ноутбуке. Также важно следить за своевременным обновлением драйверов, так как актуальные версии помогут избежать возможных проблем и сэкономить время.
- После обновления операционной системы или драйверов устройства обязательно проверьте, какое печатающее устройство указано как основное. Настройка этого параметра сбивается чаще всего.
В большинстве случаев все неисправности можно устранить самостоятельно, но если ни один из указанных методов не помог, стоит обратиться к специалистам для выявления и устранения потенциальных неисправностей устройства.
Что делать, если компьютер не видит принтер Canon, смотрите далее.
Проблема с драйвером принтера
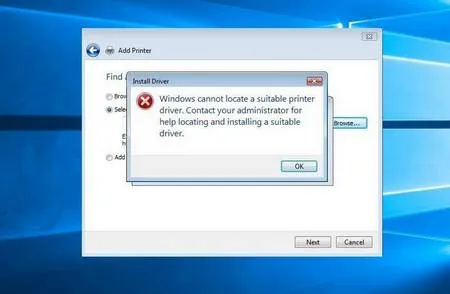
Если после подключения компьютер не видит принтер через USB, это может быть связано с отсутствием подходящего драйвера для подключаемой модели оргтехники в системе или с ошибкой в процессе его выбора и установки. Проверьте состояние подключенного устройства в Диспетчере устройств, доступном в Панели управления. В открывшемся окне просмотрите список устройств. Рядом с названиями тех устройств, для которых не удалось найти подходящий драйвер или чей установленный драйвер работает с ошибками, появится предупреждающий знак.
Чтобы исправить эту ситуацию, зайдите на официальный сайт производителя. Найдите и скачайте драйвер и программное обеспечение, соответствующее вашей модели принтера. После этого следуйте инструкции производителя по установке драйвера и программного обеспечения.
Аппаратные проблемы с принтером

Неисправности в аппаратной части устройства, как правило, выявляются довольно быстро. Исключением являются дефекты электронных компонентов. Если такие поломки имеют место, то принтер может вести себя непредсказуемо. Например, устройство перестанет определяться операционной системой как конкретная модель оргтехники при подключении через USB. Найти неисправный элемент можно только проведя диагностику с помощью специалистов сервисного центра. С помощью специального оборудования и профессиональных инструментов мастера быстро определят причину неисправности и устранят её.
Чтобы самостоятельно проверить исправность аппаратной части принтера, попробуйте подключить его к компьютеру или ноутбуку, с которым он ранее работал безупречно. Это не даст 100% гарантии, но поможет определить работоспособность основных компонентов устройства. Если принтер работает корректно, проблема может заключаться в программном обеспечении компьютера, в настройках или USB-кабелях, которые можно устранить по описанным выше методам.
Почему принтер Canon не печатает с компьютера?
Если ваш принтер Canon не печатает с компьютера, это может быть связано с несколькими причинами, которые относительно легко исправить. Вот несколько аспектов, которые стоит проверить:
Проверьте наличие бумаги и чернил в принтере:
Начните с проверки бумаги в лотке принтера. Убедитесь, что лоток правильно установлен и в нем достаточно бумаги. Также проверьте уровень чернил в картриджах. Если бумаги или чернил нет, принтер не сможет выполнять печать.
Если уровень чернил и наличие бумаги проверены и все в порядке, следующим шагом будет проверка состояния и ошибок как на принтере, так и на компьютере.
Почему принтер Canon не печатает с компьютера?
Вот еще несколько причин, по которым принтер Canon может не печатать из-за технических проблем или ошибок. Проверьте состояние принтера на наличие ошибок, отображаемых на его дисплее. Если обнаружены какие-либо ошибки, обратитесь к руководству пользователя принтера для их устранения. Обычно в руководстве содержится информация об ошибках и способах их решения.
Если ваш принтер не печатает только с компьютера, обратите внимание на настройки подключения в операционной системе компьютера. Убедитесь, что принтер выбран в качестве устройства по умолчанию и правильно настроен. Если вы не уверены в том, как настроить принтер, обратитесь к руководству пользователя компьютера или системному администратору.
Также проверьте, установлены ли необходимые драйвера принтера Canon на компьютере. Драйвера — это специальные программы, позволяющие операционной системе взаимодействовать с принтером. Если драйверы не были установлены или устарели, загрузите последнюю версию драйверов с официального сайта Canon и установите их на ваш компьютер.
Если после всех проведенных проверок принтер Canon по-прежнему не печатает с компьютера, возможно, стоит обратиться к специалисту по обслуживанию принтеров. Он сможет провести более глубокую диагностику проблемы и предложить оптимальные решения.
Проверьте состояние и наличие ошибок на принтере и компьютере
Если принтер Canon не печатает с компьютера, проверьте его состояние и наличие ошибок как на принтере, так и на компьютере. Возможно, принтер перегрелся, вышел из строя или имеет другие неполадки. Также необходимо проверить соединения и настройки.
Для проверки принтера удостоверьтесь, что он включен и подключен к компьютеру. Обратите внимание на состояние светодиодной индикации на принтере и убедитесь, что нет мигающих или горящих ошибок. Если на панели управления принтера отображается сообщение об ошибке или предупреждение, ознакомьтесь с ними и выполните рекомендации по устранению проблемы.
Также проверьте, нет ли ошибок или проблем с подключением к принтеру на компьютере. Если в системном трее или на экране появляется уведомление о проблемах с устройством или отсутствием драйвера, следуйте инструкциям для устранения ошибки. Проблемы могут быть связаны с неправильной установкой драйверов или недочетами в программном обеспечении.
Популярные статьи могут помочь вам разобраться вопросами устройства, например, о характерных чертах, правилах ухода за растением фиалки, и мнениях садоводов об этом.
Если при попытке печати со страницы или документа на компьютере появляется сообщение об ошибке или неудачной попытке печати, проверьте очередь печати на принтере. Если в очереди имеются задания печати, которые не выполняются, возможно, принтер испытывает проблемы с подачей бумаги или нехваткой чернил. В таком случае стоит проверить наличие бумаги и уровень чернил в принтере.
Вопрос-ответ:
Мой компьютер не видит принтер Canon. Что делать?
Если компьютер не распознаёт принтер Canon, существует несколько возможных действий для решения проблемы. Во-первых, убедитесь, что принтер правильно подключен к компьютеру с помощью USB-кабеля. Если соединение корректное, возможно, дело в драйверах принтера. Попробуйте переустановить драйвера, скачав их с официального сайта производителя. Также стоит убедиться, что принтер включен и функционирует корректно. Если проблема не устранена после всех мероприятий, то, вероятно, дело в неправильно настроенных портах USB на компьютере. В этом случае обратитесь к специалисту для дальнейшей диагностики проблемы.
Я подключил принтер Canon к компьютеру, но он не печатает. Что делать?
Если принтер Canon не печатает после подключения к компьютеру, есть несколько возможных причин. Во-первых, проверьте, есть ли ошибки или сообщения на дисплее принтера. Возможно, он находится в режиме оффлайн или закончились картриджи. Также стоит проверить, правильно ли выбран принтер в качестве устройства по умолчанию. Если так, измените его состояние на онлайн. Возможно, проблема заключается в драйверах принтера. Попробуйте переустановить или обновить их до последней версии. Если проблема не решается таким образом, рекомендуется обратиться к специалисту для дальнейшей диагностики и ремонта принтера.
Как подключить принтер Canon к компьютеру?
Для подключения принтера Canon к компьютеру следуйте следующей инструкции. Сначала убедитесь, что принтер включен и находится в режиме ожидания. Затем возьмите USB-кабель и подключите его сначала к принтеру, затем к компьютеру. Когда принтер будет успешно подключён, компьютер должен автоматически распознать новое устройство и установить для него драйвера. Рекомендуется использовать оригинальные драйвера, которые можно скачать с официального сайта Canon. После успешного подключения принтера Canon к компьютеру можно начинать печать документов.























