Примечание: Чтобы напечатать четные и нечетные страницы в правильном порядке, нажмите Файл, Параметры, Дополнительно, и в разделе Печать выберите Печать на лицевой стороне листа для двусторонней печати или Печать на обратной стороне листа для двусторонней печати.
Как настроить двухстороннюю печать на принтере?
Двусторонняя печать (или двусторонняя печать) — это режим работы принтеров/МФУ, которые печатают на обеих сторонах листа. Принтеры и МФУ делятся на две категории по этой характеристике: те, которые поддерживают автоматическую двустороннюю печать, и те, которые не поддерживают. Другими словами, двусторонняя печать возможна на любом принтере любого производителя.
Основное отличие принтеров, поддерживающих автоматическую двустороннюю печать, заключается в том, что для выполнения этой задачи не требуется вмешательство человека. Эти устройства сначала печатают одну сторону листа, а затем другую, автоматически забирая бумагу и передавая ее для второго цикла печати. Однако если принтер не поддерживает автоматическую двустороннюю печать, пользователь должен вручную перенести/перевернуть стопку листов.
В любом случае, перед началом двусторонней печати необходимо активировать функцию двусторонней печати. Если аппарат поддерживает автоматическую двустороннюю печать, эту функцию можно настроить через драйвер установленного принтера. Если автоматическая двусторонняя печать не поддерживается печатающим устройством или по каким-то причинам невозможно включить эту функцию (например, учетная запись Windows не имеет прав на изменение настроек драйвера), всегда есть способ выполнить двустороннюю печать в ручном режиме.
Здесь приведены инструкции по включению режима двусторонней печати на принтерах HP и Epson, как поддерживающих автоматическую двустороннюю печать, так и не поддерживающих ее. Последняя часть статьи содержит инструкции по настройке двусторонней печати вручную, которая работает с принтерами и многофункциональными устройствами всех марок и моделей.
Настройка двухсторонней печати на принтерах HP
Для принтеров и многофункциональных устройств производства компании Hawlett Packard (HP) двусторонняя печать включается и выключается с помощью драйвера принтера. Компания производит оба типа принтеров: с поддержкой автоматической двусторонней печати и без нее. Способ активации функции двусторонней печати зависит от модели принтера/МФУ.
Например, в моделях HP Laser 100, 150, MFP, 130, 170 и многих других это делается следующим образом:
- Сначала нужно открыть свойства принтера, что можно сделать прямо из программы, из которой осуществляется печать. Если просмотрите один из скриншотов выше, заметите кнопку «Свойства» напротив названия принтера — она нам и нужна.
- В открывшемся окне нужно перейти во вкладку «Basic» (Основные настройки).
- В блоке «Layout Options» (Параметры макета) для опции «Type» (Тип) задаем значение «Single Page Per Side» (Одна страница на сторону).
- Ниже — в блоке «Double-Sided Printing» (Двусторонняя печать) — можно выбрать стиль перелистывания листов (как буклет или планшет, «Long Edge»/«Длинный край» или «Short Edge»/«Короткий край», соответственно). Нажимаем кнопку «ОК» и ожидаем завершения работы принтера.
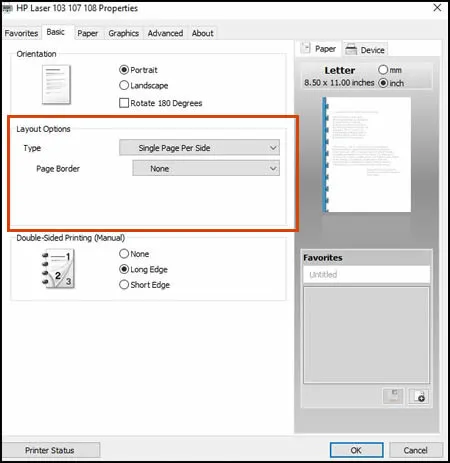
- Если имеющийся принтер поддерживает автоматическую дуплексную печать, настройка на этом завершается, т.е. листы перекладывать не нужно — машина все сделает сама.
- Если же функция не поддерживается, листы нужно будет загрузить обратно во входной листок. Загружать их нужно так, чтобы пустые страницы были направлены вверх, а верхняя часть (где начинается текст) распечатанных страниц — обращена стороной к принтеру.
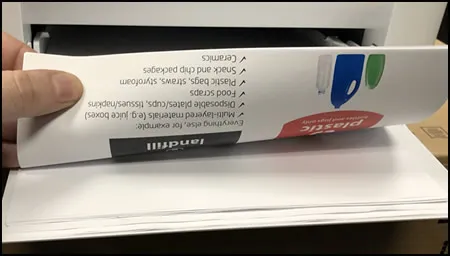
- Далее, в зависимости от модели принтера, нужно нажать на кнопку продолжения печати. Для HP Color Laser 150 — это кнопка «Возобновить» с изображением листа бумаги. Для МФУ HP Color Laser MFP 170 и Laser MFP 130 — кнопка «ОК». Для HP Laser 100 — «Возобновить/Отмена».
Во многих принтерах серии HP OfficeJet используется аналогичный режим двусторонней печати. Например, в случае HP OfficeJet 3830 двусторонняя печать активируется следующим образом:
- Открываем «Свойства» принтера из окна настройки печати (Ctrl + P) по инструкции выше.
- В открывшемся окне заходим во вкладку «Printing Shortcut» (Профили печати), затем в одноименном блоке с макетами выбираем опцию «Two-Sided (Duplex) Printing» («Двусторонняя печать» или «Печать на обеих сторонах»). Чуть ниже и левее можно при необходимости задать способ перелистывания, как буклет (1) или планшет (2).
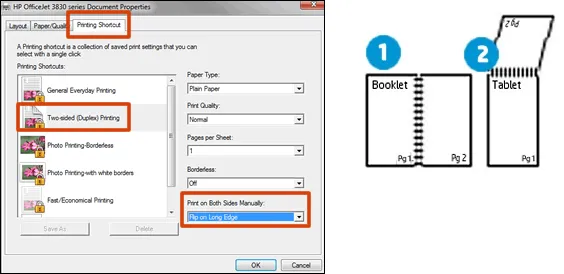
- Нажимаем кнопку «ОК». Т.к. МФУ HP OfficeJet 3830 поддерживает дуплексную печать в автоматическом режиме, настройка на этом завершается.
Настройка двухсторонней печати на принтерах Epson
Epson производит принтеры как с автоматической двусторонней печатью, так и без нее (есть также модели, поддерживающие установку «Auto Duplexer», специального модуля, обеспечивающего автоматическую двустороннюю печать). В любом случае, этот режим можно установить через драйвер принтера.
Для моделей принтеров/МФУ Epson, в которых не поддерживается автоматическая двусторонняя печать, этот режим можно включить следующим образом:
- Открываем свойства/параметры драйвера принтера, кликнув по соответствующей кнопке в окне печати (Ctrl + P).
- В открывшемся окне переходим во вкладку «Page Layout» (Макет), в левом нижнем углу ставим галочку на пункте «Double-Sided Printing» (Двусторонняя печать), затем нажимаем кнопку «Margins» (Поля) для выбора и настройки стороны переплета.
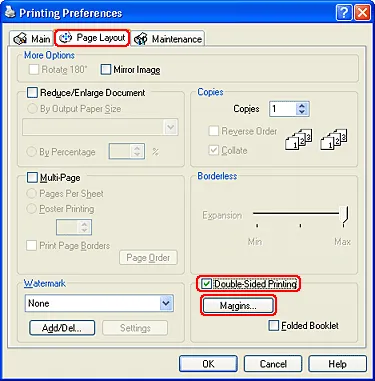
- В открывшемся новом небольшом окошке в графе «Binding Edge» указываем нужную сторону переплета, нажимаем «ОК» для сохранения.
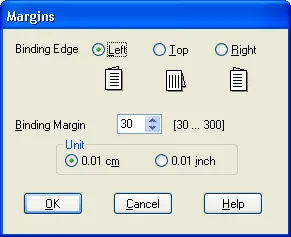
- Закрываем окно настроек драйвера и отправляем документ в печать. Принтер распечатает сначала нечетные страницы, затем выведет на экран компьютера инструкцию по правильной установке стопки распечатанных листов.
- После загрузки листов в лоток нажимаем на принтере кнопку «Resume» (Продолжить) и ожидаем окончания распечатки.
Для моделей принтеров Epson, поддерживающих двустороннюю печать (включая модели, поддерживающие установку модуля «Auto Duplexer»), автоматическая функция может быть настроена следующим образом:
- В свойствах/параметрах драйвера принтера зайдите во вкладку «Сервис» (Maintenance), затем нажмите кнопку «Информация о принтере и опциях» (Printer and Option Information).
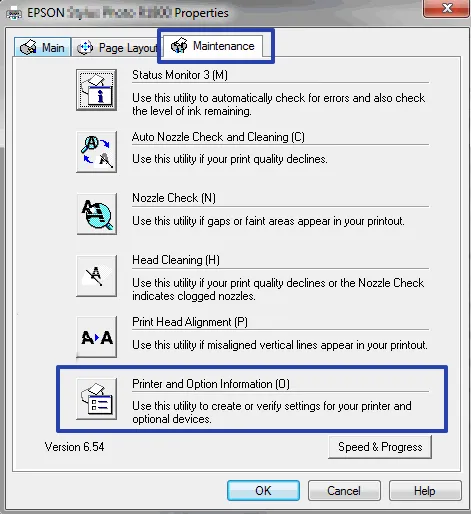
- В верхней части открывшегося окна нужно проверить, установлена ли галочка напротив пункта «Auto Duplex Installed». Если нет — поставьте, затем нажмите «ОК» для сохранения настроек.
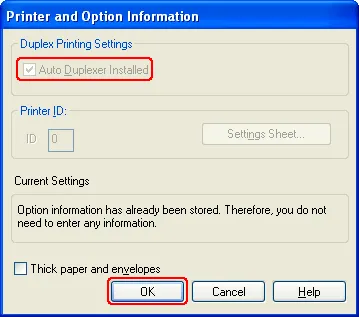
- Вернувшись в окно настроек драйвера, перейдите во вкладку «Макет» (Page Layout), в блоке «Двухсторонняя печать» (2-sided printing) установите галочку напротив пункта «Auto», нажмите кнопку «ОК». При необходимости можно настроить сторону переплета (кнопка «Настройки» (Settings)) по аналогии с предыдущей инструкцией.
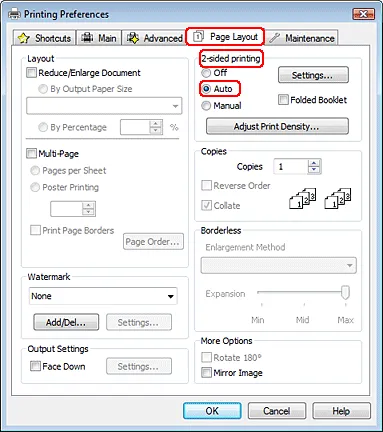
- Останется отправить документы в печать. Т.к. принтер поддерживает дуплексную автоматическую печать, то на этом настройка завешается.
Двусторонняя печать
Для двусторонней печати важно правильно настроить принтер. Режимы печати задаются в настройках, а размещение текста на листе контролируется текстовым процессором компьютера.

Печать на обеих сторонах принтера можно выполнять следующими способами:
- Нужно открыть текстовый редактор и вставить в него необходимый документ для распечатки. Войти во вкладку «файл» и выбрать кнопку «печать». Если Ворд установлен в новой версии, следует искать на Office кнопку, находящуюся в верхнем углу слева. Запустить команду распечатки.
- Войти в диалоговое окно, установить курсор в виде маркера во вкладке «принтер». В появившемся поле «двухсторонняя печать» подтвердить предстоящие действия. Вначале появится подсчет страниц, присутствующих в документе. Надо дождаться распечатки всех нечетных страниц, затем повернуть все листы на обратную сторону. Произойдет распечатка недостающих четных страниц.
- К этому же результату можно прийти и другим способом: войти во вкладку «печатать», затем «включить». С помощью появившегося меню установить команду «нечетные страницы» во вкладке «напечатать». Когда листы выйдут из принтера, нужно разобрать их так, чтобы первый лист находился сверху. Затем – по счету: третий, пятый, седьмой и т. д. Поместить листы в принтер (в лоток) чистой поверхностью к лицу и выбрать кнопку «напечатать», затем нажать на «четные страницы».

Настройки Ворда
Напечатать текст на обеих сторонах листа несложно, если вы понимаете команды Word.
- Выбрать «файл», затем распечатку. На мониторе появится окно.
- Задать в окне настройки, требуемые например для договора. Выбрать печатающий агрегат, который подсоединен к системе компьютера.
- Установить маркер на две стороны распечатки и указать необходимый диапазон листов, выводимых из аппарата. Во вкладке «число копий» задать требуемое количество экземпляров.
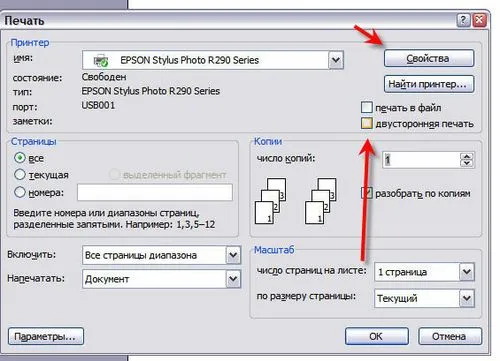
- Нажать «ОК», чтобы запустить печатающий процесс. Иногда устройство не поддерживает распечатку текста на две стороны. Тогда надо опрокидывать бумагу и вставлять ее снова в машину. Если в устройстве заложена функция двухсторонней распечатки, лист будет выводиться без участия человека.

Анкета на шенгенскую визу
Анкета заполняется в электронном виде. Если вы знаете, как прочитать форму, вы можете распечатать ее с помощью принтера. В прошлом виза не распечатывалась, и ее приходилось заполнять вручную. Теперь это стало возможным.
- Бланк сохраняется в файле. Обычно в «Моих документах», но можно и создать для него отдельную папку.
- Чтобы печатающий аппарат выдал готовую визу, нажать команду распечатки заявлений. Она находится наверху панели. Затем система предложит проверку достоверности внесенной в анкету информации. Надо ее подтвердить и сохранить в PDF.
- Печатать файл, нажав на левую клавишу мыши. В открывшемся окне задать процесс распечатки.
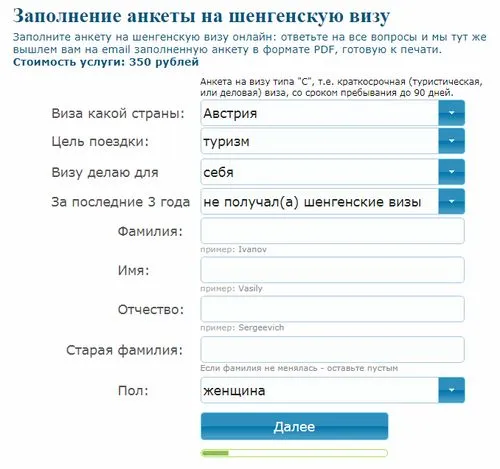
Заполнение анкеты на шенгенскую визу онлайн
Важно знать, что существует два типа бланков заявлений: рукописные и электронные. Их процесс печати немного отличается. Если виза печатается из файла, страницу необходимо заполнить вручную. Если он печатается с введенными данными, это проще. Заявителю остается только поставить подпись, и форма заявления готова. Правильный вариант бланка должен быть напечатан с обеих сторон.























