Почти все описанные способы, за исключением последнего, требуют, чтобы сам телевизор поддерживал Wi-Fi соединение (т.е. был оснащен Wi-Fi адаптером). Однако большинство современных смарт-телевизоров могут это делать. Руководство применимо к Windows 7, 8.1 и Windows 10.
Проигрывание фильмов с компьютера на телевизоре по Wi-Fi (DLNA)
Следующий шаг — установка DLNA-сервера на компьютер или, точнее, предоставление общего доступа к папкам на компьютере. Обычно достаточно установить текущие настройки сети на Home (Private). По умолчанию общими папками являются Видео, Музыка, Изображения и Документы (вы можете открыть общий доступ к папке, щелкнув на ней правой кнопкой мыши и выбрав Свойства и вкладку Доступ).
Один из самых быстрых способов включить общий доступ — открыть проводник Windows, выбрать «Сеть» и, когда появится сообщение «Обнаружение сети и общий доступ к файлам отключены», щелкнуть по нему и следовать инструкциям.
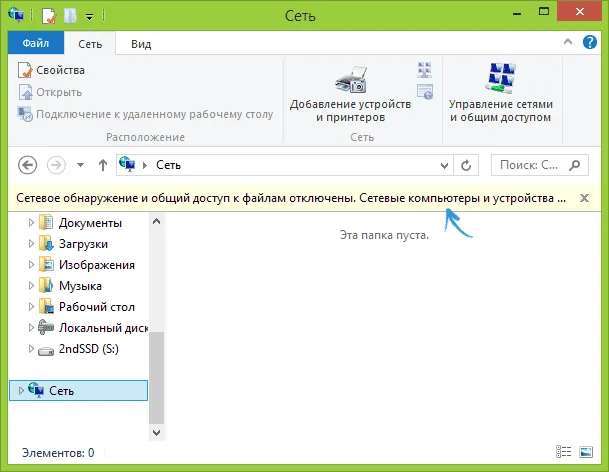
После включения DLNA откройте пункт меню на телевизоре, чтобы просмотреть содержимое подключенных устройств. На Sony Bravia вы можете нажать кнопку Home, а затем выбрать область — Movies, Music или Pictures — и просмотреть соответствующий контент с компьютера (Sony также предлагает Homestream, что упрощает все, о чем я писал). В разделе LG TVs — SmartShare вы также должны увидеть содержимое общих папок, даже если на вашем компьютере не установлен SmartShare. Для телевизоров других производителей требуются аналогичные меры (и существуют отдельные программы).
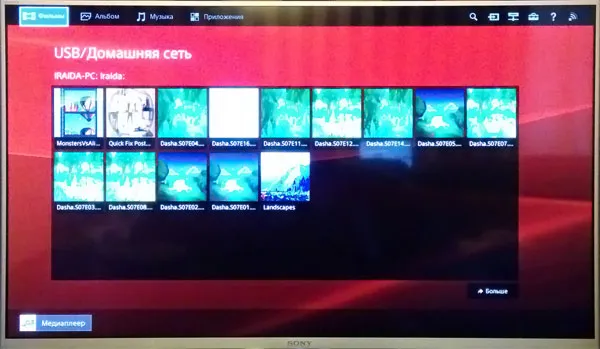
Если соединение DLNA активно, вы также можете щелкнуть правой кнопкой мыши на видеофайле в Проводнике (это делается на компьютере) и выбрать пункт меню «Play on TV_name». При выборе этой опции запускается беспроводной видеопоток с компьютера на телевизор.

Примечание: Хотя телевизор поддерживает фильмы MKV, опция «Воспроизвести в» не работает для этих файлов под Windows 7 и 8, и они не отображаются в меню телевизора. Решение, которое работает в большинстве случаев, — просто переименовать эти файлы в AVI на компьютере.
Телевизор как беспроводный монитор (Miracast, WiDi)
Две основные технологии для этого — Miracast и Intel WiDi, причем последняя предположительно полностью совместима с первой. Следует отметить, что для этого подключения не требуется маршрутизатор, так как оно устанавливается напрямую (с использованием технологии Wi-Fi Direct).
- Если у вас ноутбук или ПК с процессором Intel от 3-го поколения, беспроводным адаптером Intel и на нем задействован интегрированный графический чип Intel HD Graphics, то он должен поддерживать Intel WiDi и в Windows 7 и в Windows 8.1. Возможно, потребуется установка Intel Wireless Display с официального сайта http://www.intel.com/p/ru_RU/support/highlights/wireless/wireless-display
- Если ваш компьютер или ноутбук были с предустановленной Windows 8.1 и оснащены Wi-Fi адаптером, то они должны поддерживать Miracast. Если вы установили Windows 8.1 самостоятельно, то может поддерживать, а может и нет. Для предыдущих версий ОС поддержки нет.
Наконец, поддержка этой технологии необходима и со стороны телевидения. До недавнего времени необходимо было покупать адаптер Miracast, но теперь все больше моделей телевизоров имеют встроенную поддержку Miracast или получают ее при обновлении прошивки.
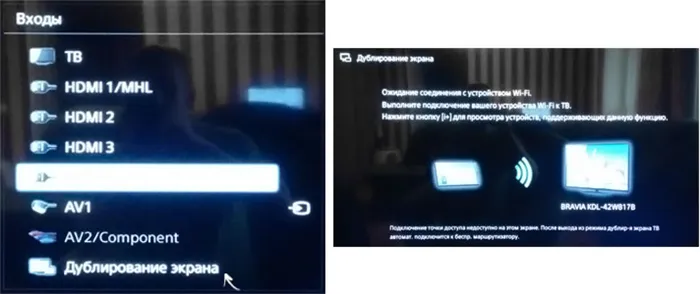
Само соединение выглядит следующим образом:
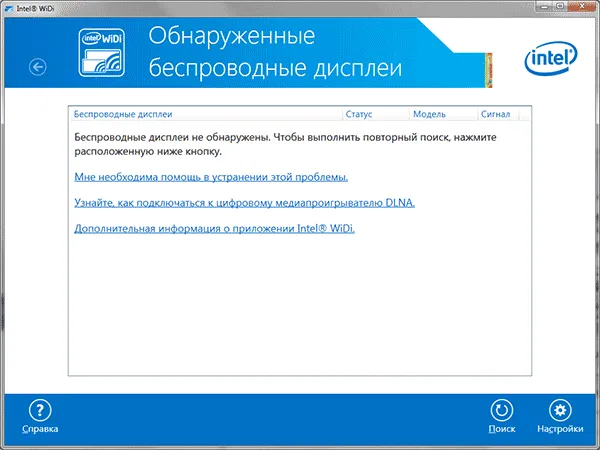
- На телевизоре должна быть включена поддержка подключения Miracast или WiDi в настройках (по умолчанию обычно включена, иногда такой настройки вообще нет, в этом случае достаточно включенного модуля Wi-Fi). На телевизорах Samsung функция называется «Зеркальное отображение экрана» и находится в настройках сети.
- Для WiDi запускаем программу Intel Wireless Display и находим беспроводный монитор. При подключении может быть запрошен код безопасности, который отобразится на телевизоре.
- Для использования Miracast откройте панель Charms (справа в Windows 8.1), выберите «Устройства», затем — «Проектор» (Передать на экран). Кликните по пункту «Добавить беспроводный дисплей» (если пункт не отображается, Miracast не поддерживается компьютером. Может помочь обновление драйверов Wi-Fi адаптера.). Подробнее на сайте Microsoft: http://windows.microsoft.com/ru-ru/windows-8/project-wireless-screen-miracast
Следует отметить, что я не смог подключить телевизор через WiDi с ноутбука, который определенно поддерживает эту технологию. Проблем с Miracast не было.
Подключаем по Wi-Fi обычный телевизор без беспроводного адаптера
Если у вас не Smart TV, а обычный телевизор с HDMI-входом, вы все равно можете подключить его к компьютеру по беспроводной сети. Единственная деталь: для этого необходимо дополнительное небольшое устройство.

- Google Chromecast https://www.google.ru/chrome/devices/chromecast/, позволяющий легко транслировать содержимое с ваших устройств на телевизор.
- Любой Android Mini PC (похожее на флешку устройство, подключаемое к HDMI порту телевизору и позволяющее работать в полноценной системе Android на ТВ).
- В скором времени (предположительно, начало 2015 года) — Intel Compute Stick — мини-компьютер с Windows, подключаемый к HDMI порту.
Я описал наиболее интересные, на мой взгляд, варианты (которые также сделают ваш телевизор еще умнее, чем многие из выпускаемых Smart TV). Есть и другие: например, некоторые телевизоры поддерживают подключение адаптера Wi-Fi к порту USB, а также существуют отдельные декодеры Miracast.
В этой статье я не буду подробно описывать особенности каждого устройства, но если у вас возникнут вопросы, я с удовольствием отвечу на них в комментариях.
Если вам также интересно:
- Лучшие бесплатные программы для Windows
- Нет доступных параметров управления электропитанием в меню завершения работы Windows — варианты решения
- Дисковые пространства Windows 11 — что это и как настроить
- Как убрать значок «Дополнительные сведения об этом изображении» с обоев Windows Интересное
- Не работают USB порты на компьютере или ноутбуке с Windows — причины и как исправить проблему
- Файл или папка повреждены, чтение невозможно — способы исправить ошибку
- Windows 11
- Windows 10
- Android
- Загрузочная флешка
- Лечение вирусов
- Восстановление данных
- Установка с флешки
- Настройка роутера
- Всё про Windows
- В контакте
- Одноклассники
-
Татьяна 24.11.2018 в 11:37
Что нужно для подключения ноута к ТВ по Wi-Fi
Многие задаются вопросом: как подключить ноутбук к телевизору через Wifi? Главным условием возможности такого подключения является наличие технологии smart TV и модуля Wi-Fi с поддержкой функций Wi-Fi Direct и DLNA на самом телевизоре. В первом случае вы можете подключить ноутбук напрямую к телевизору, не используя домашнюю сеть или маршрутизатор. Однако не все телевизоры (особенно старые модели) можно подключить к ноутбукам таким образом. Вторая технология, DLNA, позволяет получить доступ к сетевому хранилищу (например, папке на жестком диске компьютера, подключенного к домашней сети) с телевизора и воспроизводить мультимедийный контент, например, фотографии или видео. Вы также можете управлять медиасервером с ноутбука, передавая его на телевизор.
Разница между этими двумя способами подключения довольно важна, и ниже мы объясним, в чем она заключается, как настроить такое подключение и как подключить ноутбук к телевизору через WiFi.
Подключение к телевизору по Wi-Fi Direct
Эта функция хорошо работает с современными телевизорами, начиная с 5-го поколения, где производители уже внедрили единые драйверы для прямого беспроводного подключения. Это так называемое второе беспроводное подключение экрана, когда телевизор служит внешним устройством отображения того, что происходит на экране вашего мобильного устройства, например, ноутбука или смартфона.
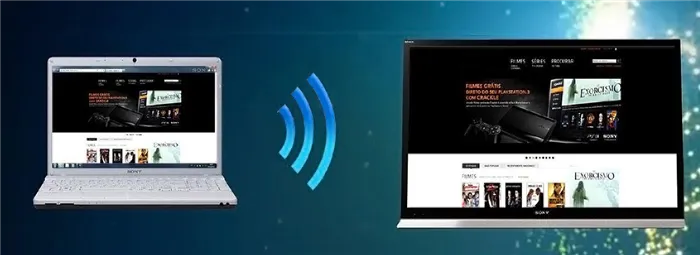
В первом случае вам понадобится операционная система Windows 7, 8 или 10. Это подключение не требует наличия домашней сети, а аутентификация и подключение осуществляются с помощью запроса на вход в систему на экране телевизора.
Такое подключение удобно тем, что вы можете видеть на большом экране все, что происходит на вашем компьютере или ноутбуке, включая работу в браузере, просмотр фотографий или видео, а также процесс игры в игры. Единственными недостатками являются небольшая задержка при просмотре контента на телевизоре и несколько меньшее количество цветов, чем на экране компьютера.
Как подключить ноутбук к телевизору через Wi-Fi? Настроить подключение Wi-Fi Direct очень просто. Для этого включите телевизор и ноутбук. На обоих устройствах должны быть включены адаптеры Wi-Fi.
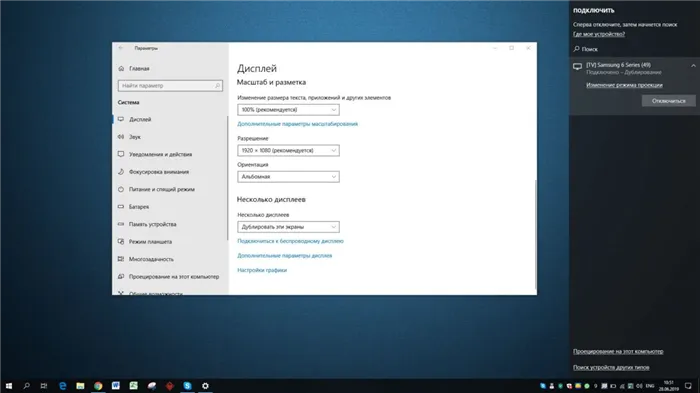
Теперь перейдите в Пуск | Настройки | Система | Дисплей на ноутбуке Windows 10 и нажмите на «Подключиться к беспроводному дисплею» справа в разделе «Несколько дисплеев». С правой стороны вы увидите вертикальную шторку с меню «Connect» и списком обнаруженных устройств. В нашем случае это Samsung 6s (49). Нажмите на выбранную модель, а затем на сам телевизор, чтобы согласиться с запросом на подключение. Следует отметить, что соединение может не установиться с первой или второй попытки, так как компьютеру необходимо время для передачи ключей шифрования на телевизор. Но как только телевизор подключается к ноутбуку через WiFi, вы можете передавать потоковое видео даже из другой комнаты.
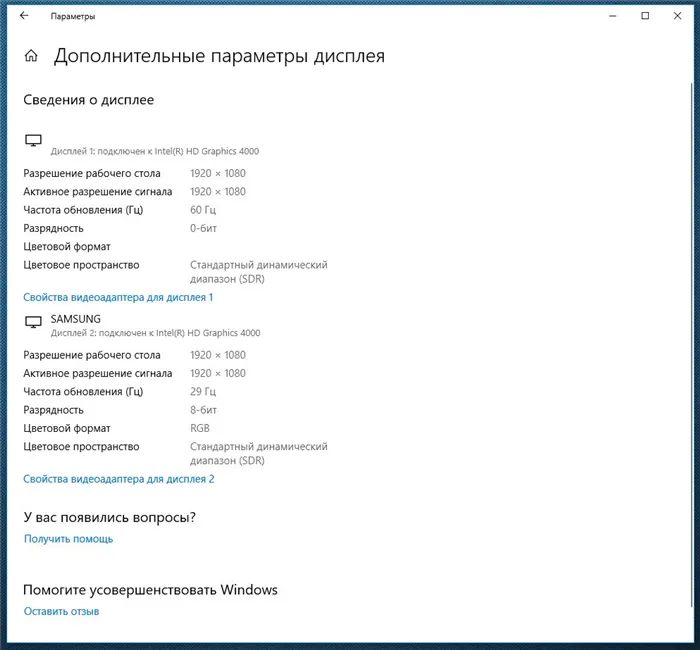
Чтобы отключить беспроводную потоковую передачу видео на телевизоре, снова нажмите на «Подключиться к WiFi» и на «Отключить» в правой строке меню.
Подключение к телевизору через DLNA
Этот тип подключения заключается в том, что компьютер или ноутбук в вашей домашней сети организует доступ к определенным папкам, в которых хранятся медиафайлы — фотографии и видео. Только их можно воспроизводить на телевизоре с помощью встроенного проигрывателя. Необходимым условием для этого является то, что ваш телевизор поддерживает технологию DLNA. Это набор стандартов, которые позволяют устройствам, подключенным к вашей домашней сети, отправлять и получать различный медиаконтент.

Это возможно через смартфон и планшет Android, а также через телевизор (только в режиме воспроизведения). Также возникает вопрос о том, как синхронизировать ноутбук с телевизором через WLAN. В принципе, все происходит автоматически.
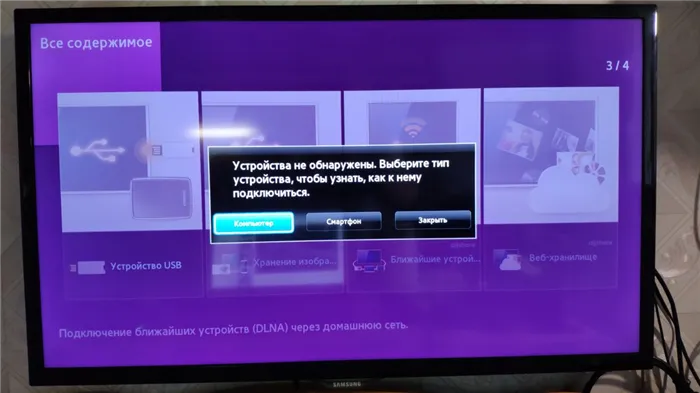
Основная задача — организовать общую папку на ноутбуке. Для этого необходимо сделать его доступным для других устройств в домашней сети и назначить фиксированный IP-адрес на маршрутизаторе устройствам, которые вы подключаете к сети. Таким образом, телевизору не придется каждый раз искать эту папку в сети.
Для этого создайте общую папку на жестком диске ноутбука с английским названием, например, MediaTV. Перейдите на вкладку «Доступ» в свойствах. Затем нажмите «Дополнительные параметры», установите флажок «Общий доступ…». и подтвердите нажатием «OK».
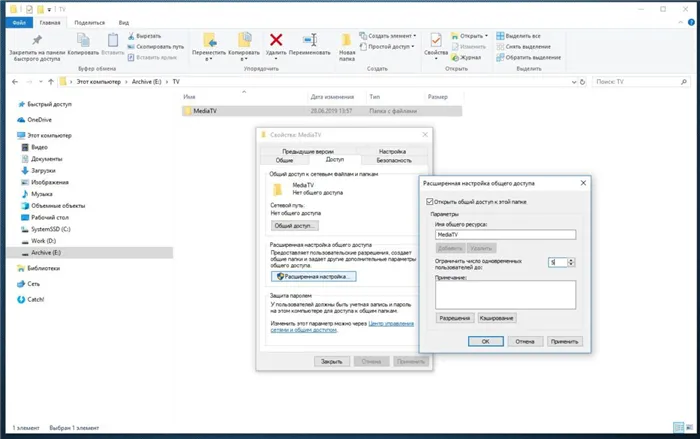
Если ваш телевизор — старая модель Smart TV и его система не позволяет подключаться к устройствам Windows, то есть телевизор просто не видит общую папку с файлами, есть другой способ организовать передаваемый медиаконтент на его экране. Однако сначала необходимо убедиться, что ваш телевизор виден в домашней сети.
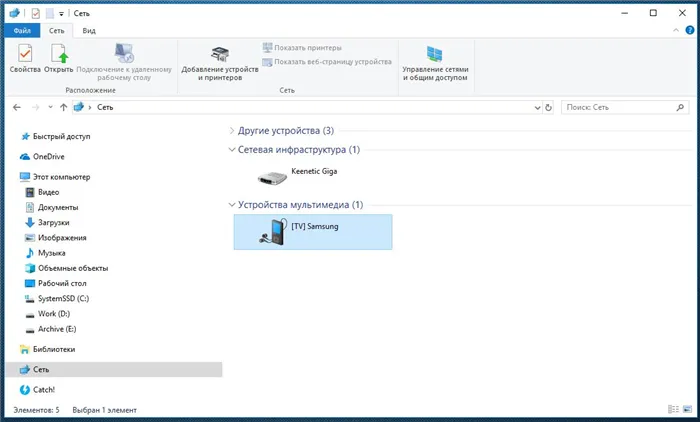
Для этого нажмите на значок «Сеть» в проводнике с левой стороны. В правой области вы увидите устройства, доступные в сети. Теперь выберите видеофайл MP4 в любой папке, щелкните по нему правой кнопкой мыши и выберите в контекстном меню пункт «Перенести на устройство», в нашем случае на Samsung.
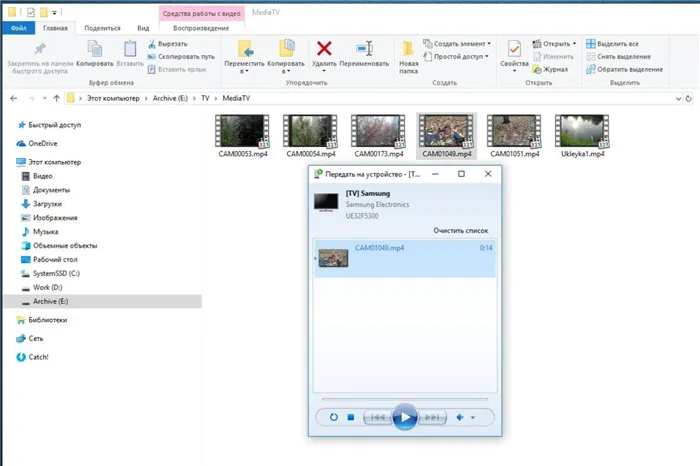
Это приведет к запуску Windows Media Server, который отобразит список файлов, переданных на телевизор. Обязательно проверьте подсказку на самом телевизоре о воспроизведении файла с внешнего источника.
Подключение без проводов компьютера/ноутбука к телевизору в Windows 10 по Miracast
Нажмите комбинацию клавиш Win + P, чтобы установить соединение. Справа появится меню с опциями отображения видео. Выберите «Подключиться к беспроводному дисплею». Если эта опция недоступна, это означает, что ваш аппарат не поддерживает эту функцию.
После выбора этой опции компьютер начнет поиск беспроводных устройств. Активируйте Miracast/Intel WiDi на телевизоре. На старых моделях LG, например, для этого необходимо перейти в раздел «Сеть».
Включите Miracast/Intel WiDi на телевизоре LG:

Порядок действий зависит от марки телевизора:
- в телевизорах Samsung надо зайти в меню и выбрать источник сигнала – «Screen Mirroring»;
- в Sony выбирают «Дублирование экрана», нажав соответствующую кнопку на пульте;
- в Philips зайдите в раздел «Настройки», нажмите «Параметры сети» и «Wi-Fi Miracast».
Если ваш телевизор не поддерживает Miracast, приобретите специальный адаптер и подключите его к телевизору через порт HDMI:
- Выберите свой TV, появившийся в поиске, далее запустится подключение.
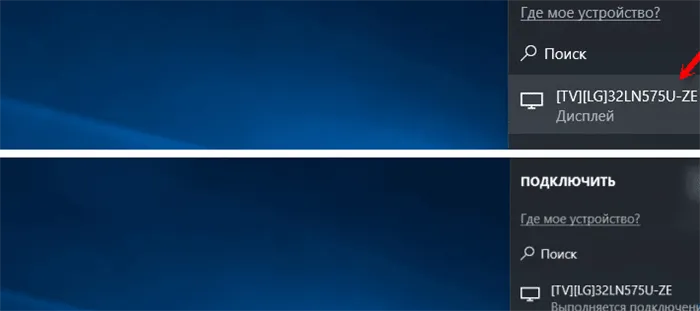
- Если необходимо, подтвердите, что компьютер подключён (подтверждение требуется не всегда).
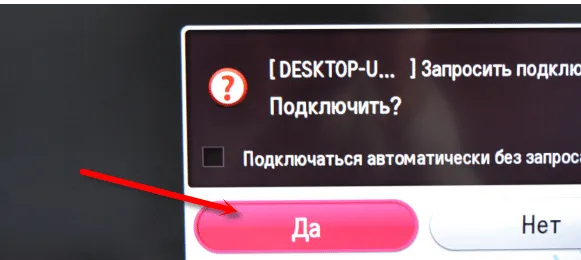
Иногда соединение работает не сразу. Попробуйте перезагрузить оба устройства. Другой возможностью является изменение режима отображения. Например, можно увеличить экран или скопировать изображение на два экрана.
Изменение режима отображения:
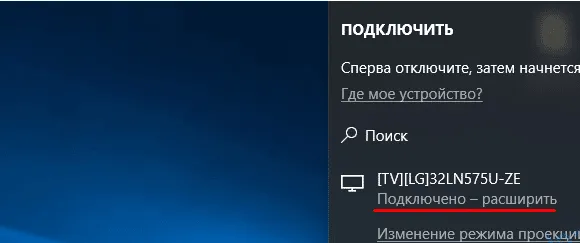
Вы можете подключить телевизор, добавив новое устройство в настройках. Для этого перейдите на вкладку Устройства. Там необходимо выбрать «Добавить Bluetooth/другое устройство».
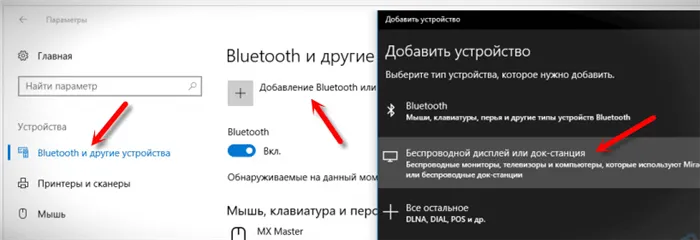
- Выберите пункт «Беспроводной дисплей или док-станция».
- Выберите Miracast в своём телевизоре. После этого он появится в перечне устройств. Кликнете по своему TV и начнётся подключение.
Как управлять звуком при подключении по Miracast
С помощью Miracast можно передавать звук так же, как и при проводном подключении. Звук с компьютера должен поступать через динамики телевизора. Если по умолчанию установлено значение «Digital Output», вы можете изменить этот пункт, выбрав нужное устройство для воспроизведения.

Эта функция позволяет принимать звук через динамики компьютера. При необходимости сбросьте параметр «Цифровой выход».
Если не работает Miracast и отсутствует пункт «Подключение к беспроводному дисплею»
Если в ранних версиях Windows 10 система «понимала», что Miracast не поддерживается, и выдавала соответствующее сообщение, то в новых версиях в меню Win + P просто нет опции подключения к беспроводному дисплею.
Что делать при проблемном дублировании экрана компьютера на телевизор через wifi
Если вы не можете использовать телевизор в качестве монитора, потому что он не отображает элементы, которые вы хотите настроить, это, вероятно, связано с несовместимостью устройств.
Руководство пользователя телевизора можно загрузить на смартфон, чтобы помочь вам. Другой способ решить проблему — обновить драйвер адаптера Wi-Fi. Как это сделать, можно узнать на сайте Microsoft.
Многие пользователи обнаружили, что транслировать контент на экран телевизора сложнее, чем с ноутбука. Возможные причины проблем:
- некорректная работа WiDi или Miracast;
- нет соединения с интернетом;
- неисправен роутер;
- неправильно выставлены настройки на телевизоре.
Media Center Extender
Эта программа встроена в Windows версий 7 и 8. Чтобы открыть Media Centre Extender, нажмите кнопку «Пуск» и введите название программы в поле поиска — это для версии 7. В Windows 8 нужно щелкнуть правой кнопкой мыши и выбрать в меню пункт «Поиск».
Может случиться так, что на вашем компьютере установлена нужная операционная система, но вы не можете найти нужную вам опцию. В этом случае вам нужно будет установить его. Для этого перейдите на веб-сайт Media Center Extender и загрузите необходимые обновления.
После установки программы перейдите в раздел «Настройки». Выберите Media Center Extender, а затем Setup:

Для использования программы не требуется специальных знаний. Просто следуйте инструкциям на экране. Когда телевизор и компьютер надежно соединены, отправьте нужные файлы на медиадекодер — телевизор.
2 способа подключить ноутбук к телевизору без проводов

Умные устройства теперь доступны всем, включая телевизор. Пользователь может не знать, что он может подключить свой телевизор к компьютеру без каких-либо кабелей. Но необходимо детально разобраться, как подключить ноутбук к телевизору без кабеля для различных целей.
Существует два способа подключения компьютера к телевизору без дополнительного оборудования. Оба устройства достаточно просты, чтобы ими мог управлять любой человек.
- Беспроводная сеть и DLNA
- Установка моста связи между устройствами
- Настройка DLNA на ноутбуке
- Запуск просмотра файлов
- Miracast
- Подключение ноутбука к телевизору
- Задать вопрос автору статьи
Беспроводная сеть и DLNA
Посмотрите приведенное ниже видео о том, как настроить медиасервер:
Самый простой и популярный способ подключения ноутбука к телевизору через Wi-Fi (беспроводной) — это технология DLNA. Это простой набор стандартов, позволяющих совместимым устройствам обмениваться файлами (видео, аудио и фотографиями).
Этот стандарт не работает с устройствами Apple и BridgeCo. У них есть своя технология.
Эта технология позволяет обмениваться файлами по локальной сети. Это означает, что если вы настроите его на телевизоре, то сможете просматривать предварительно одобренные файлы на компьютере.
При таком способе вы не можете смотреть фильмы онлайн с ноутбука и вынуждены скачивать их заранее. Если это основная цель подключения, рекомендуется сразу перейти ко второму методу.
Установка моста связи между устройствами
Чтобы подключить компьютер к телевизору без кабелей, необходимо выполнить всего несколько действий. Для этого телевизор и ноутбук должны быть подключены к беспроводной сети. Если с компьютером все в порядке, необходимо выполнить следующие действия на телевизоре:
- Зайти в настройки телевизора. Это можно сделать нажатием специальной кнопки на пульте управления.
- После этого нужно при помощи клавиш управления перейти во вкладку «Сеть».

- Нажать на строчку сетевого подключения и выполнить настройку.

- Устройство выполнит поиск доступных беспроводных сетей. Требуется выбрать ту, к которой подключен ноутбук.

- Кликнуть на необходимую строку. Для подключения необходимо ввести пароль. Важно делать это внимательно, так как символы вводятся с пульта и легко что-то напутать.
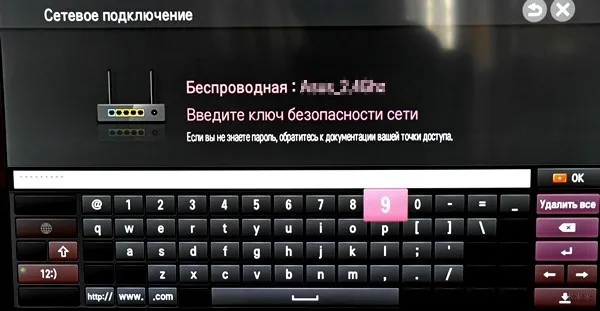
- Если сделать все правильно, то устройство быстро подключится к сети и на экране появится сообщение об этом.

Следует также проверить, что Интернет работает должным образом. Для этого можно подойти к Smart TV и открыть браузер. Страницы сайта должны открываться с обычной скоростью. Также рекомендуется проверить скорость Интернета на телевизоре.
Настройка DLNA на ноутбуке
Для этого необходимо загрузить и установить на компьютер специальное программное обеспечение Home Media Server. Рекомендуется загрузить установочный файл утилиты с официального сайта. Затем необходимо выполнить следующие действия:
- Запустить приложение и перейти в настройки через верхнюю панель.
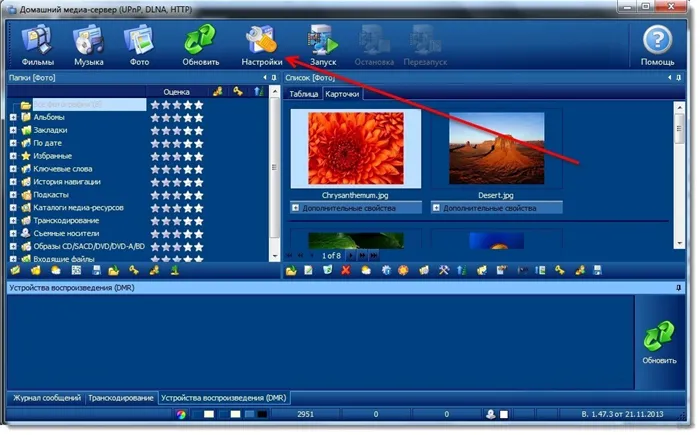
- Откроется окно медиа ресурсов. В поле необходимо добавить те папки и файлы, которые нужно просмотреть. Сделать это можно при клике на кнопку «Добавить».
Miracast
Это специальная технология, позволяющая подключать компьютер к телевизору или другим устройствам без проводов. Самое главное, чтобы оба устройства поддерживали эту функцию. Эта технология доступна только на процессорах Intel второго поколения и выше. Но даже его наличие не является гарантией того, что все будет работать.
Поскольку Windows поддерживает эту функцию по-разному, рекомендуется проверить это заранее. Для этого сделайте следующее:
- На телевизоре зайти в настройки. Перейти в раздел, который связан с сетью или интернетом. Если в списке есть строка Miracast, то устройство поддерживает технологию, в противном случае подключиться к ноутбуку не выйдет.

- На ноутбуке требуется открыть параметры. С меню в левой части экрана перейти в раздел проецирования на компьютер. Можно просто в поиске найти слово Miracast и откроется то, что нужно. Если ПК не поддерживает такую технологию, будет красное сообщение, его отсутствие говорит о том, что функция присутствует.
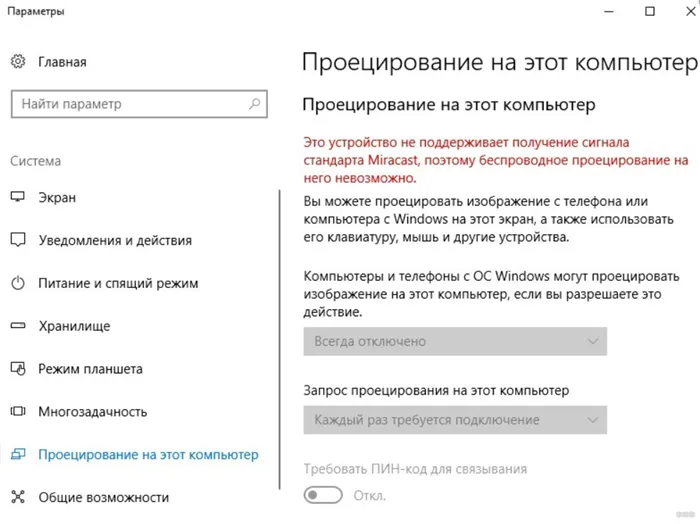
Если одно или оба устройства не поддерживают эту технологию, можно приобрести приемник Miracast.
Подключение ноутбука к телевизору
Проверив это, можно приступать непосредственно к подключению. Чтобы подключить ноутбук к телевизору без кабеля, необходимо:
- Включить телевизор и зайти в настройки.
- Далее перейти в раздел, ответственный за подключение к беспроводным сетям и интернету.
- Здесь необходимо запустить технологию Miracast, для этого нужно просто выделить строку и нажать «ОК» на пульте управления ТВ.
- Дождаться системного сообщения о том, что ТВ видно для других устройств.
- Нужно включить компьютер и подключиться к сети, что создал телевизор.
- Для этого нужно зайти в параметры. Можно пойти напрямую через панель управления или найти нужное в поиске.
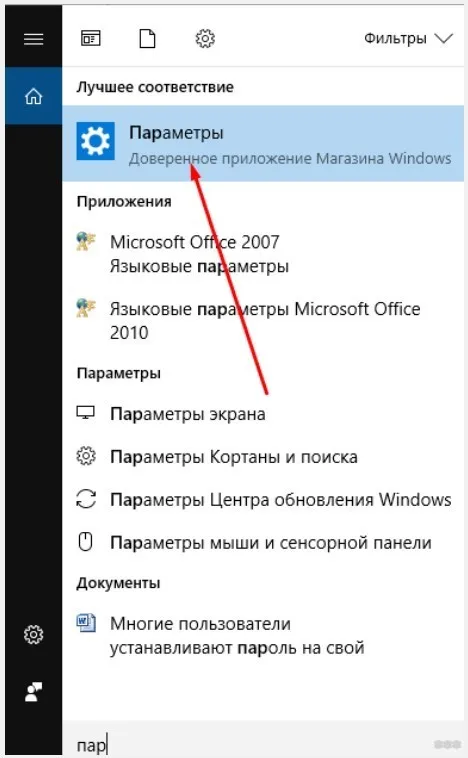
- Перейти в раздел подключенных устройств и добавить новое. Система самостоятельно начнет поиск всех доступных гаджетов для подключения.
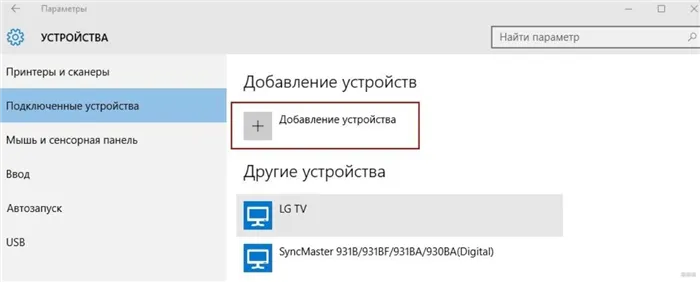
- Когда компьютер выдаст список найденных гаджетов, необходимо кликнуть по телевизору. После этого начнется синхронизация и по ее окончанию на экране телевизора сразу же отобразится рабочий стол ноутбука и все его содержимое станет доступным.
Этот способ наиболее удобен, так как вам не нужно заранее скачивать контент, чтобы посмотреть его на телевизоре. Технология Miracast проецирует рабочий стол компьютера на экран телевизора, а также все действия, особенно аудио, видео и т.д.
В следующем видеоролике описаны два других способа подключения телевизора к ноутбуку:
Более простые решения мы описали в теме этой статьи. Если у вас есть вопросы или вам нужна помощь в их соединении, пожалуйста, напишите их в комментариях! Я всегда рад помочь!
Частые ошибки при подключении и их устранение
Некоторые распространенные ошибки:
- Использованы разные сети для подключения устройств.
- При удачном коннекте, медиа не будет отображаться на ТВ из-за отсутствия поддержки выбранного формата. Конвертируйте его или скачайте в другом разрешении.
- Обновите драйвера системы при подключении по WiDi, если лэптоп не видит ТВ.
- Если изображение внезапно прервалось, проверьте ПК — он мог перейти в режим сна или перегреться от нагрузки.
- Замените роутер, если его пропускной способности недостаточно для передачи данных между несколькими устройствами.
- Отказ от паролей при сопряжении устройств. К сети могут подключиться соседи.
Зеркалирование экрана обычно является наиболее удобным способом подключения, поскольку за воспроизведение контента отвечает плеер, установленный на ноутбуке. Если необходима общая медиасеть, лучшим вариантом будет DLNA-сервер, к которому также подключены настольный компьютер, смартфоны или планшеты.
Для чего нужно?
Как уже говорилось, конечно, гораздо интереснее смотреть фильм на телевизоре с большей диагональю. И любое видео выглядит на этом экране гораздо лучше и красочнее, чем на экране компьютера. А когда речь идет о контенте в разрешении 4K, вы сможете насладиться им в полной мере, поскольку многие модели телевизоров имеют именно такое разрешение.
Просмотр семейных фотографий и картинок также будет важен для этих устройств. И всего несколькими щелчками мыши вы можете перенести изображение с ноутбука на телевизор. Кроме того, телевизоры иногда оснащаются очень хорошими динамиками, которые обеспечивают превосходное звучание. Поэтому неплохо подключить ноутбук к телевизору через Wi-Fi для потоковой передачи музыки.

Способы подключения
Существует разница в методах подключения:
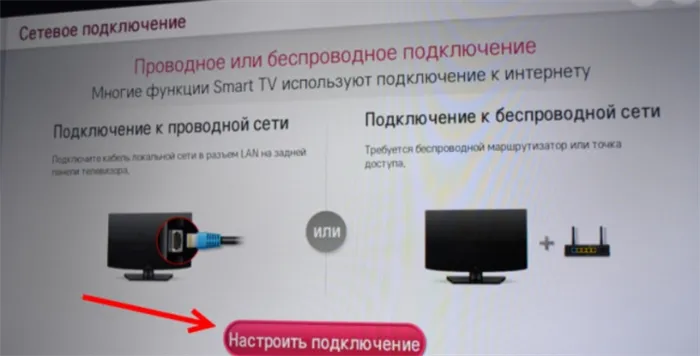
Но сегодня мало кто выбирает проводные способы подключения, потому что мало кто хочет иметь дело с различными типами кабелей, адаптеров и переходников.
А настройка этих способов подключения часто требует много времени и усилий. По этой причине беспроводное соединение сегодня гораздо более актуально, ведь оно позволяет относительно быстро и легко подключить ноутбук к телевизору без использования кабелей. Существует несколько способов создания беспроводного соединения между ноутбуком и телевизором через Wi-Fi. Но мы рассмотрим 3 самых популярных:
- через WiDi;
- через DLNA;
- используя специальную программу.


Через DLNA
Первый способ, позволяющий передать изображение с ноутбука на экран телевизора, — через DLNA. Чтобы соединить ноутбук и телевизор таким образом по Wi-Fi, сначала необходимо подключить их к одной сети. Большинство современных моделей телевизоров поддерживают технологию Wi-Fi Direct. Вам даже не придется подключать оба устройства к одному маршрутизатору, так как телевизор автоматически создаст свою собственную сеть. Теперь вам остается только подключить к нему свой ноутбук.

Теперь поговорим непосредственно о выводе изображения с ноутбука на экран телевизора. Для этого сначала необходимо настроить сервер DLNA. Другими словами, вы должны иметь доступ к файловым папкам в этой сети. Затем подключитесь к домашней сети, и вы увидите папки «Видео» и «Музыка» на телевизоре. Эти каталоги автоматически доступны для других устройств в сети в Windows 7 и Windows 10.

Если вы хотите получить доступ к другому каталогу, вы можете сделать это на вкладке «Доступ», расположенной в «Свойствах» соответствующей папки.
Выберите пункт «Дополнительные настройки», где вы увидите поле «Открыть общий доступ». Поставьте галочку и нажмите «Ок», чтобы папка стала видимой на телевизоре.
Вы можете синхронизировать компьютер и телевизор немного быстрее, если будете использовать Проводник. В этом меню выберите раздел «Сеть». После этого на экране появится сообщение «Network Discovery». Нажмите на него, и на экране появится мастер. Чтобы настроить синхронную передачу изображения с компьютера на телевизор, необходимо следовать рекомендациям, появляющимся на экране.
Адаптеры для старых моделей
Подумайте, можно ли передать изображение на телевизор без подключения к Wi-Fi. Этот вопрос волнует почти каждого владельца старого телевизора, ведь модели с Wi-Fi стоят недешево, а покупать новый телевизор хочется далеко не всем. Однако если ваш телевизор не оснащен специальным модулем, вы можете подключиться к ноутбуку через Wi-Fi. Если имеющемуся у вас телевизору более 5 лет, вам придется приобрести дополнительное оборудование, чтобы выполнить подключение, описанное в этой статье.
Это специальные адаптеры, которые обычно подключаются к порту HDMI.


Существует четыре типа этих устройств:
- адаптер типа Miracast;
- Android Mini PC;
- Google Chromecast;
- Compute Stick.
Каждый из этих типов адаптеров может быть подключен к еще не очень старой модели телевизора и позволяет подключить ноутбук через Wi-Fi.




Что нужно для того, чтобы подключить ноутбук к ТВ по Wi-Fi
Если вы решили вывести изображение с ноута на экран ТВ-приемника, то должны понимать, что подобное подключение работает в связке далеко не со всеми устройствами. Во-первых, и ноутбук, и телевизор должны оснащаться Wi-Fi-адаптером. Если с лэптопом ситуация предельно ясна (необходимый модуль устанавливается повсеместно), то с ТВ все сложнее. В идеале ваш телевизор обязан поддерживать SmartTV (новые модели LG, Samsung и другие), так как только такие устройства работают в связке с интернетом. На заметку. Несмотря на то, что телевизоры без Смарт ТВ не поддерживают выход в интернет, обойти ограничение можно через подключение портативного адаптера. Кроме того, одного наличия Wi-Fi-адаптера мало. Также у вас должен быть оплачен тариф на безлимитный интернет, а оба устройства обязательно подключены к одной сети. Если эти условия соблюдаются, то вы сможете без проблем подключиться к компьютеру. Правда, в случае, когда операция выполняется впервые, рекомендуется обратиться к инструкции, где подробно изложен каждый шаг.
На заметку. Несмотря на то, что телевизоры без Смарт ТВ не поддерживают выход в интернет, обойти ограничение можно через подключение портативного адаптера. Кроме того, одного наличия Wi-Fi-адаптера мало. Также у вас должен быть оплачен тариф на безлимитный интернет, а оба устройства обязательно подключены к одной сети. Если эти условия соблюдаются, то вы сможете без проблем подключиться к компьютеру. Правда, в случае, когда операция выполняется впервые, рекомендуется обратиться к инструкции, где подробно изложен каждый шаг.
Хотя сопряжение осуществляется через Wi-Fi, существует несколько способов подключения. Какой из них выбрать, зависит от характеристик и функций устройств. Изучите все методы, чтобы понять, какой тип связи стоит использовать.
По Wi-Fi-Direct
- Подключить телевизор и ПК к одной сети Wi-Fi.
- Убедиться, что ТВ и ПК находятся в зоне действия роутера.
- Открыть «Параметры» на компьютере.
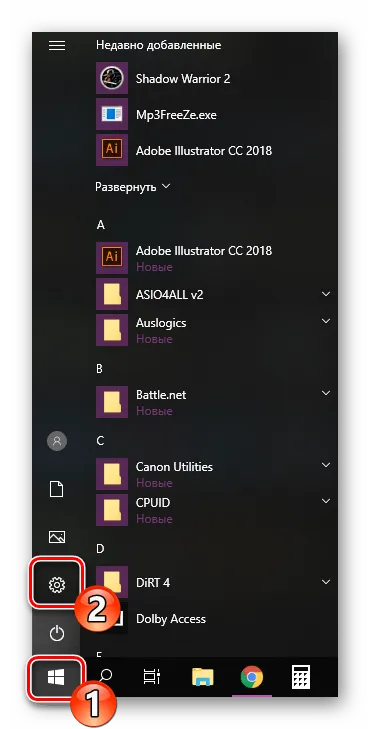
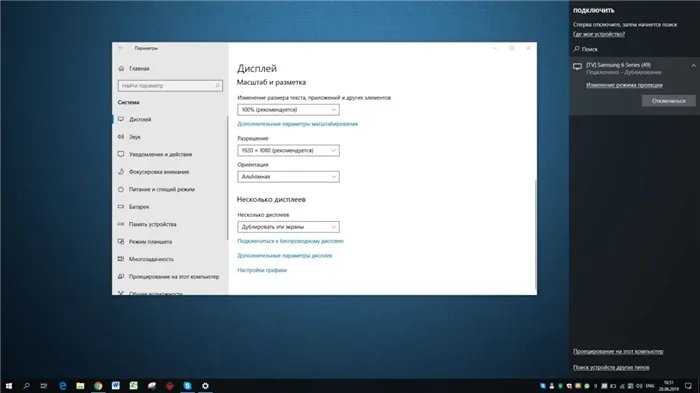
- Кликнуть по надписи «Подключиться к беспроводному дисплею».
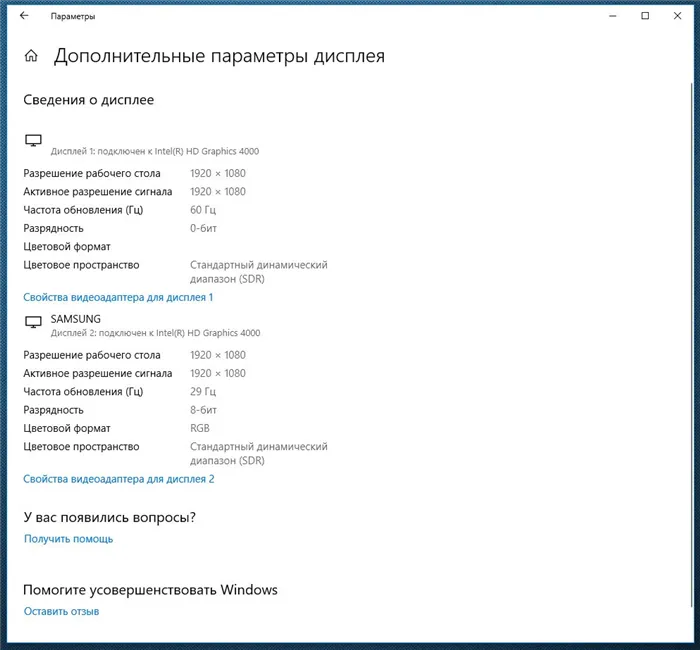
Далее начните поиск доступных мониторов, а среди предложенных вариантов нужно выбрать телевизор. Обратите внимание, что существует более простой способ открыть меню сопряжения. Просто нажмите клавиши «Win» + «P», и соответствующее меню сразу же появится на экране вашего ноутбука. При первом подключении необходимо сначала найти телевизор, а затем выбрать вариант отображения. Вы сможете найти его без особого труда, так как вся необходимая информация будет отображаться на экране в интерфейсе, который вы открыли ранее.
Через DLNA
Это также беспроводное соединение, но работает оно по другому принципу. В то время как Wi-Fi Direct отображает действия, выполняемые на ноутбуке, на экране телевизора, DLNA позволяет получить доступ к отдельным файлам и папкам. Важно отметить, что такой тип подключения возможен только при использовании программного обеспечения сторонних производителей. Предварительно на компьютере должна быть установлена программа типа «Home Media Server».























