Это может быть неприятно, когда вы хотите воспользоваться принтером, но в очереди стоит другой документ. Вы пытаетесь напечатать несколько других файлов, чтобы проверить, начинается ли печать, но все файлы находятся в очереди. Вы не получаете сообщения об ошибке, но статус «Печать» остается неопределенным.
Как очистить очередь печати
Иногда принтер или операционная система могут дать сбой, и процесс печати останавливается, в результате чего документ застревает в очереди печати. В этих случаях необходимо опустошить очередь, чтобы продолжить печать текста.
- 1 Первый способ
- 2 Второй способ
- 3 Третий способ
- 4 Четвертый способ
- 5 Пятый способ
- 6 Шестой способ
- 7 Последний способ
- 8 Скрипт для автоматической очистки очереди печати
Первый способ
Самый простой способ очистить очередь печати — нажать соответствующую кнопку (команду) в меню «Отмена» вашего принтера. Обычно эта команда назначается на одну из внешних кнопок принтера (красный, черный крест). Чтобы активировать команду «Удалить очередь печати», нажмите и удерживайте эту кнопку в течение 5-10 секунд.
В некоторых моделях принтеров очередь автоматически удаляется после отключения от компьютера. Поэтому отключите принтер, подождите некоторое время (20-30 секунд) и снова подключите аппарат к компьютеру. Аналогичного результата можно добиться, сбросив настройки принтера (выключив его).
Третий способ
- Справа внизу рабочего стола ищем иконку принтера. Найдя ее открываем контекстное меню управления принтером нажатием правой кнопкой мышки по иконке. Выбираем «Открыть все активные принтеры и факсы».

- Дожидаемся появления нового окошка где слева вверху необходимо нажать на «Принтер» и выбрать среди предложенных вариантов «Очистить очередь печати».
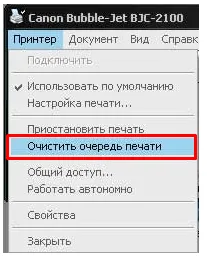
- Нажмите «Пуск».
- Откройте «Панель управления».
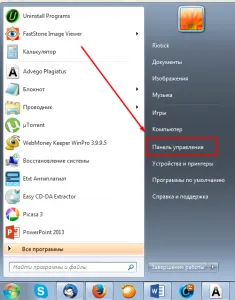
- Откройте раздел «Принтера и факсы».
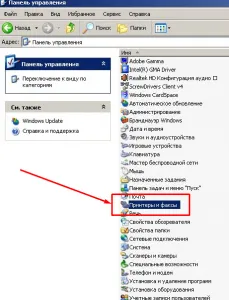
- Нажимаем правой кнопкой мышки по иконке интересующего принтера, выбираем в появившемся контекстном меню «Очистить очередь печати».

Как очистить очередь печати
Печать — одна из самых распространенных функций компьютера, и почти все знают, как правильно ее выполнять, но не все знают, как устранить проблемы и ошибки, которые могут возникнуть при медленной или быстрой печати. Возьмем, к примеру, такую проблему, как очередь на печать. В этом случае, если очередь печати переполнена документами и вдруг оказывается, что их больше не нужно печатать, пользователь обычно быстро отсоединяет сетевой кабель от принтера, тем самым останавливая печать. Однако при таком действии задания печати сохраняются, поэтому при повторном подключении принтера печать продолжается как ни в чем не бывало. Правильное решение в этом случае — очистить очередь печати.
. Самый простой способ очистить очередь печати — через свойства принтера. Откройте меню Пуск, затем Панель управления, перейдите в раздел Устройства и принтеры и выберите свой принтер в списке устройств. Щелкните на нем правой кнопкой мыши и выберите в контекстном меню пункт Print Queue View.
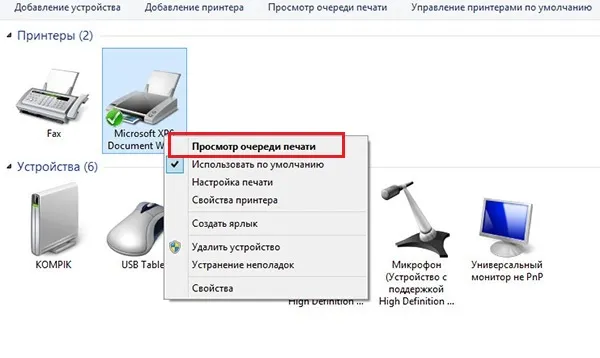
Откроется окно Очередь печати, в котором отображаются все документы, находящиеся в очереди печати. В меню Принтер выберите Очистить очередь печати.
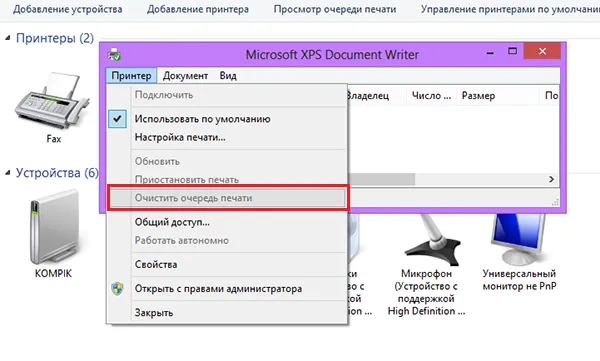
Если очередь печати не опустошается, можно попробовать вручную удалить документы из очереди печати по одному. Если это не помогло, попробуйте перезагрузить компьютер (разумеется, с выключенным принтером).
Способ №2
Если простой метод не работает, могут потребоваться более сложные методы. Если перезагрузка компьютера не привела к желаемому результату и в очереди все еще есть задания на печать, следует принудительно завершить работу службы диспетчера печати.
Это делается следующим образом. Нажмите Ctrl+Alt+Del или Ctrl+Shift+Esc на клавиатуре, чтобы открыть окно Job Manager. Там нужно перейти на вкладку Services (Службы) и найти в списке служб службу Spooler (Диспетчер печати).
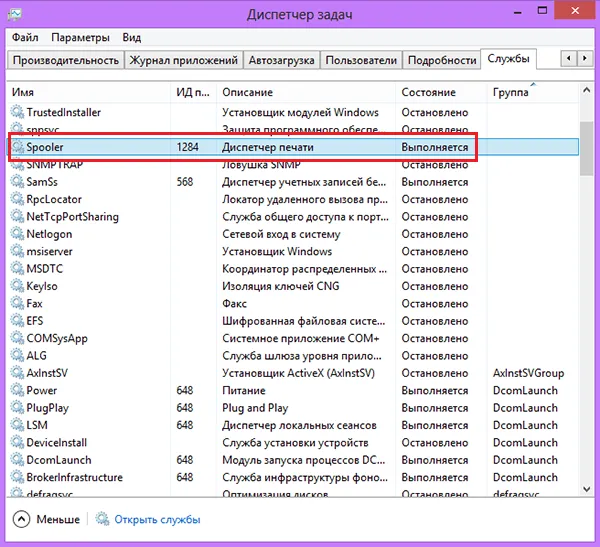
Можно также зайти в Пуск>Панель управления>Выберите элемент Services (Службы) и нажмите Manage (Управление).
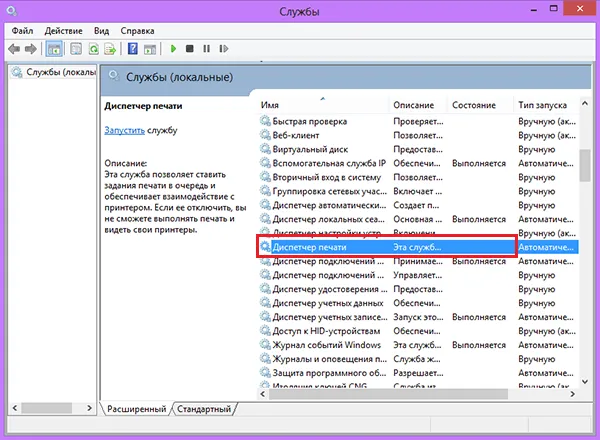
Щелкните правой кнопкой мыши службу диспетчера печати и выберите в контекстном меню пункт Остановить службу. Затем переключитесь в Проводник и перейдите по адресу C:{Windows\System32\Spool\PRINTERS. В папке PRINTERS удалите все файлы с расширениями.SHD и.SPL. Затем вернитесь в диспетчер задач и перезапустите службу Spooler.
Способ №3
Существует и другой способ очистки очереди печати. Это выход из диспетчера печати и удаление заданий печати из командной строки Windows. Вы должны запустить командную строку от имени администратора.
Нажмите Win+R на клавиатуре и введите cmd в строке «Выполнить». Откроется командная консоль. В нем последовательно введите следующие команды:
- net stop spooler
- del %systemroot%system32spoolprinters*.shd
- del %systemroot%system32spoolprinters*.spl
- net start spooler
Как вы уже догадались, первая команда останавливает службу печати. Как вы уже догадались, вторая и третья команды удаляют файлы.shd и.spl из папки PRINTERS. Третья команда используется для перезапуска службы управления печатью.
Как упоминалось ранее, эти команды должны быть введены одна за другой и каждая подтверждена клавишей Enter.
Очистка очереди печати в Windows 10

У многих пользователей теперь есть принтер дома. С его помощью вы можете легко печатать цветные или черно-белые документы. Этот процесс обычно инициируется и настраивается операционной системой. Встроенный инструмент создает очередь файлов для печати. Иногда могут возникать ошибки или документы, отправленные по ошибке. В этом случае вы должны удалить эту очередь. Существует два метода выполнения этой задачи.
Очищаем очередь печати в Windows 10
В этой статье описаны два метода удаления очереди печати. Первый является универсальным и позволяет удалить все документы или только выбранный документ. Второй полезен, когда возникает системная ошибка, а файлы не удаляются, значит, подключенное оборудование не работает должным образом. Давайте рассмотрим эти варианты подробнее.
Взаимодействие с устройством печати в Windows 10 осуществляется через стандартное приложение «Устройства и принтеры». В программу встроено множество полезных утилит и инструментов. Один из них отвечает за создание и редактирование очереди элементов. Удалить их оттуда несложно:
- Найдите значок принтера на панели задач, кликните на нем правой кнопкой мыши и выберите в списке используемое устройство.
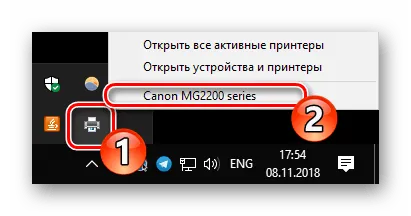
- Откроется окно параметров. Здесь вы сразу увидите перечень всех документов. Если требуется удалить только один, нажмите на нем ПКМ и выберите «Отменить».
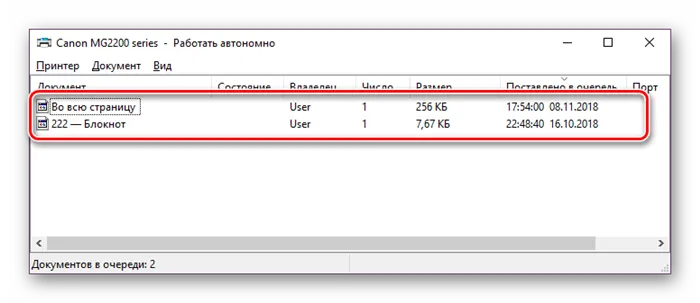
- В случае когда файлов много и по отдельности очищать их не совсем удобно, разверните вкладку «Принтер» и активируйте команду «Очистить очередь печати».
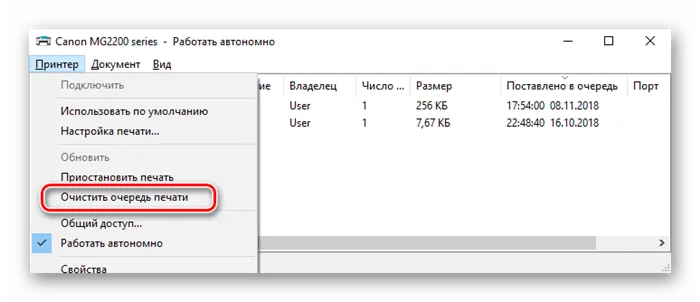
К сожалению, упомянутый значок не всегда появляется на панели задач. В этом случае откройте меню управления периферийными устройствами и удалите очередь следующим образом:
- Перейдите в «Пуск» и откройте «Параметры», нажав на кнопку в виде шестеренки.
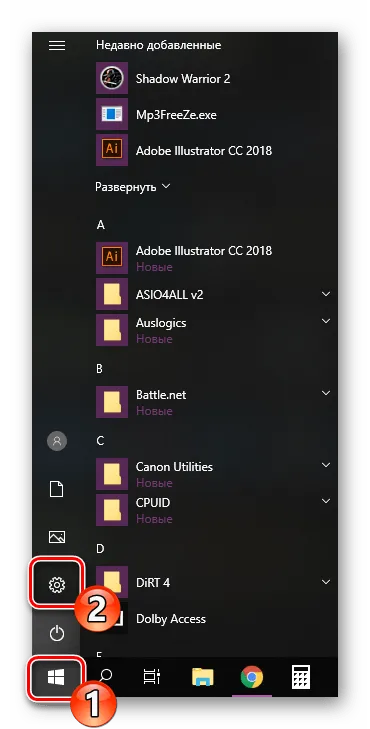
- Отобразится перечень параметров Windows. Здесь вас интересует раздел «Устройства».
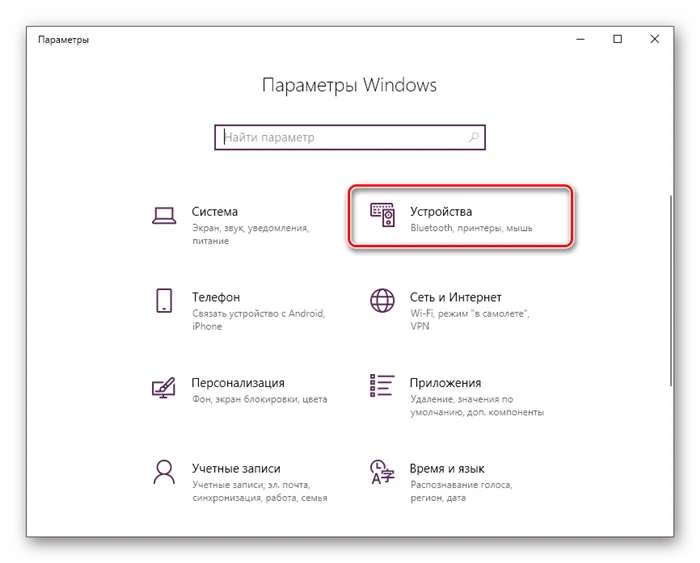
- На панели слева перейдите в категорию «Принтеры и сканеры».
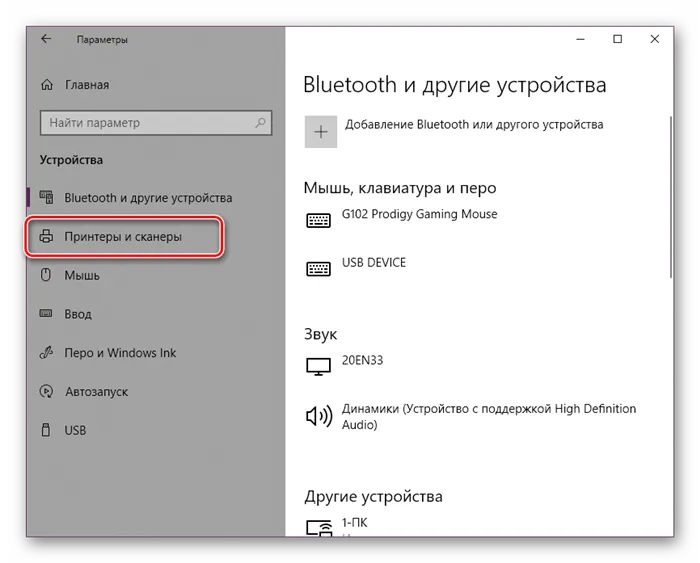
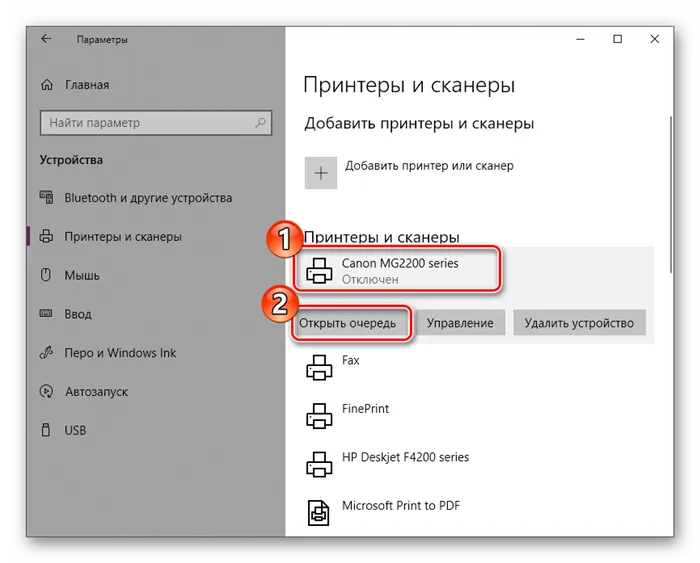
В меню найдите оборудование, для которого вы хотите удалить очередь. Щелкните левой кнопкой мыши на его названии и выберите «Открыть очередь».
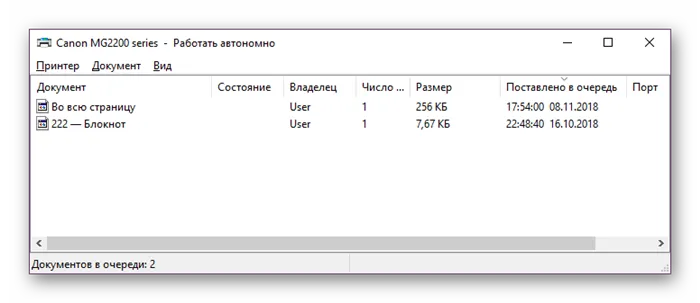
Способ 2: Ручная очистка очереди печати
Служба диспетчера печати отвечает за правильную работу принтера. Он создает очередь, отправляет документы на принтер и выполняет другие операции. Различные системные или программные ошибки на самой машине приводят к зависанию всего алгоритма, поэтому временные файлы никуда не деваются и только мешают дальнейшей работе машины. Если вы столкнулись с подобными проблемами, необходимо удалить их вручную, что можно сделать следующим образом:
- Откройте «Пуск» в строке поиска напечатайте «Командная строка», кликните на появившемся результате правой кнопкой мыши и запустите приложение от имени администратора.
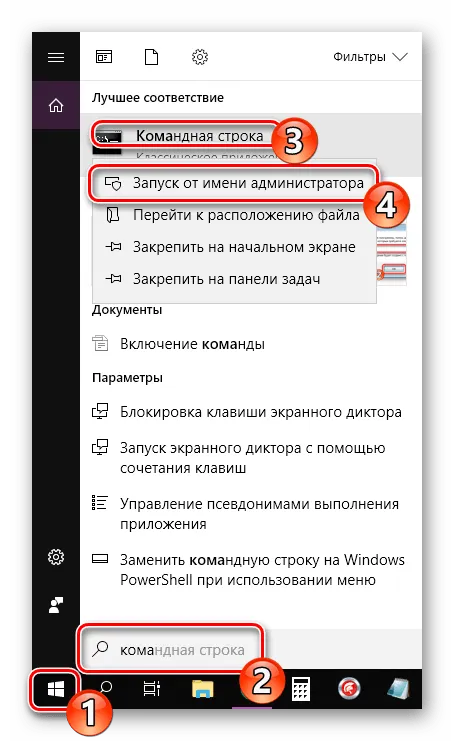
- В первую очередь останавливаем саму службу «Диспетчер печати». За это отвечает команда net stop spooler. Введите ее и нажмите на клавишу Enter.
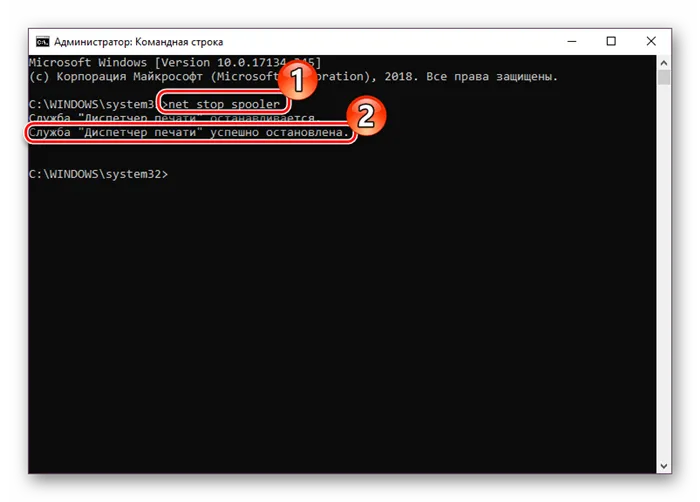
- После успешной остановки вам пригодится команда del /s /f /q C:\Windows\System32\spool\PRINTERS\*.* — она отвечает за удаление всех временных файлов.
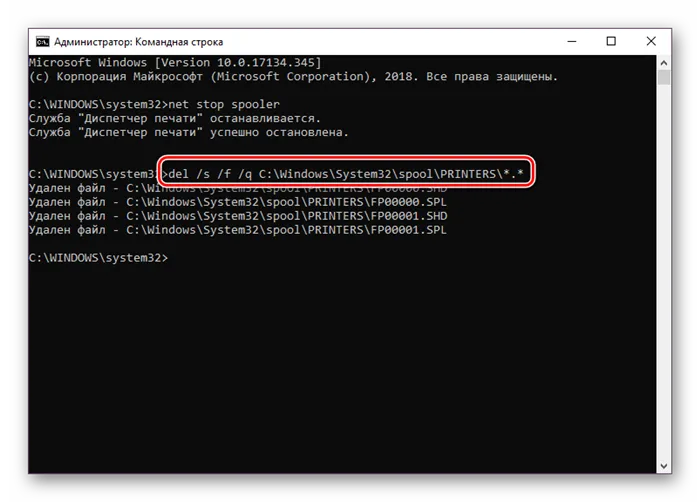
- По завершении процесса деинсталляции требуется вручную проверить папку хранения этих данных. Не закрывайте «Командную строку», откройте Проводник и найдите все временные элементы по пути C:\Windows\System32\spool\PRINTERS
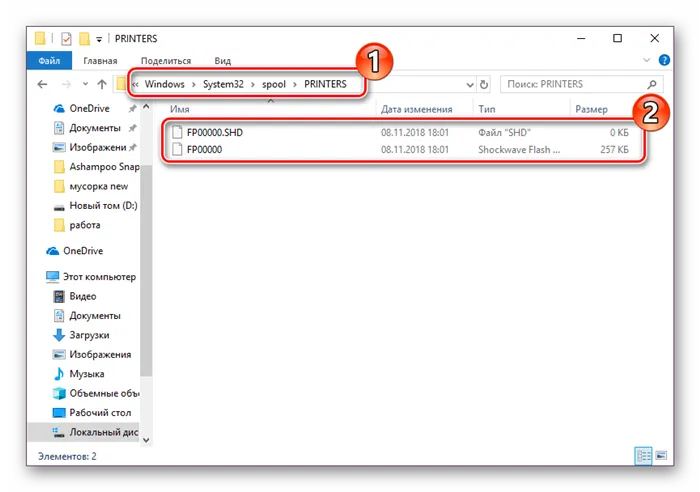
- Выделите все их, кликните правой кнопкой мыши и выберите пункт «Удалить».
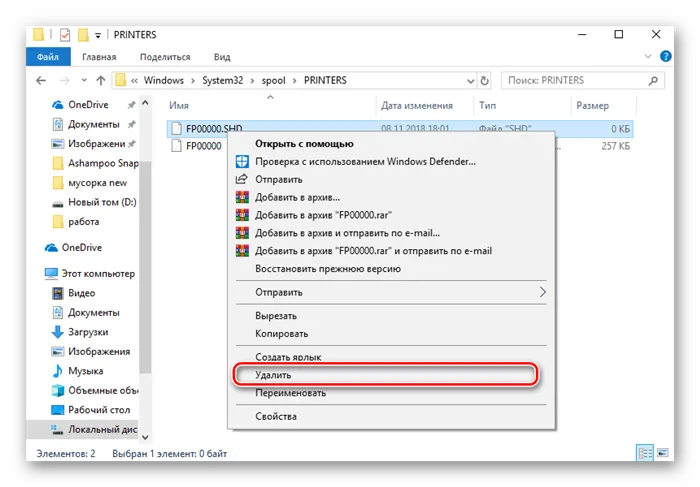
- После этого вернитесь в «Командную строку» и запустите службу печати командой net start spooler
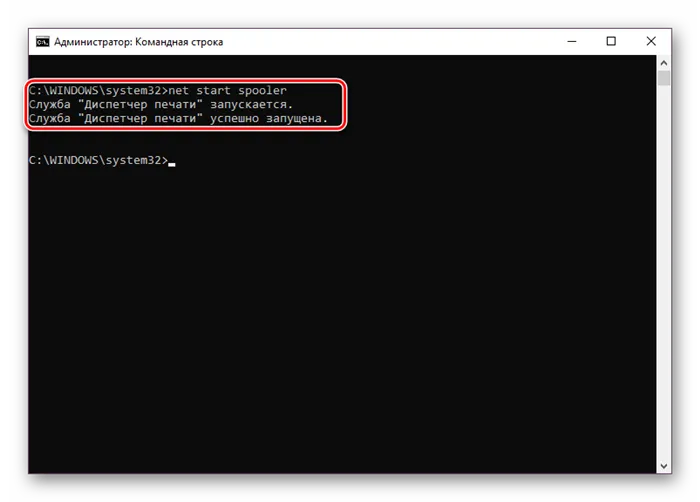
Эта процедура очистит очередь печати, даже если элементы в ней заморожены. Снова подключите аппарат и начните обработку документов.
Почти каждый владелец принтера или многофункционального устройства нуждается в очистке очереди печати. Как вы могли заметить, эта задача не представляет сложности даже для неопытного пользователя, а второй альтернативный метод позволяет решить проблему залипания в несколько шагов.























