Расскажите в комментариях, удалось ли вам подключить колонку к компьютеру по приведенной выше схеме, с какими трудностями вы столкнулись и расскажите о найденном решении.
Как подключить колонку JBL по Bluetooth к ноутбуку и телефону
Планшеты, мобильные телефоны и другие гаджеты прочно вошли в нашу жизнь, и уже трудно представить себе жизнь без них. Теперь аудиоустройства обретают собственную индивидуальность. Колонки JBL — это компактные устройства, которые подключаются к планшетам, мобильным телефонам или ноутбукам различными способами, включая технологию Bluetooth. В этой статье вы узнаете, как подключить колонку JBL и ноутбук к телефону через Bluetooth.
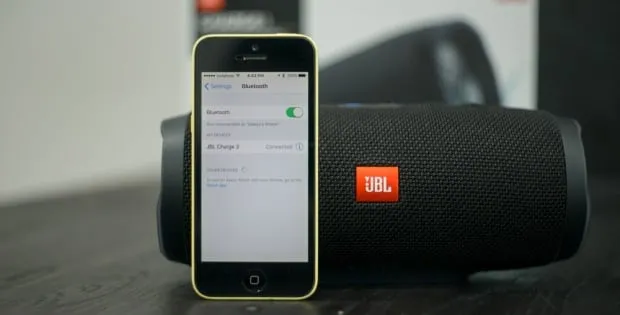
Подключаем колонку JBL по Bluetooth к телефону
Синхронизация по Bluetooth является наиболее распространенной, поскольку для подключения не требуется дополнительных кабелей или приложений. Этот тип соединения является стандартным для всех операционных систем мобильных телефонов. Самый распространенный способ подключения колонок JBL — через Bluetooth. Где бы вы ни находились, вы можете подключиться к динамику и наслаждаться любимой музыкой или радиостанцией. Для этого необходимо выполнить несколько простых шагов:

- Разместите 2 устройства рядом, телефон и колонку.
- На устройствах нужно включить Bluetooth.
Соединяем колонку JBL и ноутбук с ОС Windows по Блютуз
Теперь рассмотрим подключение колонки к ноутбуку с установленной операционной системой Windows. Давайте начнем со следующих шагов:

- Подключите колонки JBL к источнику питания.
- Расположите устройство ближе к колонке, чтобы ноутбук обнаружил сигнал как можно быстрее.
Первый способ — по Bluetooth
Чтобы подключить динамик JBL таким образом, на компьютере должен быть установлен адаптер Bluetooth. Он может быть встроен в материнскую плату или быть внешним адаптером.
Пример внешнего адаптера показан ниже. Вы можете купить его в любом магазине электроники или заказать через Интернет. Цена составляет около 500 рублей.
Если ваш компьютер оснащен приемником сигнала Bluetooth, процедура подключения выглядит следующим образом:
- Включите Bluetooth на колонке JBL
- Откройте на ПК « Параметры Windows »
- Перейдите в раздел « Устройства »
- Переместите ползунок « Bluetooth » в положение Вкл.
- Теперь нажмите на « Добавление Bluetooth или другого устройства » чтобы начать поиск доступных к подключению устройств
- В появившемся окне выберите самый первый пункт (мыши, клавиатуры, аудио)
- Пройдет несколько секунд и вы увидите в списке устройств название вашей колонки JBL
- Нажмите на её название, чтобы начать сопряжение устройств
Выполнено. Звук должен воспроизводиться через громкоговоритель. Если этого не произошло, вернитесь в меню настроек компьютера и откройте раздел «Система».
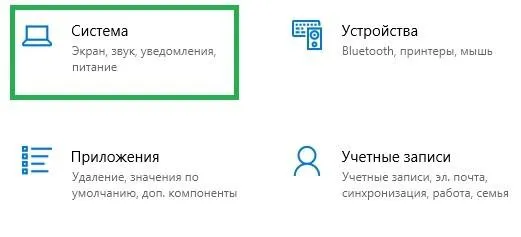
Перейдите на вкладку «Звук» в левом меню.
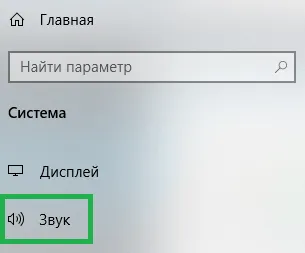
Выберите динамик JBL в качестве источника аудиовыхода.

Таким же образом можно подключить беспроводные наушники JBL к компьютеру или ноутбуку.
Второй способ — по USB
Если на компьютере нет Bluetooth, можно подключить динамик JBL к компьютеру через USB.

- Возьмите USB кабель, который идёт в комплекте с колонкой
- Вставьте один его конец в USB-порт компьютера, а другой в порт колонки
- Включите колонку
- Windows автоматически начнёт установку подключенного устройства (может занять до минуты)
- По завершению установки, попробуйте воспроизвести звук
- Если звук не идёт из колонки, попробуйте обновить её драйвера
Зайдите в «Мой компьютер» ->нажмите на пустом поле правой кнопкой мыши ->выберите «Свойства» ->откройте «Диспетчер устройств» ->найдите в списке название колонки ->нажмите на него правой кнопкой мыши ->откройте «Свойства» ->перейдите на вкладку «Драйвера» ->Нажмите на кнопку «Обновить драйвер».
Третий способ — по AUX
Если у вас есть кабель AUX, вы можете использовать его для подключения JBL к компьютеру или ноутбуку:
- Вставьте один конец кабеля AUX в разъём 3,5 мм в колонке
- Второй конец в выход для динамиков в компьютере
- Включите колонку
- При необходимости в настройках звука ПК выберите в качестве источника звука внешние динамики
В этом руководстве объясняется, как подключить беспроводной динамик JBL к компьютеру. Если у вас есть вопросы, пишите в комментариях, и мы постараемся помочь.
Дополнительные инструкции по JBL см. в разделе «Беспроводные динамики».
Подключение
Мы предоставили следующие инструкции, которые вы должны внимательно прочитать.
Переведите устройство JBL в режим сопряжения.
Если динамик/наушники/саундбар не были предварительно сопряжены с Bluetooth, то при включении он автоматически перейдет в этот режим (светодиод будет мигать).
Если устройство было ранее сопряжено, необходимо вручную перевести его в режим сопряжения, нажав и удерживая кнопку «Bluetooth» не менее 3 секунд, пока не начнет мигать светодиод (колонки JBL обычно имеют специальную кнопку «Bluetooth»). В наушниках JBL эту функцию берет на себя выключатель питания.
Способ, которым вы это сделаете, может быть разным. Если что-то не работает, обратитесь к руководству пользователя. Работайте быстро, так как режим сопряжения может длиться всего 1-2 минуты, прежде чем устройство выйдет из него.
Найдите устройство JBL на компьютере и подключите его.
Чтобы подключиться к компьютеру Mac, выполните следующие действия:
- откройте меню «Apple»;
- выберите раздел «Системные настройки»;
- затем откройте «Bluetooth»;
- выберите необходимое устройство из предложенного списка;
- нажмите «Connect»;
- если будут предложены какие-либо условия, выберите «Принять».
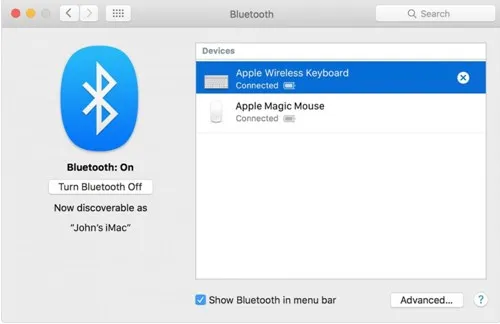
Инструкции для компьютеров Windows.
1 Вариант поиска:
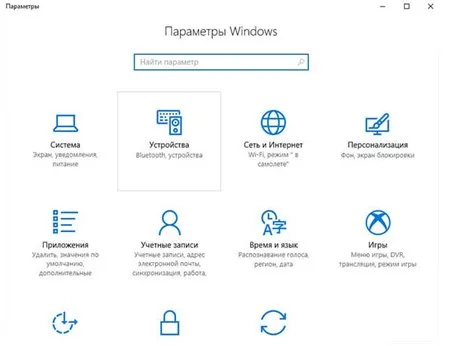
- зайдите в раздел «Устройства», находящийся в «Параметрах», куда можно попасть через кнопку «Пуск» или с помощью комбинации горячих клавиш «Windows + I»;
- откройте «Bluetooth и другие устройства»;
- убедитесь, что Bluetooth включен, (вы увидите значок слайдера, он должен скользить вправо и быть синим. Если блютуз выключен, ползунок будет в левом положении и серым);
- затем нажмите «Добавить Bluetooth или другое устройство».
2 Опция поиска:
- нажмите кнопку «Bluetooth» на панели инструментов, таким образом эта функция станет активна на ПК;
- с помощью правой кнопки мыши по значку вызовите дополнительную возможность «Перейти к параметрам». Если кнопка «Bluetooth» скрыта, ее можно найти под стрелкой вверх на панели задач в нижней части экрана;
- когда появится окно «Добавить устройство», нажмите «Bluetooth».
- через «Пуск» зайдите в «Панель управления»;
- под названием раздела «Устройства и принтеры» найдите категорию «Добавление устройства Bluetooth».
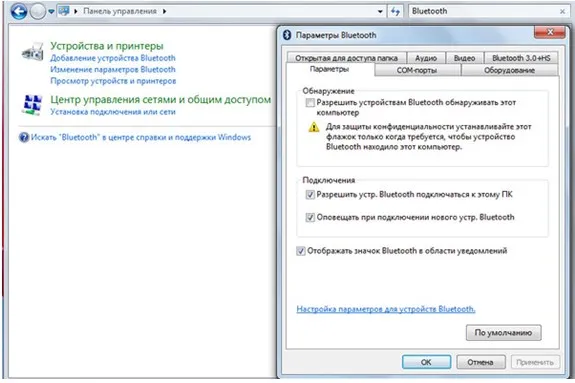
Во всех случаях Windows начинает поиск возможных подключений. На компьютере появится сообщение «Ваш компьютер находится в поиске и может быть обнаружен устройствами Bluetooth». После нахождения доступных вариантов на экране появится список.
В этом окне должен появиться динамик JBL. Выберите его, щелкнув по нему левой кнопкой мыши, а затем нажмите «Подключить». Статус «Подключено» отображается в списке под устройством.
Устранение неполадок при подключении Bluetooth
Если устройство по-прежнему не подключается после выполнения описанных выше действий, попробуйте выполнить следующие шаги для решения проблемы сопряжения.
- В первую очередь еще раз проверьте активность функции Bluetooth на обоих устройствах.
- Расположите оба устройства на достаточно близком расстоянии друг к другу.
- Перезагрузите компьютер и колонку. Сброс и перезагрузка в некоторых случаях легко устраняет проблему.
- Удалите старые соединения блютуз. Сбой сопряжения ПК и колонки может возникнуть в связи с ее постоянной попыткой подсоединения к уже известному устройству.
- Проверьте уровень заряда батареи динамика. На некоторых девайсах присутствует интеллектуальное управление питанием. Оно выключает некоторые функции, для сохранения уровня энергии, в том числе Bluetooth.
- Если это возможно, удалитесь подальше от сетевого маршрутизатора Wi-Fi. Создаваемые им помехи могут быть дополнительным препятствием для процесса сопряжения.
- Отойдите от порта USB 3.0. Помехи от USB 3.0 также возможны.
- Проверьте профиль устройства на возможность соединения с компьютером. Для уверенности обратитесь к руководству от производителя.
- Скачайте или обновите драйверы. При отсутствии установленных необходимых драйверов ошибка соединения – это не редкость. Самый легкий способ выяснить это — выполнить поиск в Интернете по названию устройства, которое вы пытаетесь соединить, со словом «драйвер».
Данное руководство призвано помочь пользователям решить проблему подключения акустических систем JBL к компьютеру.
Если вы будете следовать шагам, то легко добьетесь желаемого результата, т.е. сопряжения колонки с компьютером. После этого вы сможете наслаждаться любимой музыкой.
Планшеты, мобильные телефоны и другие гаджеты прочно вошли в нашу жизнь, и мы не можем представить себе жизнь без них. Теперь и наши аудиоустройства обретают индивидуальность. Колонки JBL — это компактные устройства, которые подключаются к планшетам, мобильным телефонам или ноутбукам различными способами, включая технологию Bluetooth®. Чтобы узнать, как подключить колонку JBL к ноутбуку и телефону через Bluetooth, прочитайте следующую статью.
Подключение динамика к мобильному телефону
Подключаем колонку JBL по Bluetooth к телефону
Синхронизация по Bluetooth является наиболее распространенной, поскольку для подключения не требуется дополнительных кабелей или приложений. Этот тип соединения является стандартным для всех операционных систем мобильных телефонов. Самый распространенный способ подключения колонок JBL — через Bluetooth. Где бы вы ни находились, вы можете подключиться к динамику и наслаждаться любимой музыкой или радиостанцией. Для этого необходимо выполнить несколько простых шагов:
- Разместите 2 устройства рядом, телефон и колонку.
- На устройствах нужно включить Bluetooth. Колонка JBL
- Чтобы включить технологию на колонке, удерживайте соответствующую кнопку на панели управления до характерного сигнала. Мигание ободка вокруг кнопки синим и красным цветом – означает, что колонка готова к сопряжению. Кнопку можно отпустить.
- На телефоне следует включить во вкладке Bluetooth — «Поиск устройств». После того, как устройство колонка (JBL Charge) будет найдено – нажмите на нее для подключения.























