Внимание! Этот процесс не является сложным. Во-первых, обратите внимание на свою клавиатуру и особенно на клавишу «F9». Это позволит решить проблему быстро и без проблем.
Как подключить блютуз-колонку к ноутбуку


Блокнот
Вы можете слушать музыку и смотреть видео на ноутбуке через встроенные динамики. Но эти мини-колонки не всегда обеспечивают необходимое качество звука и мощность. Чтобы усилить басы, а также услышать тихие звуки, можно использовать динамик Bluetooth. Эти беспроводные колонки удовлетворят даже самых требовательных меломанов. Но их гораздо сложнее подключить к ноутбуку, чем проводные колонки.
- Как подключить блютуз-колонку к ноутбуку
- Подключаем Bluetooth в ноутбуке
- При отсутствии Bluetooth в ноутбуке
- Что делать, если не идёт звук через портативную колонку
- Обновление драйверов
- Использование проводного подключения
- Выбор необходимого подключения
- Сопряжение с доступными устройствами
- Проверка работоспособности
- Смена пароля
Как подключить блютуз-колонку к ноутбуку
Чтобы подключить его к ноутбуку, вам придется пожертвовать десятью минутами свободного времени:
- Первым делом убедитесь, что у вас настроен Bluetooth. Нажмите комбинацию кнопок FN с F3 или F8. Возможно, на вашей клавиатуре значок блютуза находится на другой клавише. Её и кликните. В результате должна загореться иконка. Значит, девайс готов к приёму блютуз-сигнала.
- Включите Bluetooth на колонке. В некоторых моделях это кнопка «connect».
- Через какой-то промежуток времени оба устройства должны найти друг друга, и можно будет наслаждаться чистым громким звуком.
Обратите внимание! Некоторые модели ноутбуков не имеют индикатора запуска Bluetooth.
Подключаем Bluetooth в ноутбуке
Если вы никогда раньше не пользовались Bluetooth, он может быть отключен, и вам придется выполнить настройки, чтобы он заработал.
Это следует делать в следующем порядке:
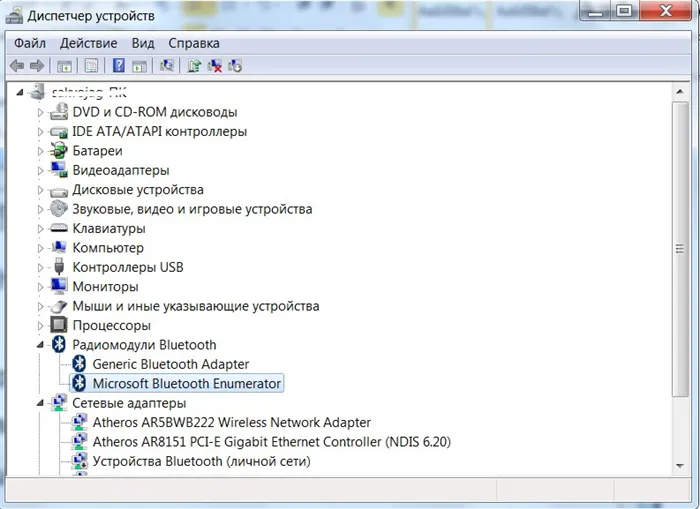
- Зайдите в меню «Пуск».
- В поисковой строке введите «Диспетчер устройств».
- В появившемся списке выберите «Радиомодули Bluetooth».
- Кликните дважды по выбранному модулю и выберите «Свойства».
- Во вкладке «Общие» щёлкните «Включить».
Теперь вам нужно подождать, пока оба устройства настроятся и вы сможете услышать звук из беспроводного динамика.
Иногда устройство подключено, но сама функция отключена. В этом случае перейдите в «Параметры Windows» и нажмите на «Устройства». Установите ползунок в разделе «Bluetooth и другие устройства» на «Активно».
Если вы все сделали правильно, в правом нижнем углу экрана должен появиться значок Bluetooth.
При отсутствии Bluetooth в ноутбуке
Если ноутбук не предназначен для Bluetooth, это не повод отказываться от беспроводной колонки. В этом случае можно использовать адаптер Bluetooth.
- Приобретите девайс, вставьте в USB-разъём.
- Скачайте драйвера с сайта-производителя акустики, подходящие для вашей операционной системы.
- Активируйте адаптер.
Что делать, если не идёт звук через портативную колонку
Все настройки выполнены, устройство работает, функция Bluetooth активирована, но звука по-прежнему нет. Что делать в этом случае?
Обновление драйверов
Попробуйте обновить драйверы, перезагрузитесь и проверьте, решена ли проблема. Вы можете найти их на сайте производителя колонок.
Использование проводного подключения
Вы можете заглянуть в коробку с колонками и вытащить короткий кабель с двумя одинаковыми концами. Подключите один конец к динамику. Другой подключается к аудиовыходу ноутбука. Вы понимаете? Веселитесь!
Выбор необходимого подключения
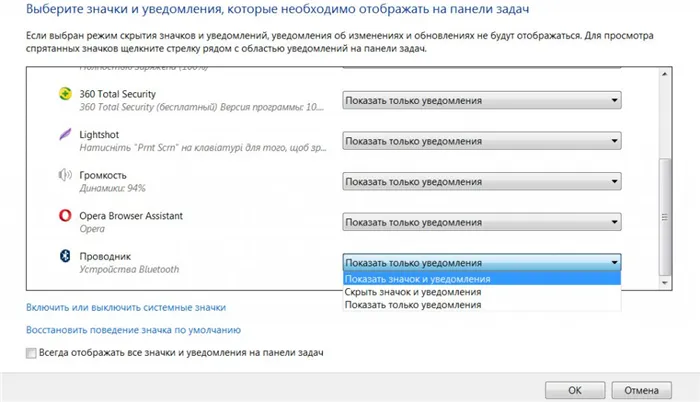
- Нажмите на треугольничек в нижней правой части экрана.
- Выберите «Настроить».
- Напротив рисунка блютуза и слова «Проводник» выберите «Показать значок и уведомления».
- Кликните на иконку Bluetooth правой кнопкой мыши и выберите «Добавить устройство».
- Из предложенного списка выберите то, что созвучно названию вашей колонки, к примеру, JBL.
- Щёлкните «Подключиться».
Теперь он должен работать.
Сопряжение с доступными устройствами
- Кликните ПКМ по значку блютуза справа внизу дисплея.
- Запустите поиск устройств.
- Нажмите «Сопряжение» напротив найденной колонки.
Проверка работоспособности
Возможно, вы не можете использовать динамик из-за проблемы с самим динамиком.
- Выключите и включите её заново.
- Убедитесь, что она заряжена.
- Проверьте, работает ли модуль беспроводной связи на самом акустическом устройстве.
Смена пароля
Пароль для вашего устройства обычно можно найти в руководстве пользователя устройства. Убедитесь, что вы ввели его правильно, а затем измените его на любой другой.
Мы надеемся, что смогли помочь вам решить проблему. И теперь вы всегда можете подключить Bluetooth-динамик к ноутбуку, чтобы повысить производительность динамика и получить нужное качество звука.
Активация беспроводной колонки
Производители стараются сделать управление этими колонками как можно более простым — такие устройства в основном предназначены для детей и подростков. Многие модели имеют отдельную кнопку для сопряжения с источником сигнала. При нажатии на кнопку должен загореться светодиод, указывающий на то, что акустическая система готова к подключению к ноутбуку.
Однако технические аспекты конкретной модели могут отличаться: Кнопка стыковки совмещается с другой и активируется нажатием специальной комбинации, либо вместо обычной кнопки используется слайдер. В любом случае, однако, светодиод должен присутствовать, чтобы сигнализировать, что динамик готов к приему сигнала. Работа светодиода может быть отражена акустическим сигналом.
Некоторые беспроводные устройства являются не только динамиками, но и наушниками или вкладышами, и для их сопряжения требуется код безопасности. Большинство производителей используют четыре нуля в качестве кода по умолчанию, но это может быть и другая комбинация. Необходимую информацию см. в документации, прилагаемой к акустической системе. Если документация утеряна, можно воспользоваться Интернетом и поискать необходимую информацию на сайте производителя.
Лучшие беспроводные колонки для ноутбуков рекомендуется приобретать здесь.
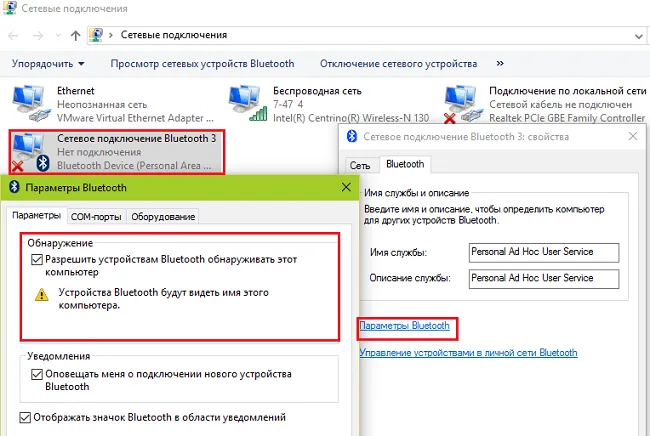
Как подключить блютуз колонку к ноутбуку с Windows 10
Для этого нажмите кнопку Пуск, выберите Настройки — Устройства и активируйте ползунок для включения Bluetooth. Затем нужно включить динамик и перевести его в режим сопряжения. Затем найдите символ «+» для добавления нового устройства и выберите обнаруженный динамик в списке. Если оба устройства работают правильно, после сопряжения звук должен передаваться с ноутбука на динамик.
В этой операционной системе значок беспроводной сети находится на панели задач (в правом нижнем углу рабочего стола, в треугольнике между языковой панелью и часами). Вы должны щелкнуть по нему ПКМ и выбрать опцию «Добавить устройство». Затем необходимо активировать колонку отображения. Название модели акустической системы должно появиться в списке устройств Bluetooth на ноутбуке. Нажмите на него, чтобы добавить.
Лучшие беспроводные колонки для ноутбуков рекомендуется приобретать здесь.
Ноутбук не видит блютуз адаптер
Для экономии энергии адаптер Bluetooth можно выключить автоматически. В большинстве ноутбуков для управления дополнительными функциями используется кнопка Fn (оранжевая или синяя) и ряд функциональных клавиш от F2 до F12). Кнопка с символом Bluetooth отвечает за радиомодуль. Ее необходимо нажимать вместе с клавишей Fn до тех пор, пока на корпусе ноутбука не загорится индикатор, означающий, что нужное устройство активировано.
Этот адаптер можно отключить в настройках BIOS или UEFI. Чтобы попасть туда, перезагрузите ноутбук и нажмите одну из клавиш перед запуском Windows: F2, F10, Del или Esc. Затем нужно найти панель Bluetooth в одном из пунктов меню (где именно она находится, зависит от версии BIOS). Статус «Активировано» означает, что устройство включено и готово к работе. Если для противоположной строки установлено значение Disabled, необходимо выделить эту строку с помощью клавиш со стрелками, нажать Enter и выбрать соответствующую опцию из выпадающего списка. Чтобы сохранить настройки, нажмите клавишу F10.
Лучшие беспроводные колонки для ноутбуков рекомендуется приобретать здесь.
UEFI — это графическая оболочка, дополнение к BIOS. Обычно он уже спешит и поддерживает ввод команд с помощью мыши. В любом случае, чтобы изменения вступили в силу, необходимо перезагрузить ноутбук.
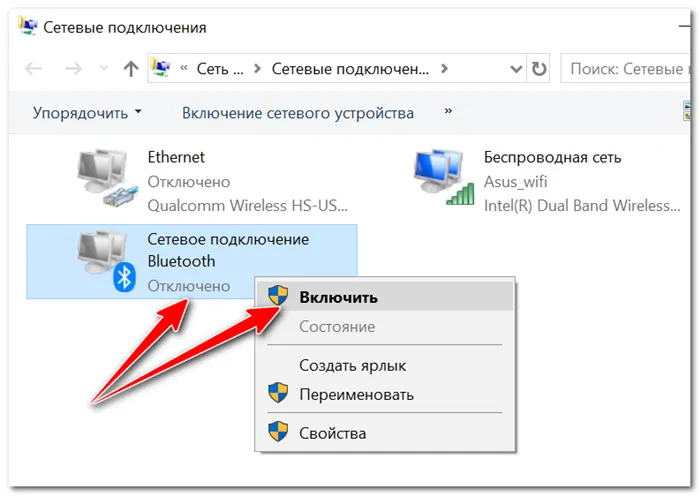
Как установить на Windows 10
Если у пользователя установлена операционная система Windows 10, соединение должно быть выполнено с другой системой. Необходимо следовать этому алгоритму:
-
Щелкните правой кнопкой мыши по меню «Пуск» и в появившемся списке выберите раздел «Настройки». Этот блок содержит 9 тем, но в данном случае вам нужна вкладка «Устройства», которая отвечает за Bluetooth, принтер, мышь и другие устройства.
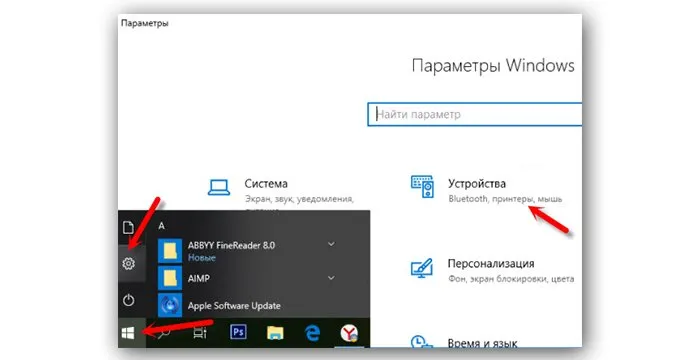
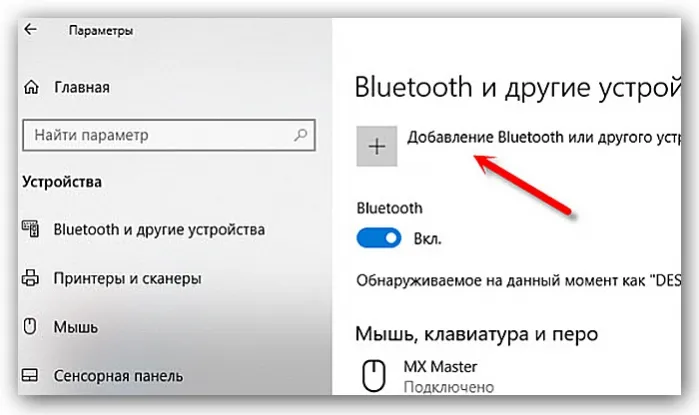

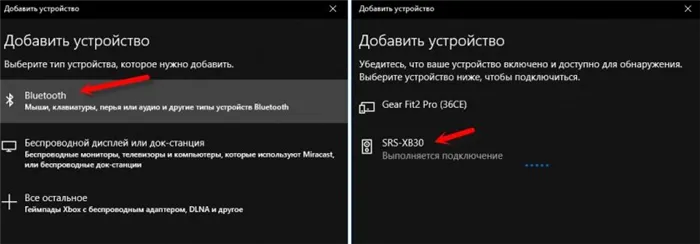
Система выполняет поиск устройств, которые находятся в разделе.

Окно с сообщением, что устройство полностью готово к использованию
Проблемы с выводом звука
Если устройство было успешно добавлено, но звук по-прежнему отсутствует или есть проблемы с выводом звука, вы можете быстро устранить проблему:
-
Найдите символ звука в правом нижнем углу и щелкните по нему правой кнопкой мыши. В списке появится пункт «Открыть настройки звука», на который следует нажать. На этой вкладке находится функция «Выбрать устройство вывода», с помощью которой можно выбрать громкоговоритель. Здесь вы также можете настроить звук.
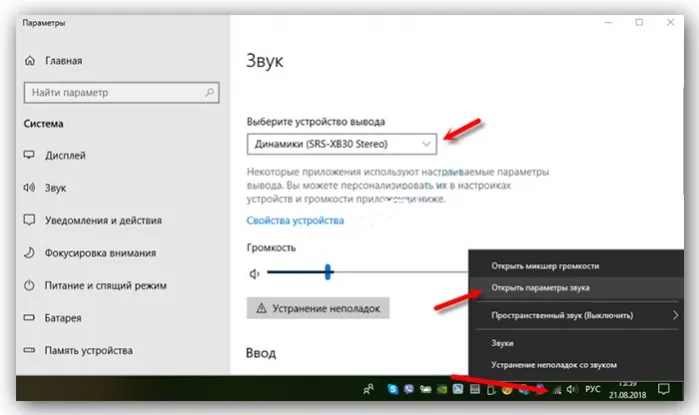
Нажмите на «Open Audio Settings» и выберите «Select Output Device».
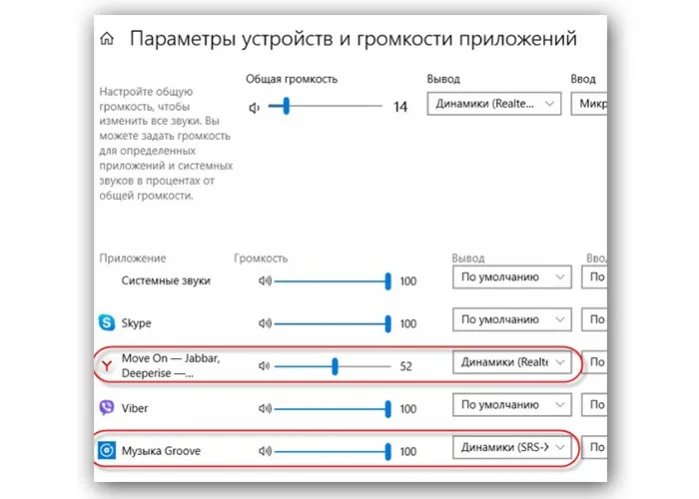
Подключение на Windows 7
Чтобы подключить динамик к этой операционной системе, выполните несколько простых шагов:
-
Включите динамик. Для этого нажмите либо кнопку ЗАРЯДКА, либо значок Bluetooth. Для того чтобы устройство начало активно мигать, необходимо удерживать его в этом состоянии в течение 3-5 секунд.

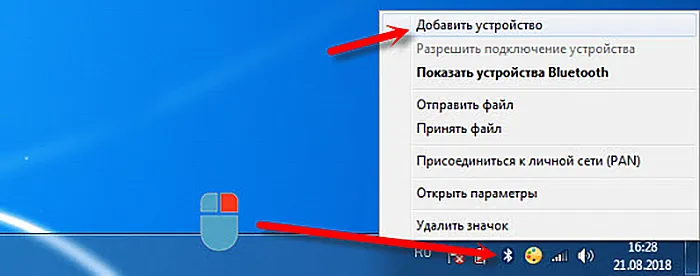
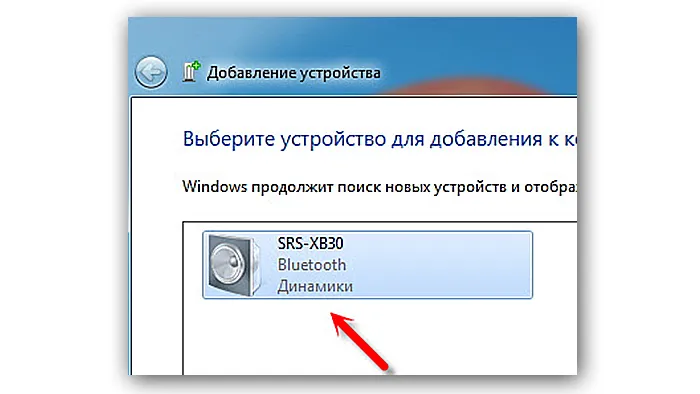
Выберите имя вашего устройства и нажмите «Далее».
На этом этапе сопряжение завершено. Система сделает все самостоятельно за пользователя, а затем уведомит вас об успешном завершении шага.
Самые продаваемые ноутбуки 2019 года
Apple MacBook Air 13 с дисплеем Retina в конце 2018 года на Яндекс Маркете.
Ноутбук Xiaomi Mi Notebook Air 13.3″ 2018 на Яндекс Маркете
Ноутбук Lenovo ThinkPad Edge E480 на Яндекс Маркете
Ноутбук Acer SWIFT 3 (SF314-54G) на Яндекс Маркете
Ноутбук Acer ASPIRE 7 (A717-71G) на Яндекс Маркете
Проверка акустики
Если вы выполнили все шаги в правильном порядке, а динамик не удается подключить к компьютеру, необходимо еще раз проверить устройство и выявить возможные проблемы. Рекомендуется следующее.
- Проверьте уровень заряда аккумулятора колонки, возможно, необходимо просто подзарядить гаджет.
- Возможно, не включен модуль Bluetooth. Как правило, он запускает через нажатие необходимой клавиши. Если задержать кнопку недостаточно долго, функция не будет запущена.
- Попробуйте выключить и после небольшой паузы еще раз включить акустическое оборудование. Также можно перезагрузить ноутбук. При длительной работе техника может зависать и тормозить.
- Если во время проверки колонка не издает звук, но при этом она была успешно синхронизирована с компьютером, нужно убедиться в целостности и исправности оборудования. Визуально оцените состояние колонки и попробуйте подключить ее к другому ноутбуку. Если в этом случае звук появился, проблема заключается в ноутбуке, а точнее, в синхронизации оборудования.
- При наличии другой колонки используйте для сопряжения запасную технику и проверьте работоспособность. Используя такой метод, вы сможете лично проверить, в чем заключается проблемы. Если модель колонки можно подключить через кабель попробуйте и этот способ. Если через кабель акустика работает нормально, неполадка кроется в беспроводном подключении.
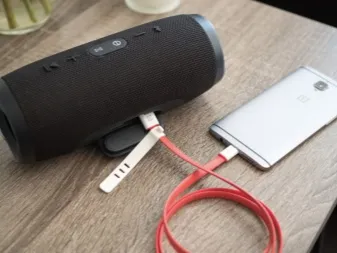
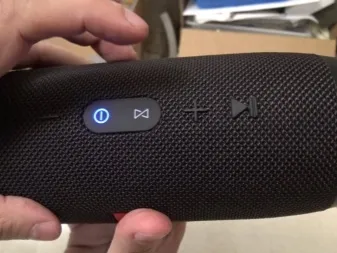


Возможные трудности
Хотя производители разрабатывают современные устройства максимально понятными и простыми, при синхронизации могут возникнуть проблемы. С трудностями сталкиваются как опытные пользователи, так и те, кто только что купил свою первую портативную колонку и только начинает работать с портативными колонками. Вот наиболее распространенные проблемы.
- Ноутбук не видит колонку или не находит нужный гаджет в списке оборудования для сопряжения.
- Акустика не подключается к компьютеру.
- Колонка подключена, но не работает должным образом: не слышно звука, музыка воспроизводится тихо или в плохом качестве, звук тормозит или скачет.
- Ноутбук не выполняет автоматическую настройку музыкального девайса.

По каким причинам компьютер может не видеть гаджет?
- Функция Bluetooth отключена на колонке.
- На ноутбуке отсутствует модуль, необходимый для беспроводного подключения. В этом случае сопряжение невозможно.
- Мощности компьютера недостаточно для полноценной работы акустики.
- Программное обеспечение (драйвер) устарел или вовсе не был установлен. Чтобы решить эту проблему, достаточно нескольких минут. Нужную версию программы можно найти в интернете и скачать совершенно бесплатно.

Проблемы с выводом звука
Если устройство было прикреплено правильно, но звук по-прежнему отсутствует или его трудно извлечь, эту проблему можно быстро устранить:
- В правом нижнем углу найдите значок звука и щелкните правой кнопкой мыши. В списке появится пункт «Открыть параметры аудио», по которому нужно щелкнуть. На этой вкладке есть функция «Выбрать устройство вывода», где вам нужно будет выбрать свой столбец. Здесь также можно настроить звук.
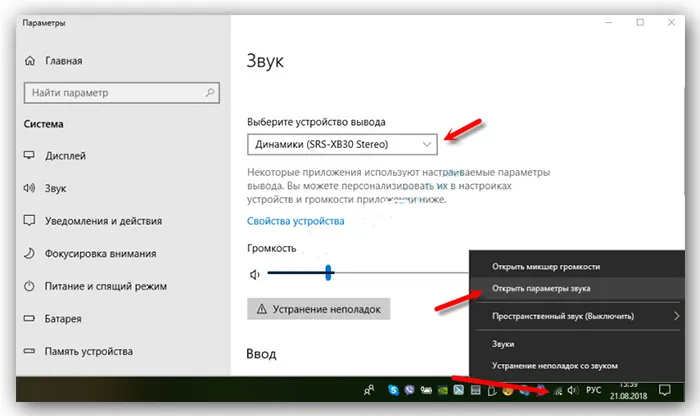 Нажмите «Открыть параметры звука» и выберите «Выбрать устройство вывода»
Нажмите «Открыть параметры звука» и выберите «Выбрать устройство вывода» - Недавно была обновлена Windows 10, в которой разработчики предоставили пользователям возможность передавать аудио в различные источники вывода. Для его использования нужно сделать то же, что и в предыдущем абзаце, просто выбрать вкладку «Настройки устройства и громкости». Здесь вы можете настроить аудиовыход по своему вкусу.
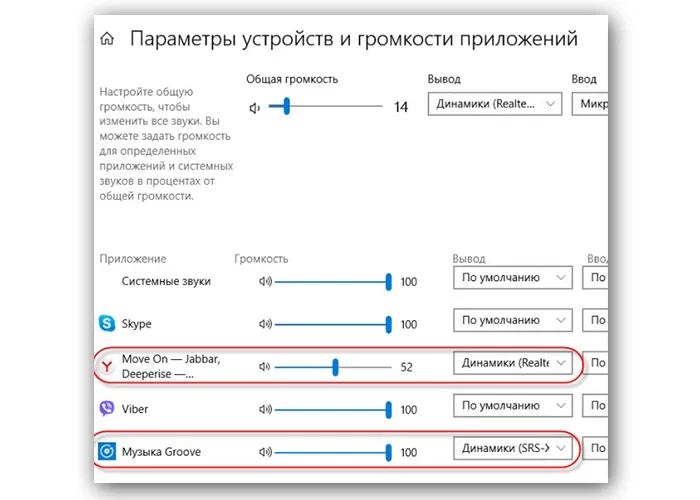 Выберите вкладку «Настройки устройства и громкости»
Выберите вкладку «Настройки устройства и громкости»
Установка драйвера
Если вы не можете подключиться к своему устройству, проблема может заключаться в программном обеспечении. Некоторые модели беспроводных колонок продаются с диском, содержащим драйвер. Это специальная программа, которая необходима для работы устройства и связи с вашим компьютером. Выполните следующие действия, чтобы установить необходимое программное обеспечение.
- По окончании процедуры нужно подключить техника к компьютеру и проверить его работоспособность.
- Поставляемый диск должен быть вставлен в дисковод компьютера.
- В открывшемся меню выберите соответствующий пункт и следуйте инструкциям.


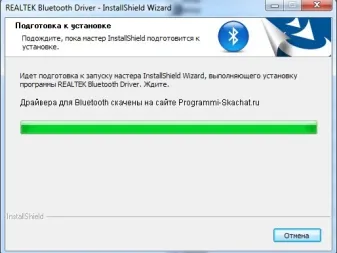
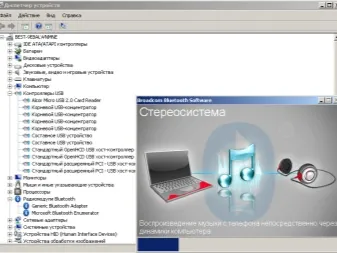
Драйвер необходимо регулярно обновлять; это можно сделать следующим образом.
- В большинстве случаев операционная система информирует пользователя о необходимости обновления программы. В противном случае техника не будет выполнять все возложенные на нее функции или полностью разорвет соединение с компьютером. Меню установки, особенно для русскоязычных пользователей, переведено на русский язык, так что проблем возникнуть не должно.
- Зайдите на официальный сайт производителя, скачайте последнюю версию программы и установите ее.
- Обновление можно произвести через специальную карту на компьютере (требуется подключение к Интернету). Система самостоятельно проверит версию уже остановленного драйвера и при необходимости обновит ее автоматически.
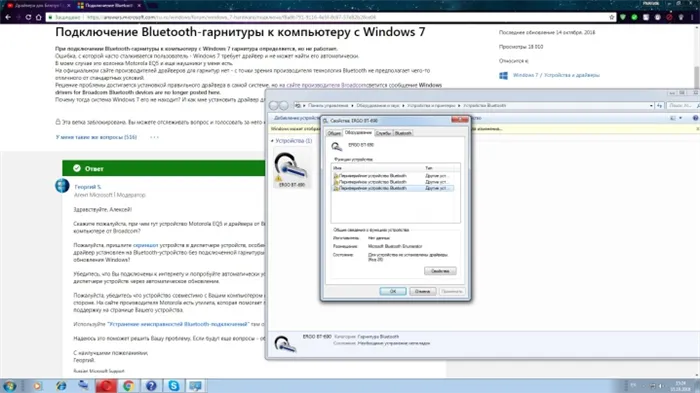
Проверка акустики
Если вы выполнили все шаги в правильном порядке, но динамик не может подключиться к компьютеру, вам необходимо перепроверить аппаратное обеспечение и выявить все проблемы. Рекомендуется действовать следующим образом.
- Если у вас есть другой динамик, используйте запасное оборудование для сопряжения и проверьте, работает ли оно. Используя этот метод, вы можете лично проверить, в чем проблема. Если ваша модель динамика может быть подключена с помощью кабеля, попробуйте также этот метод. Если динамик нормально работает через кабель, проблема связана с беспроводным подключением.
- Проверьте уровень заряда батареи динамика, гаджет может потребоваться только подзарядка.
- Если во время теста динамик не издает звука, но при этом успешно синхронизировался с компьютером, то необходимо убедиться в исправности оборудования и его исправном состоянии. Визуально оцените состояние динамика и попробуйте подключить его к другому ноутбуку. Если при этом звук появляется, значит проблема в ноуте, а точнее в синхронизации оборудования.
- Попробуйте выключить устройство и после небольшой паузы снова включить. Вы также можете перезагрузить ноутбук. При длительной работе оборудование он может зависнуть и замедлиться.
- Модуль Bluetooth может быть не включен. Обычно он запускается нажатием нужной клавиши. Если кнопку удерживать недостаточно долго, функция не запустится.
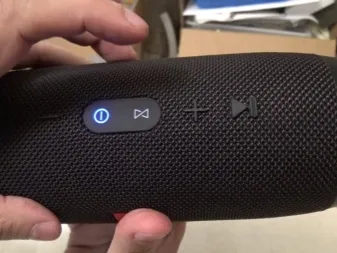
Как решить возникшие проблемы
Иногда телефон просто не видит динамик. А для слушателей важно быстрое включение устройства, например, для водителей автомобилей. Беспроводные гарнитуры невероятно удобны для водителей автомобилей, поскольку их можно использовать для совершения звонков, прослушивания музыки и чтения аудиокниг. Но постоянные помехи затрудняют использование устройства.
Портативные устройства имеют свои особенности и правила использования. Музыка воспроизводится только через сопряженное устройство. Проще говоря, портативный плеер должен запомнить телефон. После этого настройки смартфона автоматически подключаются к динамику.
Эксперты называют три причины:
- Заряд аккумулятора на нуле.
- Колонка не синхронизирована со смартфоном.
- Гарнитура выключена пользователем.
Некоторые динамики имеют неадекватную систему распознавания, поэтому телефон иногда вообще не распознает их. В меню смартфона всего несколько настроек, поэтому определить причину ошибки не составит труда. Для простоты запомните оригинальное название плеера, чтобы вы могли найти свой в обнаруженном меню мультимедиа.
Принцип работы беспроводной колонки
Полки магазинов электроники сегодня заполнены разнообразными миниатюрными беспроводными колонками. Благодаря компактному размеру их можно брать с собой в поездки на природу, на прогулки, на пляж и даже на вечеринки. Они стабильно работают от независимого источника питания (батарейки или аккумулятора) и принимают сигнал благодаря встроенному модулю.
Принцип работы любой портативной акустической системы довольно прост. Он подключается к передающему устройству (смартфону или планшету) по одному из двух беспроводных каналов: Wi-Fi или Bluetooth. Как только включается музыка на устройстве воспроизведения, выходной сигнал кодируется и передается на акустическую систему. Здесь он преобразуется и выводится в виде звука или мелодии через динамики.
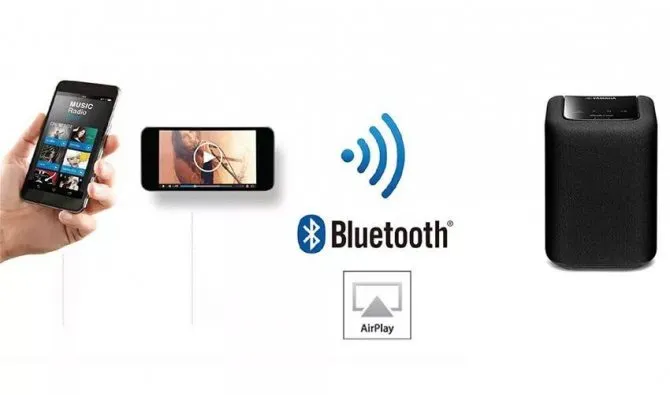
Недорогие модели обычно оснащены одним аудио модулятором и работают в моно режиме. Более дорогие и продвинутые модели имеют несколько динамиков и могут воспроизводить музыку в более высоком качестве — в стерео. Они также оснащены встроенными компактными сабвуферами, которые обеспечивают низкие частоты.
Стоимость портативных колонок в магазинах электроники колеблется от нескольких сотен до десятков тысяч рублей, что определяется различными показателями. При выборе акустической системы рекомендуется обратить внимание на следующие критерии:
- выходная мощность;
- питание;
- частотный диапазон;
- способ подключения.
Важным показателем, влияющим на качество звука и стоимость, является бренд.
Выводы
Выбор способа подключения портативной колонки к телефону (например, Huawei P Smart 2020 Aurora Blue) зависит от индивидуальных потребностей пользователя. Для многих соединение Bluetooth является удобным и простым вариантом. Но это соединение также имеет свои недостатки: Звук передается в сжатом виде, и батарея динамика быстро разряжается. Проводное соединение делает пользователя зависимым от обоих устройств, которые необходимо брать с собой в путешествие. Однако этот метод позволяет избежать искажения звука и медленнее разряжает аккумулятор. Оба варианта не требуют установки сторонних приложений и могут синхронизировать все устройства друг с другом.
Все производители колонок придерживаются определенной степени стандартизации, особенно в отношении двух типов подключения к основным устройствам.
- Через провод AUX или кабель USB. Такое сопряжение обеспечивает высокое качество звучания, но главное, чтобы на корпусе колонок имелся соответствующий порт.
- Через Wi-Fi. Для подключения используется не так часто, поскольку передавать звук по такому каналу способны не все смартфоны.
- Через Bluetooth. Является универсальным, хотя и энергозатратным вариантом. Данная функция имеется на любом мобильном устройстве.
Кроме того, подключение через технологию Bluetooth осуществляется чрезвычайно просто и быстро, практически мгновенно.
Читайте также: Bluetooth-динамик JBL Charge 3: водонепроницаемая модель с функцией внешнего аккумулятора
Как подключить колонку к телефону через блютуз
Хотя в настоящее время существуют различные модели колонок, отличающиеся по дизайну, размеру и техническим характеристикам, подключение Bluetooth к телефону происходит по одной и той же схеме. То же самое относится и к смартфонам. Эти инструкции подходят для большинства устройств с операционной системой Android. В этом случае используется телефон Huawei.
Сначала необходимо включить громкоговоритель, повернув ручку или кнопку из положения «OFF» в положение «ON». Вы можете узнать, что устройство включено, по характерному сигналу при включении или по загоревшемуся светодиоду.
- Далее нужно взять в руки смартфон и войти в «Настройки».
- Открыть раздел «Подключения устройства».
- Кликнуть по строке Bluetooth.
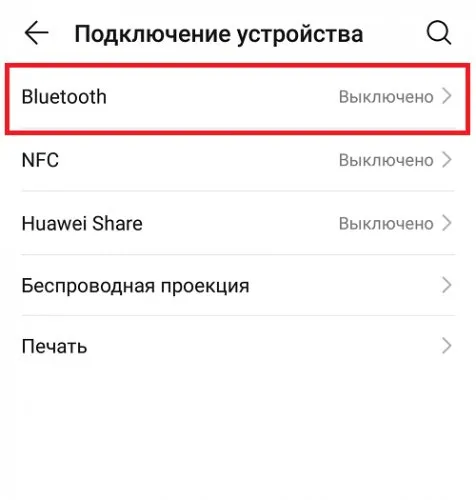
- Для активации перевести бегунок вправо.
- В списке найти устройства, готовые к подключению, и среди них колонка (в данном случае это Selestine 887248).
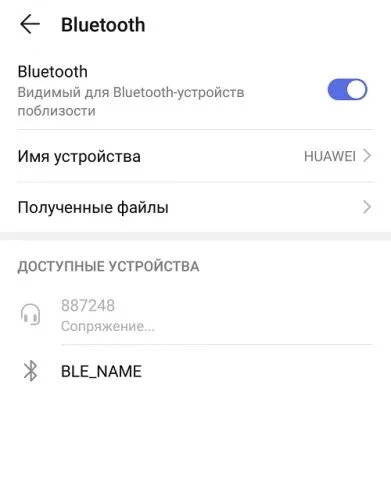
- После выделения типа девайса, соединение произойдет автоматически.
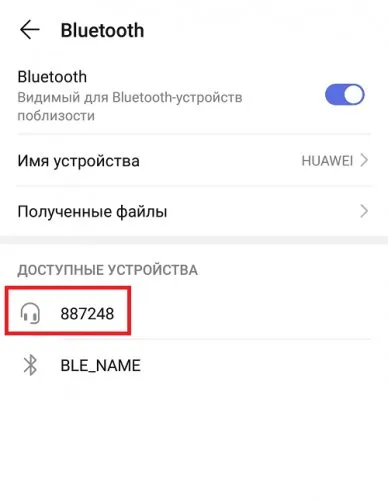
- На следующем этапе потребуется кликнуть по иконке с шестеренкой (она находится напротив названия подключенного устройства).
- Для воспроизведения музыки перевести профиль A2DP в активное состояние (на других гаджетах он может называться «»Мультимедийное устройство).
- На главном экране смартфона найти и открыть плеер (здесь AIMP).
- Выбрать мелодию, включить воспроизведение, и оценить качество звучания из колонки.
Эту процедуру не обязательно выполнять каждый раз при повторном подключении устройства. Достаточно включить громкоговоритель и активировать функцию Bluetooth через поле доступа DeepL.























