Может случиться так, что вы сделали все, как описано выше, а звука все равно не слышно. Тишина в наушниках — не повод для паники. Кроме того, звук на ноутбуках часто идет из обычных динамиков, а не из наушников. В данном случае вам необходимо это сделать:
Как подключить беспроводные наушники к ноутбуку с Windows 10
Появление таких технологий, как Bluetooth и Wi-Fi, вывело взаимодействие пользователя с электронными устройствами на новый уровень, позволяя обмениваться данными без лишних проводов. В настоящее время беспроводные соединения используются различными устройствами, в том числе гарнитурами. Согласитесь, очень удобно слушать музыку с помощью наушников, не будучи ограниченным длиной кабелей.
Купить беспроводную гарнитуру легко, но как подключить Bluetooth-наушники к ноутбуку, чтобы они работали? В принципе, здесь нет ничего сложного, и единственные люди, у которых возникнут трудности, — это очень неопытные пользователи компьютеров. Многие из них просто не знают, что делать, если, например, ноутбук не видит гарнитуру. В этой статье мы более подробно рассмотрим, как интегрировать беспроводные устройства.
Алгоритм подключения наушников
Итак, давайте рассмотрим, как подключить Bluetooth-наушники к ноутбуку под управлением Windows 10. Давайте проделаем этот процесс шаг за шагом, сначала проверив, поддерживает ли ноутбук технологию Bluetooth.
Проверка состояния модуля Bluetooth
Откройте Диспетчер устройств, найдите в списке Bluetooth, разверните его и убедитесь, что адаптер Bluetooth не отмечен желтым значком. Вы также можете открыть свойства и просмотреть состояние устройства на вкладке Общие. Сообщение «Устройство работает нормально» означает, что адаптер работает правильно и готов к использованию. Если адаптер отсутствует или помечен желтым символом, см. описание проблем с подключением.
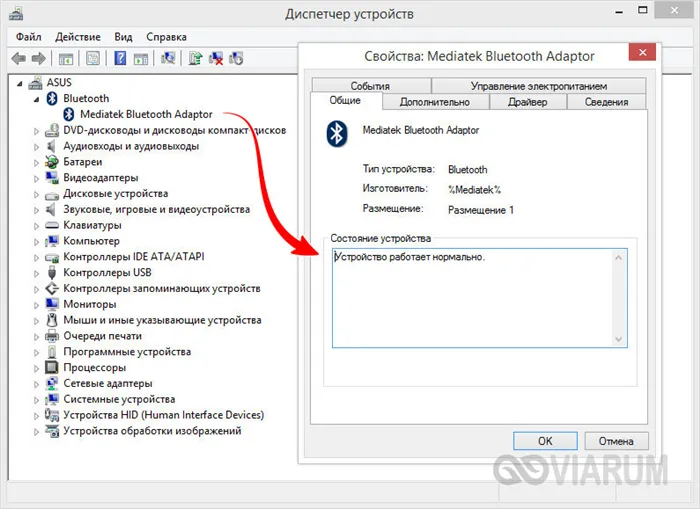
Активация Bluetooth-адаптера
Самый простой способ подключить Bluetooth-гарнитуру к ноутбуку с Windows 10 — через приложение «Настройки». Откройте его, перейдите в раздел «Устройства» — «Bluetooth и другие устройства», а затем установите переключатель Bluetooth в положение «Вкл».
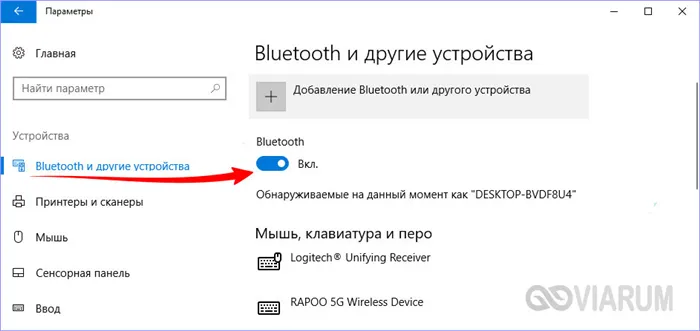
Добавление гарнитуры
Теперь включите наушники. Вы можете проверить, находятся ли они в режиме отслеживания, наблюдая за мигающим световым индикатором, который есть у большинства современных беспроводных гарнитур.
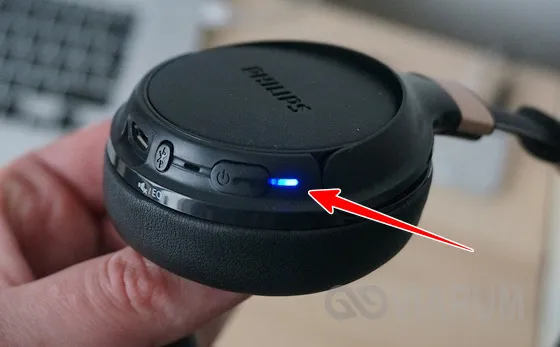
Затем на компьютере нажмите «Добавить Bluetooth или другое устройство» в разделе выше. Затем на компьютере нажмите «Добавить Bluetooth или другое устройство» в разделе выше и выберите соответствующий тип подключения в открывшемся окне, после чего начнется поиск устройств Bluetooth. Когда вы найдете свои наушники, нажмите на них, и соединение будет немедленно установлено.
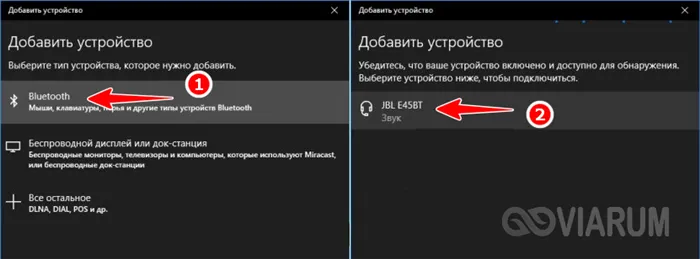
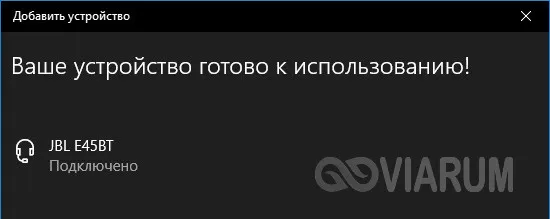
На этом этапе вы можете проверить качество звука и, если оно удовлетворительное, использовать наушники постоянно. Кстати, описанный выше метод также подходит для подключения второго устройства Bluetooth, но вы не можете использовать оба устройства одновременно; вы должны выбрать одно из них.
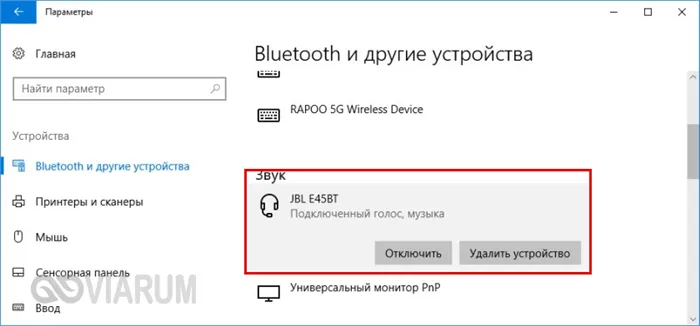
Проблемы при подключении наушников
Ниже вы узнаете, как подключить беспроводные наушники к ноутбуку через Bluetooth, а также рассмотрим наиболее распространенные проблемы, с которыми часто сталкиваются пользователи.
Не работает модуль Bluetooth
Наличие нераспознанного устройства в диспетчере задач с желтым значком и отсутствие раздела и кнопки Bluetooth в приложении «Настройки» указывают на проблемы с программным обеспечением адаптера Bluetooth. Используйте DriverPack Solution или аналогичную программу для установки последней версии драйвера для модуля Bluetooth.
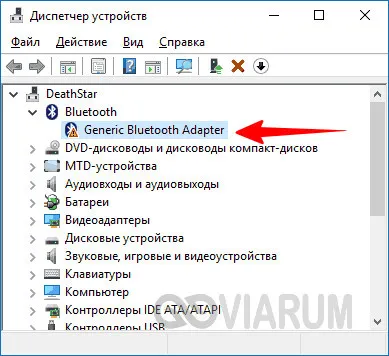
Ноутбук не видит наушники
Бывает, что вы пытаетесь подключить беспроводные наушники к ноутбуку с Windows 10, но ноутбук отказывается их распознавать. Это может произойти, если вы вдруг забыли включить наушники или если они уже подключены к другому устройству. Если Bluetooth на гарнитуре активен, выключите и снова включите его в качестве меры предосторожности. Убедитесь, что модуль Bluetooth в самих наушниках работает правильно, подключив их к другому устройству, например, к смартфону. Если гарнитура ранее была подключена к ноутбуку, удалите ее из подраздела Bluetooth и подключите снова.
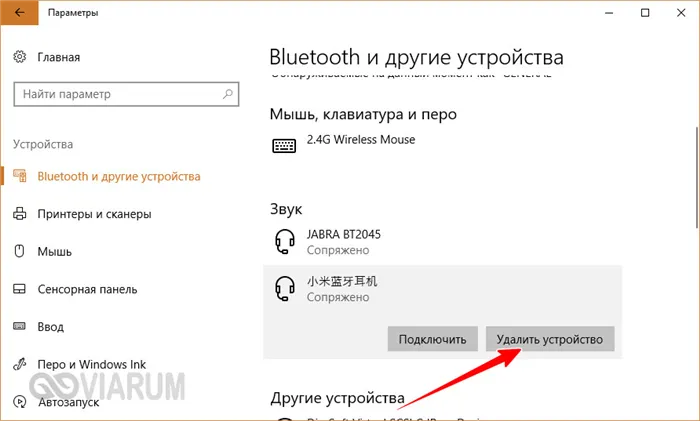
Иногда беспроводная гарнитура не может быть подключена к ноутбуку из-за того, что настройки гарнитуры не уникальны. Если все другие способы не помогли, сбросьте гарнитуру, включив ее и переведя в режим сопряжения, затем нажмите кнопки Power и Pause и удерживайте их в течение нескольких секунд. Однако обратите внимание, что кнопки режима сброса могут отличаться для разных моделей наушников. Для определения правильной комбинации обратитесь к документации.
Некорректные настройки аудио
Если на гарнитуре Bluetooth, подключенной к ноутбуку с Windows 10, не слышно звука, проверьте правильность настроек аудиовыхода. В некоторых случаях подключенная гарнитура не выбирается по умолчанию, поэтому ее необходимо выбрать вручную.
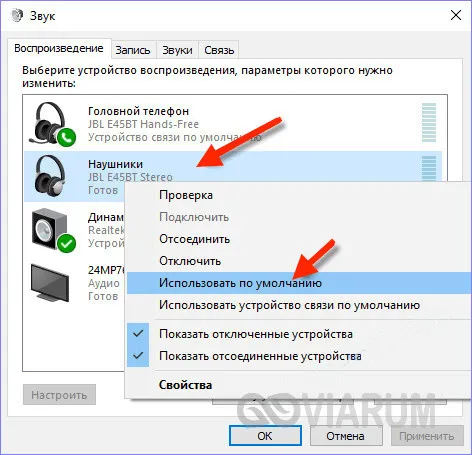
Откройте проигрыватели через значок на панели задач, выделите подключенные наушники, щелкните по ним правой кнопкой мыши и выберите в меню пункт «Использовать по умолчанию». После этого звук должен появиться в наушниках.
- 41 поделились
- 0 Facebook
- 41 Twitter
- 0 VKontakte
- 0 Odnoklassniki
Windows 10
Как легко подключить Bluetooth-наушники к ноутбуку с десятиконтактным разъемом? С этой операционной системой это гораздо проще, чем с Seven, поскольку разработчики адаптировали подключение практически ко всем беспроводным устройствам. Кроме того, драйвер (если у вас его нет) автоматически загружается при подключении к Интернету.

- Включить можно, нажав на панель в правом нижнем углу. Потом просто нажимаем на блутус. Или можно сразу же отправиться в Параметры. Для этого переходит в пуск, жмём на шестеренку. Далее выберите из списка второй раздел «Устройства».
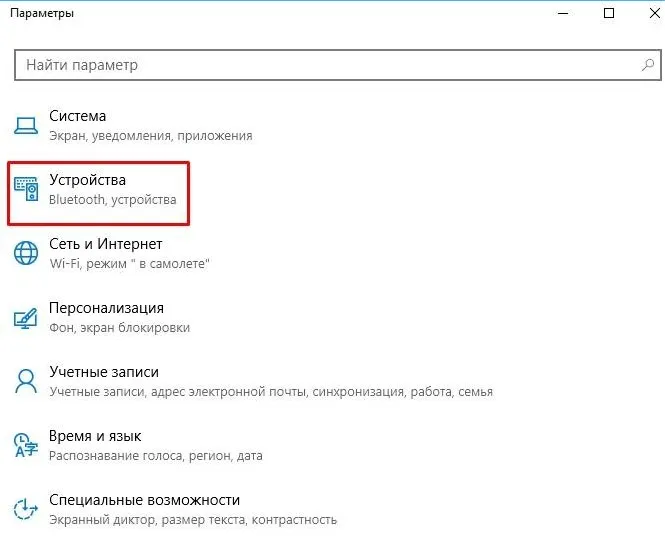
- Теперь переходим в необходимый нам раздел чуть ниже и включаем функцию, если она ещё не активна передвинув бегунок.
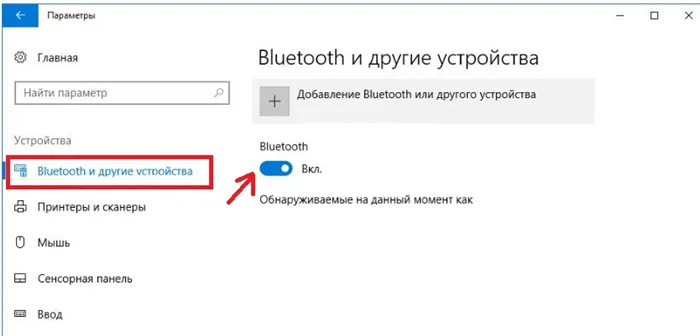
- Теперь надо активировать наушники. Я бы советовал их заранее подготовить и полностью зарядить, но для начала просто попробуем их подключить. Найдите кнопочку включения, на каждой модели они разные и располагаются в своих закромах. Также на наушниках есть определённые индикаторы, которые показывают включение и подключение устройства. Если горит красным – то устройство не подключено. Зелёным – есть соединение. Мигает – идёт обмен информации. Иногда ещё есть синий цвет. Если на наушниках есть значок «B» или «Bluetooth», то его также надо включить (в моём случае эти кнопочки сопряжены).

- В том же окне на ноуте, находим плюсик (кнопку добавление устройств) и добавляем нашу гарнитуру.

- Теперь выбираем первым раздел, связанный с блутус устройствами.
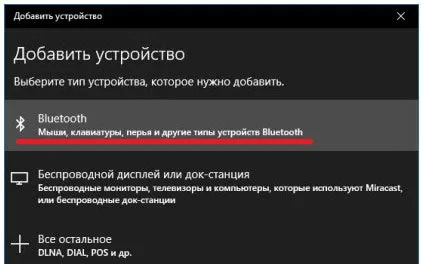
- Вы должны увидеть название ваших наушников, а также тип передаваемой информации. Жмакаем по ним. И далее вы будете лицезреть надпись об успешном коннекте. Если запросит пароль, то вводим 0000 – по стандарту. Пароль можно посмотреть в мануале от гарнитуры или на этикетке на самом устройстве. Правда не всегда этикетка есть.
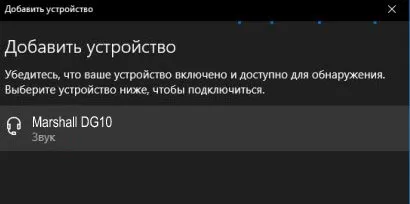
- В том же разделе теперь можно следить за всеми подключенными устройствами по Bluetooth технологии.
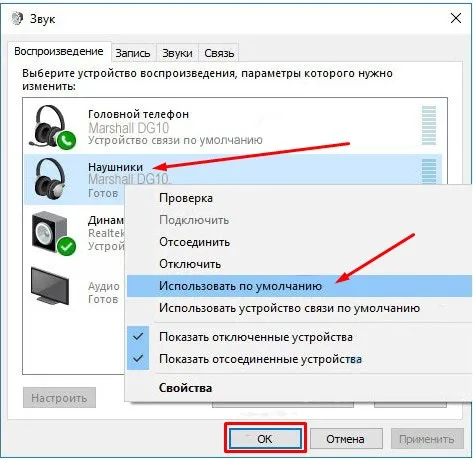
- Теперь надо настроить автономный вывод звука именно на ваши наушники. Вообще система должна делать это автоматически, но лучше сделать это вручную. Для этого в правой панели снизу, где вы настраиваете громкость звука, нажмите правой кнопкой по значку динамика и выберите «Звуки».
- Перейдите во вкладку «Воспроизведение». Теперь находим подключенные уже наушники, нажимаем по ним правой кнопкой. И далее из списка выбираем «Использовать по умолчанию». Если у вас в наушниках есть микрофон, то перейдите во вкладку «Запись» и проделайте тоже самое.
Windows 7
Как принудительно подключить беспроводные наушники к ноутбуку? С 7 могут возникнуть некоторые трудности, так как эта операционная система довольно старая. Поэтому я рекомендую предварительно обновить систему до последней версии Windows для обеспечения наилучшей производительности. Конечно, вы можете подключить его сразу, но если что-то пойдет не так, лучше сначала обновить его до последней версии.
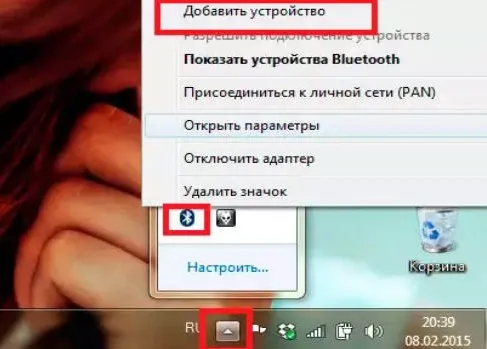
- Подключается примерно также как и в десятке. Находим значок Bluetooth в правой нижней панели. Если не видно, то нажмите на стрелочку, которая указывает вверх. Нажмите по «Голубому зубу», правой кнопкой и выбираем «Добавить устройство».
- Включаем наушники. Если есть отдельная кнопка включения на гарнитуре Блютуса, то также нажимаем на неё. В списке вы увидите свои наушники – просто нажимаем и подключаем их.
«Не могу подключить» – решение проблем
Если вы не можете найти кнопку Bluetooth. Гарнитура не подключена. Если вы не видите наушники, не слышите звук, у вас шипение, писк или другие проблемы, вам необходимо проверить, что вы установили драйверы. Обычно это единственная причина такой ситуации.
- Надо зайти в диспетчер устройств и посмотреть установленных драйверов. Нажимаем + R, прописываем devmgmt.msc.
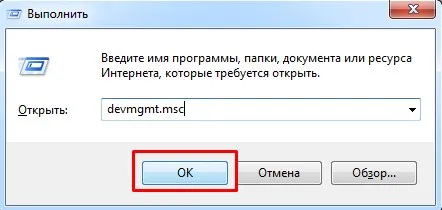
- Теперь надо найти устройства «Bluetooth». Если их нет, то загляните в «Другие устройства», возможно вы увидите их там, но с желтыми треугольниками.
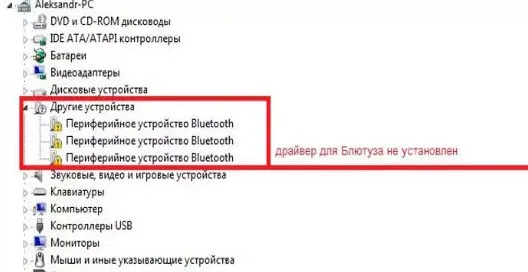
- Для установки дров от сюда, надо подключить интернет. Нажать правом кнопкой и выбрать «Обновить драйвер». Потом выбираем поиск в интернет и устанавливаем.
- Если Bluetooth есть и драйвера установлены – то лучше всего их переустановить или поставить самую последнюю версию программы.
- Надо зайти на официальный сайт ноутбука: Asus, Lenova, Toshiba, Samsung, Acer и т.д.
- Находим раздел «Поддержка» или «Драйвера». Тут надо просто порыскать, но зачастую эти разделы находится в самом низу страницы.
- Там выбираете модель ноутбука, вашу операционную систему и скачивайте драйвера для Bluetoo
- Если вы не нашли раздела с драйверами или что-то пошло не так, то можно скачать полный пак дров по этой ссылке – https://drp.su/ru/foradmin. Пролистайте чуть ниже и скачайте соответствующий архив.
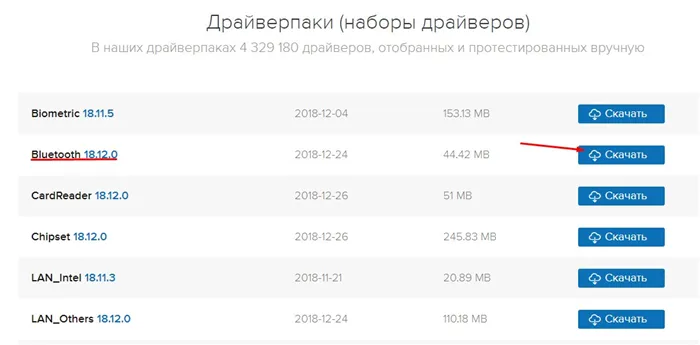
- Потом устанавливаете и перезагружаете ноутбук. Далее: как подключить беспроводную гарнитуру – вы уже знаете, просто проделайте все шаги заново как написано в прошлых главах.
После этого проблема должна решиться сама собой. Однако, как показывает практика, даже это не всегда помогает. Эти проблемы особенно характерны для 7. В любом случае, она уже устарела, как в плане функций, так и в плане адаптивности и возможности подключения устройств. И это вполне нормально, поскольку беспроводные устройства в то время не были столь популярны.
Как подключить Bluetooth-наушники к ноутбуку Windows 10?
Использование беспроводных наушников удобнее, чем проводных. Их будет очень легко подключить к современным моделям ноутбуков. Стоит отметить, что система Windows 10 совсем не привередлива в этом вопросе и выполняет большую часть работы автоматически. Проблемы возникают в старых моделях ноутбуков или при использовании пиратской операционной системы. Однако все проблемы можно решить за короткое время.
Перед началом процесса необходимо проверить состояние внутреннего модуля Bluetooth. Для этого зайдите в «Диспетчер задач» и проверьте, не помечен ли адаптер желтым цветом. Кроме того, вы также можете перейти в «Свойства» и проверить данные на вкладке «Общие». Сообщение типа «Ваше устройство работает нормально» является хорошим знаком. Если проблема с адаптером все еще существует, подключение будет затруднено.
Теперь пришло время включить устройство. Вам нужно зайти в «Настройки» и открыть там «Устройства». Здесь вы найдете, среди прочего, «Bluetooth и другие устройства». Здесь необходимо установить ползунок в положение «Активный». Это только активирует беспроводное соединение.
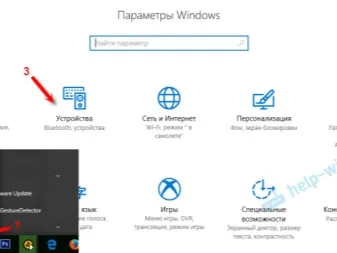
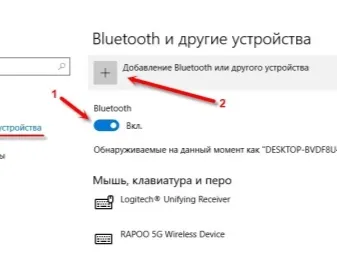
Теперь пора переходить к самому интересному. Вы можете подключить Bluetooth-наушники к ноутбуку с Windows 10, следуя определенному алгоритму.
- Включить наушники. При необходимости следует активировать дополнительный режим обнаружения. Если все сделано правильно, то будет мигать индикатор.
- На ноутбуке нажать на пункт «Добавление Bluetooth или другого устройства».
- В новом окне выбрать тип связи и ожидать, пока устройство появится в списке обнаруженных.
- Теперь нужно нажать на название гарнитуры. Связь установится автоматически.
После этого следует протестировать наушники. Если звук удовлетворительный, вы можете пользоваться им с удовольствием. Воссоединиться будет проще. Обычно гарнитура автоматически подключается к ноутбуку. В некоторых случаях может потребоваться дополнительная настройка определенных параметров для улучшения работы гарнитуры.

Настройка
Качество звука гарнитуры может быть улучшено. Кроме того, это следует делать для достижения наилучшего воспроизведения звука. Регулировка осуществляется с помощью панели управления.
- Открыть меню «Звук».
- Во вкладке «Воспроизведение» видны все возможные устройства для вывода аудиосигнала. Первые важные изменения стоит внести именно тут. Гарнитуру следует установить, как устройство по умолчанию. Это важно и будет способствовать автоматическому подключению наушников в дальнейшем.
- Теперь следует навести курсор на название модели и кликнуть левой кнопкой мышки. В появившемся меню выбрать вкладку «Свойства».
- Тут можно изменить название гарнитуры или вовсе ее отключить. Если наушники современные и дорогие, то можно выбрать движок для пространственного звука.
- Перейти в раздел «Сопутствующие параметры». Все важные настройки расположены в пункте «Дополнительные свойства устройства».
- Во вкладке «Уровни» настраивается громкость. Стоит выбрать максимальный комфортный порог. Это позволит защитить слух от непредвиденных скачков. Система просто не позволит поднять уровень громкости выше указанного.
- Во вкладке «Баланс» можно настроить отдельно выведение звука на левый и правый наушники. Можно сделать так, чтобы один играл громче, а другой – тише.
- Далее можно войти в меню «Улучшения» в пункт «Дополнительно». Тут устанавливаются битность и разрядность воспроизведения. Идеальными параметрами считается 24 бит и 48000 Гц. Стоит отметить, что после изменения этой настройки можно не услышать улучшения звука. Это значит, что гарнитура не имеет технических возможностей для такого воспроизведения. Можно изменить значения на меньшие, чтобы использовать меньше ресурсов ноутбука.
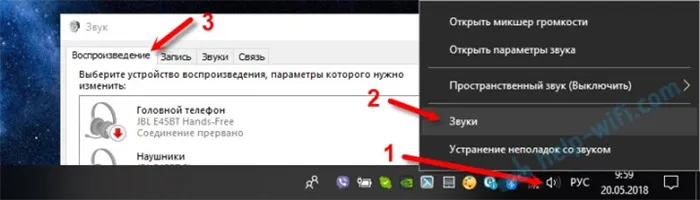
Кроме того, звук можно настроить через параметры звуковой карты.
Это не является обязательным, но зависит от цели использования беспроводной гарнитуры. Настройка этих параметров важна для аудиофилов и геймеров. Все остальные пользователи уже могут наслаждаться воспроизведением через новую гарнитуру.
Возможные проблемы
Как уже говорилось, Windows 10 — это очень неприхотливая и достаточно самодостаточная система. Проблемы с ним, как правило, возникают крайне редко. Иногда, однако, он не работает должным образом с услугой беспроводного подключения. Можно использовать дополнительное программное обеспечение, например, Bluesoleil, которое позволяет управлять соединениями через более простой интерфейс.
Иногда наушники подключаются, но звук через них не идет. Это означает, что некоторые шаги конфигурации были пропущены или что конфигурация не была выполнена. Выберите наушники в качестве устройства вывода звука. После сохранения настроек сразу же начинается вывод звука через аксессуар.

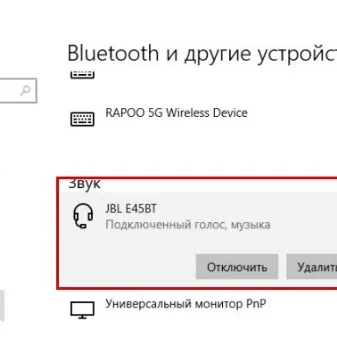
Если Bluetooth работает стабильно, но наушники не подключаются, причин может быть несколько. Сначала проверьте, какое устройство вызывает проблему.
- Для начала можно подключить гарнитуру к другому гаджету. В идеальном случае стоит и ноутбук попробовать связать с другой беспроводной гарнитурой.
- Если в итоге проблема оказалась в модуле лэптопа, то следует установить внешний адаптер.
- Проблемную гарнитуру проще просто заменить по гарантии в сервисном центре.
Если наушники не распознаются, но работают нормально, стоит проверить драйвер. Если проблема связана с драйвером, она обычно обнаруживается до подключения во время проверки функции Bluetooth. Драйвер можно обновить автоматически или вручную.
Затем перезагрузите ноутбук и попробуйте подключиться снова. Все пройдет гладко.


Может случиться так, что модуль Bluetooth вообще не установлен на ноутбуке. Обычно это происходит, если вы используете более старую модель ноутбука. В этом случае необходимо приобрести внешний адаптер. Он выглядит как USB-накопитель и подключается к порту USB. Настройки выполняются автоматически. После установки вы можете подключить наушники таким же образом.
В этом видео вы узнаете, как подключить Bluetooth-наушники к ноутбуку с Windows 10.
Как подключить Блютуз наушники к компьютеру с дополнительным адаптером?
Некоторые беспроводные наушники продаются с дополнительным компьютерным адаптером, который выглядит как USB-накопитель. Таким образом, вы сможете использовать наушники, даже если на вашем настольном компьютере нет Bluetooth. Действовать нужно следующим образом:
- Активировать гарнитуру.
- Воткнуть адаптер в USB порт на ноуте или компьютере.
- В меню «Пуск» в поисковой строке написать словосочетание «Подключение устройств», а затем нажать на «Просмотр устройств и принтеров».

- Нажать ПКМ на свободную область и выбрать «Добавление устройств».
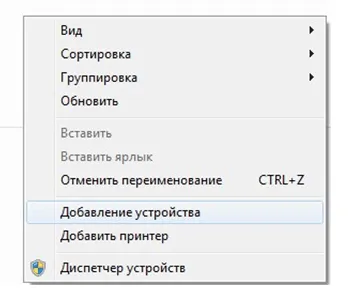
- Операционная система запустит поиск устройств, которые подключены. Одновременно с этим процессом начнётся и инсталляция всех необходимых драйверов. Когда всё закончится, появится сообщение, в котором говорится, что устройство добавлено.
- Затем всё в том же окне «Устройства и принтеры» нажать на гарнитуру, используя ПКМ, а затем выбрать пункт «Операции Bluetooth».

- Система самостоятельно отыщет все нужные службы. В конце нажать на «Слушать музыку».
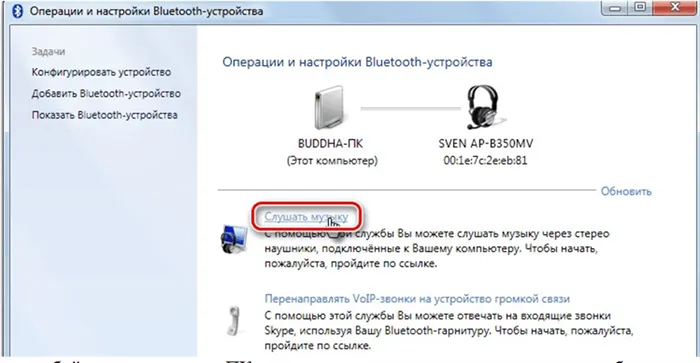
Затем достаточно запустить любой компьютер, видео, фильм или проигрыватель песен в Интернете, чтобы услышать звук только что подключенных наушников. Если в процессе установки возникла ошибка, следует установить драйверы с диска, поставляемого вместе с гарнитурой.
Если гарнитура поставляется с дополнительным адаптером, в комплект поставки обязательно входит дискета с программным обеспечением, необходимым для подключения. Если по каким-то причинам он недоступен, вы всегда можете скачать программу с официального сетевого ресурса.
Что делать если нет Блютуз модуля?
Не все компьютеры, особенно настольные, оснащены адаптером Bluetooth. Если компьютер не имеет такого устройства, а гарнитура была приобретена без этого дополнительного блока, пользователю ничего не остается, как приобрести его отдельно. Однако перед покупкой рекомендуется проверить дальность действия.
Существует две версии адаптеров. В первом случае модуль PCI подключается непосредственно к материнской плате. В магазине представлен широкий выбор таких устройств. Некоторые из них небольшие и имеют ограниченную функциональность, в то время как другие обладают гораздо большим количеством функций, Wi-Fi роутерами, а также специальными антеннами, через которые принимаются и отправляются данные. Для этих устройств требуется свободный разъем PCI на материнской плате.

Второй вариант — внешний адаптер. Подключение осуществляется через USB-входы, расположенные на корпусе системного модуля. Он не обладает такой же широкой функциональностью, как PCI-адаптер, а скорость передачи данных несколько ниже. Однако есть одно большое преимущество: чтобы подключить его к компьютеру, не нужно открывать системный блок, а просто вставить его в свободный USB-порт, как обычный флеш-накопитель.

Подключение Wire Free гарнитуры в Skype
Если беспроводная гарнитура имеет встроенный микрофон, она идеально подходит для общения по Skype. Чтобы использовать его для этой цели, необходимо выполнить следующие действия:
- Запустить приложение Skype.
- Открыть настройки, а там – подпункт «Звук и видео».
- Найти строку «Микрофон» и проставить там свою гарнитуру. Для этого нужно нажать на надпись «Устройство по умолчанию», если оно стоит там, и в выпадающем списке выбрать необходимый гаджет.
Проблема со Скайпом
Иногда вы не можете использовать беспроводную гарнитуру в Skype, даже если вы успешно подключили ее к компьютеру. Это может быть вызвано следующими причинами:
- Не установлена последняя версия Скайпа (инсталлировать все обновления).
- Наушники неактивны, и поэтому программа их не видит (проверить, включено ли устройство).
- Гаджет не подключается к Блютузу на ПК (произвести подключение и настройку).
Если гарнитура отключается во время разговора в Skype, программа автоматически переключается на «устройство по умолчанию».
Решение проблем
При подключении беспроводной гарнитуры могут возникнуть различные проблемы, которые могут вызвать проблемы даже при отображении устройства. Кроме того, бывают случаи, когда Bluetooth не отображается в диспетчере задач или гарнитура не издает никаких звуков. Стоит проверить, как можно решить подобные проблемы.
Нет Bluetooth в диспетчере задач
Возможно, драйверы для адаптера не установлены. Откройте вкладку «Другие устройства» в диспетчере устройств. Если в списке подключенных устройств появится «неизвестное устройство», велика вероятность, что это и есть искомое устройство Bluetooth.
Вы должны дважды щелкнуть по нему, а затем нажать «Обновить» в разделе «Драйверы». Если драйверы не обновляются серверами Windows, вам придется самостоятельно найти их для материнской платы, поскольку Bluetooth встроен в нее.
Если неизвестных устройств нет, но есть точная информация о том, что Bluetooth установлен, есть вероятность, что он отключен в BIOS. Поэтому следует перезагрузить компьютер, а затем нажать клавиши Delete, F2 или F3 в зависимости от установленной версии BIOS. Поэтому стоит попробовать каждый ключ.
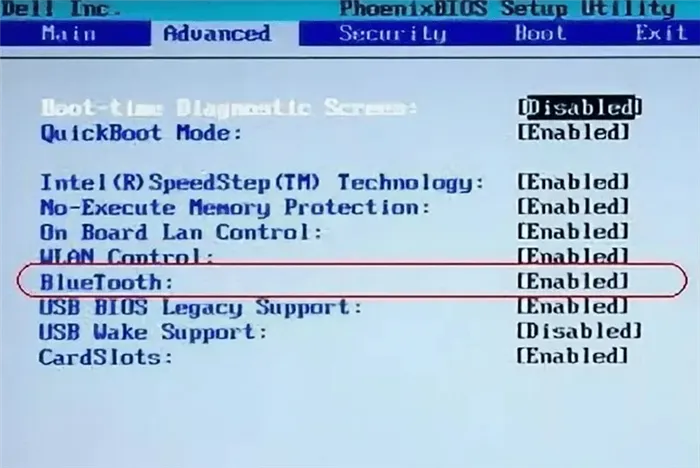
Когда откроется BIOS, откройте вкладку Devices (Устройства). Если Bluetooth появится в списке, просто включите его, изменив настройку на «Активный».
Если такой команды нет, вам придется приобрести внешний адаптер. Он продается в розничных магазинах, специализирующихся на компьютерном оборудовании. Его ориентировочная цена составляет 1000 рублей.

Нет звука
Если вы не слышите звук при воспроизведении аудио- или видеофайлов, сначала проверьте, установлен ли этот параметр на компьютере. Для этого нажмите кнопку LKM на динамике в правом нижнем углу и посмотрите, насколько ползунок выше нуля.

Если звука по-прежнему нет, то дело, скорее всего, в драйвере. Откройте диспетчер устройств и попробуйте активировать обновление драйвера.

Откроется окно, в котором будет происходить установка. Возможно также, что операционная система сообщает о том, что программное обеспечение обновлено, а затем не требует обновления. В этом случае драйверы для материнской платы или внешнего адаптера должны быть загружены с официального сетевого ресурса. Для внешнего передатчика введите название модуля в поле поиска.
Для внутреннего блока поиск и устранение неисправностей немного сложнее. Если у вас есть диск материнской платы с драйверами, вам нужно будет установить программное обеспечение с него. Если это не так, вы должны самостоятельно найти название модели материнской платы. Для этого нажмите «Пуск» и введите CMD в поле поиска. Это позволит найти командную строку, которую нужно запустить. Когда он откроется, введите следующую команду:
wmic baseboard get product, manufacturer, version, serialnumber.Появится сообщение с полной информацией о материнской плате. Найдите строку «продукт». Затем откройте любой веб-браузер и введите комбинацию букв и цифр в строке «Продукт». Появится ссылка на официальный сайт материнской платы, которую вы ищете. Оттуда можно загрузить и установить драйверы.
Что делать если в Skype нет звука с беспроводных наушников
Одной из самых распространенных проблем является не только отсутствие звука при воспроизведении фильмов или видео, но и отсутствие звука с беспроводных гарнитур в Skype.
Проблему можно решить довольно просто, перейдя на вкладку «Настройки звука» в разделе «Инструменты»:
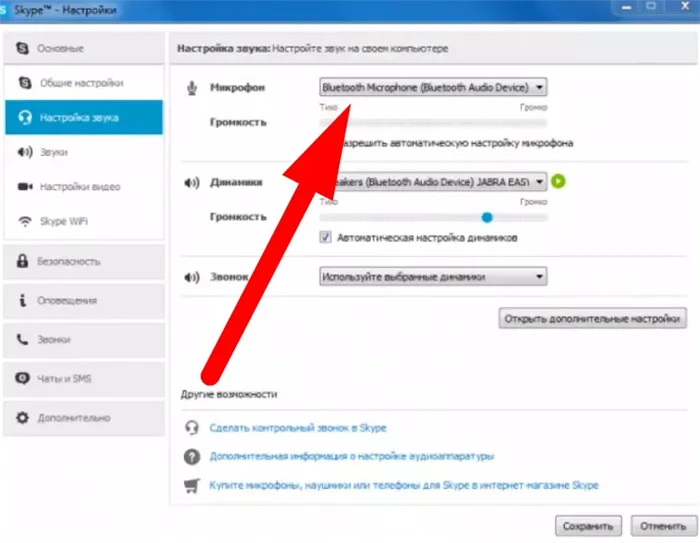
В этом разделе вы должны найти опцию Микрофон и громкоговоритель. В этих разделах вам нужно заменить стандартные динамики или микрофон, встроенный в ноутбук, на наушники Bluetooth.
После внесения изменений необходимо сохранить. Перезагрузка не требуется. При необходимости вы можете совершить пробный звонок, вызвав робота Skype.
Если у вас возникли трудности или другие проблемы с подключением беспроводных гарнитур к ПК или ноутбуку с Windows, вы можете написать их в комментариях. Но прежде чем это сделать, мы рекомендуем вам посмотреть видео ниже, в котором объясняются все основы и способы решения наиболее распространенных проблем:























