Предположим, вы хотите распечатать документ на старом принтере, который не имеет сетевого подключения, или вы не знаете пароль Wi-Fi и не можете печатать с устройств в той же сети. Тогда на помощь приходит старый добрый метод печати через USB-кабель. В этом режиме телефон Android становится съемным жестким диском.
Все о распечатке документов с телефона или планшета
Современные технологии позволяют печатать без компьютера все что угодно — от простого текстового документа до цветной фотографии. Самое главное, чтобы ваш смартфон поддерживал те же функции, что и ваш принтер. Давайте подробнее рассмотрим, как можно печатать с телефона на принтере и какие полезные приложения для этого можно использовать.
- 1 Какую информацию можно распечатать со смартфона или планшета
- 2 Распечатываем через USB
- 3 Печать при помощи wi-fi
- 4 Печать при помощи облачных сервисов
- 4.1 Виртуальный принтер
- 4.2 CloudPrint
- 4.3 PrinterShare
- 4.4 PrintHand
Какую информацию можно распечатать со смартфона или планшета
Только воображение может ограничить современный смартфон, если у вас есть принтер, отвечающий современным требованиям. Существует несколько способов подключения вашего устройства к печатающему устройству. Если вы можете подключиться к Wi-Fi (на обоих устройствах), вам даже не нужен сетевой кабель, вы можете просто установить приложение. В этом случае можно даже распечатать файл удаленно.
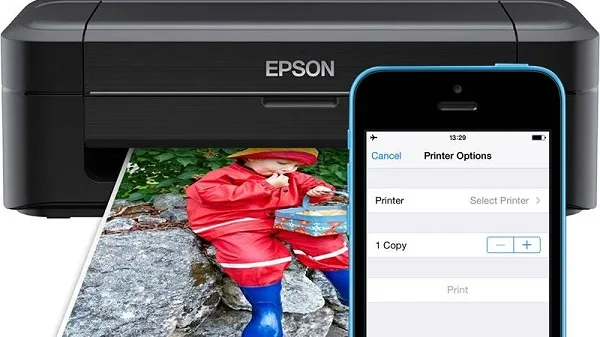
Один и тот же список медиаинформации может передаваться как через облако, так и по кабелю:
- текстовый документ;
- цифровое фото;
- архив (формата.zip,.rar и др, содержащие материалы для распечатывания).
Все современные операционные системы (Android, IOS, W10) поддерживают проводную и беспроводную передачу данных на печатающие устройства, включая так называемый совместный доступ и облачную синхронизацию.
Существует несколько способов подключения смартфона или планшета к принтеру. Давайте рассмотрим каждый из них подробнее.
Распечатываем через USB
Во-первых, если вы хотите распечатать файл, подумайте о стандартном кабеле. Наиболее распространенным соединением сегодня является micro USB. Второй по популярности порт — набирающий популярность порт Type-C (он есть на большинстве флагманских моделей). Принципиальной разницы между двумя портами нет, разве что последний выигрывает в скорости передачи данных и времени зарядки, но на факт печати данных это особо не влияет.

Кстати, таким образом можно отправлять файлы как с телефона, так и с планшета.
Гнездо USB также является гнездом для зарядки, поэтому его нельзя спутать ни с чем другим (например, с гнездом для наушников). Обычно он расположен в нижней части телефона, смартфона или планшета. Вам понадобится кабель для подключения устройства к принтеру. Если у вас под рукой есть компьютер, задача значительно упрощается (он выступает, так сказать, в роли хоста). Если у вас нет компьютера, можно обойтись и без него, так как большинство принтеров и многофункциональных устройств уже давно имеют USB-вход (или несколько) для активного подключения внешних устройств.
Смартфоны на базе Android поддерживают офисные устройства, начиная с версии 4.0 (ICS) и выше. Есть сообщения, что устройства с версией 2.3.6 также имеют такую возможность, но это не подтверждено, поэтому многое зависит от самого устройства. Aipad существует с первых версий операционной системы, поэтому проблем с внутренним программным обеспечением не возникает. Сам процесс подключения очень прост.
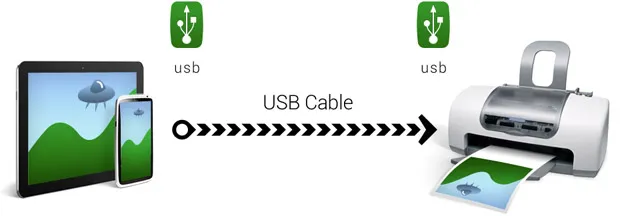
- Соответствующий шнур подключается к смартфону и к принтеру (МФУ).
- Если подключение осуществлено, на экране появится соответствующий маркер или прозвучит сигнал.
- Дальше необходимо прибегнуть либо к предустановленному проводнику для работы с принтерами, либо скачать соответствующую программу, которая может значительно упростить процесс распечатывания (см. ниже).
Если принтер распознал подключенное устройство и поместил файлы в очередь печати, он начнет печать, как только вы нажмете кнопку «Старт». Если этого не происходит, необходимо проверить кабель (правильно ли он подключен) и перезапустить приложение на телефоне или планшете.
Если ваш принтер не имеет подходящего разъема для телефона, эту проблему можно легко решить, купив подходящий адаптер для использования с мобильными устройствами.
Преимущество USB-соединения заключается в том, что оно простое и понятное, нет несовместимости программного обеспечения и метод является гибким. Недостатком является то, что не все печатающие устройства оснащены соответствующими портами, поэтому вам может понадобиться помощь адаптера.
Печать из Google Диска с помощью «Виртуальных принтеров»
Далее рассмотрим, как можно печатать на принтере с телефона Android, используя облачное хранилище Google и приложение Virtual Printers, на примере фотографии.
Для использования Google Диска необходим аккаунт Google. Если у вас его еще нет, вам необходимо его зарегистрировать. А также — виртуальный принтер, подключенный к аккаунту.
Инструкции по настройке печати на принтер со смартфона Android:
- Установить на свое мобильное устройство плагин «Виртуальный принтер»;
- Открыть галерею изображений;
- Выбрать нужное фото;
- Нажать кнопку «Поделиться»;

- Выбрать пункт «Сохранить на Диске»;
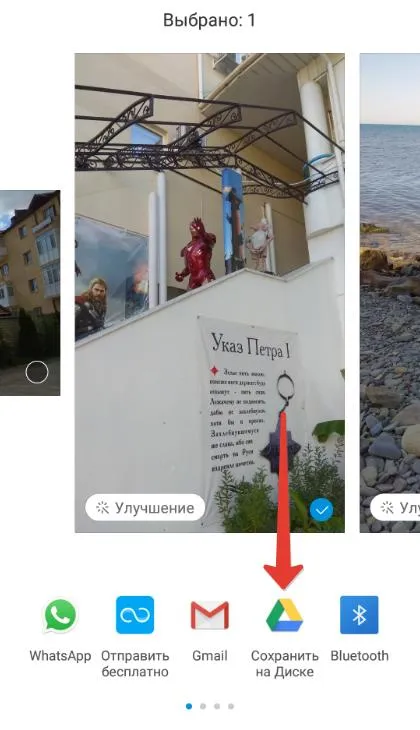
- Открыть Google Диск;
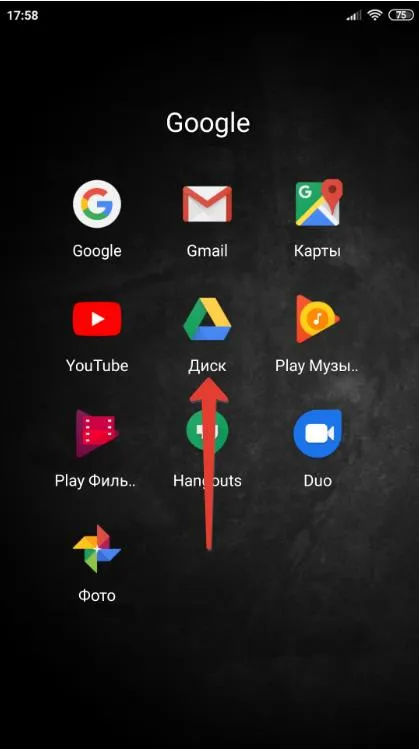
- Открыть фотографию, которую нужно распечатать;
- Открыть контекстное меню, нажав на значок с 3 вертикальными точками;

- Выбрать пункт «Печать»;
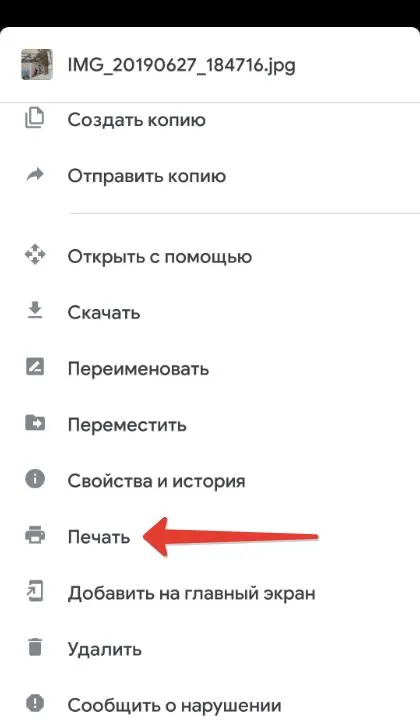
- Нажать «Выбрать принтер» и при необходимости указать число копий, а также формат бумаги;
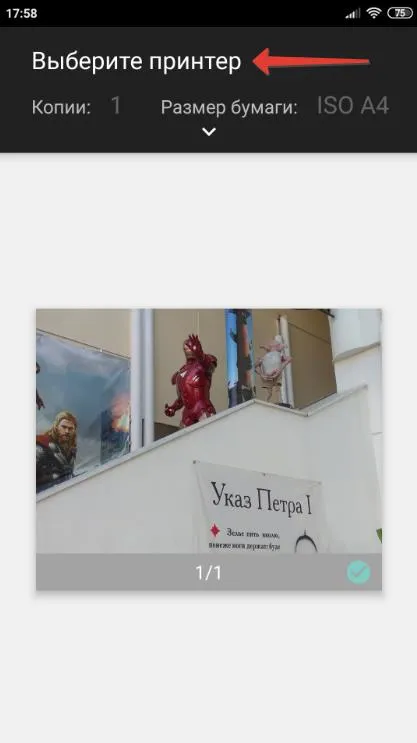
- Нажать «Добавить принтер»;
- Выбрать службу печати «Виртуальные принтеры»;
- Дождаться поиска принтеров, либо – добавить вручную;
- В найденных результатах будут отображены все принтеры, которые подключены к сервису «Виртуальные принтеры», а также принтеры, которые расположены в одной локальной сети с мобильным устройством.
- Необходимо выбрать нужный принтер, после чего произойдет отправка фото на печать.
Если после поиска появляется сообщение «В списке нет принтеров», необходимо подключить принтер к службе «Виртуальные принтеры» (инструкции по ссылке).
Если принтер находится в локальной сети, убедитесь, что мобильное устройство также зарегистрировано в этой локальной сети.
При работе с документами программы обычно уже имеют встроенную функцию отправки на принтер, поэтому вам не нужно использовать Google Drive.
Преимущество приложения Virtual Printer заключается в том, что устройство и принтер не обязательно должны находиться в одной локальной или Wi-Fi сети. Вы можете отправить документ или фотографию на принтер в другой стране мира для печати.
Фирменные приложения для печати с Android телефона на принтер: скачать
Существуют фирменные приложения для печати на принтерах известных брендов, таких как HP, Canon, Epson, Samsung и других.
Они на порядок функциональнее виртуальных принтеров Google, имеют больше настроек и различных конфигураций для печати документов и фотографий.
Загружайте фирменные приложения для:
Приложения для других производителей можно найти в магазине приложений Google Play.
Универсальные Android приложения для печати: скачать
Существуют также универсальные приложения для Android, которые можно использовать для печати информации на принтере. Обычно они платные и стоят 100-300 рублей.
Загружайте универсальные приложения:
Перед приобретением лицензионного ключа пользователи могут печатать в тестовом режиме, чтобы убедиться в совместимости приложения с принтером.
Как распечатать документ через Wi-Fi

Подключите смартфон к принтеру и распечатайте документ.
Это самый удобный и простой способ распечатать документ с телефона. Необходимо подключить смартфон к принтеру через Wi-Fi Direct.
- Включите модуль Wi-Fi на смартфоне и на принтере.
- Необходимо подключить устройства друг к другу. Найдите в настройках Wi-Fi на смартфоне нужный принтер: обычно в названии написана модель. Выбирайте его.
- Иногда при подключении необходим пароль. Его можно найти в инструкции к принтеру.
- Выберите на телефоне файл для печать и нажмите «Поделиться», затем «Печать».
- Выберите в списке доступных устройств ваш принтер, после чего файл будет отправлен на печать.
Как распечатать документ с телефона через USB

Подключите смартфон к принтеру через USB для печати документов.
- Смартфон для печати можно подключить к принтеру через USB-кабель.
- Подключите смартфон к принтеру через USB. Вам понадобится специальный USB-переходник.
- Включите режим «Съемный носитель», чтобы смартфон отображался в системе как флэшка.
- Выберите файл и распечатайте его.
Задавайте вопросы в нашем чате Telegram, и мы постараемся на них ответить!
Приложения для принтера
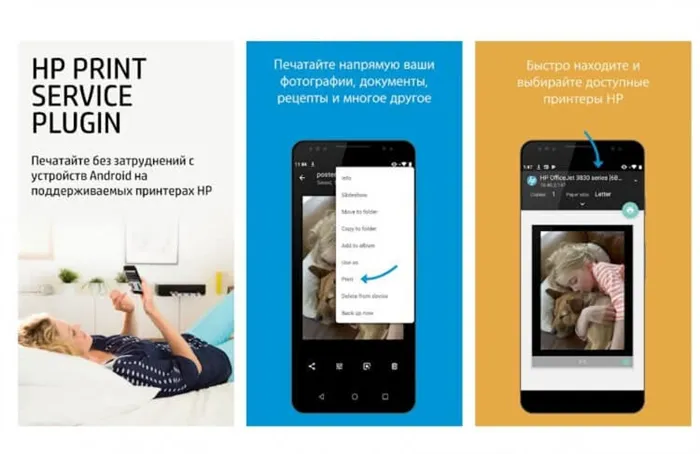
HP и другие известные производители имеют такое приложение для печати
Такие популярные производители, как HP, позаботились о том, чтобы их принтеры можно было подключать через мобильное приложение. Это значительно упрощает процесс печати: приложения можно найти в App Store, выполнив поиск по названию производителя. Они выполняют примерно одинаковые функции.
- Скачайте приложение, дайте необходимые разрешения и доступ.
- Зарегистрируйтесь, если это необходимо.
- Выберите «Найти принтер».
- После подключения вы можете синхронизировать нужные файлы из облачного сервиса или отправлять их прямо из памяти телефона, нажав «Поделиться».























