Иногда отсутствие доступа к интернету может быть связано с проблемами в работе телевизора. Для начала имеет смысл удостовериться, поддерживает ли ваш телевизор Wi-Fi. Если такой возможности нет, можно рассмотреть покупку внешнего модуля. Лучше всего, если модуль будет произведен тем же брендом, что и ваш телевизор, чтобы избежать потенциальных проблем с совместимостью.
Телевизор не видит Wi-Fi
| Замена модуля Wi-Fi | 950 р |
| Ремонт системной платы | 440 р |
| Перепрошивка системной платы | 290 р |
Современные телевизоры обыкновенно включают в себя модуль Wi-Fi, который предоставляет возможность смотреть фильмы и сериалы не только в рамках эфирных трансляций, но и в режиме онлайн. Однако такая техника тоже подвержена неисправностям, связанным с подключением к беспроводной сети и интернету. Наиболее распространенной проблемой является ситуация, когда телевизор не обнаруживает Wi-Fi сеть.
Телевизор не видит Wi-Fi сеть — пробуем исправить самостоятельно
Существует ряд способов устранения проблем с подключением к интернету. Прежде всего, стоит попробовать перезагрузить маршрутизатор, так как сбой может быть связан с программными ошибками. Также стоит выключить телевизор, вытащить вилку из розетки, а затем повторно подключить все через 10-20 секунд. Это время будет достаточно, чтобы сбросить старую сессию, и начать новое подключение. Этот метод является первой мерой, которая должна быть предпринята при возникновении проблем с интернет-соединением. Не забудьте также выполнить те же действия с Wi-Fi маршрутизатором. Если данный способ не помог, переходите к следующим шагам.


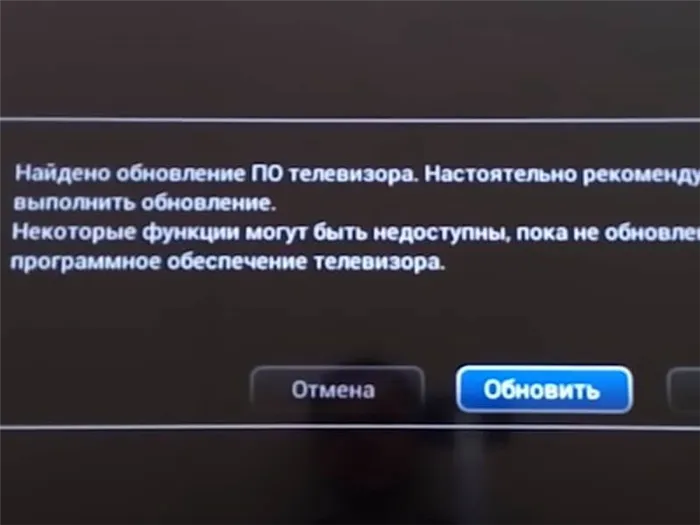
Подключение через WPS
- Переверните роутер и посмотрите на нижнюю часть, где должна находиться наклейка с данными роутера, включая IP-адрес.
- Введите этот IP-адрес в любом браузере на телевизоре.
- Найдите раздел WPS и активируйте данную функцию.
Подключение должно заработать в течение нескольких минут. Важно отметить, что если IP-сеть скрыта, для подключения также потребуется вводить ключ доступа и название Wi-Fi сети (это обозначается как SSID).

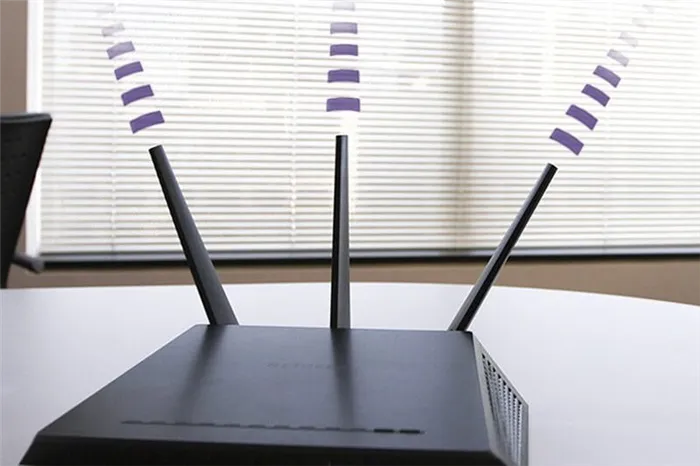

Сброс настроек телевизора
Один из самых эффективных и недолгих методов исправления неполадок с беспроводным соединением — сброс настроек телевизора. Репараторы рекомендуют заранее сохранить значения основных параметров, чтобы после сброса была возможность восстановить их и избежать настраивания заново. Для того чтобы сбросить настройки телевизора, следуйте одному из следующих путей (заметьте, что в зависимости от модели марки телевизора порядок может отличаться):
- Samsung: Перейдите в раздел Поддержка – Самодиагностика – Сброс.
- LG: Инструкции – Дополнительно – Общие – сброс настроек до заводских.
- Panasonic: Параметры – Системное меню – Начальные установки.
Данный метод сравнительно быстрый, однако имейте в виду, что сброс настроек затронет не только параметры интернет-подключения, но и настройки энергосбережения, звука и изображения, которые также придется настраивать вновь.
Если указанные варианты не помогли, скорее всего потребуется замена модуля Wi-Fi, перепрошивка или ремонт системной платы. Установить точную причину неисправности может только квалифицированный специалист после проведения диагностики. Самостоятельный ремонт внутренних комплектующих телевизора может быть опасен и привести к окончательному выходу устройства из строя, а также к сигнализации дорогостоящего ремонта.

Телевизор не видит Wi-Fi? Мы отремонтируем его в тот же день, когда вы обратитесь к нам!
Если ваш телевизор не имеет доступа к Wi-Fi, это может быть признаком неисправности модуля Wi-Fi или сбоев в рабочем программном обеспечении. Независимо от типа поломки наши специалисты устранят неисправность в течение нескольких часов. большинство проблем решается в течение одного дня, если вы свяжетесь с нами и оставите заявку. Мастера прибудут к вам на вызов в течение 2-х часов. Наши профессионалы обладают опытом работы более 9 лет и легко справляются с задачами любой сложности.
Как настроить Интернет на телевизоре
Для начала, если телевизор на Android не видит Wi-Fi, войдите в настройки и проверьте правильность установки времени и даты. Это важно, поскольку смартфоны и другие устройства smart могут некорректно функционировать при наличии неправильных временных настроек; такое может произойти из-за сбоя в системе. Кроме того, новые устройства часто требуют ручной настройки временных параметров сразу после покупки.
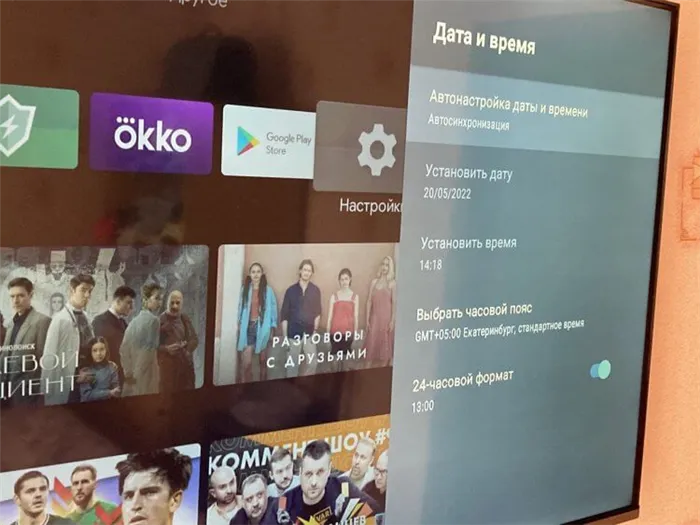
Неправильные дата и время на телевизоре могут быть причиной отсутствия интернет-соединения.
- Перейдите в Настройки телевизора.
- Выберите Настройки устройства.
- Откройте раздел Дата и время.
- Активируйте Автоматическая дата и время.
Теперь вам нужно выбрать Опцию, чтобы использовать время, предоставленное сетью. Такой подход зачастую помогает сразу, если ваш телевизор подключается к интернету, но при этом не загружает никаких данных. Из более простых методов также стоит попробовать удалить текущее подключение и подключиться заново.
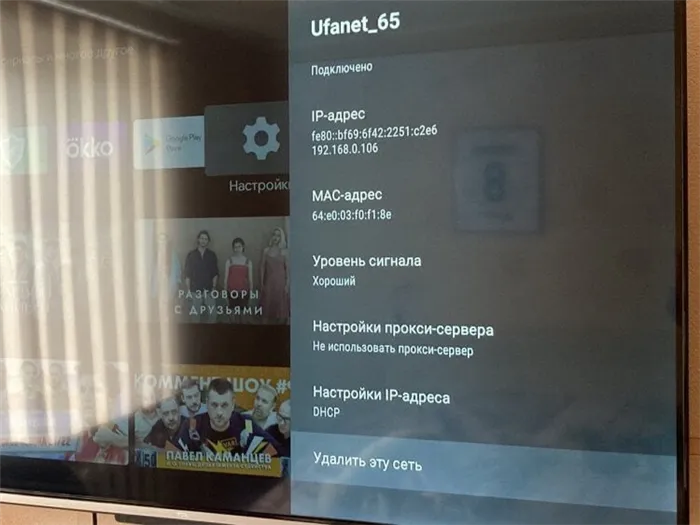
Попробуйте удалить сеть и заново подключиться к Wi-Fi.
- Откройте Настройки.
- Включите Wi-Fi.
- Выберите нужную точку доступа из списка беспроводных сетей.
- В самом низу списка выберите Забыть сеть.
После этого просто повторно подключитесь к Wi-Fi, и теперь Android TV должен работать исправно.
Телевизор не подключается к Wi-Fi
Если проблема продолжает существовать, необходимо проверить более детально настройки точки доступа телевизора. Не переживайте, вы не потеряетесь в них; сейчас мы объясним, что именно следует проверить.
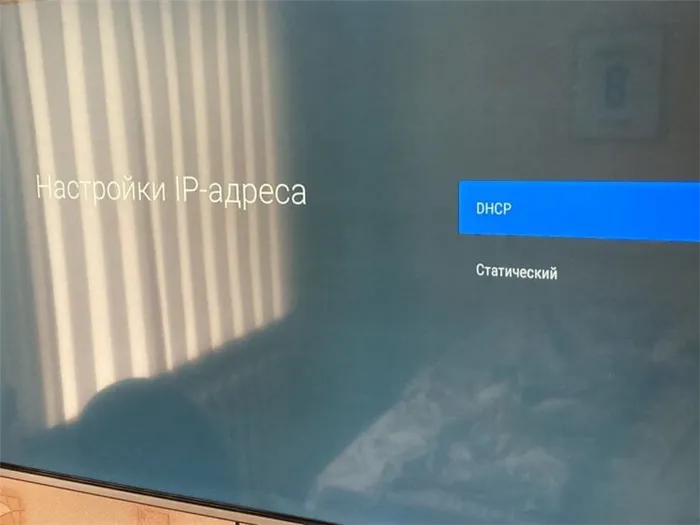
Убедитесь, что параметр DHCP установлен по умолчанию.
- Снова откройте Настройки и выберите вашу подключенную точку доступа Wi-Fi.
- Убедитесь, что прокси-сервер отключен.
- Перейдите в Параметры IP и установите значение на DHCP.
Кроме того, обязательно проверьте, чтобы на Android TV была отключена экономия данных: в противном случае, как только лимит допустимого объёма данных будет исчерпан, телевизор прекращает использовать доступный трафик. Это особенно актуально, если вы подключаете Android TV к мобильной точке доступа телефона. Однако эта возможность доступна не на всех моделях.
- Перейдите в Настройки, выберите Сеть и Интернет.
- Откройте Экономия данных.
- Отключите данную функцию полностью.
Телевизор не видит ни одной беспроводной сети
Если телевизор не обнаруживает ни одной беспроводной сети, рекомендуется проверить рекомендации от Samsung (инструкция будет актуальна для моделей других брендов тоже). В данной ситуации Samsung предлагает следующее:
- Проверьте наличие сети на других устройствах (смартфоне, планшете, ноутбуке и так далее).
- Если результат отрицательный, попробуйте перезагрузить роутер. Отключите роутер от сети, подождите минуту-другую, а затем снова включите его.
- Отключите телевизор от сети. Включите его через 10–15 секунд.
- В настройках телевизора проверьте корректность MAC-адреса. При необходимости измените его.
- Проверьте версию программного обеспечения телевизора. Если доступно обновление, установите его.
Если телевизор по-прежнему не видит ни одной беспроводной сети, вероятно, что WLAN-приемник вышел из строя. Обычно он представляет собой отдельную плату, и если экономически нецелесообразно выполнить локальный ремонт, модуль можно легко заменить.
Как временное решение можно попробовать соединить телевизор с сетью через кабель Ethernet или подключить внешний модуль Wi-Fi.
Имейте в виду, что телевизор представляет собой сложный программно-аппаратный комплекс, в котором все элементы взаимосвязаны. Проблемы с Wi-Fi могут возникать не только из-за поломок приемника, но также из-за:
- неисправности системной платы;
- выхода из строя микросхемы памяти EEPROM или SPI Flash;
- сброса прошивки.
Интересно, что для устранения программных сбоев (включая те, что связаны с беспроводным подключением) зачастую достаточно просто сбросить телевизор до заводских настроек.
ТВ не ловит именно ваш Wi-Fi
Если в меню отображаются множество соседних Wi-Fi сетей, но ваша сеть отсутствует или отображается серым цветом и неактивна, проверьте, включен ли роутер и можно ли подключить к нему любые другие устройства: смартфон, ноутбук или планшет. Если доступа нет, попробуйте перезагрузить маршрутизатор, отключив его от питания, подождите 20 секунд и снова включите. Заодно перезагрузите телевизор.
Постарайтесь протестировать подключение со смартфона непосредственно рядом с телевизором, чтобы минимизировать влияние возможных помех. Если телефон соединится с вашей сетью, это также даст возможность проверить уровень и устойчивость сигнала от роутера.
Также рассмотрим другие причины, по которым телевизор может не подключаться к Wi-Fi.
Не проходит сигнал
Качество сигнала Wi-Fi зависит от расстояния между роутером и телевизором, а также от препятствий, которые могут находиться между ними. Например, толстые стены, мебель, зеркала и различные устройства, создающие помехи, могут значительно повлиять на качество беспроводного соединения. В некоторых случаях сигнал Wi-Fi просто не достигает телевизора. Вот некоторые действия, которые можно предпринять:
- Попробуйте перенести роутер ближе к телевизору или наоборот. Не начали ли вы получать сигнал?
- Используйте репитер для усиления сигнала.
- Удалите источники помех в зоне действия роутера и телевизора.
Неподдерживаемый диапазон частот
Чем старше телевизор, тем больше вероятность, что он не поддерживает беспроводное соединение на полосе 5 ГГц. В большинстве случаев рекомендуется установить настройки роутера для работы в двух диапазонах одновременно — 5 ГГц и 2.4 ГГц. Частота 2.4 ГГц подойдёт точно, если на вашем телевизоре имеется модуль Wi-Fi.
Соединение устанавливается по неподдерживаемому или перегруженному каналу Wi-Fi
В России и ЕС используются 13 Wi-Fi каналов в диапазоне 2.4 ГГц. В США — только 11 каналов. Следовательно, если ваш роутер автоматически выберет тринадцатый канал, а телевизор локализован для Соединённых Штатов, телевизор не сможет подключиться к сети. Также не всё так просто на полосе 5 ГГц: в РФ и Европе доступны всего четыре канала: 36, 40, 44 и 48. Если телевизор локализован для США, там могут быть доступны дополнительные каналы: 149, 153, 157, 161 и 165. Однако часть диапазона 5 ГГц в России используется силовыми структурами и авиацией.
Перегруженность отдельного канала также может приводить к сбоям: в плотной застройке, где на маленькой площади расположен пара сотен точек доступа, это происходит довольно часто. Попробуйте найти канал с лучшим уровнем сигнала эксперимента методом, либо используйте специальное программное обеспечение для анализа сигнала на вашем смартфоне или компьютере.
Настройки ТВ: Miracast и Wi-Fi Direct
Попробуйте отключить в настройках телевизора функции Miracast и Wi-Fi Direct. Эти функции позволяют связывать устройства без участия обычной сети, но иногда могут создавать проблемы при подключении телевизора к Wi-Fi. Если это не проблема, их включить всегда можно позже.
Перезагрузка роутера и ТВ
Если только ваш телевизор не видит сеть Wi-Fi, в то время как остальные устройства успешно подключаются к интернету, попробуйте перезагрузить телевизор. Для этого отключите его от источника питания, подождите 5 минут и заново включите — это позволит системе перезагрузиться.
Не забудьте также перезагрузить маршрутизатор. Для этого отключите его от электросети, подождите 20 секунд, чтобы завершить сессию интернета, а затем снова включите — оборудование начнёт работать с новыми установками.
Можно выполнить сброс параметров. На моделях Smart TV это делается следующим образом:
- Выключите прибор.
- Откройте системные настройки с помощью сочетания клавиш: Info, Menu, Mute, Power.
- После возникновения сервисного меню перейдите в раздел Option и нажмите Enter. Настройки должны сброситься.
Если даже после сброса настроек телевизор все еще не может подключиться к интернету, необходимо заняться более детальной настройкой маршрутизатора.
Неверные настройки
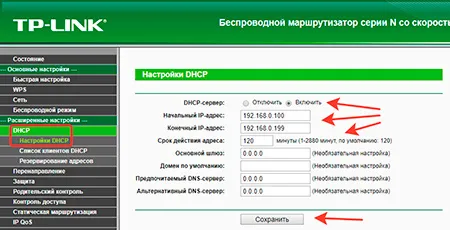
Иногда телевизор не обнаруживает роутер из-за неправильных параметров подключения. Для их корректировки требуется открыть панель управления маршрутизатором, введя его IP-адрес в браузере. Обычно сочетание цифр указано в инструкции пользователя или на задней стороне устройства.
Для изменения настроек маршрутизатора TP-Link перейдите в раздел DHCP и убедитесь, что сервер DHCP активирован. Если он отключен, устройствам, подключаемым к домашней сети, не будут присваиваться IP-адреса, и они не смогут корректно соединиться с сетью.
После этого перейдите в раздел Безопасность. Здесь проверьте, активирована ли фильтрация клиентов по MAC-адресу. Если это так, отключите эту функцию. На некоторых моделях маршрутизаторов можно добавить MAC-адрес конкретного устройства в белый список — это позволит избежать его блокировки.
Узнать MAC-адрес вашего телевизора можно в соответствующих настройках. У разных производителей это отображается по-разному: например, у телевизоров Samsung он находится в разделе Поддержка — Обращение в Samsung — MAC-адрес беспроводного интерфейса, а у LG – в разделе Информация о продукте.
После внесения изменений в настройки не забудьте перезагрузить роутер, чтобы изменения вступили в силу.
Ручная настройка
Для ручного ввода данных требуется использовать встроенное меню Smart TV. Перейдите к настройкам Wi-Fi соединения и выберите ручной режим указания параметров, если сервер DHCP на вашем маршрутизаторе отключён и автоподключение не срабатывает.
Затем в строку IP-адрес введите любой адрес из диапазона локальных IP. Подробную информацию о допустимых адресах можно получить в административной панели вашего роутера. В параметре Маска подсети укажите часть, которую будете использовать для адресации устройств с локальной сети; обычно это значение 255.255.255.0. В поле Шлюз введите IP-адрес маршрутизатора, необходимый для входа в настройки.
Как сбросить настройки сети
Чтобы выполнить сброс системных параметров ontvangst, следуйте простому пошаговому алгоритму:
- Выключите телевизор;
- Откройте меню с помощью пульта дистанционного управления, нажимая последовательность клавиш Info/Menu/Mute/Power;
- На экране появится сервисная таблица телевизора;
- Перейдите к опции и подтвердите действие клавишей Enter;
- Активируйте опцию Factory Reset;
- Чтобы закрыть сервисное меню, просто выключите устройство.
После повторного включения телевизора вы сможете проверить, восстановилось ли интернет-соединение.
Если настройка была сброшена, но телевизор всё ещё не находит Wi-Fi, вы можете:
- вручную заменить базовые параметры DNS-сервера согласно предыдущим указаниям; обязательно зайдите в меню маршрутизатора и отключите блокировку DHCP;
- включить в подменю RF Mute Time настройку времени автоматического переключения на следующий канал (по умолчанию стоит 600 миллисекунд, измените на 100 мс).
Процесс завершится подтверждением действий на системный запрос и проверкой того, обнаруживает ли телевизор доступные Wi-Fi сети.

Обновление прошивки
Своевременная установка системных обновлений необходима для корректной работы телевизора. Пренебрежение этой процедурой может привести к самым разнообразным сбоям и неполадкам, в результате чего телевизор перестанет обнаруживать домашнюю сеть.
Процесс обновления программного обеспечения зависит от модели вашего телевизора.
LG
Алгоритм выполнения данной процедуры достаточно прост даже для начинающих пользователей:
- Перейдите на официальную страницу производителя.
- Введите модель вашего телевизора в строку поиска.
- Перейдите в раздел поддержки и выберите программное обеспечение.
- Скачайте последнюю версию обновления.
- Перенесите скачанный пакет в уникальную папку.
- Скопируйте файлы прошивки на флеш-карту.
- Подключите флешку к соответствующему порту на телевизоре.
- После прочтения системе предложит обновить программное обеспечение.
После подтверждения этот процесс запускается автоматически.
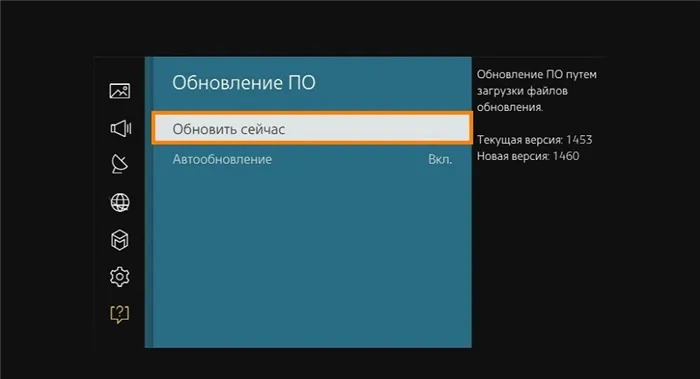
Samsung
Обновление телевизора осуществляется по индивидуальной схеме:
- После включения устройства перейдите в основное меню;
- Выберите подраздел поддержки;
- Откройте вкладку обновления прошивки;
- Активируйте команду обновления прошивки;
- Подождите, пока система выполнит автоматический поиск новых пакетов и предложит их установить;
- После нажатия на «ОК» начнётся установка программного обеспечения;
- Завершение закончится автоматической перезагрузкой телевизора.
Если телевизор не может выполнить обновление через интернет, можно установить новую версию с помощью внешнего жесткого диска или флеш-карты.
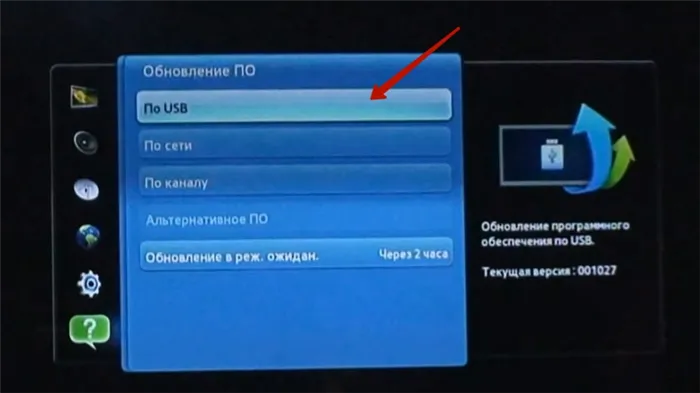
Для выполнения этого процесса следуйте данным шагам:
- После захода на официальный сайт производителя Samsung найдите последний пакет данных.
- Скачайте его на флешку или жесткий диск.
- Подключите устройство к вашему ноутбуку или компьютеру через USB-порт.
- Отформатируйте диск в файловой системе FAT32.
- Скопируйте скачанные данные на флешку.
- Нажмите кнопку Extract и дождитесь окончания распаковки архива.
- После завершения осторожно извлеките носитель.
- Вставьте его в разъем телевизора.
- На экране появится главное меню.
- Перейдите в раздел поддержки.
- Параметризируйте обновление программного обеспечения.
- Выберите пункт «обновить сейчас» в меню.
- Подтвердите запрос операционной системы о проведении процесса.
- Телевизор проанализирует содержимое устройства и определит версию прошивки, которая на нём находится.
- Запустите обновление через подпункт «обновить».
- После завершения установки подождите, пока устройство не перезагрузится автоматически.
Проверьте возможность подключения к интернету.
tds_infoСуществует множество причин, из-за которых телевизор может перестать видеть Wi-Fi сеть.























