Когда речь идет о проводной передаче изображения с ноутбука на телевизор, лучшим выбором, конечно, является HDMI, поскольку этот стандарт позволяет передавать видео и аудио высокого качества без больших затрат времени.
4 способа подключения ноутбука к телевизору через Wi Fi
Синхронизация ноутбука и телевизора через беспроводную интернет-сеть только на первый взгляд кажется сложным процессом. Когда пользователь вникнет в детали, он быстро поймет, как подключить свой ноутбук к телевизору через Wi-Fi.
Зачем тратить время на беспроводную синхронизацию, если можно подключить ноутбук к телевизору через интерфейсы DVI и HDMI? Во-первых, необходимый кабель не всегда есть в наличии. Во-вторых, не все ноутбуки оснащены такими интерфейсами. В-третьих, подключение телевизора через беспроводной интернет представляется более практичным решением.
Этот тип синхронизации особенно важен, если вы хотите посмотреть фильм или новый эпизод телепередачи онлайн. Однако смотреть видеоконтент на экране с маленькой диагональю не очень удобно. Поэтому вы можете подключить ноутбук к телевизору без кабелей и наслаждаться высококачественным широкоэкранным изображением.

Если на вашем ноутбуке установлена операционная система Windows, вы можете использовать один из следующих способов подключения:
- DLNA;
- WiDi;
- беспроводной монитор;
- дополнительные гаджеты.
Как перенести фильм, телепередачу или другое содержимое с ноутбука на широкоэкранный телевизор? Давайте рассмотрим каждый из вышеперечисленных вариантов и то, как лучше поступить.
DLNA соединение
Чтобы подключить ноутбук к телевизору через Wi-Fi, сначала необходимо подключить оба устройства к одной сети. Современные модели телевизоров поддерживают Wi-Fi Direct — в этом случае вам не нужно подключаться к одному маршрутизатору, а телевизор автоматически создаст свою собственную сеть. Пользователю нужно только подключиться к сети с ноутбука.
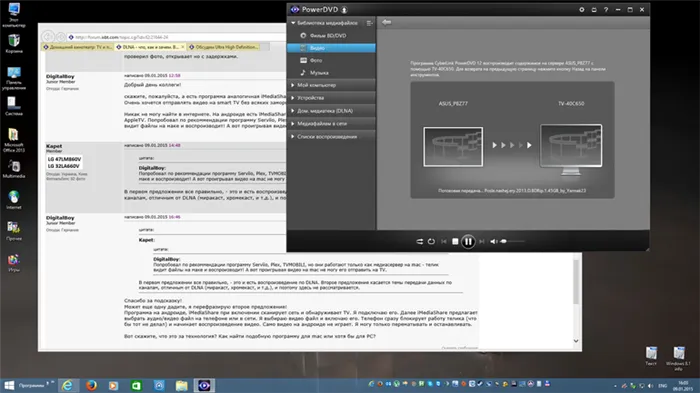
Как передать изображение с ноутбука на телевизор? Сначала необходимо настроить DLNA-сервер. Идея заключается в том, что пользователь открывает сетевой доступ к папкам, в которых хранится контент. Подключитесь к домашней сети. Папки для музыки, видео и фотографий можно сразу же отобразить на экране телевизора.
Чтобы получить доступ к другим папкам, перейдите на вкладку «Доступ» в свойствах соответствующей директории. Выберите пункт «Дополнительные настройки». Установите флажок рядом с пунктом «Поделиться…». Нажмите «OK», чтобы изменения вступили в силу.
Гораздо более быстрый способ синхронизации компьютера и телевизора — использовать File Explorer. Выберите раздел «Сеть». Появится уведомление со следующим текстом «Network Discovery», нажмите на него. Чтобы настроить беспроводную передачу изображений с компьютера на телевизор, следуйте инструкциям мастера на экране.
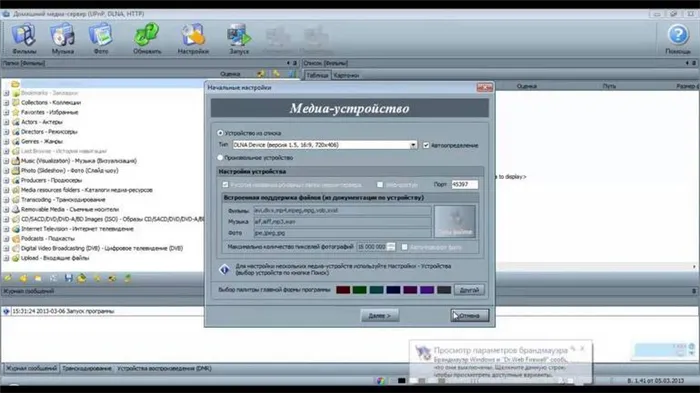
После настройки DLNA вы можете использовать пульт дистанционного управления телевизора для проверки доступных внешних подключений. На экране появится список подключенных источников.
Если вы используете устройство LG, перейдите в раздел «Smart Share» и выберите «Connect to PC». В других современных телевизорах алгоритм синхронизации также максимально прост. Основное различие заключается в названиях сегментов.
Сразу после включения DLNA выберите содержимое, которое вы хотите воспроизвести. Нажмите на ПКМ в файле. В контекстном меню выберите «Воспроизвести на…». и щелкните на имени телевизора.
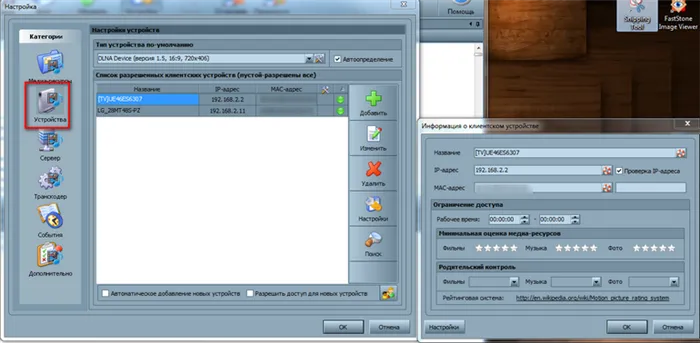
Теперь все знают, как подключить ноутбук к телевизору через Wi-Fi и создать DLNA-соединение. Помните, что даже современные телевизоры редко поддерживают формат MKV. Поэтому вы не можете воспроизводить файлы с этим расширением. Проблема решается путем конвертирования файла в другой формат.
Дублирование экрана используя Widi Miracast
«Совместное использование папок и настройка общего доступа — ключевые элементы для синхронизации ноутбука с телевизором через DLNA. Режим WiDi существенно отличается. Он позволяет копировать изображение с экрана ноутбука на экран телевизора. Технология реализуется с помощью беспроводного канала. Этот вариант пользователи часто называют Miracast.
Синхронизация по этой технологии имеет некоторые особенности. Необходим ноутбук с процессором Intel, дискретной видеокартой и адаптером Wi-Fi. Например, почти все современные ноутбуки Samsung используют WiDi для подключения к телевизору.

Заранее загрузите драйверы для беспроводного дисплея. Вам может понадобиться загрузить их с официального портала Intel. Важно, чтобы ваш телевизор работал с WiDi. Более старые модели не поддерживают эту технологию. Поэтому пользователи покупают дополнительные устройства — адаптеры. Перед этим необходимо прояснить один момент.
Инструкции по установке:
- Зайдите в главное меню телевизора.
- Перейдите в раздел «Сеть».
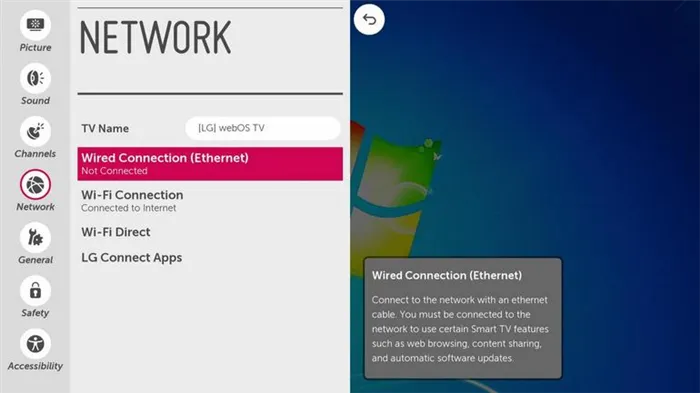
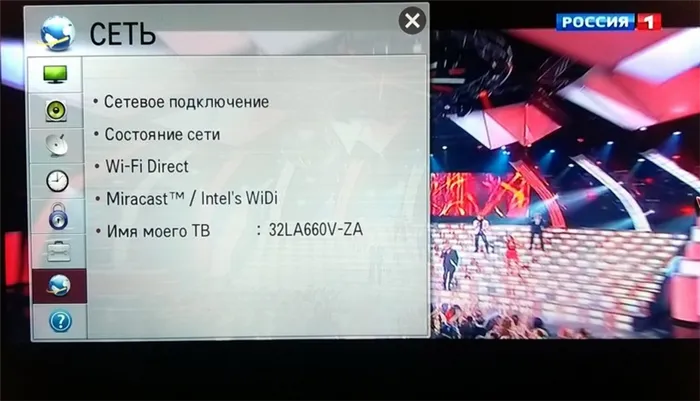
- Передвиньте ползунок, чтобы активировать опцию.
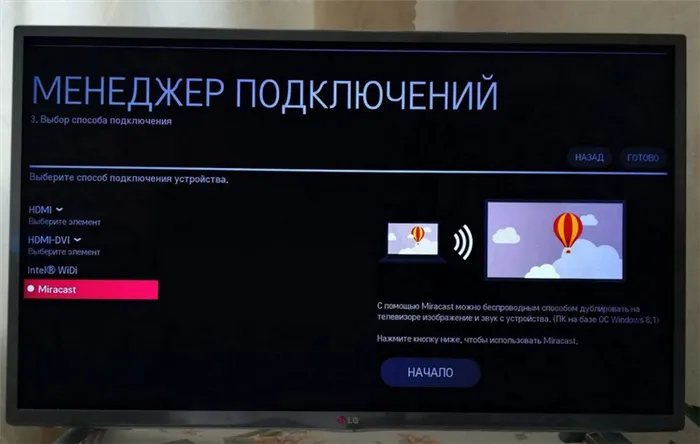
- Зайдите на ноутбуке в программу для беспроводной синхронизации с ТВ-техникой – Intel Wireless Display.
- На экране появится список доступных устройств.
- Нажмите на кнопку «Подключить», которая находится возле названия телевизора.
Иногда требуется ввести дополнительный PIN-код. В основном это простые комбинации цифр — 1111 или 0000.
Чтобы завершить настройку WiDi, перейдите в раздел «Charms». Выберите «Устройства», а затем «Просмотрщики». Здесь необходимо добавить экран телевизора. Если название вашего телевизора не отображается здесь, обновите драйверы модуля Wi-Fi.
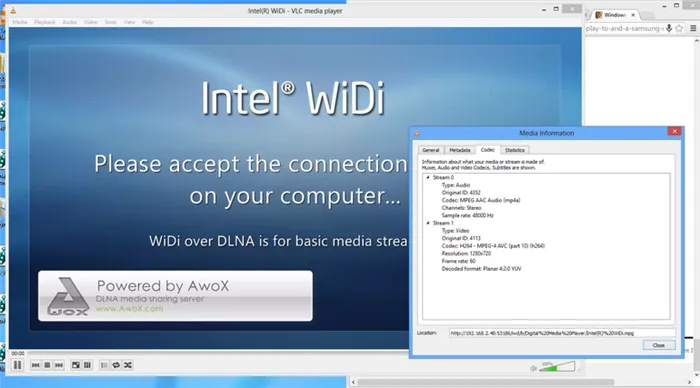
Как подключить ноутбук к телевизору через кабель?
Проводное соединение более стабильно, чем беспроводной сигнал, поэтому следует выбрать его, если это не влияет на удобство пользования.
Соединения различаются в зависимости от устройства, поэтому вы должны определить свои собственные.
Через HDMI
Большинство современных ноутбуков оснащены разъемами HDMI. Новые телевизоры используют этот стандарт в качестве стандартного.
HDMI передает видео и аудио. Он способен передавать сигнал с разрешением до 1920×1080 пикселей и 8 каналов звука.
Алгоритм подключения:
- Подсоедините HDMI-кабель к разъёмам обоих устройств. На телевизоре может быть несколько одинаковых портов. Ищите тот, который обозначен словом «IN».
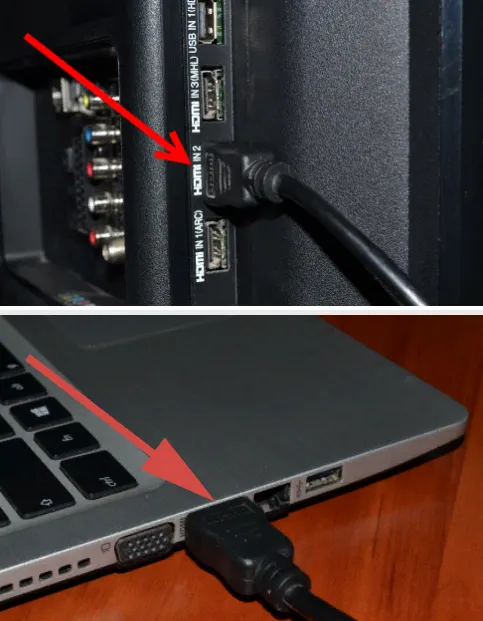
- Включите оба устройства.
- Найдите кнопку на пульте телевизора, которая отвечает за переключение источника сигнала. Обычно она обозначена «SOURCE».

- Выберите «HDMI».
- Картинка автоматически появится на экране телевизора.
Если это не так, найдите монитор в настройках операционной системы:
- На рабочем столе Windows нажмите правой клавишей мышки на пустом пространстве.
- Выберите «Параметры экрана» — «Дисплей».
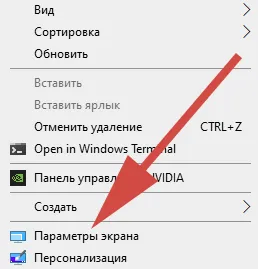
- Нажмите на кнопку «Обнаружить» или «Определить».
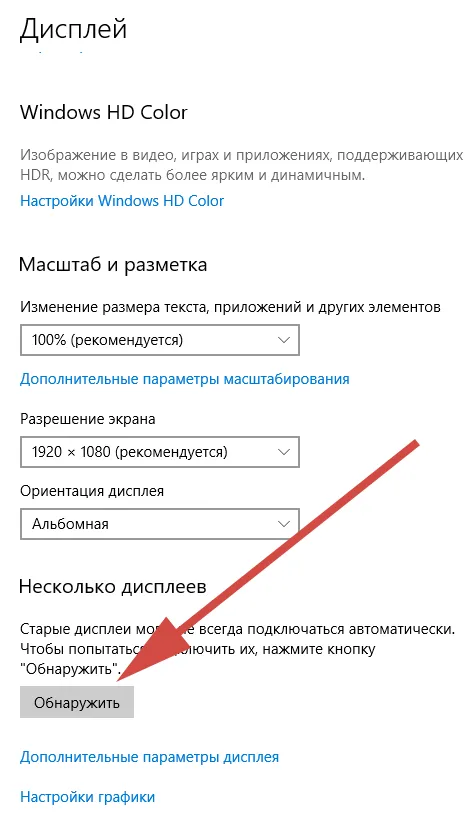
Через VGA
VGA — это аналоговый стандарт, который редко встречается в новых ноутбуках. Он передает видеоряд с разрешением до 1600×1200 пикселей.
Через VGA передается только видео, но не звук.
Аудио можно выводить через:
- Внешнюю акустику
- Кабель типа jack-RCA.
- Встроенные колонки в ноутбуке.
Разъем VGA обычно имеет черный или синий цвет. Он также может иметь маркировку «D-Sub».

Он также может быть отмечен черным или черным цветом:
- Подключите оба конца провода к устройствам.
- Нажмите кнопку «SOURCE» на ПДУ телевизора. Выберите источник VGA.
- Картинка автоматически отобразится на экране.
Если сигнала нет, поищите монитор в операционной системе ноутбука. Если возникла проблема с дисплеем, проверьте операционную систему в операционной системе.
Через USB
Некоторые ноутбуки, как правило, не имеют видеовыхода. Это относится к компактным моделям и нетбукам. Однако можно подключить ноутбук к телевизору через USB-соединение.
Для подключения возможны два способа: с помощью адаптера или конвертера.

- С переходником. Купите специальный адаптер, который конвертирует сигнал для VGA или HDMI порта (отталкивайтесь от разъёма телевизора). Подключите адаптер к USB. С другой стороны переходника присоедините один из хвостов VGA или HDMI провода. Второй конец кабеля – в телевизор. Настройка сигнала проходит в автоматическом режиме.
- Через преобразователь. Этот метод можно считать одновременно проводным и беспроводным. Приобретите специальный преобразователь, который состоит из двух компонентов: Wi-Fi передатчика (в порт USB) и преобразователя (к порту телевизора). Ноутбук автоматически определит передатчик, как внешнюю видеокарту. С него будет поступать аудио- и видеосигнал на преобразователь, а он передаст картинку и звук на телевизор по проводу. Обычно в преобразователе вмонтировано сразу три порта: VGA или HDMI (на выбор) и jack для подключения звука.
Как подключить ноутбук к телевизору без проводов?
Вы можете подключить ноутбук к телевизору по беспроводному соединению через домашнюю сеть Wi-Fi или через соединение Bluetooth. Давайте рассмотрим оба метода.
Через Wi-Fi
Существует два способа передачи сигнала Wi-Fi на телевизор.
Первый способ заключается в отображении содержимого из папки на ноутбуке через домашнюю сеть.
- Подключите ноутбук и телевизор к одной сети.
- На жёстком диске создайте папку, в которой будет храниться контент для отображения на телевизоре. Можно назвать её, например, «ТВ фильмы».
- Зайдите в «Свойства» созданной папки.
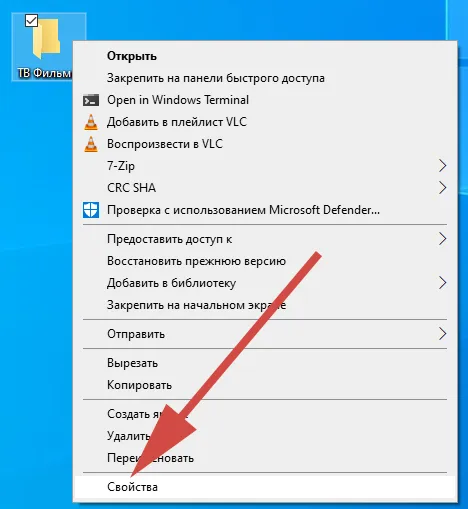
- Переключитесь на вкладку «Доступ».
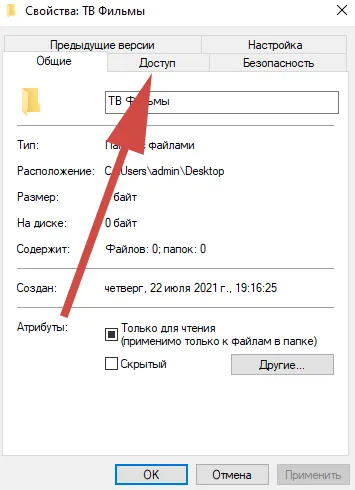
- Кликните по «Расширенная настройка».
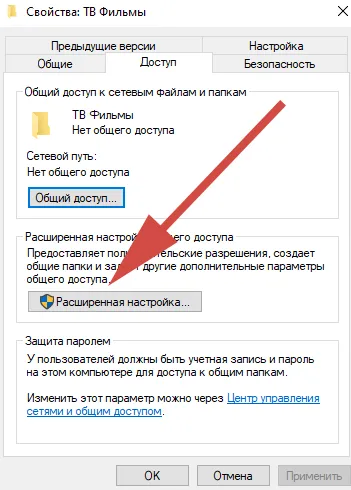
- Нажмите «Открыть общий доступ…».
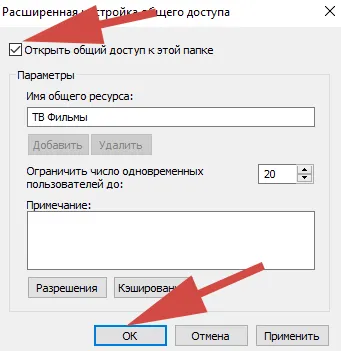
- Теперь в эту папку можно сбрасывать изображения, любой аудио- и видеоконтент. Чтобы открыть их на телевизоре, введите адрес в браузере.
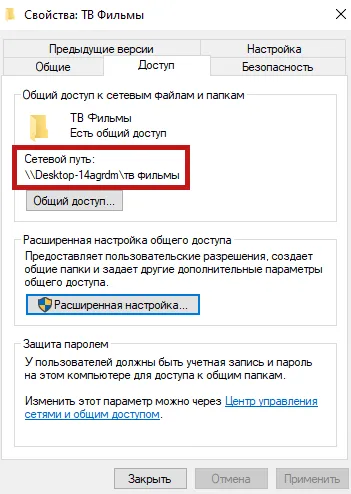
Второй способ заключается в передаче экрана ноутбука на телевизор через Wi-Fi.
Необходимым условием является наличие телевизора Smart TV с поддержкой Wi-Fi Direct, Miracast или Screen Mirroring.
- Активируйте Wi-Fi на обоих устройствах.
- Перейдите в «Параметры — Система — Дисплей».
- В правом поле нажмите по синей строчке «Подключиться к беспроводному дисплею».
- На экране ноутбука откроется блок со списком обнаруженных устройств.
- Выберите нужную модель телевизора.
- Одобрите запрос подключения на экране ТВ.
- Картинка автоматически ретранслируется на дисплей телевизора.
Этот метод работает только с последними моделями телевизоров, начиная с пятого поколения.
Для подключения может потребоваться второй или третий раз. В некоторых случаях телевизор может зависать, но это нормально — устройства просто обмениваются ключами шифрования сигнала.
Через блютуз
Чтобы подключить ноутбук к телевизору через Bluetooth:
- Установите «Поддающийся обнаружению», в настройках Bluetooth, чтобы устройства смогли найти друг друга.
- Запустите поиск новых устройств на ноутбуке.
- Создайте сопряжение с ТВ. Введите ПИН-код, если потребуется.
- Дайте разрешение на соединение в телевизоре.
Bluetooth работает на небольшом расстоянии, около 5-10 метров. Расположите ноутбук близко к телевизору, чтобы не повлиять на качество сигнала.
Как подключить МакБук к телевизору?
Существует два способа подключения Macbook к внешнему дисплею:
- с помощью AirPlay или приставки Apple TV;
- через кабель HDMI.
Чтобы подключить Macbook к телевизору без кабеля:
- Подключите ноутбук к одной Wi-Fi сети, в которой находится ТВ.
- На рабочем столе компьютера нажмите на значок AirPlay. Откроется меню с обнаруженными устройствами.
- Выберите телевизор.
- Устройство автоматически подключится, а экран масштабируется под размер дисплея.
Убедитесь, что телевизор поддерживает AirPlay. Убедитесь, что ваш Airbook поддерживает поддержку Macbook.
Если нет, можно подключиться через приставку или HDMI.
Чтобы подключить Macbook к телевизору с помощью кабеля:
- Соедините ноутбук и TV проводом HDMI.
- Выберите подходящий источник сигнала на телевизоре по кнопке «SOURCE» на ПДУ.
- Картинка автоматически отобразится на внешнем дисплее.
Если ваш Macbook не имеет порта HDMI, вы можете использовать переходник, например HDMI-Thunderbolt (Mini Display Port).
Как подключить ноутбук к телевизору через кабель DVI
Все более устаревающее цифровое соединение заменяется более современными HDMI и DisplayPort. Они все еще живы и довольно распространены. Максимальное выходное разрешение через DVI — Full HD, т.е. 1920 x 1080 пикселей со стандартным соотношением сторон 16:9, за исключением комбинированного стандарта DVI-I, который имеет более высокую пропускную способность и, соответственно, максимальное разрешение 2560 x 1600 пикселей.
Трудности могут возникнуть из-за того, что этот интерфейс редко встречается на ноутбуках — обычно доступны HDMI, DP или VGA. Здесь также может понадобиться адаптер. А в остальном все то же самое: подключить, настроить правильную работу для работы с двумя мониторами и все.
Забудем о проводах: как подключить ноутбук к телевизору через WiFi
Самый современный и удобный способ работы без кабелей и других громоздких устройств. Единственное условие — в обоих устройствах должен быть установлен модуль Wi-Fi. С ноутбуком это не проблема, но старый телевизор может не иметь этого устройства. Нам нужен ЖК-экран с поддержкой Wi-Fi Direct и DLNA, иначе он не будет работать.
Если все это есть, вам больше ничего не нужно делать:
- Подключаем ноутбук и телевизор к одному маршрутизатору (роутеру).
- Активируем Wi-Fi Direct. Для этого перейдите в параметры сетевых настроек ТВ и там найдете нужный пункт.
- Возвращаемся к лэптопу и переходим в параметры дисплея. Там внизу будет пункт «Подключиться к беспроводному дисплею» – он нам и нужен, нажимаем.
- Перед вами откроется меню со списком обнаруженных устройств. На этом этапе, если предыдущие пункты выполнены верно, вы уже сможете видеть название телевизора. Подключаемся, наслаждаемся.
Иногда подключение не удается с первой попытки — это связано с тем, что телевизору требуется некоторое время для передачи ключей шифрования. Просто попробуйте еще раз, и все будет в порядке.
Это может вас заинтересовать
Учимся использовать телевизор в качестве беспроводного монитора
Еще один возмутительный способ подключения ноутбука к телевизору:
- Активируем Miracast через настройки плазмы. Wi-Fi при этом должен быть включен. Перемещаемся в параметры, находим пункт «устройства» и переходим в «подключенные устройства». Перед вами появится пункт «добавить устройства» – нажимаем. Телевизор готов принимать сигнал.
- Включаем Miracast в Windows 10. Для этого прожимаем комбинацию Win+P и в самом низу выбираем пункт «подключение к беспроводному дисплею». В результате этих действий лэптоп инициирует поиск беспроводных дисплеев – это может быть монитор, ТВ или даже планшет. В списке доступных устройств должна быть ваша плазма.
Обратите внимание, что все телевизоры имеют разные интерфейсы, поэтому алгоритм поиска правильных настроек может немного отличаться. Легко найти нужные элементы, если описанные технологии поддерживаются вашей моделью.
К сожалению, может случиться так, что два устройства с поддержкой Miracast не захотят подключаться друг к другу. Иногда проблема связана с драйверами, иногда — с простой несовместимостью версий. Если подключение не удается после 3-4 попыток, попробуйте другие методы, упомянутые в этой статье.
Это может вас заинтересовать
Метод подключения по DLNA
Простой метод, который требует создания целой домашней сети с общим доступом. Пререквизиты:
- ТВ должен поддерживать стандарт DLNA;
- лэптоп и телевизор подключены к одному роутеру – по кабелю или по Wi-Fi.
Затем просто найдите любой медиафайл на компьютере, нажмите ПКМ и выберите строку «Передать на устройство». Ваш телевизор будет добавлен в список предложений. Таким образом, вы можете управлять воспроизведением, ставить его на паузу, сбрасывать и т.д. через ноутбук.
Преимуществом DLNA также является возможность создания полноценного домашнего сервера, чтобы можно было выбирать контент непосредственно на ЖК-экране, не прикасаясь к ноутбуку. Это может сделать программное обеспечение сторонних производителей, например HMS (Home Media Server (UPnP, DLNA, HTTP)). Это можно сделать без сторонних программ, поскольку в Windows 10 есть соответствующие стандартные программы:
- Ищем через поиск «Параметры потоковой передачи мультимедиа». Открываем.
- Далее нажимаем «Включить потоковую передачу…». После этого сервер DLNA в Windows 10 быстро настроится и начнет работу. На этапе подготовки нужно указать название сервера, например «Vasyan007».
- Перед вами появится меню, в котором осуществляется управление доступ к потоковому контенту для различных устройств. В рамках домашней сети делать ничего не требуется, ведь все устройства и так принадлежат вам.
- Далее просто выбираем любую папку с фильмами, сериалами или музыкой на ноутбуке, кликаем по ней правой кнопкой мыши и открываем общий доступ. Делается это как на скриншоте ниже.
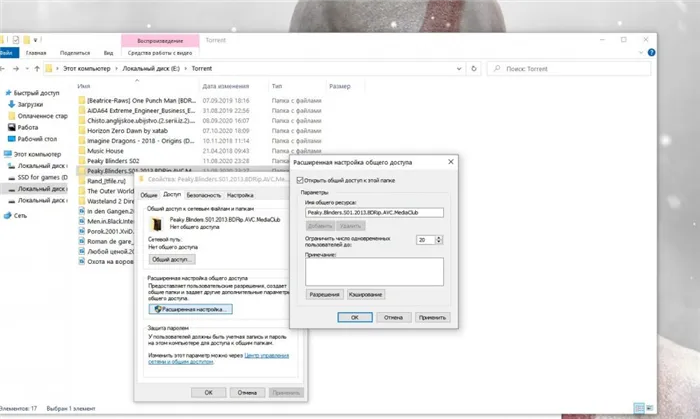
Как только это будет сделано, телевизор можно подключить к ноутбуку через запущенный сервер. В некоторых модах этот контент доступен через «Media», в других необходимо предварительно выбрать соответствующий источник сигнала в настройках.
Несколько последних советов по DLNA-серверу для дома:
- транслировать контент на телевизор можно также через стандартный проигрыватель Windows;
- если ноутбук уйдет в режим сна или выключится, воспроизведение прервется, поэтому заранее перейдите в настройки электропитания и отключите автоматический переход в спящий режим.
Это может вас заинтересовать
Все описанные выше методы доступны и могут быть использованы — все зависит от устройства, его аппаратного и программного обеспечения. Мы постарались дать вам исчерпывающий обзор, принимая во внимание все важные аспекты. Удачи!
Фото из источника: unsplash.com
Вариант 3: Miracast-адаптер
Если у вас нет телевизора Smart TV, вполне вероятно, что вы будете использовать специальный адаптер Miracast. Существуют различные модели этого устройства, но во всех случаях вам понадобится порт HDMI и, если возможно, порт USB на телевизоре.
Шаг 1: Подключение.
- К заранее отключенному телевизору подключите Miracast-адаптер с помощью HDMI-интерфейса.

- Соедините идущий в комплекте кабель с устройством.

- Подключите провод по USB-интерфейсу к зарядному устройству или свободному порту на телевизоре.

Шаг 2: Настройте телевизор
- Воспользуйтесь кнопкой «Input» или «Source» на пульте от телевизора.
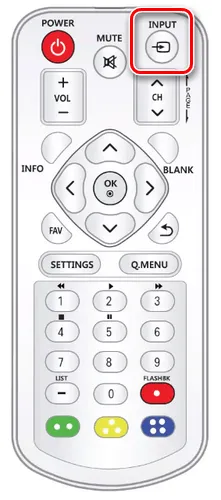
- Выберите HDMI-порт с подключенным Miracast-адаптером.
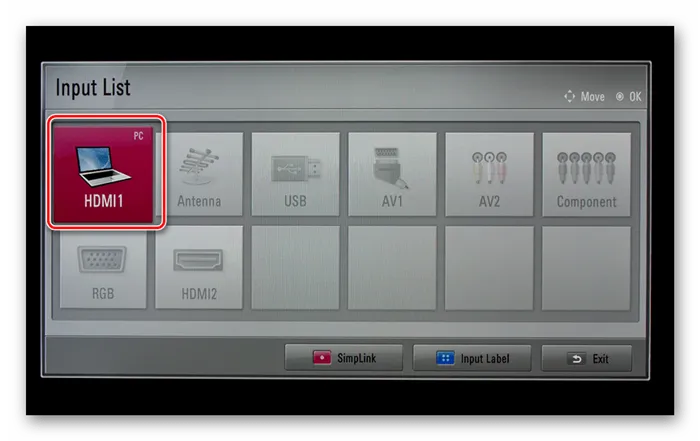
- Информация, представленная на экране, потребуется в дальнейшем для настройки адаптера.
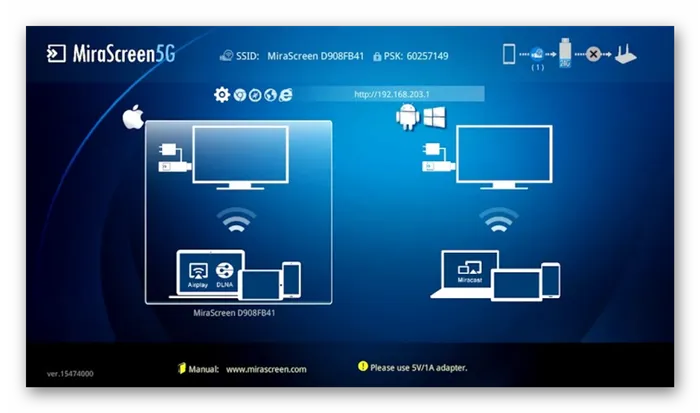
Шаг 3: Настройте свой ноутбук
- С помощью стандартных средств Windows подключитесь к Wi-Fi сети Miracast-адаптера. Читайте также: Как включить Wi-Fi на Windows 7 Как настроить Wi-Fi на ноутбуке
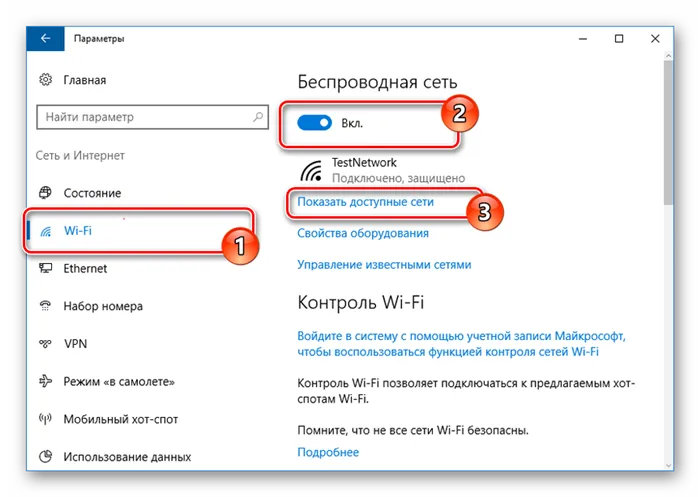
- По желанию с помощью браузера вы можете изменить режим работы устройства в блоке «Default Mode» :
- Airplay – для передачи файлов через DLNA;
- Miracast – для дублирования изображения с экрана ноутбука.
- Если вы все сделали правильно, то, как и во втором способен, телевизор будет отображать изображение с вашего монитора.

После выполнения описанных выше действий включите Miracast на компьютере, как описано выше. Если все было сделано правильно, на экране телевизора появится экран ноутбука.
Заключение
Недостатком соединения ноутбука и телевизора через Wi-Fi является задержка передачи сигнала, которая особенно заметна, когда телевизор используется в качестве беспроводного дисплея. В остальном этот подход не намного хуже, чем подключение через HDMI.
Мы рады, что смогли помочь вам в решении вашей проблемы.
Кроме этой статьи, есть еще 13325 полезных руководств. Добавьте Lumpics.ru в закладки (CTRL+D) и вы обязательно найдете нас полезными.
Как вывести изображение с ноутбука на телевизор?

В настоящее время почти у каждого есть дома телевизор, ноутбук и ПК. С таким количеством устройств каждый член семьи может иметь свое собственное устройство, которым он может пользоваться, когда захочет.
Но это также открывает возможность переноса изображения с одного устройства на другое, например, с ноутбука или ПК на телевизор, потому что смотреть фильм на 43-дюймовом экране приятнее, чем на 19-дюймовом. В этой статье мы узнаем, как сделать это правильно.


Как видите, при желании и технических возможностях можно настроить беспроводную передачу изображения с ноутбука на телевизор. Одним из способов сделать это может быть использование DLNA-соединения. Чтобы использовать эту технологию, телевизор должен быть Smart TV и иметь модуль Wi-Fi.
Если вы хотите перенести данные с ноутбука на телевизор с помощью этого метода, вы должны сделать это:
- подключить оба устройства к Wi-Fi-роутеру, на телевизоре нужно будет указать точку доступа как основную и ввести пароль;
- на ноутбуке потребуется открыть раздел «Центр управления сетями и общим доступом» и сделать сервер, а главной сетью выбрать домашнюю сеть;
- теперь нужно выбрать файлы, которые требуется передать, для чего нужно щелкнуть по правой клавише мышки, после войти в «Свойства» и открыть вкладку «Доступ», теперь нужно переключить галочку на пункт «Открыть общий доступ к этой папке»;
- теперь на телевизоре можно открыть нужные файлы.


Кстати, если телевизор и ноутбук поддерживают Wi-Fi Direct, вы также можете передавать файлы этим способом, что гораздо быстрее.
Еще один способ проецирования видеосигнала с компьютера на телевизор — технология Miracast. По сути, это превращает телевизор в беспроводной монитор для компьютера. Преимущество этого метода заключается в том, что технологии не важен тип видеопотока — она будет передавать любое видео, закодированное любым кодером и упакованное в любой формат. Даже файл, доступный только для чтения, будет передан.
Следует отметить, что не все устройства поддерживают эту технологию. Для правильной работы он должен быть основан на процессоре Intel. Если это так, то для выполнения переноса необходимо использовать последовательный алгоритм.
- На телевизоре произвести активацию Miracast (WiDi). Если данная функция по каким-то причинам отсутствует, то требуется просто активировать Wi-Fi. Если у вас имеет телевизор южнокорейского бренда Samsung, то там есть специальная клавиша под названием «Зеркальное отражение».
- Теперь нужно осуществить запуск на компьютере программы под названием Charms.
- Здесь нужно нажать на клавишу «Устройства», после чего выбрать «Проектор». Иногда данная клавиша еще имеет подпись «Передать на экран».
- Если технология Miracast поддерживается персональным компьютером, то должно появиться предложение «Добавить беспроводной дисплей».
- Остается лишь подтвердить это, чтобы получить возможность трансляции необходимого контента с ноутбука на телевизор.
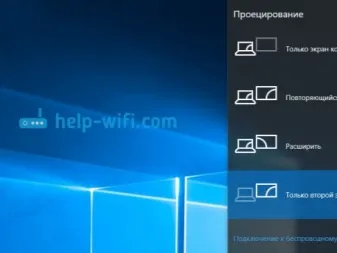
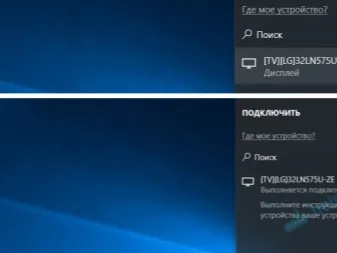
Рекомендации
Когда дело доходит до рекомендаций, пользователи должны сначала получить четкое представление о функциях и возможностях устройств, которые они держат в руках. Часто проблемы возникают из-за того, что пользователи не знают, какие форматы поддерживают их устройства, и поэтому не могут выбрать правильный тип подключения.
Еще один важный момент — при покупке в магазине пользователи должны проверить наличие кабелей и модулей Wi-Fi в стандартной комплектации. В противном случае они могут удивляться, почему ничего не работает, и обвинять в этом устройство при подключении, хотя проблема может заключаться в некачественном кабеле.

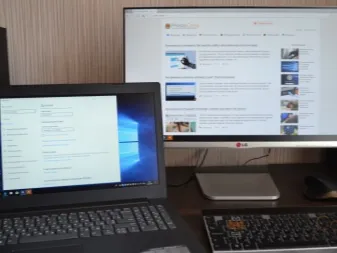
Третий аспект важен для пользователей, использующих беспроводные соединения. Убедитесь, что маршрутизатор работает и что есть подключение к Интернету, если это локальная сеть.
Как видите, существует несколько способов передачи изображений с ноутбука на телевизор.
Это дает пользователю множество вариантов, чтобы найти тот, который подходит ему больше всего.
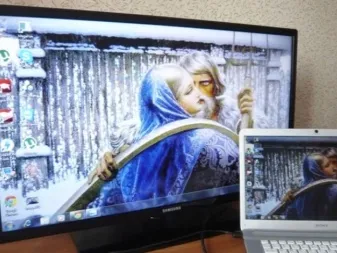
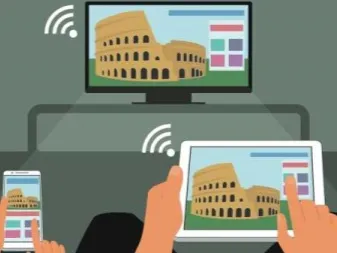
О том, как передать изображение с ноутбука на телевизор, вы можете узнать из следующего видео.
Как транслировать изображение с ноутбука на телевизор
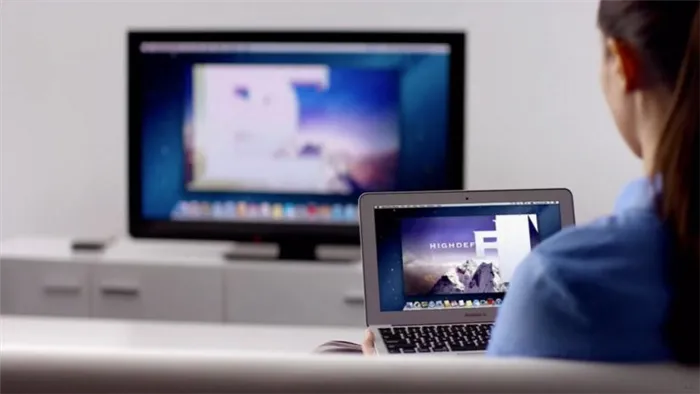
При просмотре фильма, сериала или другого контента часто хочется расслабиться где-нибудь на диване и любоваться не маленьким, а большим экраном телевизора. Это не так сложно сделать, если подключить ноутбук или ПК к телевизору. Вот как.
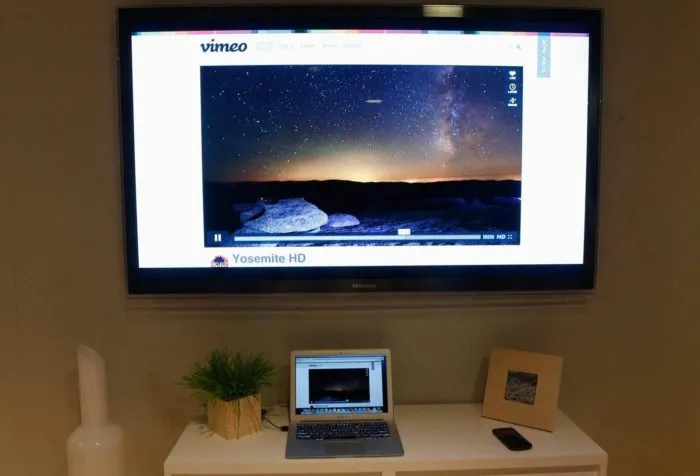
Возможности соединения
Можно соединить два устройства вместе, но если вы никогда не делали этого раньше, вам может быть интересно, зачем это делать. Итак, первое, о чем мы поговорим, — это варианты, которые у вас есть при таком типе подключения.
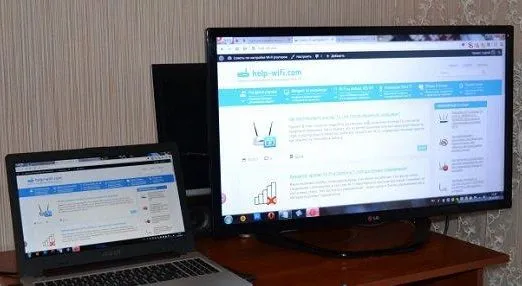
Один важный момент: каждый тип соединения между двумя устройствами немного отличается, что означает, что вы получите разные результаты. Мы объясним это более подробно в описании каждого метода подключения, а пока давайте составим общий список, который вы можете использовать в качестве руководства.

- Просмотр кино: любой фильм или сериал, сохранённый на ноутбуке, можно запустить на телевизоре.
- Потоковые видео: любители YouTube, Twitch или других сервисов тоже не остаются в стороне, получая доступ к видео на большом экране.
- Фотографии: семейные посиделки с просмотром фото десятилетней давности намного удобнее, когда их можно выводить на телевизор, и сделать это можно и совсем нетрудно.
- Видеосвязь: если вам предстоит участие в любом видеозвонке, а особенно масштабной конференции, вы также можете подключить видео на большой экран.
- Социальные сети: да и любое общение тоже можно так осуществлять, если вам это удобно.
- Браузер: как, собственно, и простой «сёрфинг» или что угодно ещё в Интернете.
- Игры: возможно вывода изображения на экран ТВ особенно придётся по вкусу тем, кто любит показывать друзьям игровой процесс.
И все, что вы можете открыть на ноутбуке, можно легко перенести на телевизор, так что у этой технологии есть множество применений.
Способы трансляции
Как уже упоминалось, существует более одного способа установить соединение между ноутбуком и телевизором.

В основном мы занимаемся следующими темами:
- Проводные:
- HDMI
- Через переходники
- Chromecast
- Miracast
- DLNA
Давайте теперь обсудим все в деталях.
Проводные
Классическое кабельное соединение обеспечивает стабильное и быстрое соединение без помех, но, как вы легко можете себе представить, оно требует использования кабелей. Это не всегда удобно, но надежно, как с точки зрения качества соединения, так и с точки зрения функций устройства. И для этого не обязательно иметь «умный» телевизор.
Беспроводное подключение — это в основном особенность новых устройств; чуть более старые телевизоры могут не поддерживать Wi-Fi и другие беспроводные технологии.
HDMI
Мы называем этот метод по имени кабеля и разъемов, участвующих в соединении. HDMI является чрезвычайно популярным выбором для подключения устройств, имеющих такие разъемы. Она практически не требует усилий со стороны пользователя, но позволяет передавать изображение без потери качества.
Как правило, наличие HDMI-разъемов на ноутбуках и телевизорах не вызывает сомнений, но лучше проверить перед покупкой кабель, даже если он не дорогой: можно рассчитывать на несколько сотен рублей.
Итак, чтобы подключить ноутбук к телевизору через HDMI, вам необходимо
- Вставить один конец кабеля в компьютер, а другой – в телевизор. Если разъёмов у ТВ несколько, подойдёт любой, но запомните, к какому именно вы подключились.

- Дальше нужно перевести телевизор в режим HDMI. Делается это, как правило, с помощью кнопки на пульте. Называться она может «Source» – в таком случае источник понадобится выбрать из всплывающего меню. Другой вариант названия кнопки – «HDMI», тоесть она сразу переводит ТВ в нужный режим и что-то дополнительно выбирать не придётся.
- Теперь – к ноутбуку. Кликнете правой кнопкой мыши на рабочем столе и выберите пункт «Разрешение экрана».
- Появится окно. В нём выберите «Дублировать экран» и подтвердите кнопкой «ОК» или «Применить».
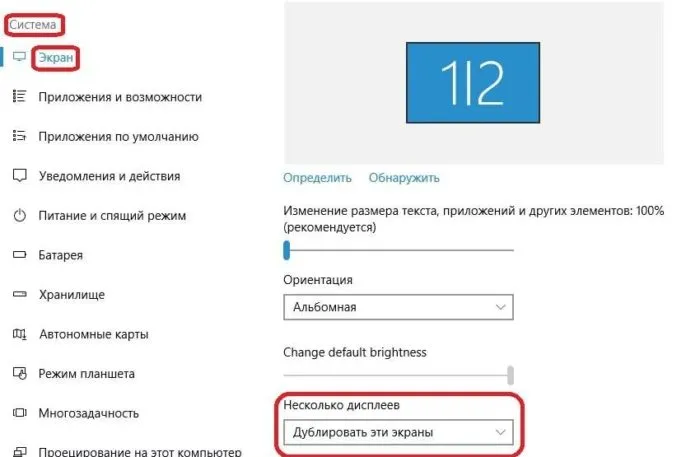
Вот и все: телевизор показывает все, что происходит на экране ноутбука. Однако есть некоторые дополнительные нюансы, которые могут оказаться полезными:
- Бывает, что автоматически на телевизор не передаётся звук. В таком случае нужно кликнуть правой кнопкой мыши на изображение динамика и открыть «Устройства воспроизведения». Дальше выбирайте ваш ТВ и нажмите «По умолчанию».
- Иногда хочется транслировать какой-то медиаконтент, например, фильм, без передачи интерфейса ноутбука. Сделать это можно, выбрав опцию «Отобразить рабочий стол только на экран X».
- Для чего нужен HDMI в телевизоре?
- Как отключить голосовой помощник на телевизоре Samsung;
- Что делать если телевизор не видит флешку?
- Как подключить iPhone к телевизору;
- Как подключить колонку к телевизору?
- Как повесить телевизор на стену?
- Обзор смарт тв приставки Box x96.
- Как узнать коды и настроить универсальный пульт для телевизора?
Как подключить МакБук к телевизору?
Существует два способа подключения Macbook к внешнему экрану:
- с помощью AirPlay или приставки Apple TV;
- через кабель HDMI.
Чтобы подключить Macbook к телевизору без кабеля:
- Подключите ноутбук к одной Wi-Fi сети, в которой находится ТВ.
- На рабочем столе компьютера нажмите на значок AirPlay. Откроется меню с обнаруженными устройствами.
- Выберите телевизор.
- Устройство автоматически подключится, а экран масштабируется под размер дисплея.
Убедитесь, что телевизор поддерживает AirPlay. Убедитесь, что ваш Airbook поддерживает поддержку Macbook.
Если нет, можно подключиться через приставку или HDMI.
Чтобы подключить Macbook к телевизору с помощью кабеля:
- Соедините ноутбук и TV проводом HDMI.
- Выберите подходящий источник сигнала на телевизоре по кнопке «SOURCE» на ПДУ.
- Картинка автоматически отобразится на внешнем дисплее.
Если ваш Macbook не имеет порта HDMI, вы можете использовать переходник, например HDMI-Thunderbolt (Mini Display Port).

Настройка телевизора и ноутбука
Важно не только выполнить подключение, но и установить оптимальные настройки для телевизора и ноутбука. Процесс настройки может немного отличаться в зависимости от модели.
Когда все устройства подключены одним кабелем, необходимо выполнить соответствующие настройки. Сначала откройте главное меню телевизора и выберите вход, через который подключен ноутбук.
На некоторых моделях после подключения кабеля отображается название входа, к которому подключено устройство. Включите его, и вы сразу же увидите рабочий стол ноутбука на экране телевизора.
Иногда приходится настраивать соединение вручную, но это несложно. Например, чтобы выбрать интерфейс VGA, перейдите в меню и установите флажок рядом с пунктом PC. Для максимального удобства некоторые производители маркируют абсолютно все входы специальным символом, который позволяет легко идентифицировать подключение.
Многие модели оснащены подсветкой активных соединений, что в свою очередь облегчает поиск активного режима синхронизации. Конечно, есть различия в настройке, так как у каждого телевизора свое меню.
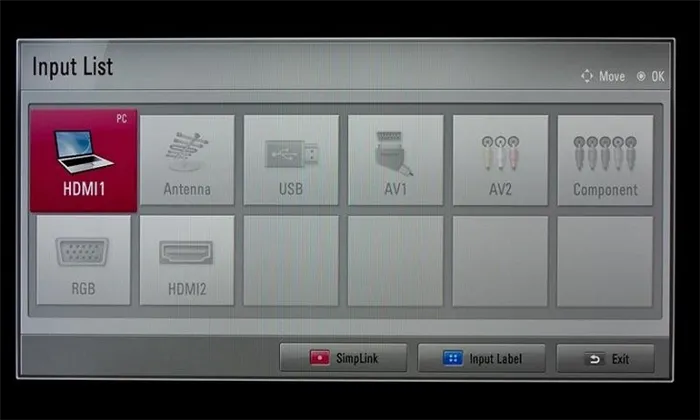
Настройка ноутбука
После подключения ноутбука настройте его так, чтобы на экране отображалось максимально возможное изображение. Это очень просто. Это можно сделать двумя способами.
Метод 1
Нажмите Win + P на клавиатуре. Появится меню с активными соединениями. Выберите нужную опцию, и изменения вступят в силу. Существует 4 режима для настройки программного обеспечения подключенных устройств:
- Отображение 1 экрана – TV или лэптоп.
- Дублирование экранов – на обоих дисплеях отображается идентичная информация.
- Расширение экрана – оба дисплея функционируют как единый рабочий стол.
- Показывать только экран телевизора, на ноутбуке дисплей выключается.
Выбор метода зависит от поставленной задачи. Если подключен дополнительный монитор, для настройки предпочтителен первый вариант.
Если устройство подключено, то первый метод предпочтительнее, чем второй.
Щелкните ПКМ по свободной области рабочего стола и выберите в контекстном меню пункт «Разрешение экрана». Если к ноутбуку подключен дополнительный монитор, в меню появится опция «Несколько мониторов» и команда «Подключить к проектору».
- Команда «Несколько экранов» предложит пользователю 4 режима для использования подключенных устройств.
- Команда «Подключение к проектору» откроет новое меню для дополнительной настройки.
Это основные способы подключения ноутбука к телевизору. Описанные выше варианты идеально подходят для владельцев обычных телевизоров без смарт-функций. Если вы используете кабель HDMI или другой кабель, функции автоматически назначаются на Smart T. Вы можете смотреть онлайн-видео, эфирное телевидение и слушать музыку.
Установка программного обеспечения не является обязательным условием, но все же желательна.
Создатель и главный редактор сайта Techno Paradise. Эксперт в области бытовой техники и электроники. Имеет большой опыт работы копирайтером и редактором, а также в разработке статей для других сайтов.























