Термин «телевизионные приставки» не имеет строгого определения и используется в разных контекстах. Для одних это могут быть любые ресиверы – спутниковые, эфирные или кабельные. Другие же под этим понятием подразумевают исключительно устройства на базе Android.
Как включить ТВ-приставку без пульта: для тех, кто его вечно теряет

Телевизионные приставки всегда комплектуются дистанционным управлением, и это правило практически универсально. Однако отсутствие пульта – это ситуация, с которой хотя бы раз сталкивается каждый. Причины могут быть разные: пульт может сломаться, потеряться или просто не оказаться под рукой в нужный момент. К счастью, производители предусмотрели подобные ситуации. В этой статье я поделюсь несколькими способами, как включить цифровую приставку без пульта, и подробностями для каждой ситуации.
Альтернативные способы, как включить ресивер
Перед тем как пытаться включить ТВ-приставку без пульта, важно разобраться с ее типом и функционалом. Ниже я перечислю несколько методов, которые помогут вам в этом:
- выключение и последующее включение ресивера в электрическую сеть;
- использование кнопок на корпусе устройства;
- применение смартфона с специальным приложением, которое функционирует как онлайн-пульт.

Способ 1: включение в сеть
Это самый простой и универсальный метод, который подойдет для большинства ресиверов Smart TV. Если вы не знаете, как запустить ТВ-приставку без пульта, выполните следующие шаги:
- Полностью отключите устройство от сети, вынув вилку из розетки.
- Непосредственно перед повторным включением подождите около 15-30 секунд. Это время нужно для разрядки внутренних компонентов, чтобы устройство полностью выключилось.
- Снова подключите вилку в розетку.
- Приставка должна включиться автоматически, и вы сможете переключиться на соответствующий канал на телевизоре: HDMI или AV.

Тем не менее, стоит отметить, что этот метод лишь включает приставку, а для большего количества действий вам следует ознакомиться с другими предложенными способами.
Способ 2: кнопки на корпусе
К сожалению, не все модели ТВ-приставок оборудованы кнопками на корпусе. Это отличает их от телевизоров, где такие кнопки есть всегда – их можно найти даже если они скрыты или незаметны. Но и среди ресиверов могут встречаться устройства с кнопками, которые, возможно, вы просто не заметили.
- Осмотрите устройство на наличие видимых кнопок. Иногда их не нужно долго искать – они могут находиться на видном месте. Простое нажатие на кнопку включения поможет запустить смарт-приставку без пульта.
- Кнопка Power может находиться на обратной стороне корпуса или прижиматься рядом с разъемами. Иногда она бывает сенсорной: не требует физических нажатий и может быть плохо заметной. Обратите внимание на эти детали при поиске.
- В некоторых случаях необходимо поднять переднюю панель приставки, чтобы найти скрытые кнопки. Но выполнять эту процедуру следует только в том случае, если это указано в инструкции. Если вы сделаете это неправильно, можно повредить устройство, особенно если оно недорогого класса. Механические кнопки могут отсутствовать в большинстве бюджетных моделей.
Данный способ с использованием кнопок очень удобен. Рекомендую узнавать о наличии таких клавиш на ресивере еще до его приобретения. Если они присутствуют, это значительно упрощает эксплуатацию устройства, так как вы можете включать приставку без пульта.

Способ 3: мобильное приложение
Подключив приставку для цифрового ТВ к смартфону, вы сможете использовать её практически в полном объеме, что особенно актуально при отсутствии пульта. Лучше всего сделать это заранее, пока устройство функционирует корректно. Процесс настройки достаточно прост, и вы сможете выбрать одно из нескольких приложений, что заменит вам дистанционное управление в критических ситуациях.
- Подключите девайс к Wi-Fi сети.
- Скачайте приложение на вашем смартфоне. Для этого просто введите в Google Play запрос вроде «пульт для ТВ приставки». Вы также можете добавить название бренда устройства – возможно, существует специальное приложение именно для вашей приставки.
- Установите одно или несколько приложений, чтобы определить, какое из них будет наиболее удобным для вас, после чего остальные можно удалить.
- Запустите приложение на смартфоне и следуйте появляющимся инструкциям. Чаще всего потребуется выбрать ваше устройство и осуществить его сопряжение. Иногда нужно будет установить само приложение и на smartphones, и на ресивере.
- После успешного соединения вы сможете включить телевизионную приставку без пульта в случае каких-либо непредвиденных обстоятельств.
Как подключить?
Если мы говорим о приставке типа смартбокс, подключить её без пульта вполне реально. Эти устройства, как правило, не оборудованы механическими кнопками, поэтому вам нужно отключить их от сети, вытащив адаптер питания из розетки. Затем повторно подключите его.
Также для синхронизации приставки с телевизором можно просто вытащить электрический штекер из розетки и затем снова вставить его на место.
В некоторых моделях сенсорная панель может быть скрыта за крышкой, поэтому перед её поиском проверьте корпус—она обычно расположена спереди и может выглядеть достаточно узкой с фиксирующим механизмом.
Как настроить?
Цифровую приставку типа «Орбита» можно настроить весьма эффективно и без дистанционного управления. На телевизорах, с которыми она может работать, тоже имеются элементы управления, помогающие в этом. Необходимо найти вкладку меню, открыв ее, и нажать соответствующие кнопки на телевизоре. Кроме того, вы можете одновременно зажать кнопки, которые отвечают за громкость, что поможет в процессе настройки, которая, как правило, проходит по стандартному алгоритму.
Цифровое телевидение также доступно через приставку Орбита, даже на старых моделях телевизоров.
В большинстве таких моделей количество доступных телеканалов ограничено до 6, в то время как остальные настраиваются путем вращения ручки.
Процедура настройки Wi-Fi состоит из следующих шагов:
- подключите USB-кабель;
- выберите «Настройки», затем перейдите в раздел «Система»;
- прокрутите вниз на странице и выберите «Настройка сети», после чего нажмите «ОК»;
- выберите «Настройка Wi-Fi», кликните на нужное имя сети;
- введите пароль, если потребуется, и подтвердите действия.
Следуя этой схеме, вы сможете наслаждаться просмотром фильмов, телешоу и многого другого на вашем телевизоре.
Подключение и настройка: все способы
Процесс подключения цифровой приставки без пульта начинается так же, как и с использованием обычного пульта:
- Соедините ресивер с телевизором при помощи стандартных кабелей HDMI или RCA.
- Подключите антенну и вставьте кабель питания.
- Затем включите ресивер и телевизор.
- Переключите телевизор на режим подключения к приставке — HDMI или AV.
- Чтобы настроить каналы, вам необходимо воспользоваться меню.
Обычно для последнего пункта требуется пульт дистанционного управления. Однако существуют несколько методов, которые поможет вам избежать этой необходимости. Ниже я расскажу о них в порядке сложности.
Приставка без пульта
Вариант 1: кнопки на корпусе ресивера
Это достаточно простой вариант настройки приставки для телевизора без использования дистанционного управления. Если вы видите кнопки, задача становится гораздо проще. Возможно, они однобокие и чувствительные к прикосновениям либо вам необходимо будет приподнять крышку для их нахождения. При этом будьте осторожны, так как некоторые устройства могут и вовсе не иметь этих кнопок. Не повредите устройство во время поиска!
Универсальный вариант для DVB — T2 приставок. Настройка.
Если найдете кнопки, то сможете настроить приставку для цифрового телевидения совершенно без пульта дистанционного управления. Воспользуйтесь меню для настройки, клавишами вверх, вниз, влево, вправо для навигации и выбора нужных элементов, а затем «Меню» для подтверждения выбора. Однако точные функции каждой клавиши зависят от вашей конкретной модели. Найдите информацию о них в инструкции или изучите на практике.
При помощи кнопок и меню можно выполнить все основные настройки и провести поиск телеканалов. Возможно, это займет больше времени и окажется менее удобным в сравнении с использованием пульта, но все равно останется достаточно понятным и практичным.
Вариант 2: мышь и клавиатура
На большинстве телевизоров есть USB-порт. Этим можно воспользоваться даже на самых бюджетных устройствах, где вовсе могли не быть предусмотрены альтернативные методы управления. Если предыдущие способы не сработали, попробуйте подключить мышь. Если вам это удастся, вы получите широкий спектр возможностей. Клавиатура также будет полезна в этом случае. Настройка приставки без пульта в этом случае может выглядеть следующим образом:
- Подключите мышь к телевизору.
- На экране появится курсор.
- Используйте его для навигации в меню настроек и поиска телеканалов.
- Те же действия применимы для настройки других параметров. Текст можно вводить при помощи подключенной клавиатуры.
Этот способ позволит вам настроить каналы на приставке без пульта, установить соединение с Wi-Fi и даже подготовиться к следующим вариантам.
Вариант 3: управление со смартфона
При использовании смартфона можно получить еще более широкий функционал, чем при применении стандартного пульта. Чтобы подключить телефон к телевизору, вам необходимо установить специальное мобильное приложение. Некоторые из них могут также требовать установки на сам ресивер.
Инструкция для этого будет выглядеть так:
- Найдите подходящее приложение в Google Play. Вероятно, существует специальное программное обеспечение для вашего ТВ-приемника. Если нет, выберите несколько вариантов с высокими рейтингами и многими пользователями. Выберите лучшее среди них и удалите остальные.
- Установите вошедшую в стоит программку.
- Запустите приложение.
- Следуйте предоставленным инструкциям на экране вашего смартфона.
- На одном из шагов вам необходимо будет выбрать название модели приставки, а на втором — IP-адрес сети. Эти параметры можно обнаружить в документации девайса и меню роутера или непосредственно на самом ресивере, если вы используете кнопки или мышь для этого.
- После завершения настройки вы сможете управлять устройством удаленно со своего телефона.
Можно ли использовать так девайс дальше
На этот вопрос отвечает ваше собственное восприятие удобства работы с устройством в таком режиме. Важно понимать, что использование приставки без пульта – это временное решение. Для полноценного просмотра телевидения, использования функций Смарт TV и настройки других параметров вам все же потребуется отдельный управляемый девайс. Можно рассмотреть покупку универсального пульта, который будет практичным и многофункциональным. Или же подойдет устройство с дополнительными функциями, например, аэромышь.
Теперь вы точно знаете, как подключить приставку без пульта и какие действия требуются для её настройки. Применяя предложенные выше возможности, можете легко переключать телеканалы, изменять громкость и настраивать иные опции. Современные цифровые телевизионные приемники предоставляют нам все больше функционала, который мы просто обязаны изучать и использовать. Я уверен, что информация, представленная в данной статье, окажется для вас полезной.
Клавиатура
Каково удобство настройки цифровой приставки ТВ с помощью клавиатуры в сравнении с пультом? Если вы привыкнете, то с клавиатурой работать будет все так же просто, так как принцип управления остаётся идентичным. Однако по сравнению с аэромышью, функциональность клавиатуры может выглядеть менее удобной.
Мы говорим о беспроводных вариантах, так как на рынке также имеются мини-клавиатуры, которые занимают мало места и легко помещаются на коленях. Цены на такие устройства несколько ниже, чем на AirMouse, но не значительно. Они могут иметь даже тачпад, как на ноутбуках, но использование его во время управления менее удобно, чем управление привычными клавишами.
Клавиатура особенно полезна, если вы планируете использовать смарт-приставку для текстового ввода—например, в процессе общения в социальных сетях.

Стоит отметить, что клавиатура может давать задержки при быстром наборе, из-за чего некоторые буквы могут быть пропущены. В результате работать с ней так же продуктивно, как на компьютере, не получится.
Тем не менее, клавиатура может стать хорошей заменой пульту. По всей видимости, переключать каналы на приставке при помощи клавиатуры, так же просто, как и с пульта, а возможность перенастройки клавиш позволяет управлять приставкой ещё более оперативно.
Питание устройства осуществляется от тех же батареек или аккумуляторов типа «мизинчик», которых обычно хватает на неделю или две активного использования.
Как управлять приставкой с телефона
Третий, очень распространённый способ управления ТВ приставкой – это использование смартфона. Однако для этого ваш ресивер должен работать под операционной системой Android.
С учетом того, что сегодня практически у каждого есть смартфон, а часто даже несколько, существенным преимуществом этого варианта является отсутствие необходимости покупки дополнительного устройства (аэромыши, джойстика или клавиатуры).
Для возможности управления приставкой необходимо загрузить и установить специальное приложение на смартфон. В качестве примера можно привести CetusPlay, приложение, которое позволяет использовать ваш мобильный гаджет для навигации, управления установленными приложениями на Smart TV Box, а также для отображения изображения с мобильного устройства на экране телевизора. Вы также можете использовать приставку в качестве игрового геймпада для захвата экрана.
Наиболее полезные возможности приложения CetusPlay включают:
- управление приставкой посредством одного или двух кликов на вашем смартфоне;
- передача трансляций с YouTube со смартфона на ТВ-приставку или телевизор;
- возможность делать скриншоты экрана телевизора и делиться ими в социальных сетях;
- просмотр новостной ленты, ответ на комментарии, лайки;
- установка приложений на приставку напрямую с телефона.
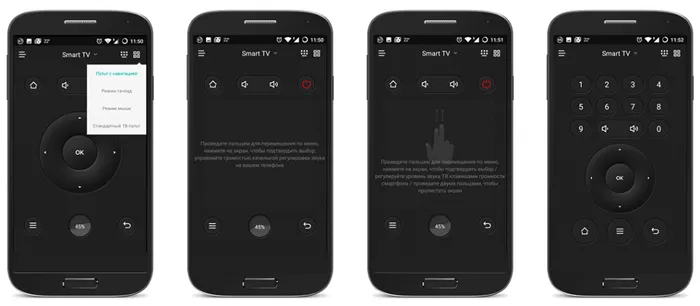
Давайте рассмотрим, можно ли с помощью телефона настраивать цифровую приставку без пульта, увеличивать громкость или переключать каналы. Ответ, безусловно, положительный, так как CetusPlay превращает ваш смартфон в аналог пульта, позволяя использовать его как мышь или клавиатуру.
Например, режим эмуляции мыши удобно использовать для браузинга в интернете, применяя встроенный или загруженный браузер приставки или Smart TV. Сенсорную панель можно использовать для управления приложениями. Если переключиться на режим Пульта, на экране вашего смартфона появится изображение стандартного пульта для вашей приставки, и вы сможете нажимать на кнопки привычным образом.
Преимуществом приложения CetusPlay является наличие русскоязычного интерфейса, что значительно облегчает его использование. Особенности установки приложения:
- соединение смартфона и цифровой приставки нужно осуществлять в рамках одной локальной сети;
- приложение должно быть установлено как на смартфоне, так и на Android-приставке. Однако версии программы будут разными: на смартфоне или планшете нужно ставить версию с дистанционным управлением, на приставке или Smart TV – версию с удалённым доступом.
Как видно, существуют различные способы управлять ТВ приставкой без пульта дистанционного управления, некоторые из которых безусловно, намного удобнее. Тем не менее, чаще всего приставка должна поддерживать Android, чтобы быть совместимой с необходимыми приложениями.
Самым дорогостоящим, но и очень удобным управлением является аэромышь, иногда именуемая аэропультом. Клавиатура также достаточно удобна, однако оба эти устройства требуют использования батареек, которые разряжаются гораздо быстрее, по сравнению с пультом. Однако, к сожалению, с этим трудно что-либо сделать. Способ управления через смартфон также приемлем, хотя в сравнении с пультом он уступает по удобству и скорости, особенно если телефон начинает «тормозить».
Управление
Практически все современные приставки рассчитаны на управление со смартфона, но с некоторыми устройствами могут возникнуть проблемы по следующим причинам:
- многие ТВ-устройства не поддерживают управление с iPhone;
- несовместимость TV с конкретным приложение;
- современные приставки не поддерживают устаревшие версии

Рекомендация: В случае, если приложение требует установки как на приставку, так и на телефон, обязательно ознакомьтесь с инструкцией и следуйте ей.
В современном мире у каждого имеется мобильный телефон, который прекрасно подходит для управления цифровой телевизионной приставкой. Для этого достаточно загрузить приложение из Google Play, введя в строке поиска «управление ТВ-приставкой». Приложение предложит множество вариантов, среди которых вам останется лишь выбрать подходящий.
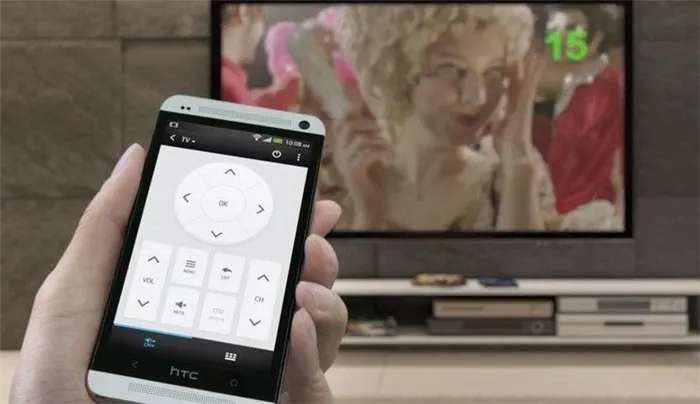
Обратите внимание: Не нужно ограничиваться одним приложением. Вы можете загружать несколько и пробовать их все параллельно, находясь в режиме просмотра телевизора, чтобы затем выбрать то, которое окажется наиболее эффективным.
После установки приложения выполните следующие действия:
- синхронизируйте приставку и смартфон через Wi-Fi;
- настраивайте приложение.
Некоторые приложения позволяют установить программу как на приставку, так и на смартфон. Управление будет серией вариантов, предлагая как стандартный пульт для использования, так и функционал джойстика для ввода текста в поле поиска. Другие программы позволяют осуществлять трансляцию с вашего устройства на телевизор и запускать приложения вроде YouTube. Большинство приложений из Google Play объединяют в себе все эти функции.
Мало кто из нас готов к необходимости управления приставкой без дистанционного пульта. Однако производители учли данный момент: если у вас современное устройство, не забудьте, что для управления им потребуется установить приложение из Google Play. Магазин содержит все нужные программы, и вы обязательно найдете то, что вам подходит.
Информацию о том, как избежать использования пульта дистанционного управления для ресивера, вы можете найти ниже.























