В данной главе я подробно рассмотрел процесс подключения динамиков. Я разделил этот процесс на две части — для беспроводной и проводной гарнитуры. Выберите вариант, который подходит именно вам. Теперь давайте разберемся, как подключить динамики и наушники к компьютеру с операционной системой Windows 10.
Одновременное использование динамиков и наушников в Windows 10
Как и во всем, что касается мультимедиа, звук стал неотъемлемой частью жизнедеятельности пользователей ПК на базе Windows. Во время просмотра фильмов, игры или прослушивания музыки звуковая система занимает крайне важную роль, что, наверное, ни для кого не является секретом. Чтобы насладиться всем этим контентом, мы иногда прибегаем к использованию встроенных динамиков компьютера, подключаем внешние колонки или используем наушники.
Выбор устройства часто зависит от того, чем мы занимаемся в данный момент или просто от того, что для нас более удобно. Более того, стоит отметить, что многие пользователи больше не считают нужным экономить на таких устройствах вывода звука, как наушники или колонки. С течением времени мы все больше осознаем ценность качественных компонентов, так как современные ПК не только служат инструментами для работы, но и часто становятся мультимедийными и развлекательными центрами.
Это подчеркивает важность наличия хорошего экрана, качественной видеокарты и надежной звуковой системы. Если раньше мы делали акцент на процессор или оперативную память, то в последние годы мы также стали уделять больше внимания мультимедийным устройствам.
Обычно, как правило, мы используем только одно устройство вывода звука одновременно, что достаточно просто реализовать в Windows. Для этого необходимо просто подключить динамики или наушники, и операционная система сможет их обнаружить. В большинстве случаев Windows автоматически настраивает подключенное устройство в качестве аудиовыхода по умолчанию. Однако, как вы полагаете, это обычно звучит через динамики, но при подключении другого устройства, например, наушников, колонок или компонентов через HDMI порт, Windows позволяет изменить настройки, чтобы звук выходил именно через них вместо оригинальных динамиков.
Как использовать два устройства вывода звука в Windows
Мы упоминаем все это потому, что в некоторых случаях нам действительно может понадобиться использовать одновременно два устройства вывода звука. В частности, достаточно упомянуть, что мы можем одновременно слушать наушники и динамики на компьютере с Windows 10. Однако, изначально операционная система от компании Redmond не позволяет сделать это по умолчанию.
Причина этого заключается в том, что Windows 10 была разработана и настроена с приоритетом на использование одного устройства вывода звука одновременно. Если вы хотите слушать аудио одновременно через динамики и наушники, вам нужно будет выполнить дополнительные шаги настройки, которые мы опишем далее.
Итак, давайте выясним, как заставить Windows воспроизводить звук одновременно через подключенные динамики и наушники.
Универсальный способ
Легким решением для подключения обоих устройств одновременно может стать небольшой дополнительный прибор, который можно приобрести в любом специализированном магазине радиотехники и электроники — разветвитель. Он подключается к 3,5-миллиметровому аудиоразъему на системном блоке компьютера и предоставляет два идентичных разъема, в которые можно подключать необходимые устройства воспроизведения. Этот подход отличается своей простотой и не требует углубленной настройки системных параметров для вывода звука на несколько устройств одновременно.
Тем не менее, бывают случаи, когда вы не можете позволить себе приобрести этот девайс или просто не располагаете временем.
В таком случае вам помогут альтернативные способы подключения.
Подключение без разветвителя
Существуют различные методы подключения нескольких девайсов к вашему компьютеру даже в отсутствие разветвителя. Важно помнить, что большинство из этих способов гарантированно работают только на звуковых картах Realtek, и никто не может гарантировать их совместимость с другими встроенными звуковыми платами.
Первым делом нужно подключить оба устройства к компьютеру. На задней панели системного блока найдите соответствующие порты для подключения звуковых устройств. Они обычно располагаются близко друг к другу и имеют стандартную цветовую кодировку: розовый — для микрофона, зеленый — для основного устройства воспроизведения, синий — для дополнительных устройств. Подключите ваши колонки к зеленому порту, а наушники к синему.
Следующим шагом необходимо запустить диспетчер звуковых устройств Realtek. В меню «Пуск» выберите «Панель управления», затем в разделе «Оборудование и звук» найдите аудиопараметры. В правой части окна отобразятся все имеющиеся аудиовходы вашего компьютера. Обычно синий выход может быть неактивен. Чтобы активировать его, кликните правой кнопкой мыши по значку и выберите пункт «Смена назначения разъемов». В открывшемся окне поставьте галочку на разъеме для наушников и нажмите ОК.
Теперь остается только перезагрузить компьютер для применения изменений.
Если вы используете две пары наушников или на вашем компьютере нет необходимых портов, то подойдет второй метод.
- Сначала подключите одно устройство к соответствующему порту на задней панели системного блока, а другое устройство — к передним разъемам.
- В правом нижнем углу рабочего стола найдите значок динамика и щелкните по нему правой кнопкой мыши.
- Выберите пункт «Устройства воспроизведения». Откроется окно с перечнем всех подключенных к вашему компьютеру устройств. Мы заинтересованы в вкладке «Устройства записи».
- Теперь вы увидите все записи, которые в данный момент подключены к ПК. Щелкните правой кнопкой мыши в любом пустом месте и выберите пункт «Показать отключенные устройства». Это действие откроет доступ к дополнительным опциям.
- В список добавится неактивное устройство под названием «Стерео микшер». Оно сейчас отключено. Чтобы активировать его, щелкните по нему и выберите соответствующий пункт.
Вывод звука на 2 устройства сразу
Если вы хотите вывести звук на несколько устройств одновременно, вы можете воспользоваться дополнительными инструментами, такими как Stereo Mix.
Внимание! Эта функция по умолчанию отключена в десятой версии операционной системы Windows. Для ее использования пользователю необходимо самостоятельно активировать эту опцию на персональном компьютере.
Этапы действий пользователя:
- откройте меню «Пуск», нажав клавишу на мониторе ПК (настольном или портативном);
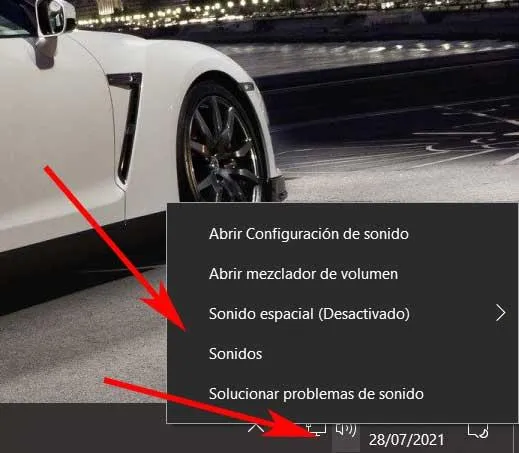
- перейдите к разделу с названием «Звук» (вы можете ввести название этого раздела в строку поиска);
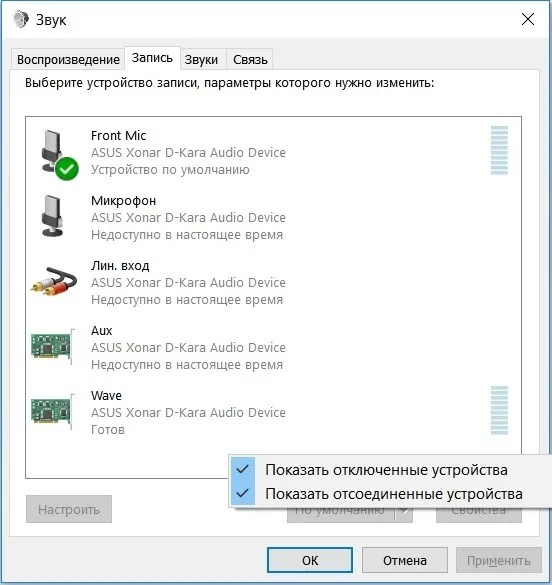
- откроется дополнительное окно, в котором вам нужно кликнуть на изображение «Компьютерные колонки» и установить «Выбрать по умолчанию»;
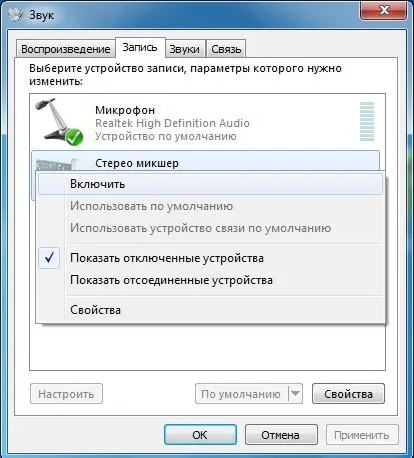
- перейдите на вкладку «Запись», щелкните правой кнопкой мыши на свободное место в открывшейся панели;
- из списка дополнительных функций выберите строку «Показать отключенные устройства»;
- найдите строку «Wave Out Mix», «Моно» или «Стерео Микс» и активируйте ее, выбрав соответствующий пункт.
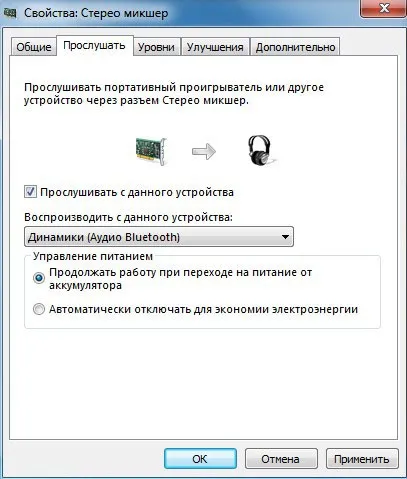
После завершения этих шагов вам нужно нажать на строку «Установить, как устройство по умолчанию», и затем выбрать воспроизведение через этот функционал. Пользователь должен дважды подтвердить выбранную опцию, чтобы разделить аудиовывод между колонками и наушниками, и затем перезагрузить ПК.
Возможные проблемы
Если после выполнения всех указанных инструкций звук с выбранных динамиков не переключается, важно проверить правильность следования описанным шагам. Также стоит рассмотреть следующие аспекты:
- соответствие установленных драйверов и технических характеристик оборудования (в некоторых случаях устаревшее или низкокачественное оборудование может не соответствовать необходимым стандартам);
- проверить персональный компьютер на наличие вредоносного программного обеспечения с косвенным воздействием (иногда внесенные изменения не сохраняются из-за сбоев, вызванных вирусами);
- не пробовать настраивать параметры в вкладках, не указанных в инструкциях, иначе это может повлечь нежелательные последствия.
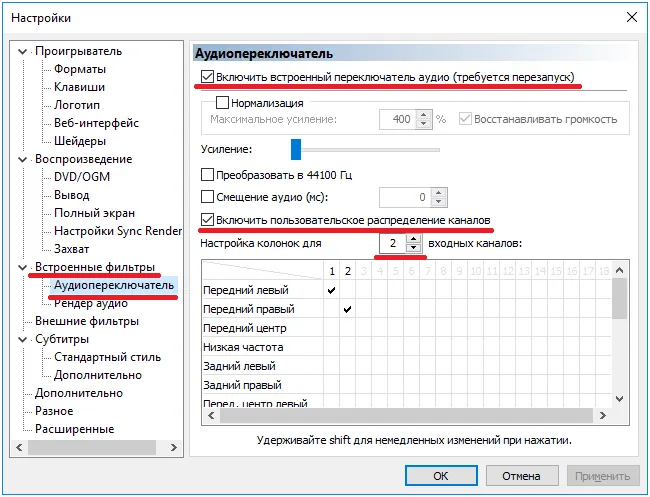
Проблемы также могут возникать на некоторых устройствах в случае внутренних сбоев или инфекций вирусными программами.
Пользователь может настроить персональный компьютер на одновременную работу с несколькими устройствами, чтобы звук мог воспроизводиться на наушниках и колонках одновременно. Настройки просты, поэтому инструкции подходят даже для начинающих пользователей.
Назначение приложений определенным звуковым устройствам в Windows 10
В Windows 10 довольно просто настроить вывод звука разных приложений на разные устройства — к примеру, от аудиоплеера и браузера с запущенным потоковым фильмом. Пошаговое руководство:
- Щелкните правой кнопкой мыши на значок динамика в нижнем правом углу экрана и выберите «Параметры звука»;
- Прокрутите страницу вниз и в разделе «Дополнительные параметры» выберите «Параметры устройств и громкости приложений»;
- Для каждого приложения в выпадающем списке установите предпочитаемые устройства вывода звука.
Одновременный вывод звука в Windows 7
В операционной системе Windows 7 также есть возможность вывода звука на колонки и наушники одновременно, используя аналогичные методы. Основное различие заключается в том, что некоторые пункты меню могут носить немного иные названия, но в целом формулировки интуитивно понятны.
Я не буду акцентировать на этом внимание и всячески порицаю использование данной ОС, поскольку пришло время модернизироваться и перейти к версии 10.
ШАГ 2: Проверка подключения
Итак, звук подключен, теперь нужно проверить и настроить его. По возможности включите какой-нибудь музыкальный трек — лучше всего тот, который вы хорошо знаете, чтобы проверить звучание и уровень громкости.
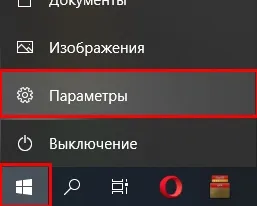
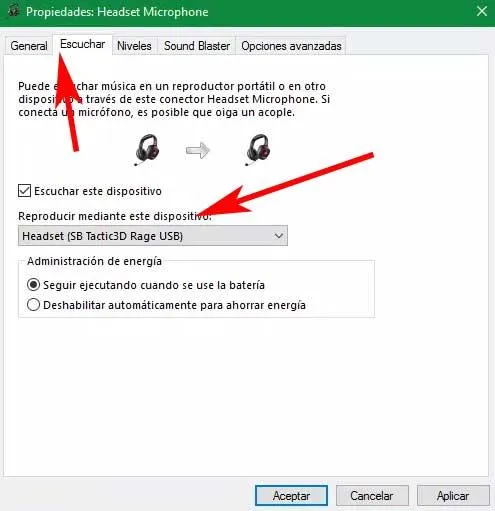
- На вкладке «Звук» в разделе «Вывод» выберите устройство вывода — колонки или наушники, которые вы подключили. Ориентируйтесь на название звуковой карты и настройте уровень громкости.
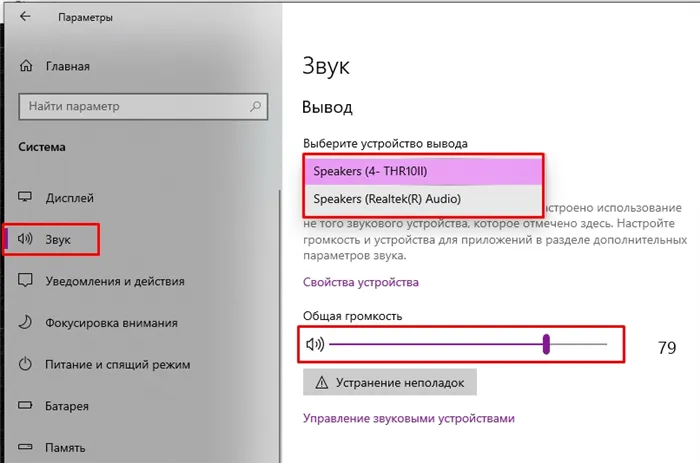
- Если звука нет, нажмите кнопку «Устранение неполадок» и пройдите процедуру восстановления звука. Если это не помогло, обратитесь к статье о том, что делать, если нет звука на компьютере с Windows 10.
- Регулярно проверяйте настройки микрофона, выполняя аналогичные действия в разделе «Ввод» — первым делом выберите правильное устройство. Если возникают проблемы, нажмите кнопку «Устранение неполадок» для диагностики.
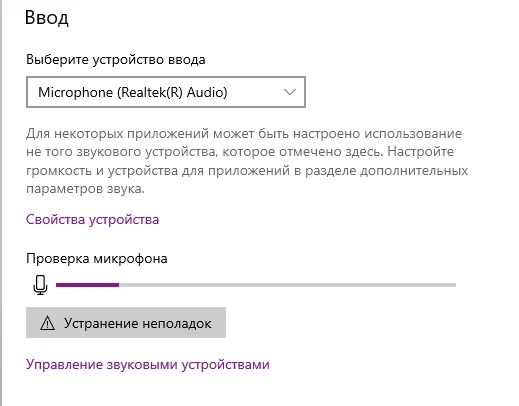
ШАГ 3: Детальная настройка
Если у вас установлена внешняя или профессиональная звуковая карта, вам стоит посетить официальный сайт производителя и скачать полный пакет драйверов с дополнительным программным обеспечением. Это даст вам возможность более детально настроить звук и использовать все функции устройства. В противном случае мы остановимся на настройках самой операционной системы.
- Щелкните правой кнопкой мыши по динамику и выберите «Звуки».
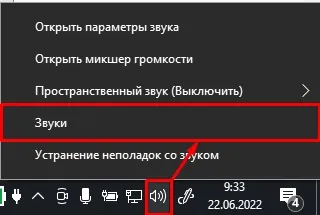
- На вкладке «Воспроизведение» дважды щелкните по своим динамикам, чтобы открыть их свойства.
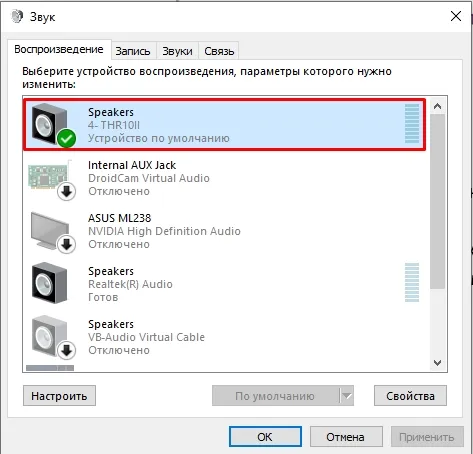
- Некоторые внешние звуковые карты предлагают дополнительную вкладку «Enhancements», где вы можете включать различные режимы воспроизведения, которые придают звуку разные качества. Обратите внимание, что изменения следует подтверждать кнопкой «Применить», и лучше всего сопровождая изменения прослушиванием музыки для оценки изменений.
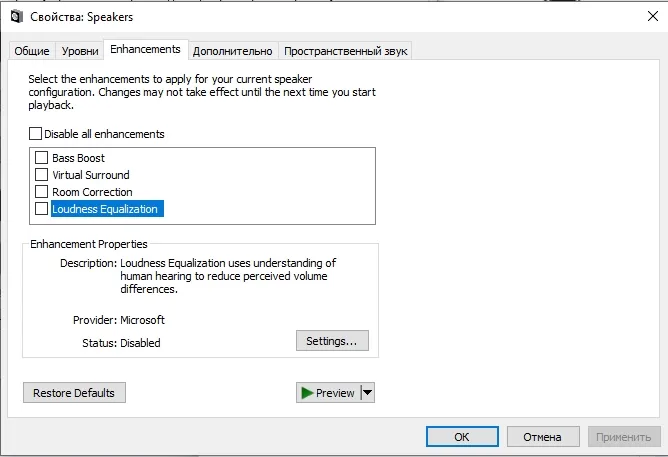
- Убедитесь, что в разделе «Дополнительно» выбрана максимальная частота дискретизации. Это способствует улучшению качества звучания вашего устройства.
СОВЕТ! Если вы цените качественный звук и хотите улучшить аудио в компьютере с Windows 10, я советую приобрести внешнюю звуковую карту. Оптимальный вариант — это частота дискретизации 24 бита/192 кГц. На такой частоте вы сможете услышать все инструменты и звуки композиции, включая самые мелкие нюансы. После этого вам будет сложно наслаждаться звуком из встроенных 16 бит и 48 000 Гц. Существуют также модели с характеристиками 32 бита/384 кГц — хотя я их не тестировал, есть много положительных отзывов о них. Кроме того, стоит также обратить внимание на качественные полноразмерные наушники или колонки (мониторы). Беспроводные наушники и другие типа «затычек» не обеспечат должного результата и будут терять большую часть высоких частот.
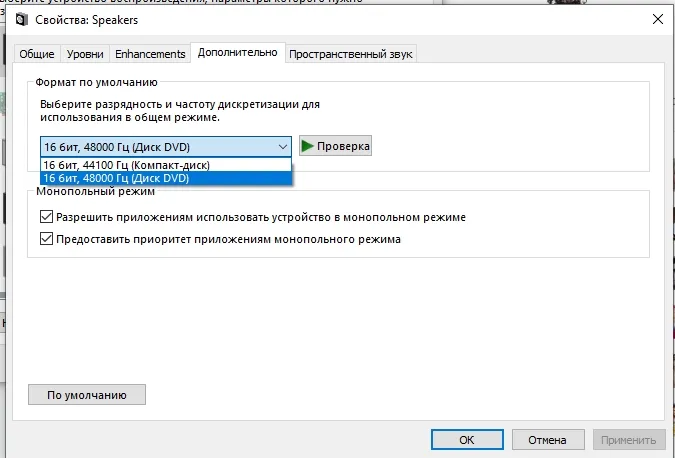
- Заключительный штрих — это настройка звука в проигрывателе. Почему именно проигрыватели? Они предлагают отличный функционал для настройки звука. Рассмотрим это на примере популярного музыкального проигрывателя AIMP, который позволяет использовать эквалайзер.
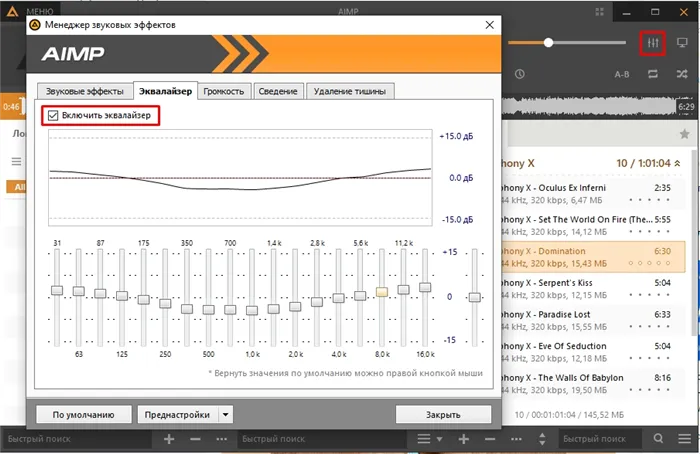
- Вы также можете добавлять различные звуковые эффекты — от эха, хоруса и усиления баса до изменения тональности и даже темпа.
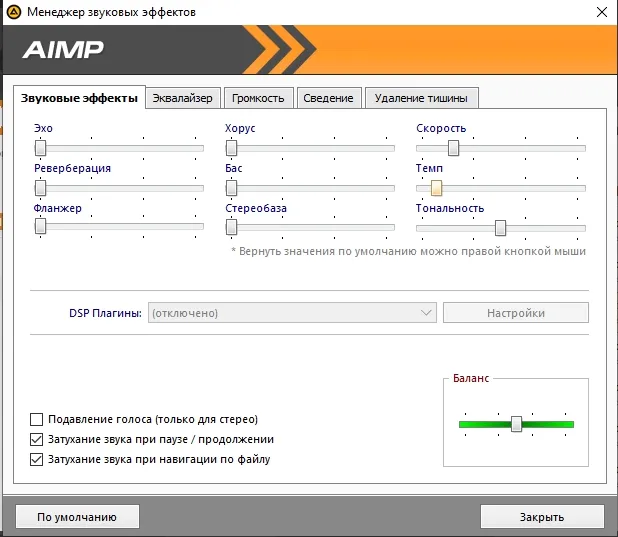
На большинстве моделей полупрофессиональных и дорогих звуковых карт обычно предоставляется дополнительная программа для точной настройки звука и записи, поэтому не забудьте ознакомиться с ней. Надеюсь, данное руководство окажется полезным для вас, дорогие читатели WiFiGiD.RU. Вы всегда можете оставить свои вопросы и рекомендации в комментариях. Всем удачи!























