Плавное воспроизведение контента можно ожидать только на последних моделях Fire TV Stick. Региональные устройства, которые выпущены ранее, могут демонстрировать пониженную производительность и отвечать не так быстро. В то же время, если у вас более дорогая версия телевизора Fire TV, его мощностей, как правило, будет достаточно для обеспечения качественной работы.
Все о подключении iPad к телевизору через HDMI, что вы должны знать
Мультимедийный интерфейс высокой четкости (HDMI) — это стандарт, который позволяет передавать высококачественные видео- и аудиосигналы между двумя устройствами, что делает его незаменимым для множества приложений. Он значительно упрощает процесс соединения различных устройств и способен поддерживать разрешение до 4K, что обеспечивает четкость визуалов и высококачественный звук. Если вы планируете интегрировать свою систему домашнего кинотеатра, компьютерный дисплей, игровые консоли или даже профессиональные аудиовизуальные системы, HDMI — это тот компонент, который вам нужно будет учесть. После этого процесс стриминга или подключения iPad к телевизору через HDMI становится простым и увлекательным.
Из данной статьи вы узнаете, что использование HDMI для подключения может обеспечить эффективное и плавное воспроизведение мультимедийного контента.
Можно ли подключить iPad к телевизору через HDMI?
Да, вы вполне можете подключить свой iPad к телевизору с помощью HDMI-кабеля вместе с соответствующим адаптером Apple. После соединения вы сможете продолжить игру, транслировать видео или отображать свои фотографии на большом экране телевизора. Однако прежде чем начать использовать функцию подключения iPad к телевизору через HDMI, необходимо усвоить несколько ключевых моментов, чтобы гарантировать бесперебойную работу.
Богатый опыт просмотра на большом экране
Подключение iPad к телевизору открывает перед вами возможность наслаждаться контентом на большом экране, что делает его идеальным решением для просмотра фильмов, демонстрации фотографий или игр в видеоигры.
Создание презентаций и демонстраций
Для образовательных или бизнес-целей вы можете провести профессиональную презентацию, подключив iPad к телевизору с использованием HDMI-кабеля. Это позволяет вам делиться документами, презентациями и другим контентом на большом экран, что, как следствие, дает возможность охватывать большую аудиторию.
Удивительный игровой опыт
Для заядлых геймеров подключение к большому экрану — это отличный способ повысить общее качество игрового процесса. Всё, что необходимо сделать, это подключить iPad к телевизору через HDMI-кабель и наслаждаться игрой на крупном экране.
Наслаждайтесь контентом практически в любом месте
С помощью технологии потоковой передачи, вы можете легко получить доступ к своим любимым шоу из любой точки комнаты и даже за её пределами — на заднем дворе, балконе, или в гараже — где угодно.
Поделитесь замечательным контентом с семьей и друзьями
Вы можете делиться своим контентом, таким как фотографии, музыка и фильмы, с друзьями и семьей, используя возможности стриминга.
Доступ к онлайн-контенту
С помощью стриминга вы можете без труда получить доступ к онлайн-контенту, который в противном случае не будет доступен на традиционном телевизоре. Вы сможете транслировать контент с таких платформ, как Hulu, Netflix, Amazon Prime и других.
Контроль над тем, что вы смотрите
Стриминг позволяет вам управлять тем, что и когда вы смотрите, вы можете, например, поставить фильм на паузу и позже вернуться к просмотру с того места, где остановились.
Подключение iPad к телевизору через Apple TV или AirPlay
Небольшая телевизионная приставка Apple предоставляет пользователям возможность использовать контент из iTunes, а также другие медиа ресурсы на вашем телевизоре. Кроме работы с приложениями, вы также можете передавать видео, музыку или дублировать экран вашего iPad на телевизор.
Для этой цели используется собствнная технология от Apple — AirPlay. Если ваше устройство Apple TV и iPad находятся в одной Wi-Fi сети, вы можете подключаться напрямую через функцию зеркалирования экрана. С помощью HDMI-кабеля Apple TV отправит весь контент непосредственно на ваш телевизор. Однако, следует помнить, что цена на последнюю модель приставки Apple TV 4K (более 10 000 рублей) делает этот метод не самым экономичным для переноса контента с iPad на телевизор. Тем не менее, вы можете найти множество подержанных устройств или вышедших из использования моделей по разумным ценам, которые, как правило, работают столь же эффективно.
Если ваш телевизор поддерживает AirPlay, то в этом случае приставка Apple TV вам не потребуется. Эта технология поддерживается многими современными смарт-телевизорами — к примеру, последними моделями LG на базе WebOS и Samsung на базе Tizen. Кроме того, подключить iPhone или iPad можно и к Android TV, используя специальные приложения — такими, как AllCast.
HDMI: подключение iPad к телевизору с помощью кабеля
В качестве альтернативы, вы можете подключить iPad к телевизору напрямую с использованием HDMI-кабеля. Это позволит одновременно передавать как изображение, так и звук. Для этого вам потребуется лишь подходящий адаптер для вашего iPad.
Адаптер Lightning-HDMI для iPad от компании Apple стоит около 4000 рублей. Для старых моделей iPad потребуется 30-контактный адаптер HDMI — такие адаптеры официально больше не продаются, но вы можете найти недорогие реплики в интернете. Также в онлайн-магазинах есть аналоги Lightning-адаптеров по цене 1000-1500 рублей.
Самый новый iPad Pro теперь оснащен портом USB-C. Apple продает многопортовый цифровой AV-адаптер USB-C за 6000 рублей. Также вы можете рассмотреть варианты неофициальных HDMI-кабелей на USB-C, которые обойдутся вам примерно в 1500 рублей. Если у вас старый телевизор, в случае отсутствия HDMI-порта вам потребуется адаптер Lightning-VGA.
После успешного подключения, необходимо выбрать ваш iPad в качестве источника изображения в настройках входа телевизора — это обеспечит дублирование экрана iPad на вашем ТВ.
Беспроводное подключение iPad к телевизору
Главный недостаток проводного подключения к телевизору заключается в ограниченной мобильности планшета. В связи с тем, что он жестко связан с адаптером, вам придется находиться в непосредственной близости от телевизора. Чтобы избежать этого, вы можете использовать беспроводное подключение, которое основано на технологии AirPlay.
Существует три способа его настроить:
- Apple TV и маршрутизатор.
- Apple TV без маршрутизатора.
- Прямое беспроводное подключение.
Приставка подключается к телевизору через HDMI, а соединение между Apple TV и iPad происходит через одну и ту же беспроводную сеть. Если ваш телевизор не поддерживает DLNA, то воспользоваться беспроводным подключением не получится.
### Apple TV с маршрутизатором:
- Подключите приставку Apple TV к телевизору с помощью HDMI-кабеля.
- Включите приставку в электросеть.
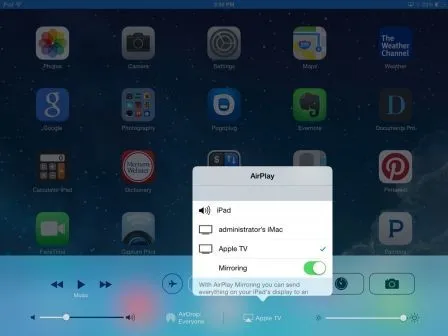
На экране телевизора отобразится интерфейс вашего iPad. Беспроводное соединение настроено, и вы можете свободно перемещаться с планшетом по комнате.
Если на вашем планшете установлена версия iOS 8 или выше, а на Apple TV — прошивка 7.0 или выше, то вы можете настроить соединение без маршрутизатора и совместной сети. В этом случае роль Wi-Fi точки будет выполнять сам iPad, который нужно предварительно настроить следующим образом:
- Откройте настройки планшета.
- Активируйте режим модема и задайте пароль для своей сети.
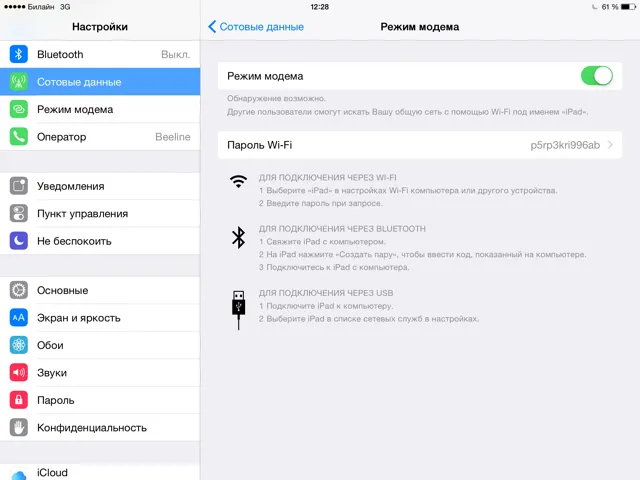
После того как соединение установлено, выполните шаги, описанные выше (пункты 4-7 инструкции): активируйте панель многозадачности, включите AirPlay и активируйте функцию дублирования экрана.
Однако стоит учитывать, что беспроводное подключение также имеет свои недостатки: на больших экранах могут возникать задержки при трансляции изображения, что критично во время игр. В то время как при просмотре видео или фотографий и воспроизведении музыки таких проблем не возникает.
Подключение без приставки
Если у вас нет приставки Apple TV и вы не планируете ее приобретение, вы можете провести подключение напрямую или через ноутбук, используя программы-серверы. В App Store доступно множество приложений, предлагающих подобные функции, такие как Belkin MediaPlay, Reflector и AirServer.
Давайте посмотрим, как вывести изображение на телевизор с помощью приложения Belkin MediaPlay, которое является аналогом программы Twonky Beam, удаленной из App Store.
- Подключите телевизор к беспроводной сети.
- Запустите Belkin MediaPlay на iPad.
- Нажмите на значок настроек, перейдите в настройки.
- Убедитесь, что пункт “Show or hide the visual indicators at the edge of the screen” отмечен.
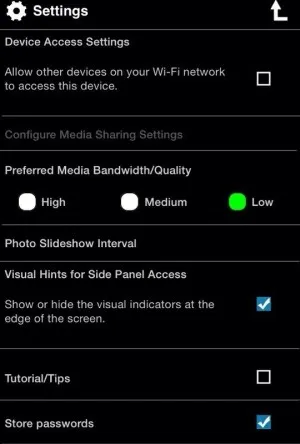
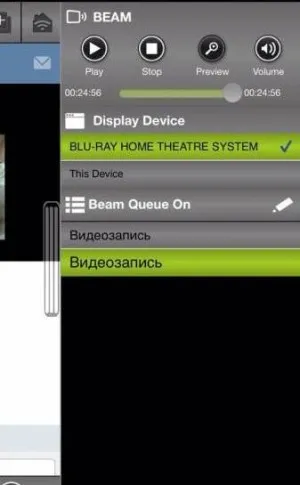
Если значок Beam не появился, обновите страницу. После нажатия на него должен отобразиться статус Beaming… И через несколько секунд видео начнет воспроизводиться на телевизоре.
### Бесплатная консультация! Бесплатная диагностика! Гарантия на работу!
Apple TV и AirPlay
Технология AirPlay позволяет телевизору с подключенной приставкой Apple TV дублировать содержимое экрана устройства на iOS. Чтобы начать зеркалирование, оба устройства должны быть подключены к одной и той же Wi-Fi сети — если девайсы совместимы, окно “Повтор экрана” в Пункте управления на планшете будет выделено белым цветом. Преимущество этого метода — высокая скорость передачи данных, которая позволяет транслировать абсолютно любой тип контента на большой экран без задержек: то есть даже динамичные игры будут отображаться без отставания на телевизоре.
Следует отметить, что технология AirPlay поддерживается лишь устройствами от Apple и некоторыми сертифицированными смарт-телевизорами, такими как Samsung, Philips, LG, Sony. Новейшее поколение Apple TV поддерживает передачу изображений в 4K-формате, а стоимость такой приставки, стартующая от 12 тысяч рублей за модель с 32 Гб встроенной памяти, делает ее довольно привлекательной.

Подключение через USB
Можно подключить iPad к телевизору с помощью обычного DATA-кабеля. Этот вариант подразумевает использование мобильного устройства как съемного носителя, в котором хранятся фотографии или видеозаписи. В этом случае режим зеркалирования через USB недоступен. Подключение будет выполняться так же, как и синхронизация iPad с компьютером: концы Lightning-to-USB кабеля вставляются в соответствующие порты устройств, после чего нужно подтвердить подключение на экране планшета. Затем затягивается файловый менеджер, где будут представлены все доступные для просмотра файлы — выбор необходимого производится с помощью пульта дистанционного управления.
Конечно, с использованием полулегального JailBreak можно расширить возможности USB, но поскольку процедура взлома операционной системы лишает устройства гарантии, в данной статье мы не будем рассматривать этот способ.
Включение или отключение автоматической трансляции через AirPlay
Можно настроить iPad на автоматическое обнаружение часто используемых Apple TV и смарт-телевизоров для автоматического подключения при воспроизведении контента из приложений, которые часто используют AirPlay.
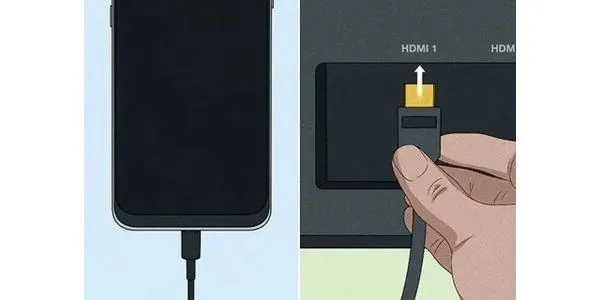
Для этого откройте Настройки > Основные > AirPlay и Непрерывность, затем выберите опцию «Автоматически», «Никогда» или «Спрашивать».
Трансляция с iPad на Apple TV или смарт-телевизор
Вы можете транслировать изображение с iPad на Apple TV или смарт-телевизор с поддержкой AirPlay.
- Откройте Пункт управления на iPad.
- Нажмите на значок AirPlay, затем выберите свой Apple TV или смарт-телевизор для воспроизведения контента. Если на экране телевизора отображается код-пароль для AirPlay, введите его на вашем iPad.
Чтобы вернуться к просмотру на iPad, вновь откройте Пункт управления, нажмите на AirPlay и выберите “Остановить повтор”.
Примечание. Список смарт-телевизоров, поддерживающих AirPlay 2, можно найти на официальной веб-странице Apple в разделе Аксессуары для умного дома.
Для более детальной информации об использовании Apple TV, воспользуйтесь Руководством пользователя Apple TV.























