Запустите приложение, позволяющее вывести изображение с вашего смартфона на экран телевизора. К числу таких приложений относятся YouTube, Hulu, Netflix и аналогичные.
Как управлять телевизором Samsung с помощью iPhone или Android-устройства
Я, Доминик Андерсон, по профессии контент-маркетолог и по призванию энтузиаст технологий, делюсь своими размышлениями о новых платформах и решениях, которые помогли мне справиться с проблемами, возникшими в процессе использования различных технологий. Читайте далее. Дата обновления: 11 ноября 2022 года.
Обновлено 11 ноября 2022 года, Стивом Ларнером, с учетом текущих процессов для Android и iOS/iPhone.
Наши смартфоны способны выполнять множество удивительных функций, включая замену пульта дистанционного управления для телевизора. Сколько раз вы ловили себя на поисках пульта, который, казалось бы, пропал без вести?
Возможно, он оказался у вас под рукой, но батареи сели в самый неподходящий момент, когда вы собирались увеличить громкость. Вдобавок, ваш телефон, как правило, оказывается рядом, когда вы смотрите телевизор, поэтому его использование в качестве запасного пульта может оказать себе на пользу.
Перед тем как начать управлять телевизором Samsung с вашего телефона, убедитесь, что вы правильно настроили оборудование. Процесс настройки схож для всех Android и iOS телефонов, и единственным отличием будет внешний вид интерфейса и вопросы безопасности, которые могут появиться. Давайте разберемся, как использовать ваш телефон на базе Android или iOS/iPhone для управления телевидением Samsung.
Управление телевизором Samsung с помощью вашего смартфона Samsung
Если у вас есть телевизор Samsung Smart TV и смартфон Samsung, вы выиграли в разводе совместимости устройств. Однако их приложение доступно также в Play Store и Apple App Store для пользователей других устройств на Android или iPhone — об этом мы расскажем ниже.
Приложение Samsung для управления умными устройствами, включая телевизоры, называется SmartThings и встроено во все смартфоны Samsung. Возможно, вы до сих пор не использовали его, так как в этом не было необходимости, но чтобы управлять вашим телевизором Samsung, вам нужно будет совершить несколько манипуляций по настройке.
Убедитесь, что ваш телевизор включен, и выполните следующие шаги на своем Samsung устройстве.
- Установите и запустите приложение SmartThings на вашем Samsung телефоне.
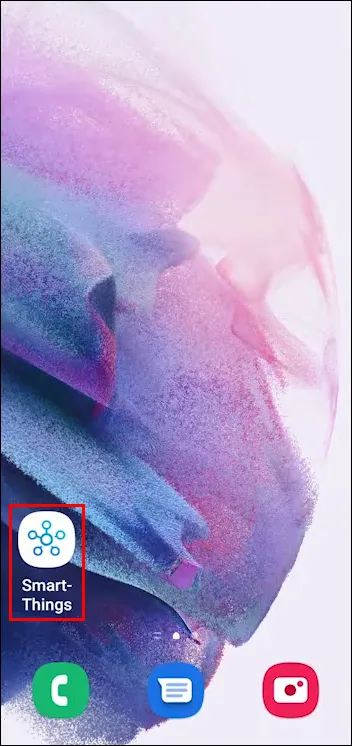
- Нажмите на значок “Устройства” в нижней части экрана.
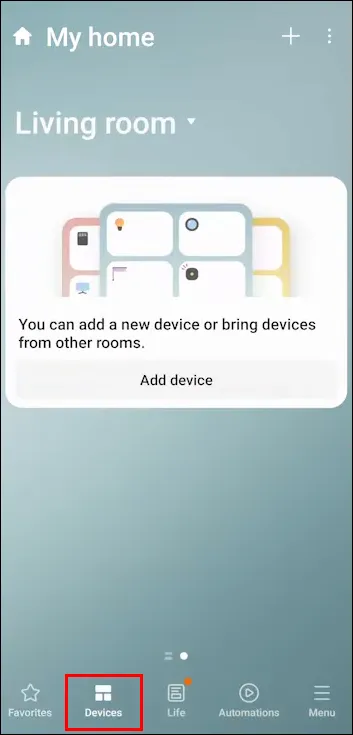
- Чтобы добавить ваш телевизор Samsung, нажмите на символ “+” в верхнем правом углу экрана.
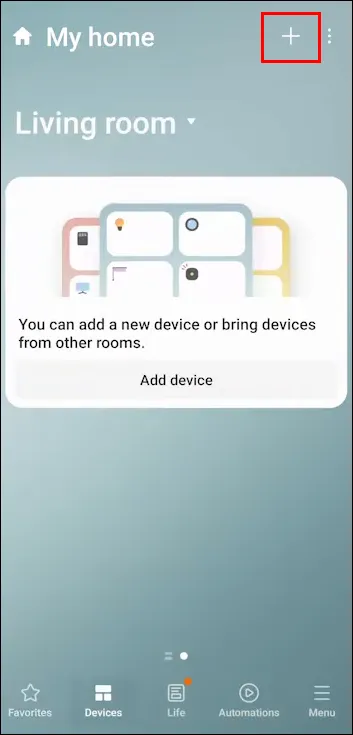
- Выберите “Сканировать рядом”, чтобы ваше устройство смогло найти телевизор.
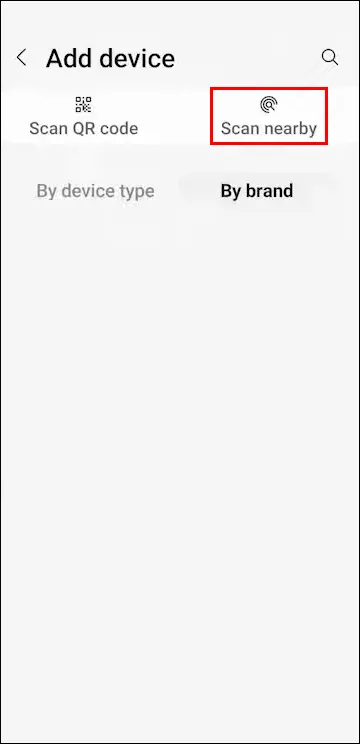
- Выберите ваш телевизор Samsung из списка обнаруженных устройств.
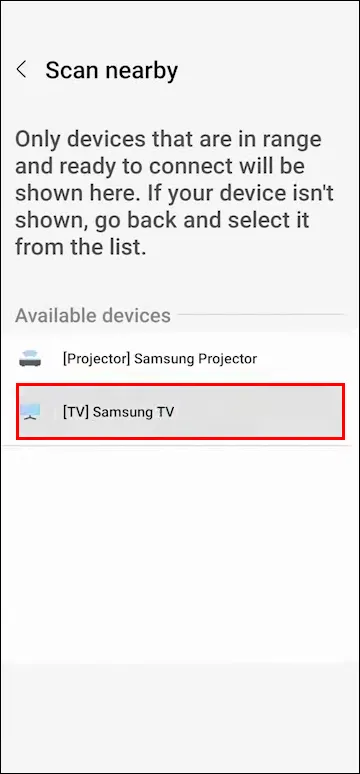
- Когда вы увидите PIN-код на экране телевизора, введите те же цифры на вашем телефоне.
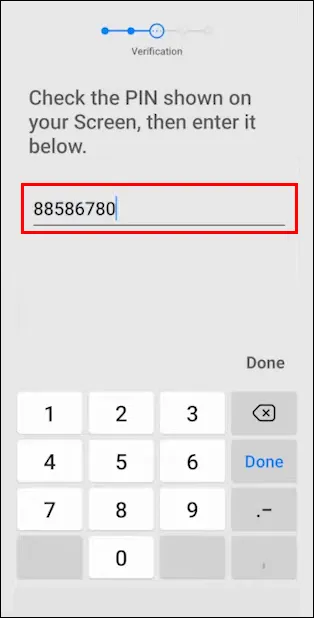
- Нажмите “Готово.”
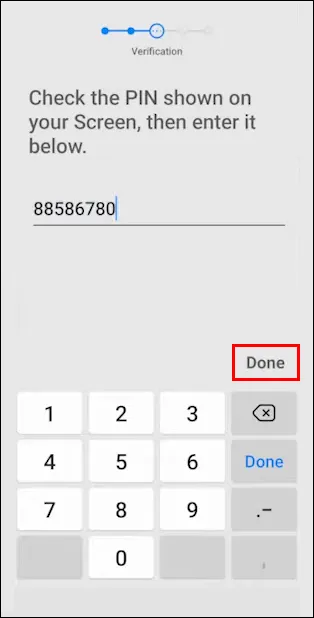
- Запустите приложение SmartThings на вашем Samsung телефоне еще раз.
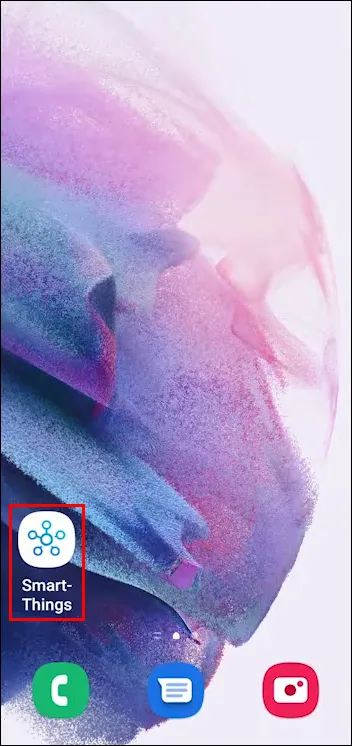
- Выберите ваш “Телевизор Samsung” из списка сохраненных устройств и выберите “Удаленный пульт.”
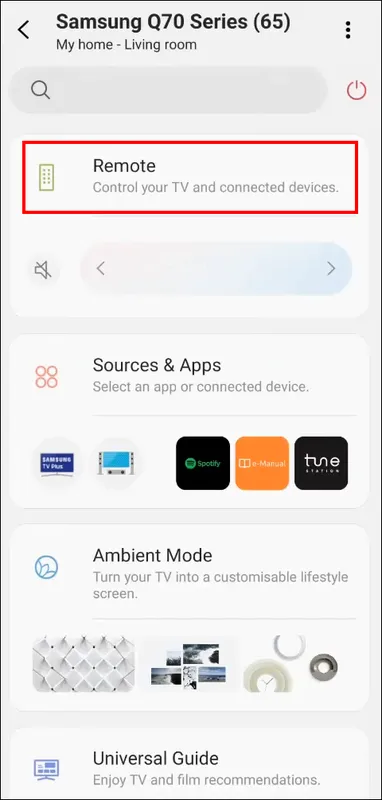
Этот удаленный пульт включает все функции стандартного пульта от телевизора и позволит вам управлять вашим ТВ, пока вы не найдете утраченный пульт или не замените в нем батареи.
Как настроить Smart View
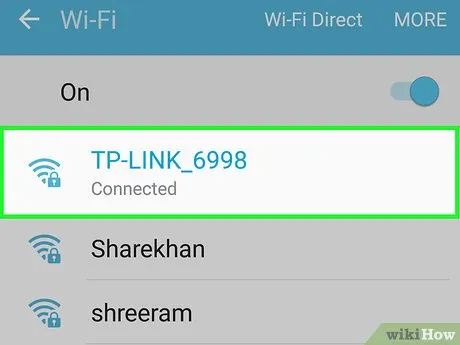
Убедитесь, что телевизор Samsung Smart TV и ваш Android-смартфон подключены к одной беспроводной сети. Это условие необходимо для их успешного соединения. 1 X Источник информации
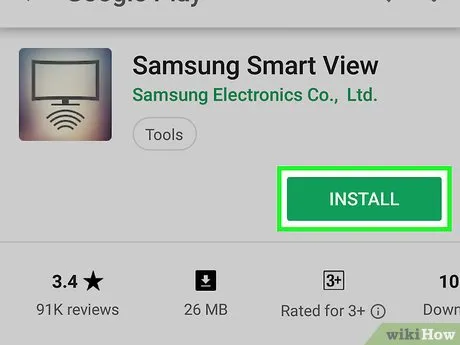
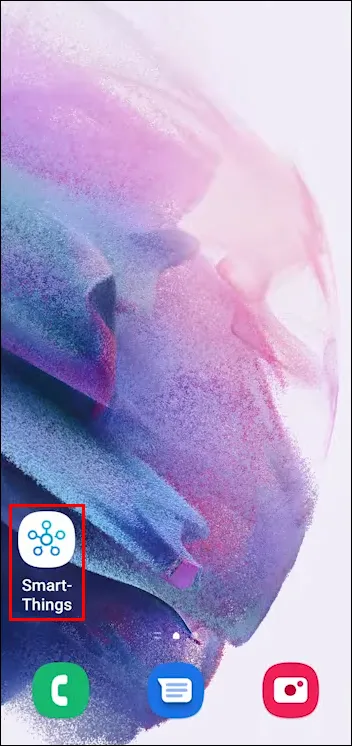
- Если вы не закрывали Play Маркет, нажмите «Открыть» на странице приложения, чтобы запустить его.
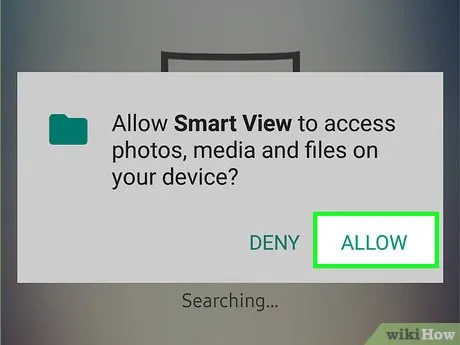
Нажмите “Разрешить” в появившемся запросе. Это необходимо сделать только при первом запуске приложения.
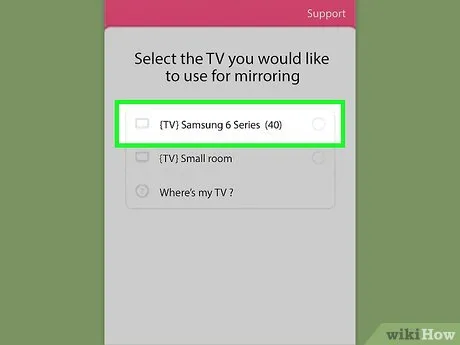
Выберите ваш телевизор Samsung, если это будет предложено. Если в беспроводной сети подключено множество устройств, выберите то, к которому хотите подключиться. На телевизоре появится сообщение. Если у вас установлен только один телевизор Samsung, он, вероятно, автоматически подключится.
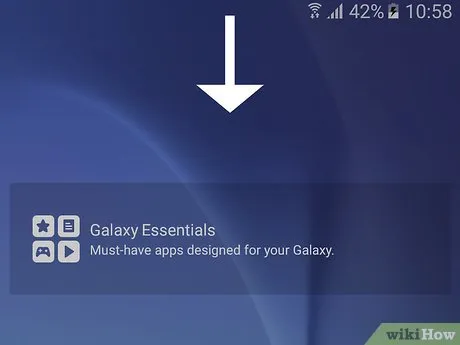
- Некоторые модели телефонов Samsung Galaxy могут подключаться автоматически.
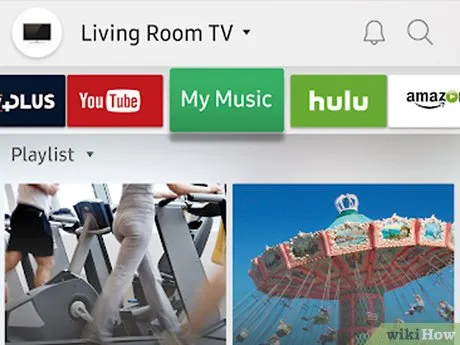
- Вы также можете нажать на значок пульта в верхнем правом углу, чтобы использовать смартфон как дистанционный пульт для телевизора.
Как дублировать экраны
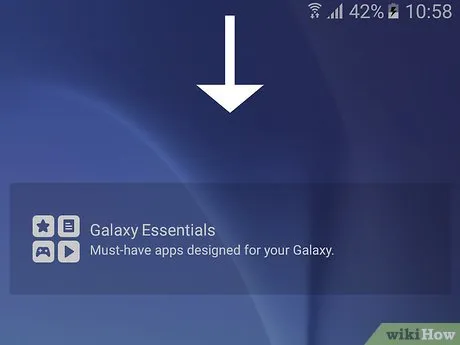
Проведите пальцем по главному экрану сверху вниз. В верхней части экрана откроется панель уведомлений с несколькими значками быстрой настройки (Wi-Fi, Bluetooth и так далее).
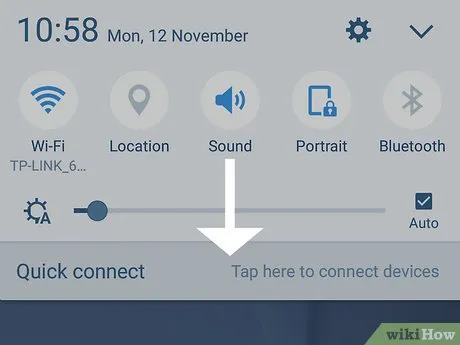
Повторно проведите пальцем по экрану сверху вниз. Это развернет всю панель уведомлений с большим количеством значков быстрой настройки.
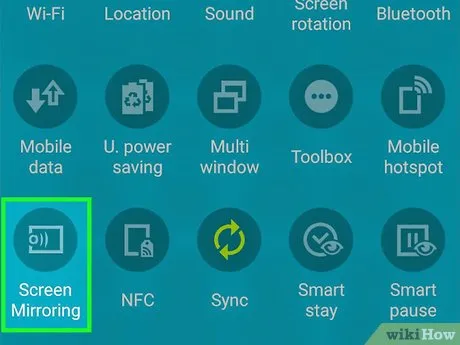
- Если данной опции нет, проведите пальцем по экрану справа налево, чтобы перейти ко второй странице панели уведомлений с другими значками быстрой настройки.
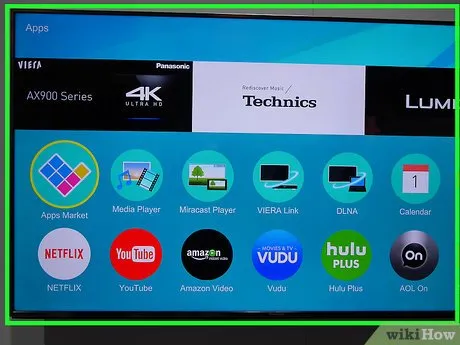
- В некоторых приложениях можно повернуть смартфон, чтобы перейти в альбомный режим.
Как управлять телевизором с помощью Алисы
Умные телевизоры имеют то замечательное преимущество, что ими можно управлять не только через приложения, но и голосом. Например, я подключил свой телевизор к голосовому помощнику Алиса и теперь могу простыми командами включать и выключать его, ставить на паузу или возобновлять воспроизведение. Это действительно удобно и позволяет сосредоточиться на просмотре.
- Скачайте приложение Яндекса на своем смартфоне;
- Перейдите в раздел, посвященный умным устройствам;
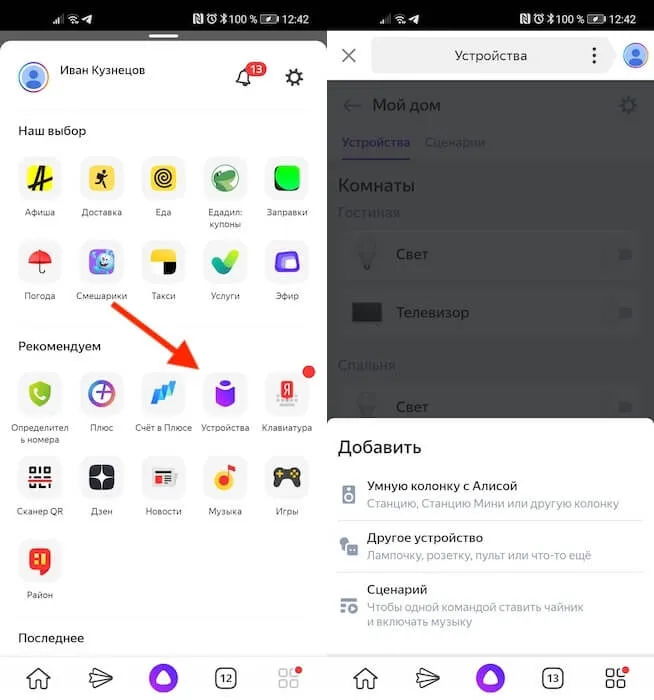
Чтобы управлять телевизором голосом, нужно добавить его в приложение Яндекса.
- Выберите «Управление устройствами» — +;
- Найдите в списке Samsung SmartThings, авторизуйтесь с помощью своей учетной записи SmartThings и подтвердите привязку – все доступные устройства автоматически будут связаны с Алисой.
Стоит ли покупать Mi Box?
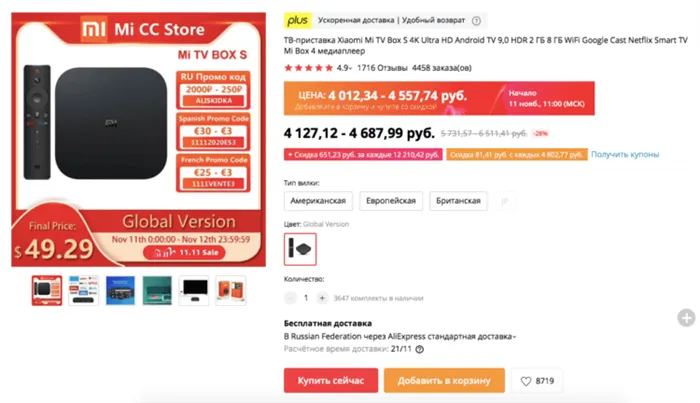
Mi Box — это устройство, которое во многом преодоляет возможности стандартного Smart TV.
Конечно, многое из описанного выше может показаться впечатляющим, но что делать, если у вас нет умного телевизора, но есть желание управлять телевизором со смартфона или с помощью голосовых команд? И в этом случае есть отличное решение — Mi Box от Xiaomi.
Xiaomi Mi Box — это своеобразная умная приставка, можно также назвать ее доступным аналогом Apple TV. Она функционирует на платформе Android TV и при подключении к телевизору добавляет поддержку функций Smart TV. Это позволяет сделать даже самый старый и простенький телевизор умным. Но это не единственное ее достоинство:
- Поддержка видео разрешения 4K;
- Поддержка Google Ассистента;
- Поддержка Wi-Fi на частоте 5 ГГц;
- Поддержка технологии Dolby Atmos;
- Встроенный Chromecast;
- Возможность устанавливать приложения и игры;
- Функция стриминга изображений с мобильных устройств.
По сути, Mi Box не только превращает ваш телевизор в умный, но также выступает в роли игровой консоли. Благодаря Android TV, на базе которой работает приставка, она также поддерживает игры, как и Apple TV. Но если Apple TV стоит около 15 тысяч рублей, то Mi Box можно приобрести всего за 4,5 тысячи. Эта невероятно доступная цена позволяет вам закупить приставку Xiaomi для каждой комнаты, избегая больших трат на покупку нового телевизора. А если вы добавите Mi Box в приложение Mi Home, сможете управлять всеми устройствами лишь с помощью одного смартфона.
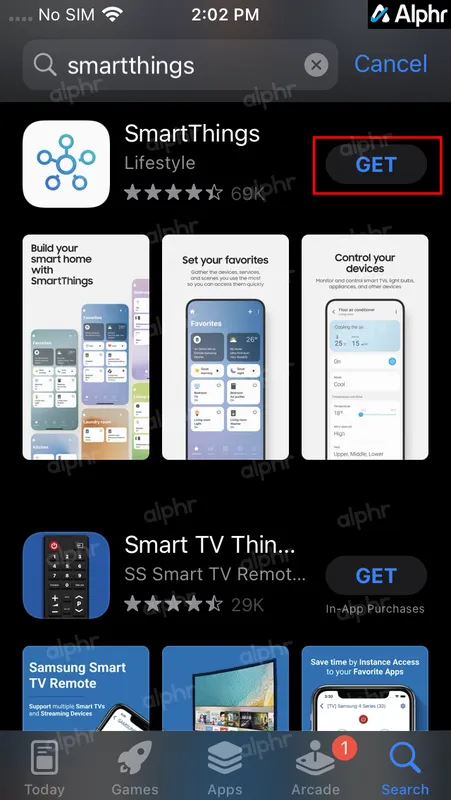
Теги
- Android TV
- Для новичков в Android
Новости, статьи и анонсы новых публикаций
Свободное общение и обсуждение материалов

Даже самый продвинутый и мощный смартфон может стать привычным. Проблема состоит в том, что пользователи часто используют свои устройства в одном и том же ключе, включая социальные сети, прослушивание музыки, серфинг в интернете и игры. Такая рутина со временем может вызывать утомление, даже у самых терпеливых пользователей, и портить впечатление от устройства. Решить проблему могут приложения из Google Play: на этой неделе мы собрали для вас 5 полезных программ, которые разнообразят ваши задачи и облегчат работу с устройством. Что скачать на Андроид — смотрите в нашем обзоре!
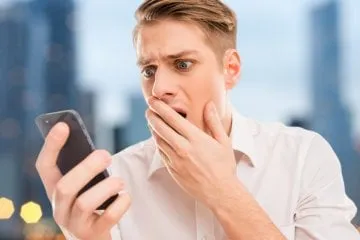
Операционная система Android открывает перед пользователями безграничные возможности, позволяя адаптировать смартфон под свои нужды. Для этого на главном экране располагается ярлык приложения «Настройки», при помощи которого можно изменять стандартные параметры. К сожалению, подобные манипуляции не всегда приносят желаемые результаты и иногда могут привести к сбоям в работе устройства. Если вы хотите сохранить ваше устройство работоспособным, ознакомьтесь с опасными настройками Android, которые лучше не менять.

Современные пользователи порой не осознают, как много возможностей предлагает работа с компьютером. Этот универсальный инструмент для работы и развлечений не всегда универсален в использовании, так как, в отличие от смартфона, его не предусмотрено носить в кармане. Однако, если вы считаете, что управлять компьютером можно только находясь на рабочем месте, вы ошибаетесь. Существует несколько способов, которые помогут управлять ПК с вашего телефона. Например, вы сможете выключить компьютер, находясь в другой комнате, или заменить сломавшуюся мышь. И это далеко не все, что предлагает управление компьютером с мобильного устройства.
Аналоги
SmartThings — это не единственное приложение для управления телевизором Samsung через телефон; существуют и другие альтернативные решения. Давайте рассмотрим еще несколько приложений, которые можно использовать для этого подключения.
Smart TV Remote
Одним из самых распространенных приложений для управления телевизором Samsung со смартфона является Smart TV Remote for Samsung. Его можно скачать и установить как на платформу Android, так и на iOS.
Итак, как управлять телевизором Samsung с телефона с помощью Smart TV Remote:
- Скачайте и установите приложение на мобильном устройстве;
- Включите телевизор;
- Нажмите на поиск в левом нижнем углу;
- Дождитесь появления названия вашего телевизора в списке доступных устройств и нажмите на него;
- После успешной синхронизации вы можете управлять телевизором Samsung прямо со своего телефона: включать и выключать телевизор, переключать каналы, регулировать громкость и выбирать источник сигнала.

Понимать, как управлять телевизором Samsung через телефон, не составит труда. Приложение воссоздает все основные функции пульта. Главное условие — стабильное подключение к интернету.
Remotie
Еще одно приложение, позволяющее управлять телевизором Samsung через смартфон, называется Remotie.
Это приложение полностью имитирует функции пульта дистанционного управления и позволяет не только переключать каналы и изменять громкость, но также навигировать по пунктам Smart Hub, осуществлять поиск в браузере и управлять мультимедийным контентом. Когда откроется поле для ввода текста, на экране вашего телефона появится клавиатура, на которой можно будет набирать все запросы, которые затем будут отображаться на экране телевизора.
Возможные проблемы и пути решения
Но что делать, если управление телевизором Samsung Smart TV через смартфон не работает, и нажатия кнопок на мобильном устройстве не приводят к результатам?
- Прежде всего, проверьте, что обе устройства (телефон и телевизор) подключены к одной сети и что с интернетом нет проблем;
- Попробуйте перезагрузить все устройства (телевизор, маршрутизатор и смартфон);
- Проверьте, активно ли соединение между телевизором и телефоном в приложении. Попробуйте удалить текущее соединение и повторно установить его согласно инструкции для конкретной программы;
- Удалите приложение дистанционного управления и переустановите его на мобильном устройстве, не забудьте проверить совместимость программы с моделью вашего Smart TV;
- Обновите прошивку вашего Smart TV.
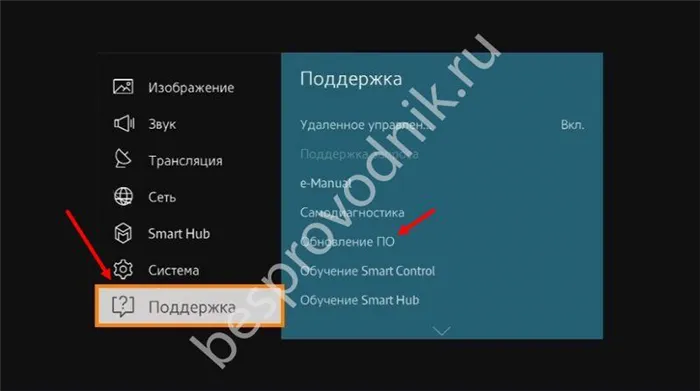
Если проблемы сохраняются, вы можете обратиться к разработчикам приложения, возможно, это связано с техническим сбоем.
TV Remote для управления любым телевизором
Универсальное приложение, позволяющее управлять телевизорами различных производителей. Для того чтобы контролировать Smart TV, вам нужно установить приложение, предоставить необходимые разрешения, а затем выбрать свою модель телевизора из списка. Чтобы ускорить процесс, вы можете воспользоваться строкой поиска, расположенной в верхней части страницы. Для переключения каналов можно использовать как стрелочные клавиши, так и цифровую клавиатуру. Приложение распространяется бесплатно, но время от времени отображает рекламные блоки — отключить их невозможно.
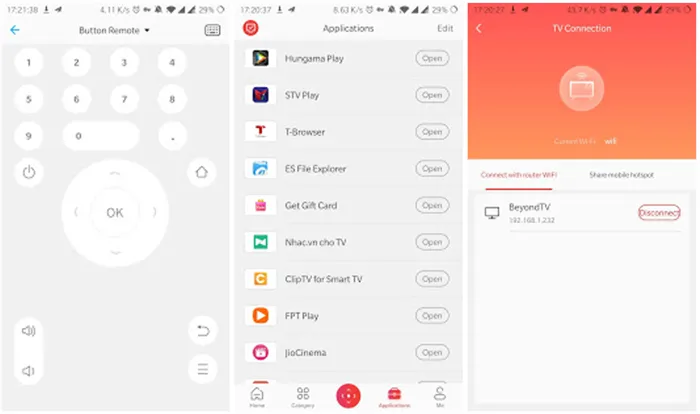
Дополнительные преимущества данного приложения:
- Функционал управления телевизором доступен на русском языке;
- Возможность добавления ваших TV в список избранного;
- Простота выбора модели и установления соединения с телевизором.
Скачать TV Remote можно по ссылке.
Mi Remote controller
По-настоящему универсальное приложение, позволяющее контролировать как телевизор, так и другие устройства с дистанционным управлением. Оно поддерживает множество телевизоров и работает через домашнюю Wi-Fi сеть или инфракрасный передатчик.
Чтобы начать управление телевизором с телефона, скачайте это приложение, выберите категорию устройства, которое хотите подключить, и подождите завершения синхронизации. После этого на экране вашего устройства появится виртуальный пульт, с кнопками для переключения каналов, регулировки громкости, запуска записи или установки таймера.
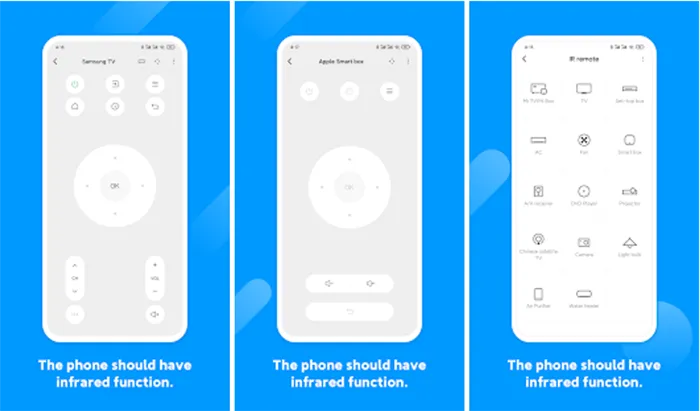
Ссылка для скачивания приложения Mi Remote controller доступна здесь.
Если у вас остались вопросы, звоните или пишите в нашу службу поддержки — мы расскажем, как превратить ваш смартфон в полноценный пульт дистанционного управления!























