Для воспроизведения фильмов необходимо установить не только кодеки, но и медиаплеер. Вы должны сами решить, какое программное обеспечение вы хотите использовать, проверив список доступных вариантов.
Как транслировать видео с компьютера на телевизор
Существует множество причин, по которым вы можете захотеть подключить свой ноутбук или компьютер к телевизору. Например, если вы хотите провести презентацию или посмотреть телешоу, фильмы и видео с Netflix, КиноПоиска или YouTube. В этом случае одним из самых простых способов является подключение устройства к телевизору с помощью специального программного обеспечения, кабеля или WiFi.
Если вы хотите заранее удалить из клипа ненужные части или конвертировать файл в другой формат, используйте простые и практичные программы для редактирования видео.
Ниже вы узнаете, как перенести видео с компьютера на телевизор: Давайте рассмотрим наиболее распространенные методы.
Как передать видеоконтент на ТВ с помощью беспроводного подключения
Вам не нравится большое количество кабелей в вашем доме? Тогда беспроводное соединение — лучшее решение. Вы можете:
Воспроизведение видео на телевизоре через WiFi
Вы можете передавать данные, если ваш компьютер подключен к WiFi и у вас есть сервер DLNA. Если ваш телевизор поддерживает потоковое мультимедиа DLNA, вы можете передавать фильмы, фотографии и другие файлы без использования дополнительных устройств.
Чтобы передать видео на телевизор по локальной сети, выполните следующие действия. 1. 1:
1. 1. На компьютере откройте «Панель управления» или «Настройки». Выберите категорию «Интернет». Выберите действие «Показать доступные сети» и выберите нужную опцию во всплывающем окне. 2.
2. введите ключ WPA, отображаемый на большом экране, и подтвердите действие. Этот ключ очень чувствителен к беспорядочным связям. Поэтому убедитесь, что вы правильно ввели его перед подключением.
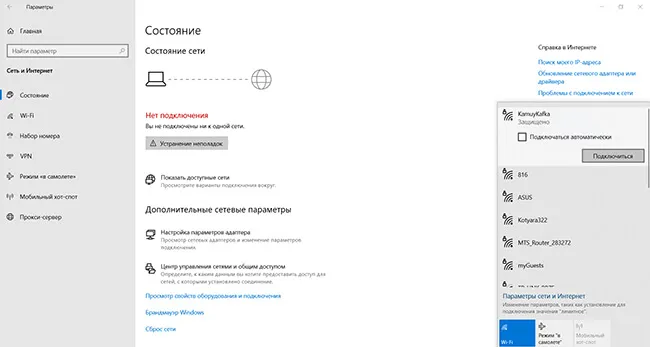
Подключение к Wi-Fi
Если вы хотите посмотреть видеоклип с компьютера, вы можете подготовить видеоклип перед тем, как перенести его с компьютера на телевизор. Возможно, вы захотите удалить ненужные детали или рекламу, изменить соотношение сторон материала или осветлить изображение. Для этого используйте специальный видеоредактор VideoMontage, который поможет вам улучшить качество клипа и удалить ненужные моменты из любой его части.
Для потокового вещания необходимо загрузить программное обеспечение для потокового видео, которое позволяет передавать контент через DLNA. Существуют простые решения для потоковой передачи мультимедиа, например, Kodi. Это плеер с открытым исходным кодом, который предлагает базовые функции медиасервера и работает на всех операционных системах. Kodi также совместим почти со всеми потоковыми сервисами. В качестве альтернативы можно также обратить внимание на отличное программное обеспечение Plex или Emby.
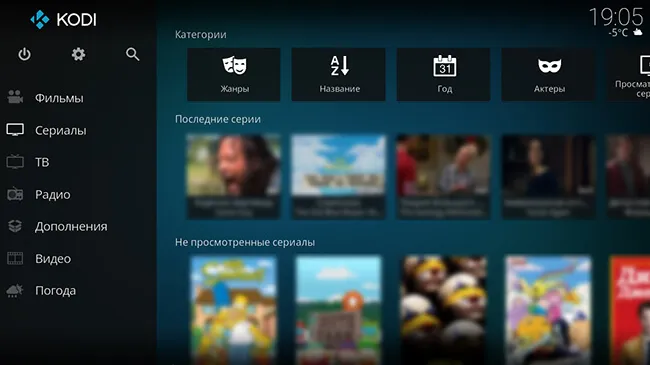
Передача изображения с компьютера на телевизор по LAN на Windows 10
Чтобы передать медиафайлы на телевизор с поддержкой локальной сети, нажмите кнопку «LAN» на пульте дистанционного управления телевизора. Зайдите на ресурс под названием «Screen Mirroring» или похожим названием. Затем настройте компьютер: откройте Hardware Settings и перейдите в Devices — Devices and Printers.
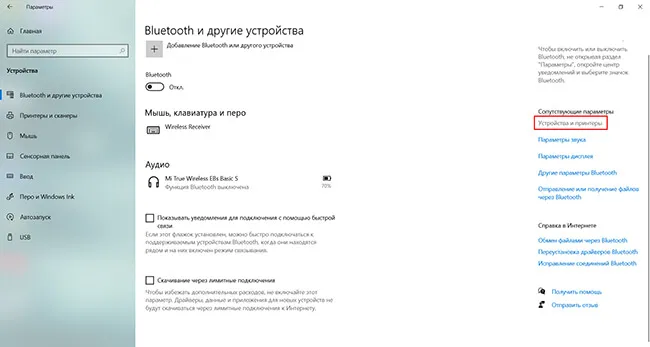
Настройки Windows 10
Наведите курсор на опцию Добавить устройство, чтобы подключить новое устройство к компьютеру.
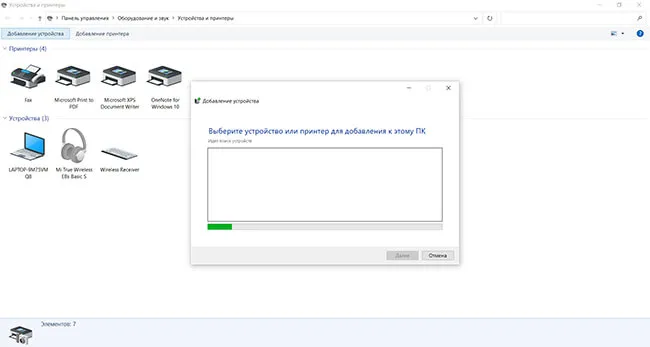
Введите название телевизора и PIN-код.
Для подключения потребуется некоторое время. Не отсоединяйте кабель питания, когда устройство подключено. В противном случае устройство может замерзнуть или выйти из строя и не работать должным образом.
Использование Chromecast
Chromecast — это специальное устройство, которое помогает подключать устройства и передавать медиафайлы. Он совместим с различными операционными системами, включая Windows, iPhone, Mac, Android и Chromebook.
Как смотреть видео с компьютера на телевизоре с проводным подключением
Новые устройства могут не иметь кабельных входов. Если у вас нет проблем с кабелями, вы можете использовать соединение HDMI, которое поддерживает аудио и видео (качество HD или выше). Для этого подойдет любой HDMI-кабель, который можно недорого приобрести в любом ближайшем хозяйственном магазине.
Если вам не нужно передавать высококачественное видео с компьютера на телевизор, лучшим вариантом будет подключение S-Video. Он не обеспечивает разрешение высокой четкости и передает только видео, поэтому к аудиовходам необходимо подключить отдельный аудиокабель. При необходимости купите адаптер SCART.
Проводное соединение чаще всего используется для воспроизведения видеофайла из локального хранилища. В этом случае может потребоваться изменить формат файла. Чтобы конвертировать отснятый материал, загрузите приложение VideoMONTAJ, которое позволяет экспортировать в HD и устанавливать кодировку, размер кадра, качество, битрейт и частоту кадров. Для воспроизведения на ТВ лучше установить кодек MPEG4 или H.264.

Как транслировать видео на телевизор с Mac OS
Для подключения к другим устройствам текущим моделям MacBook требуется переходник USB Type-C. Apple предлагает многопортовый цифровой AV-адаптер, но он стоит дорого. Если вам нужно простое подключение USB-C к HDMI с качеством HD, вы можете остановиться на более дешевом адаптере от Anker.
MacBook Air и MacBook Pro оснащены портами Thunderbolt, которые можно использовать как Mini DisplayPort. Для потоковой передачи данных с компьютера на телевизор необходим специальный адаптер USB-C — DisplayPort.

Подключение устройства к Сети
Чтобы смотреть фильмы из Интернета, необходимо сначала подключить телевизор к сети, выполнив первоначальную настройку Smart TV. Это может быть сделано двумя способами: через проводное LAN-соединение и через протоколы Wi-Fi.
Чтобы активировать функцию Smart, нажмите кнопку Smart на пульте дистанционного управления. В телевизорах LG, Samsung, Philips и других известных производителей это называется Smart TV. Если комплект еще не был подключен к сети, появится окно настроек, в котором необходимо выбрать тип подключения — LAN или Wi-Fi. Если вы подключаетесь через Wi-Fi, вам может понадобиться пароль.
Просмотр фильмов в браузере
В этом случае просмотр контента мало чем отличается от той же операции на ПК. Откройте локальный браузер и найдите название нужного сайта, где можно активировать фильм онлайн. Но даже у известных производителей телевизоров внутренние браузеры в половине случаев оказываются неудовлетворительными из-за посредственной функциональности.
В качестве альтернативы лучше выбрать более популярные, но продвинутые варианты. Такие браузеры, как Google Chrome, Mozilla Firefox и Opera, прекрасно подходят для смарт-платформ популярных телеканалов и обладают широкими возможностями.
Примечание: Единственным недостатком этого типа просмотра является отсутствие клавиатуры и мыши. Управлять браузером с помощью пульта дистанционного управления крайне неудобно, а подключение сторонних устройств создает дополнительные трудности.
Специальные приложения
Что касается видеоконтента, то гораздо интереснее установить специальную программу для просмотра фильмов на телевизоре. Почти все популярные киносервисы разработали собственные приложения для смарт-телевизоров. Давайте рассмотрим самые популярные программы.
ivi
Это одно из самых популярных русскоязычных приложений для смарт-устройств. Библиотека содержит более 60 000 различных фильмов, половину из которых вы можете посмотреть бесплатно.
Для неограниченного доступа к контенту требуется подписка. Премиум-версия стоит 400 рублей. В этом случае вы можете смотреть фильм без всплывающих баннеров, рекламы и других спонсорских вставок. Приложение доступно во всех интернет-магазинах Smart TV.
Megogo
Второй по популярности сервис после ivi. Он работает со многими онлайн-кинотеатрами. Библиотека Megogo включает около 3 500 фильмов, 900 телесериалов и почти 2 000 анимаций. Доступ к контенту бесплатный, но за самые горячие новинки нужно платить. Услуга доступна в каждом магазине Smart TV.
Особо следует отметить интуитивно понятный и удобный интерфейс, в котором все важные элементы управления доступны напрямую, а не разбросаны по многочисленным веткам меню.
Zoomby
Еще одна широко используемая услуга. Здесь также можно смотреть не только фильмы, но и любительское видео в Интернете. Библиотека несколько меньше, чем в ivi и Megogo, но последние фильмы всегда доступны.
С завидной регулярностью ресурс пополняется 3D-контентом, что для некоторых является решающим аргументом при выборе сервиса. Одним из очевидных преимуществ Zoomby является то, что он предлагает бесплатный видеоконтент, но перед началом фильма воспроизводится небольшая рекламная пауза.
3 Беспроводное подключение к гаджетам
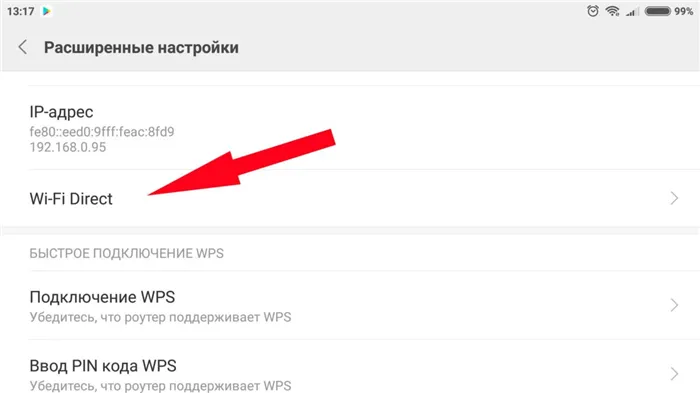
Конечно, можно подключиться и без кабеля. В наши дни почти каждый современный телевизор (даже недорогие модели) оснащен модулем Wi-Fi. Если у вас его нет, купите дополнительный — он очень полезен. Итак, как подключить планшет к телевизору через Wi-Fi?
- Заходим в настройки гаджета, раздел «Беспроводные сети», находим там пункт Wi-Fi Direct, включаем опцию (ставим галочку).
- То же делаем и на телевизоре (как правило, путь «Сеть — Wi-Fi Direct» ).
- Спариваем два устройства и наслаждаемся.
4 Используем возможности Smart TV

Нельзя обойти вниманием и самый тривиальный вариант — просмотр фильмов прямо на телевизоре. И не только фильмы — с помощью Smart TV можно смотреть видео на YouTube и других ресурсах, находить телешоу (причем не пиратские, а качественный контент в приложениях самих телеканалов).
- Если вы хотите смотреть фильмы, проще всего оформить подписку в одном из онлайн-кинотеатров. В них же есть и бесплатное кино — например, советская классика.
- Чтобы смотреть видео с известных ресурсов, поищите их в предустановленных приложениях. По крайней мере YouTube там должен быть.
- Чтобы смотреть телепередачи не по расписанию, зайдите в «магазин приложений» и найдите дополнение нужного канала. Установите его — внутри будут разные вкладки с передачами.
5 Используем ТВ-приставку

Приставки для телевизоров во многом схожи с функциями смарт-телевизоров, но являются более комплексными и простыми в использовании. Самый очевидный пример — приставка Apple TV. Подключив его к телевизору, можно получить доступ к фильмам и фотографиям в iTunes и iCloud. Вы даже можете играть в игры, подключив к приставке пару геймпадов.
Конечно, Apple TV работает в рамках экосистемы Apple со строго лицензированным контентом. С другой стороны, консоли Android традиционно предлагают большую свободу действий. Вы можете не только смотреть фильмы, но и любые видеоролики на веб-сайтах и контент из приложений для Android в Play Market, по сути, те же функции, что и на самих мобильных устройствах Android. Кроме того, вы можете приобрести клавиатуру, чтобы быстрее набирать текст.























