Два вышеупомянутых метода — не единственные способы остановить нежелательную печать. Существуют и другие, менее популярные способы прекращения печати. Однако стоит рассмотреть их подробно, чтобы в любой момент можно было ими воспользоваться.
Как отменить печать на принтере
Ошибки случаются из-за многочасовой работы за компьютером, невнимательности или простой усталости. Большинство ошибок можно исправить, нажав Ctrl+Z, но это не работает, когда вы работаете с принтером. Чтобы не тратить зря чернила и бумагу, есть несколько методов, которые можно использовать для прекращения печати на принтере.
Почему вы можете перестать печатать? Как только вы нажимаете кнопку печати, компьютеру требуется некоторое время, чтобы подготовиться к печати. Это занимает несколько секунд. Но даже если первый лист уже напечатан, все остальные листы находятся в очереди. Очередь печати можно также отменить или прервать.
Как отменить печать из трея
Теперь давайте посмотрим, как можно отменить очередь печати на компьютере из системного трея. Для этого следуйте приведенным ниже инструкциям. 1.
1. когда вы начнете печатать, на панели задач Windows появится значок принтера, щелкните его правой кнопкой мыши. Если вы не видите этот значок, нажмите стрелку вверх на панели задач, чтобы увидеть все значки. 2.
Нажмите «Открыть все активные принтеры». 3.

Щелкните правой кнопкой мыши на текущем задании печати и выберите «Отмена». 4.

4. Затем появится окно, в котором необходимо подтвердить «Да», что вы хотите отменить печать документа.
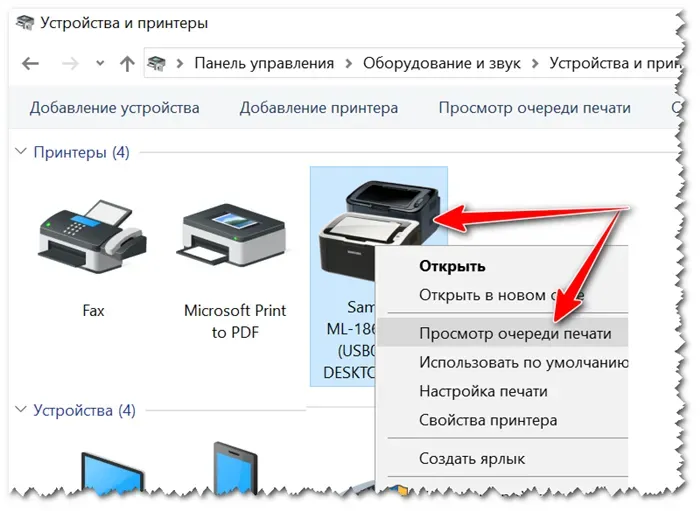
Отмена печати из панели управления
В качестве альтернативы описанному выше способу можно отменить печать документов, находящихся в очереди, через панель управления. Вот как:
2. выберите Оборудование и звук/Устройства и принтеры.
Дважды щелкните имя используемого принтера. 4.
4. Затем отмените печать документа, как в предыдущем примере.
Совет: Если дважды щелкнуть на очереди печати, откроется окно свойств печати.
Отмена печати на принтере
Как я могу отменить процесс печати, если принтер уже запущен? Оказывается, существует множество способов сделать это. От самых простых, которые можно сделать за несколько минут, до самых сложных, на реализацию которых не требуется много времени. В любом случае, вам следует рассмотреть каждый вариант, чтобы получить представление обо всех возможностях.
Это довольно примитивный метод, который актуален, когда в очереди находится несколько документов, один из которых не нужно печатать.
- Для начала заходим в меню «Пуск» в котором находим раздел «Устройства и принтеры». Делаем одиночный клик.

- Далее появляется список подключенных и ранее использованных принтеров. Если работа производится в офисе, важно точно знать, на какое устройство был отправлен файл. Если же вся процедура проходит в домашних условиях, активный принтер наверняка будет помечен галочкой как используемый по умолчанию.

- Теперь необходимо нажать на активный принтер ПКМ. В контекстном меню выбираем «Просмотр очереди печати».


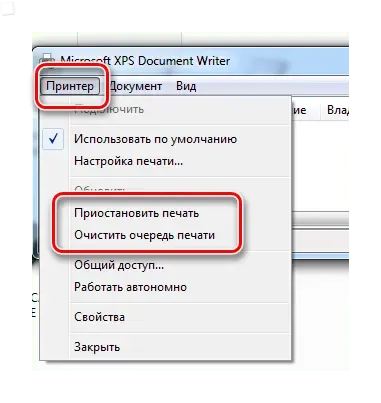
Итак, мы рассмотрели один из самых простых способов прекращения печати на любом принтере.
Способ 2: Перезагрузка системного процесса
Несмотря на несколько сложное название, этот метод остановки печати может быть хорошим вариантом для тех, кому нужно сделать это быстро. Однако часто его используют только в тех случаях, когда первый вариант не помог.
- Для начала необходимо запустить специальное окно «Выполнить». Сделать это можно через меню «Пуск», а можно с помощью горячих клавиш «Win+R».
- В появившимся окне необходимо набрать команду запуска всех актуальных служб. Выглядит она следующим образом: services.msc. После этого нажимаем Enter или кнопку «ОК».

- В появившемся окне будет огромное количество самых разных служб. Среди этого списка нас интересует только «Диспетчер печати». Нажимаем по нему правой кнопкой мыши и выбираем «Перезапустить».
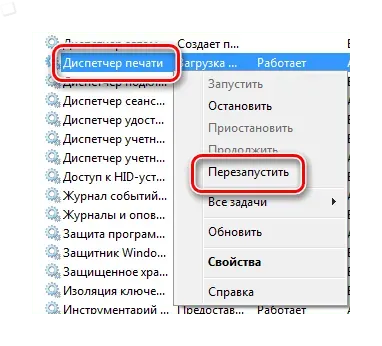
Нет причин останавливать этот процесс, так как проблемы могут возникнуть позже при печати документов.
В целом, этот метод вполне удовлетворяет потребность пользователя в прекращении печати. Более того, это не требует много действий и времени.

Способ 3: Удаление вручную
Все файлы, отправленные на принтер, переносятся в локальную память принтера. Конечно, есть и отдельная область, где можно удалить все документы из очереди, включая документ, над которым машина работает в данный момент.
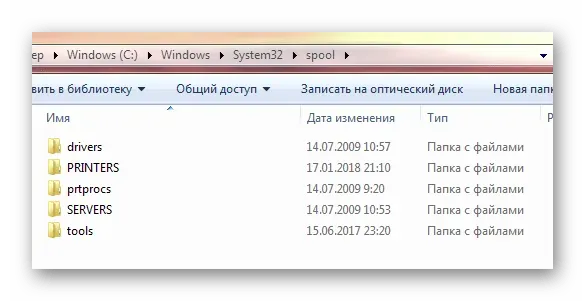
- Переходим по пути C:\Windows\System32\Spool\.
- В этом каталоге нас интересует папка «Printers». Именно в ней содержатся сведения о печатаемых документах.
- Чтобы остановить печать, достаточно удалить все содержимое этой папки любым удобным для вас способом.
Важно отметить, что все остальные файлы также безвозвратно удаляются из очереди. Вам следует помнить об этом, если вы работаете в большом офисе.
В целом, существует 3 способа быстро и легко завершить печать на любом принтере. Мы рекомендуем начать с первого варианта, так как даже неопытный печатник не будет рисковать допустить ошибку, которая может иметь последствия.
Мы будем рады помочь вам решить проблему.
Помимо этой статьи, на сайте есть еще 13325 полезных руководств. Добавьте Lumpics.ru в закладки (CTRL+D) и вы обязательно найдете нас полезными.
Способ №2: остановка службы и чистка папки PRINTERS
В Windows существует специальная служба, отвечающая за печать документов (называется «Диспетчер печати» или «Spooler»).
Если остановить функцию, можно «вручную» удалить все файлы, отправленные на печать. Вот как.
1) Сначала необходимо открыть список служб. Для этого нажмите комбинацию клавиш Win+R, введите services.msc. Следующий пример (работает со всеми версиями Windows).
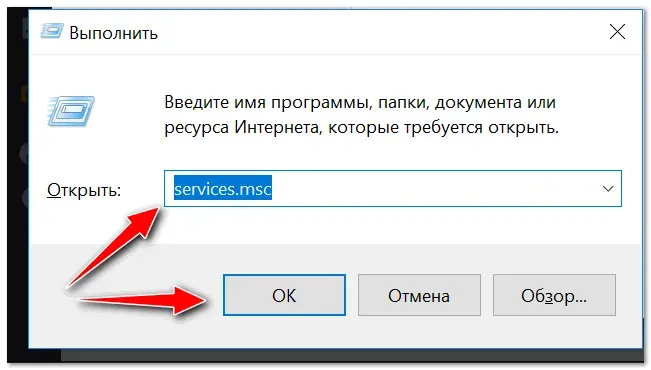
services.msc — Открыть список служб в Windows
2) Далее найдите в списке службу «Print Manager» или «Spooler» — ее необходимо остановить. См. следующую иллюстрацию.
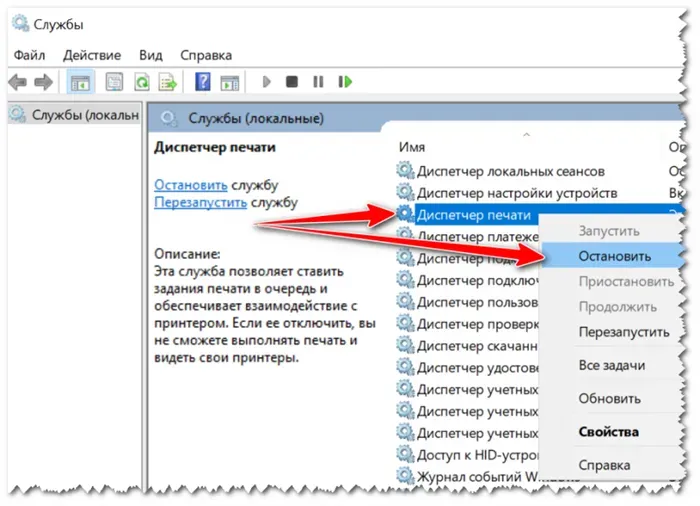
Остановить диспетчер печати
3) После остановки службы перейдите в C:{Windows\System32\Spool\PRINTERS.
4) В этой папке необходимо удалить все файлы с расширениями.SPL и.SHD (на моих компьютерах эта папка абсолютно пуста. ).
👉 Внимание!
Если файлы вдруг не удаляются, воспользуйтесь рекомендациями в этой статье.
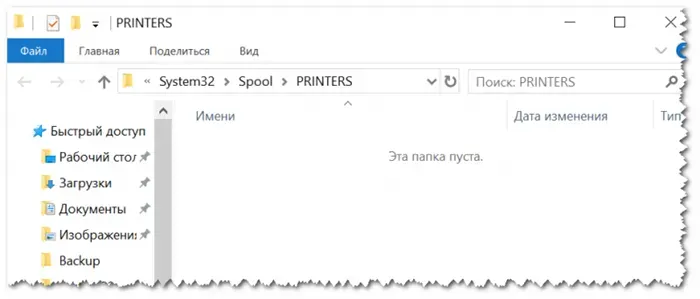
Эта папка пуста.
5) Включите службу диспетчера печати (которую вы отключили ранее) и проверьте, работает ли принтер. Проблема должна быть решена.
Способ №3: с помощью командной строки
В некоторых случаях предыдущие методы не работают, например, если Explorer застрял. В этом случае все можно сделать в командной строке за несколько шагов.
1) Сначала откройте командную строку от имени администратора 👉. Для этого откройте диспетчер задач (комбинация клавиш Ctrl+Alt+Del или Ctrl+Shift+Esc) и нажмите Файл/Новая задача. Введите команду CMD и убедитесь, что задание должно быть запущено от имени администратора. Пример ниже.
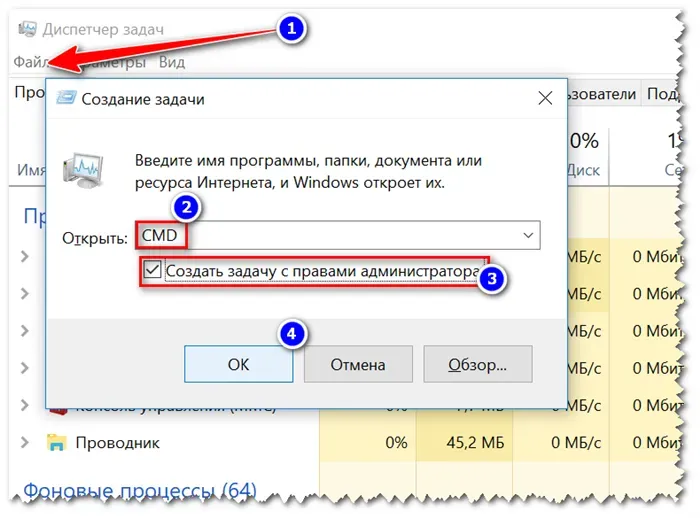
Запустите командную строку от имени администратора
2) Затем введите команду net stop spooler и нажмите Enter. Служба печати должна быть остановлена (см. пример ниже).
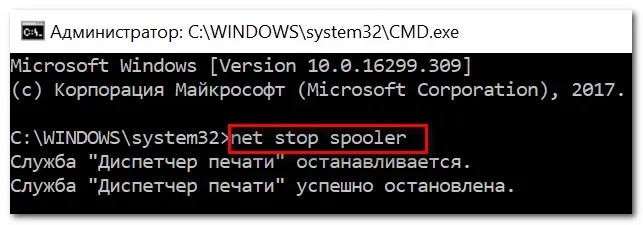
Служба печати была остановлена
3) Затем введите две команды одну за другой:
- del %systemroot%\system32\spool\printers\*.shd
- del %systemroot%\system32\spool\printers\*.spl
После каждого ввода нажимайте Enter. Эти команды удаляют временные файлы для печати из системной папки PRINTERS (это файлы в очереди печати).

Временные файлы, отправленные в очередь печати, были удалены.
Обратите внимание, что после ввода каждой команды в ответ ничего не должно быть написано (это означает, что команда была успешно выполнена).
4) Затем запустите службу печати, введя команду net start spooler.
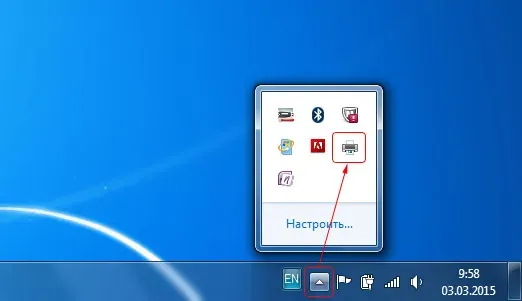
Служба печати запускается снова
PS
Если после очистки очереди печати принтер по-прежнему не печатает только что отравленные документы (простите за тавтологию), рекомендую прочитать эту статью: https://ocomp.info/ne-pechataet-printer-chto-delat.html.
Надеюсь, это решит вашу проблему.
Впервые опубликовано: 23.03.2018
Ручная отмена на принтере
Давайте рассмотрим еще одну лучшую практику, которая не требует много времени. Когда вы отправляете документ на печать, содержимое файлов сохраняется в специальной папке на вашем компьютере. И если вы вовремя очистите его, то сможете остановить процесс. Вы можете сделать это следующим образом:
- Необходимо открыть проводник (Мой компьютер) и перейти с следующее расположение:
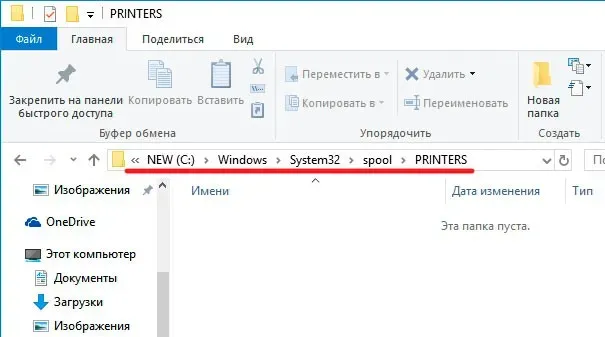
- В последнем каталоге содержится информация о всех документах, предназначенных для распечатывания;
- Просто выделяем всё ( Ctrl + A ) и удаляем клавишей Del.
К сожалению, вам придется убирать все без разбора, что не очень подходит, если вы работаете в большом офисе с большим количеством сотрудников. Таким образом вы можете навредить другим.
Мы рассмотрели несколько решений, как остановить печать на вашем принтере, независимо от модели — будь то Laserjet 281, Brother или HP Laserjet p1102. В идеале для этого используется кнопка на машине или фирменное программное обеспечение.























