Теперь вы можете открыть выбранные файлы на телевизоре. Это еще проще, если вы загрузите Samsung Share manager. Вам также необходимо подключиться к тому же маршрутизатору. Откройте загруженное приложение, выберите модель телевизора, найдите файлы, которые вы хотите передать, и откройте их на телевизоре.
Как изображение с компьютера вывести на телевизор — лучшие способы
Опытные владельцы техники часто используют телевизор в качестве внешнего монитора для ноутбука. Это практично, потому что гораздо приятнее смотреть любимые фильмы на большом экране. Также можно транслировать игры и рабочие презентации. Вывести экран ноутбука на телевизор не так сложно, как кажется. Существуют различные варианты подключения — по радиоканалу, беспроводным или кабельным способом.
- Что нужно для подключения ноутбука к телевизору
- Способы, как вывести изображение
- Wi-Fi
- HDMI
- DVI
- S-Video
- USB
- LAN
- VGA
- RGB
- SCART
- Какой способ выбрать
- Трудности с подключением
Что нужно для подключения ноутбука к телевизору
Вы можете передать изображение с ноутбука на телевизор через кабель или Wi-Fi. В первом случае учитывайте соединения, имеющиеся на корпусах устройств. Затем их соединяют кабелем и выстраивают изображение. Метод также подходит для передачи изображений с настольного компьютера. Самое главное, чтобы устройства находились близко друг к другу, так как кабели обычно недостаточно далеко друг от друга.
Другой метод — беспроводная передача, что соответствует современным технологиям. Сразу же отпадает необходимость в прокладке кабелей. Даже если в телевизоре нет Smart TV, выход есть — использование дополнительного внешнего устройства.

Способы, как вывести изображение
При проводном способе подключения соединения устройств могут быть разными — для таких случаев используются специальные адаптеры. Однако если данные цифровые, а вход телевизора аналоговый, необходимо приобрести конвертер или декодер.
Преимущество эфирного варианта заключается в том, что он не требует прокладки проводов. Однако его недостатком является ограниченная пропускная способность и возможность прерывания сигнала. Проводное соединение имеет только один недостаток — ограничение длины кабеля. Однако если вы подключите ноутбук вместо настольного компьютера, все будет гораздо проще, потому что его легко перемещать.
Wi-Fi
Чтобы просматривать изображения с компьютера на телевизоре, оба устройства должны быть подключены к общей сети. Новый телевизор Samsung поддерживает Wi-Fi Direct, что устраняет необходимость подключения к маршрутизатору (приемник создает собственную сеть). Пользователю достаточно войти в систему с ноутбука.
Для передачи видео с ноутбука на телевизор необходимо установить сервер DLNA. Принцип работы заключается в том, что пользователь разрешает сетевой доступ к папкам, в которых хранится медиаконтент. Подключившись к домашней сети, любой контент можно вывести на большой экран.
Для синхронизации ноутбука с телевизором также используется Explorer.
Для этого:

- Зайти в «Панель управления» — «Сеть» и нажать на «Сетевое обнаружение».
- Чтобы выполнить настройку, достаточно следовать подсказкам, всплывающим на экране.
После настройки DLNA-сервера достаточно взять пульт дистанционного управления и проверить, появились ли новые источники сигнала в списке доступных подключений. После активации DLNA выберите содержимое, которое будет отправлено на большой экран.
Как это сделать:
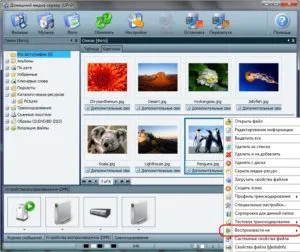
- Нажать правой кнопкой мышки на нужный файл.
- Выбрать пункт «Воспроизвести на…» и указать модель ТВ.
Существует еще одна технология, которую можно использовать для копирования экрана — WiDi Miracast. Он работает по беспроводному каналу. Но здесь есть некоторые требования к ноутбуку — чипсет Intel, дискретная видеокарта и адаптер Wi-Fi.
Для реализации беспроводного монитора необходимо загрузить соответствующие драйверы (лучшее место для поиска — официальный сайт Intel). И сам телевизор должен поддерживать WiDi. Если нет, вам придется приобрести адаптер.
- Жмут «Menu» на пульте ДУ.
- Выбирают раздел «Сеть».
- Активируют «Miracast/Intel’s WiDi».
- На ноутбук скачивают программу «Intel Wireless Display», открывают.
- На экране отобразятся доступные устройства.
- Напротив названия телевизора жмут «Подключить».
Иногда вас попросят ввести PIN-код, который обычно представляет собой комбинацию цифр «0000» или «1111». Чтобы завершить настройку WiDi, перейдите в меню Charms — Devices — Projector и выберите телевизор.
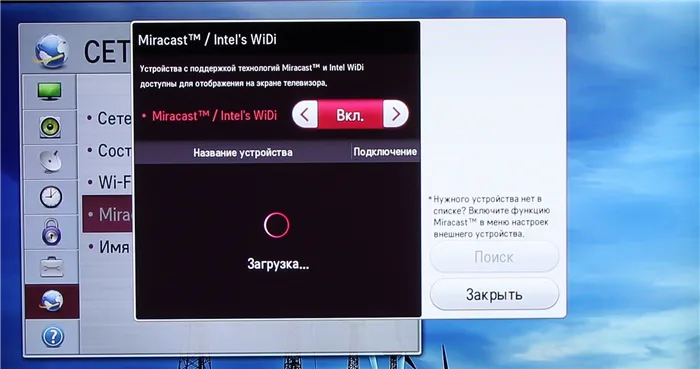
HDMI
Синхронизация двух устройств с помощью кабеля HDMI — лучший способ передачи изображения с одного монитора на другой. Преимуществом этого интерфейса является высокая скорость передачи данных, причем не только видео, но и многоканального звука.
Как вывести изображение с компьютера на телевизор

Все современные телевизоры имеют один или несколько портов, позволяющих передавать изображения с компьютера на телевизор. Как настольные компьютеры, так и ноутбуки могут выводить изображение на телевизор при наличии соответствующих кабелей.
В этой статье мы рассмотрим некоторые способы вывода изображений с компьютера на телевизор. Для достижения наилучших результатов мы рекомендуем читать инструкции по порядку.
Определить доступные соединения
Первым шагом в выводе изображения с компьютера на телевизор является выяснение доступных соединений на компьютере и телевизоре. После того как вы нашли нужные соединения, вам понадобится соответствующий кабель, чтобы соединить устройства вместе. Давайте рассмотрим некоторые из наиболее популярных соединений.

HDMI
Подключение HDMI — одно из самых популярных соединений для вывода изображения с одного устройства на другое. Почти все современные телевизоры оснащены разъемами HDMI. Большинство компьютеров и ноутбуков поддерживают HDMI. Поэтому вывести изображение с компьютера на телевизор не составит труда.
На рисунке ниже показан пример кабеля HDMI.
HDMI стал очень популярным благодаря высокому качеству сигнала и способности передавать аудио- и видеосигналы.

VGA Подключение VGA — еще одно популярное подключение. Этот разъем используется в большинстве проекторов и некоторых телевизорах, особенно ЖК- и LED-телевизорах.
Кабель VGA имеет 15-контактный разъем на каждом конце, который подключается к порту VGA на компьютере и телевизоре.
DVI

Разъем DVI является более новым, чем разъем VGA, и поэтому обеспечивает более четкое изображение. Хотя разъем DVI популярен в проекторах, он не так широко используется в телевизорах. DVI часто используется в настольных компьютерах для подключения мониторов.
Поскольку DVI доступен не на всех телевизорах, мы рекомендуем использовать кабель HDMI для передачи изображения с компьютера на телевизор.
Примечание: Существуют специальные кабели для преобразования DVI в VGA или DVI в HDMI и наоборот.
S-Video
Подключение S-Video часто встречается на телевизорах, но редко на компьютерах. Как и композитное видео, это соединение устарело. Однако вы все равно можете использовать его для вывода изображения с компьютера на телевизор.
USB
Все компьютеры имеют порт USB, но его нельзя использовать для подключения к телевизору. Для экспорта изображения необходимо использовать одно из указанных выше соединений.
Вывести изображение с компьютера на телевизор
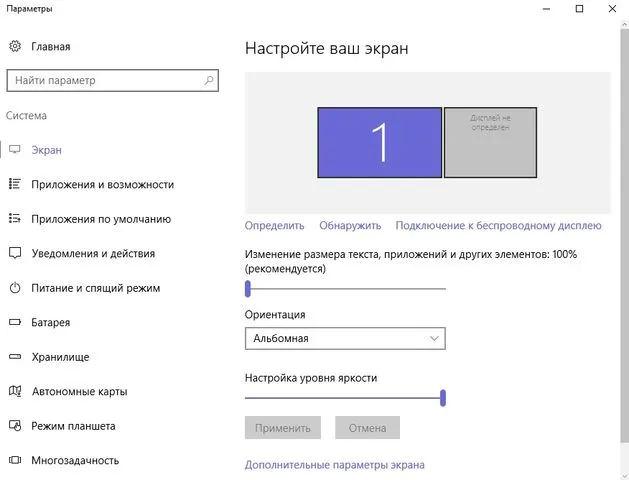
Определив доступные соединения на компьютере и телевизоре, можно подключить кабель. Если для компьютера и телевизора нет одинакового соединения, необходимо приобрести кабель видеоконвертера, который преобразует один сигнал в другой совместимый сигнал. Чтобы вывести изображение с компьютера на телевизор, подключите кабель к компьютеру и телевизору. Если изображение появляется не сразу, необходимо изменить настройки монитора.
- Нажмите клавишу Windows (или кнопку « Пуск »).
- Напечатайте текст « Параметры экрана » и нажмите клавишу Enter.
- Нажмите на « Обнаружить » и выберите свой телевизор.
- Нажмите на « Применить », затем « OK ».
Переключить входной сигнал на ТВ
При подключении компьютера к телевизору убедитесь, что телевизор включен на правильный входной канал. Например, если вы подключили кабель HDMI к разъему «HDMI 2» телевизора, необходимо переключиться на входной канал «HDMI 2» телевизора. Обычно это можно сделать с помощью пульта дистанционного управления телевизора.
Вот и все! Как видите, вывести изображение с компьютера на телевизор довольно просто, если у вас есть правильные соединения и подходящий кабель.
Вариант 3: RCA-кабели
Некоторые устаревшие модели телевизоров поддерживают подключение только с помощью кабеля RCA (в просторечии называемого «тюльпанным кабелем»). Хотя в этом случае вы можете легко подключить телевизионную антенну или несколько приставок, вам придется повозиться с компьютером, поскольку видеокарта и материнская плата не имеют соответствующих разъемов. Единственный выход в этом случае — приобрести специальный переходник на RCA. Другая сторона может быть VGA или HDMI, что зависит от наличия разъемов на самом компьютере.

Вариант 4: VGA-кабель
Использование кабеля VGA необходимо в большинстве случаев, когда компьютер должен быть подключен к телевизору, и существует две возможности. Первый — использовать старую видеокарту или материнскую плату, у которой нет других разъемов, а второй — то же самое, но с телевизором, поскольку есть старые модели, у которых есть только разъемы VGA и RCA. Если вы используете для подключения кабель VGA, вам также придется побеспокоиться об аудиовыходе, поскольку он передается только через HDMI. Все это объясняется в другой статье на нашем сайте в виде пошагового руководства.

Подключение телевизора к компьютеру через HDMI
В настоящее время нет такого мультимедийного устройства, которое не имело бы HDMI-разъема. Многие считают его самым удобным и качественным способом проецирования изображения с компьютера на экран телевизора. Поэтому давайте рассмотрим подробнее, что это значит.
Подключение HDMI выглядит примерно так:

Эта аббревиатура означает High Definition Multimedia Interface. Алгоритм подключения состоит из следующих шагов:
- Оба устройства необходимо отключить во избежание сжигания портов.
- Один конец HDMI-кабеля подключается к компьютеру, а другой – к телевизору. Сам кабель выглядит следующим образом:

- После того, как два устройства соединены кабелем, необходимо их включить. Об успешном подключении будет сигнализировать синхронизация изображения на мониторе компьютера с изображением телевизора.
- Важно также перевести телевизор в режим приема сигнала с внешнего источника.
Видео — Как подключить телевизор к компьютеру через HDMI и VGA
Понравилась ли вам эта статья? Сохраните его, чтобы не пропустить!
























