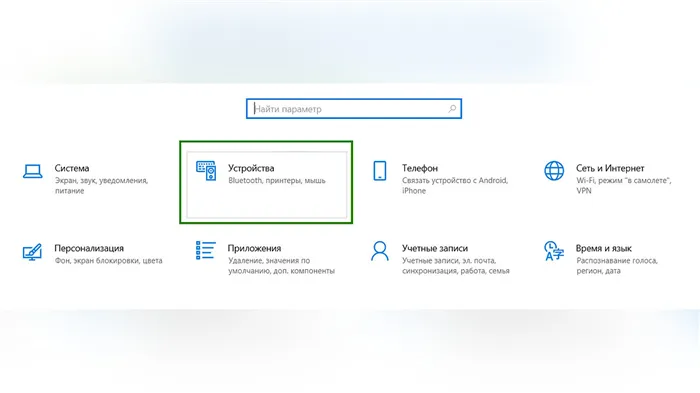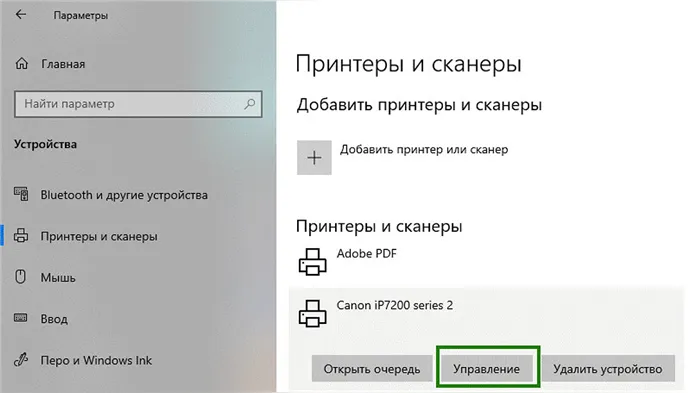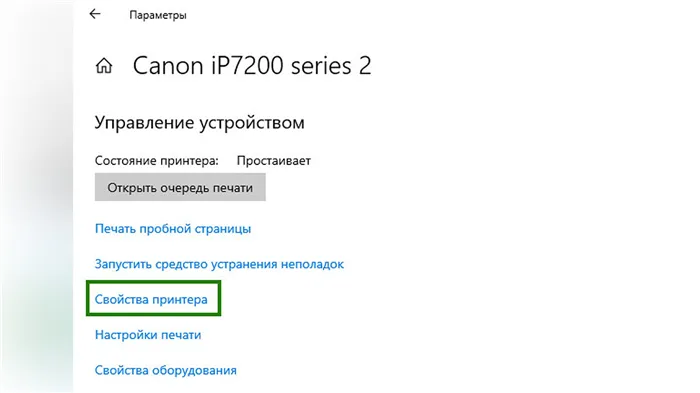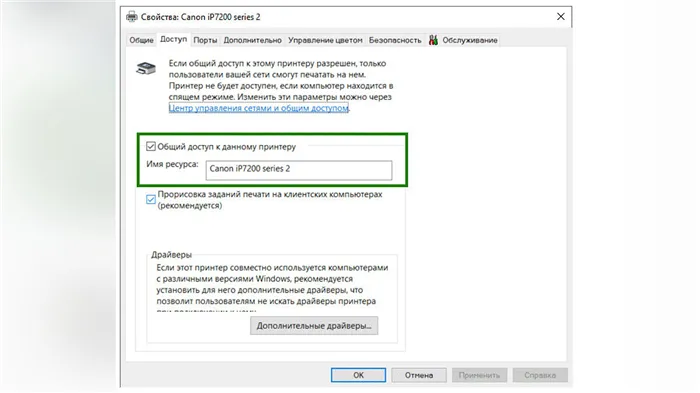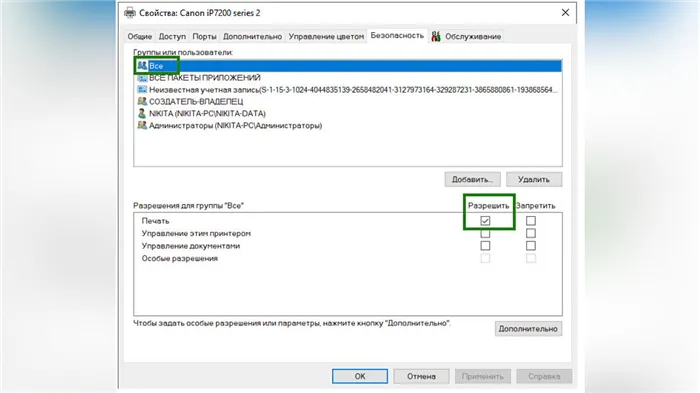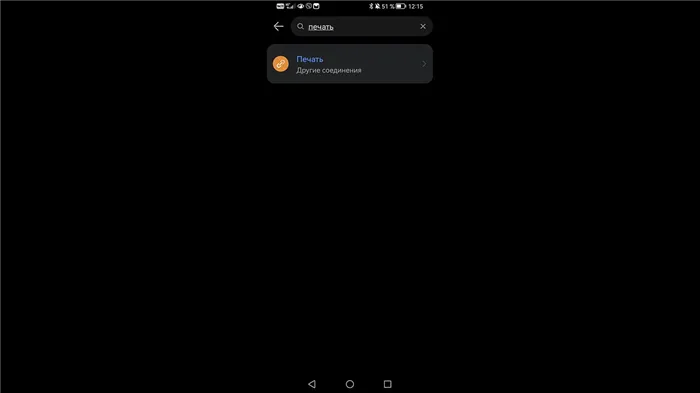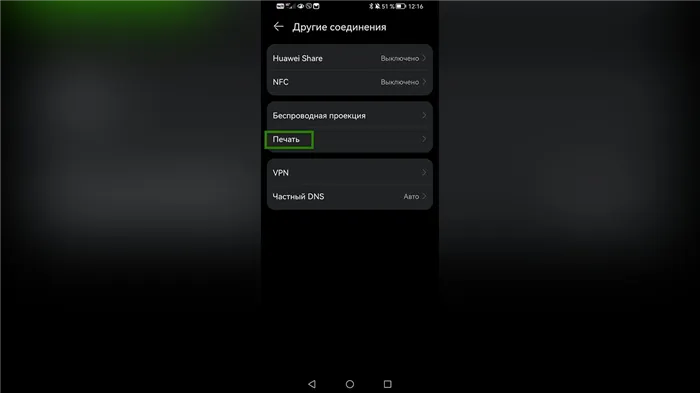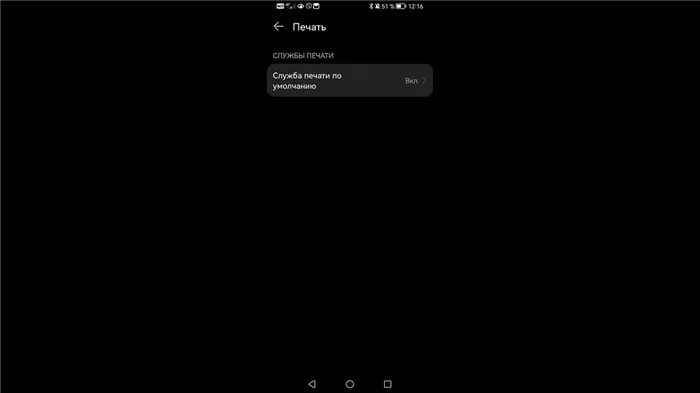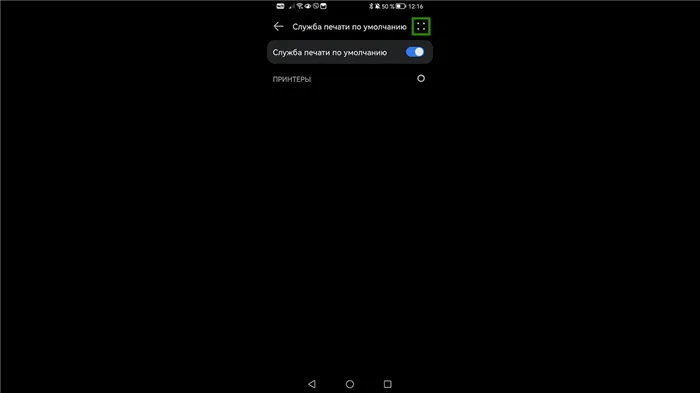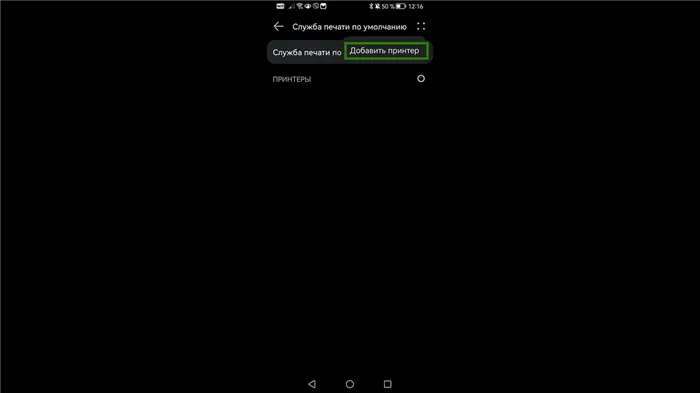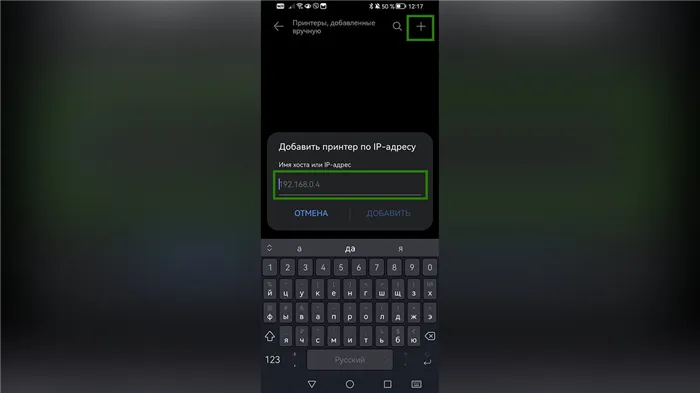В данной ситуации программа автоматически выполнит необходимые конфигурации, и впоследствии вы сможете отключить кабель. В скриншоте ниже представлен пример такого соединения.
Подключение принтера Canon к ноутбуку
В настоящее время большинство принтеров и многофункциональных устройств от Canon имеют аналогичные способы подключения к компьютерам, благодаря чему последовательность действий, описанная ниже, может быть воспринята как универсальная. Начальный этап включает в себя подключение всех необходимых кабелей, установку драйверов и настройку печатной техники.
- Сначала распакуйте принтер и разместите его в удобном для вас месте. Запустите также ноутбук, так как он понадобится для подключения. Найдите в комплекте кабель с разъемом USB-B и вставьте его в соответствующий порт, находящийся как сзади, так и сбоку самого принтера. Ниже вы можете увидеть изображение этого кабеля.
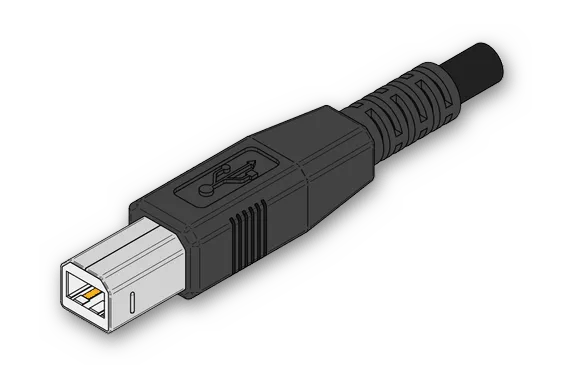
- Подключите другую сторону кабеля, имеющую стандартный USB-разъем, к ноутбуку. Затем присоедините принтер к источнику питания, однако не включайте его пока.
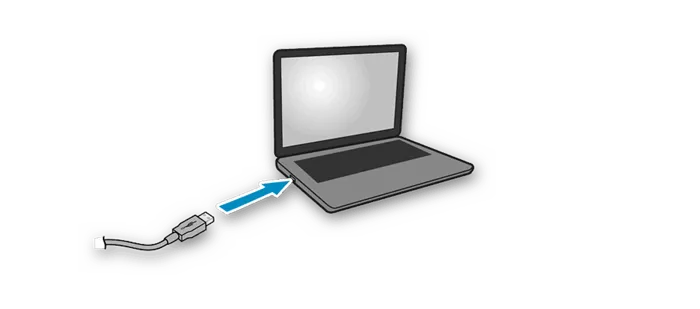
- Если вы используете не ноутбук, а настольный компьютер, рекомендуется подключать USB-кабель непосредственно к порту материнской платы, чтобы избежать проблем при первом запуске устройства.
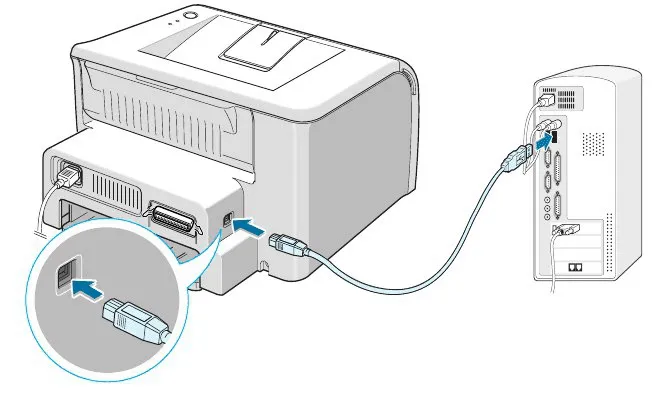
После того как вы завершите подключение, включите принтер и подождите, пока компьютер его обнаружит. Однако, это не всегда происходит, поскольку драйверы могут не установиться автоматически, но об этом мы подробнее расскажем на следующем этапе.
Шаг 2: Установка драйверов
Установка драйверов является критически важным этапом подключения принтера, поскольку без соответствующего программного обеспечения печать будет невозможна. В операционной системе Windows 10 обычно происходит автоматическая установка драйверов сразу после обнаружения устройства. Если появилось уведомление о подключении принтера, но драйвера не установились, выполните следующую последовательность действий.
- Откройте меню Пуск и перейдите в раздел Параметры.
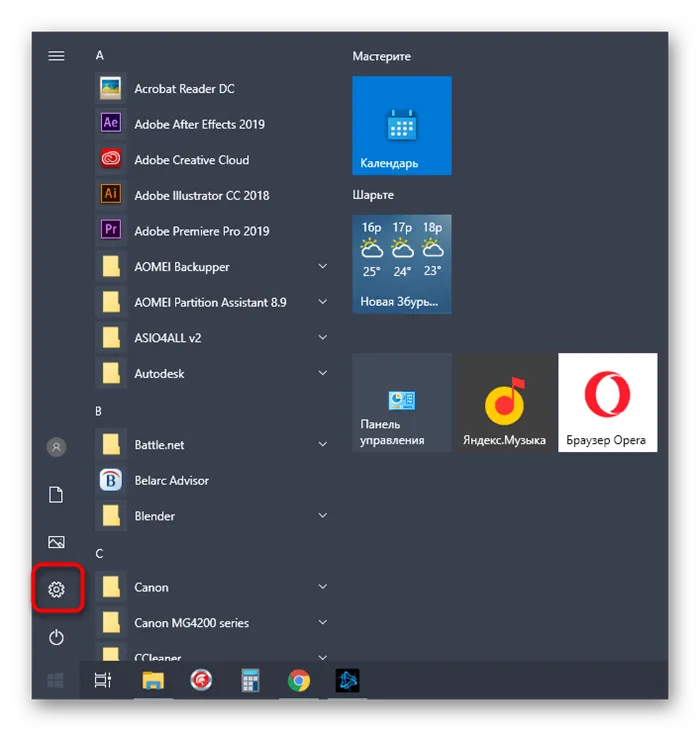
- В меню выберите раздел Устройства.
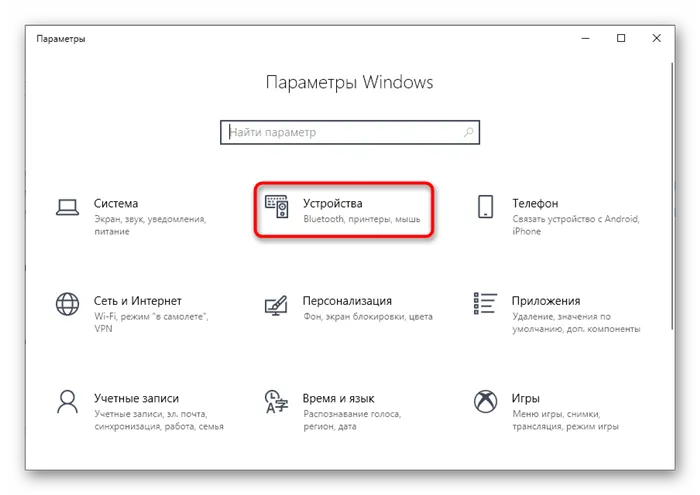
- С помощью левой панели перейдите к разделу Принтеры и сканеры.
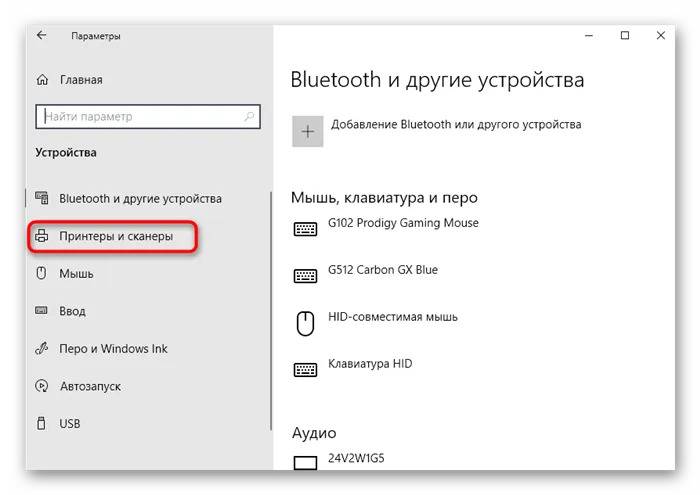
- В списке настроек проследите за пунктом Скачивание через лимитные подключения и установите галочку.
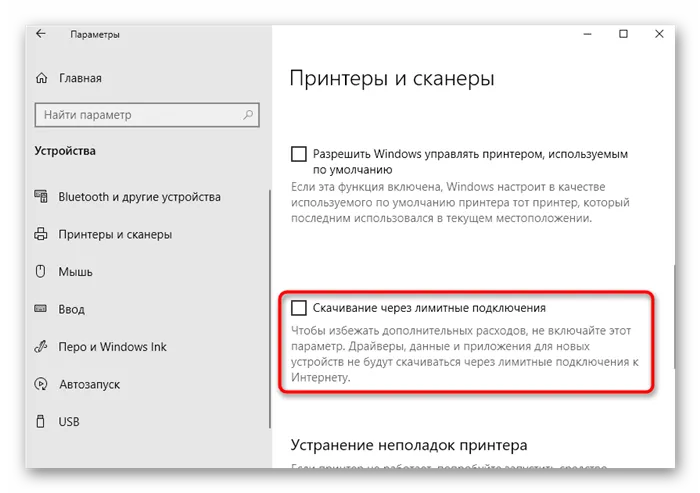
- Переподключите принтер, подождите несколько минут, затем проверьте, была ли проведена автоматическая установка программного обеспечения. Устройство должно отображаться в списке, и вы сможете начинать печать.
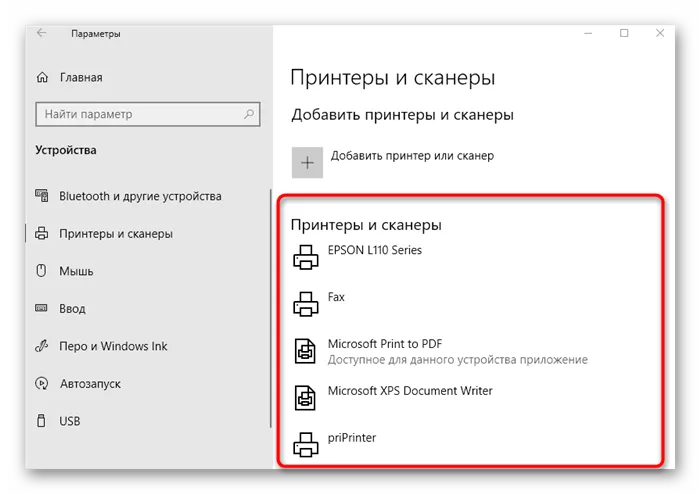
Если этот метод не подошел, потому что печатное устройство не обнаруживается или драйверы по-прежнему не скачиваются, есть другие доступные варианты. Попробуйте ввести модель своего принтера в поиск на нашем сайте, чтобы найти соответствующий материал. Если нужный раздел отсутствует, вы можете использовать общее руководство или ресурс, касающийся универсального драйвера Canon.
Способы подключения
Через USB
Первоначально необходимо подключить принтер к источнику питания. Также потребуется соединить его с ноутбуком. Обычно в комплект входят два кабеля, что позволяет это сделать. После подключения через USB-порт можно включить устройство простым нажатием на кнопку, расположенную на панели управления. Как правило, Windows автоматически распознает новое оборудование, и необходимое программное обеспечение будет установлено моментально.
Если же это не произошло, потребуется произвести настройки вручную.
Для Windows 10:
- в меню Пуск найдите пункт Параметры;
- нажмите на Устройства;
- выберите Принтеры и сканеры;
- нажмите Добавить принтер или сканер;
- по завершении поиска выберите из списка подходящий вариант.
Если ноутбук не находит ваше устройство, нажмите на кнопку Обновить. В качестве другого варианта, выберите кнопку, сообщающую о том, что устройство отсутствует в предложенном перечне. После этого следуйте инструкциям, которые будут отображаться на экране.
Для Windows 7 и 8:
- в меню Пуск найдите Устройства и принтеры;
- выберите Установка принтера;
- нажмите Добавить локальный принтер;
- в появившемся окне, предлагающем выбор порта, нажмите Использовать существующий и рекомендуемый.
Через Wi-Fi
Современные печатающие устройства зачастую поддерживают возможность беспроводного подключения к ноутбуку. Для этого вам понадобятся лишь доступ к Wi-Fi и интернету. Важно убедиться, что ваше устройство имеет такую функцию, о чем свидетельствует наличие кнопки с соответствующей иконкой. Часто модели с правильным подключением имеют активный синий индикатор. Процесс добавления печатающего устройства в систему может отличаться в зависимости от версии операционной системы.
Для Windows 10:
- в меню Пуск откройте раздел Параметры;
- в разделе Устройства найдите Принтеры и сканеры;
- нажмите Добавить;
- если ноутбук не видит принтер, выберите пункт Необходимый принтер отсутствует в списке и перейдите в ручной режим настройки.
Для Windows 7 и 8:
- в меню Пуск откройте Устройства и принтеры;
- выберите Установка принтера;
- нажмите Добавить сетевой, беспроводной или Bluetooth-принтер;
- в списке выберите необходимую модель устройства;
- нажмите Далее;
- подтвердите установку драйверов;
- следуйте инструкциям мастера установки до его завершения.
Установка драйверов
С диском
Для корректной работы устройства необходимо установить соответствующие драйвера. Обычно диск с драйверами прилагается к устройству при покупке. Если это так, достаточно всего лишь вставить диск в дисковод ноутбука. Обычно в этом случае происходит автоматический запуск инсталлятора.
Если автоматическое распознавание не сработало, можно перейти к ручной установке. Для этого просто откройте раздел Мой компьютер, дважды кликнув на значок диска.
Установка производится с использованием файлов Install.exe, Setup.exe или Autorun.exe.
Интерфейс может несколько отличаться, но принцип останется неизменным. Следуйте руководству на экране, и процесс установки пройдет успешно. Вам могут предложить согласиться с условиями использования драйверов, выбрать тип подключения устройства и указать каталог для установки файлов.
Без диска
Если по каким-то причинам у вас нет диска с драйверами, можно воспользоваться другим методом. Зайдите в интернет и найдите драйверы, соответствующие вашей модели устройства. Обычно такие файлы доступны на сайте производителя. Затем скачайте и установите их, следуя предложенной инструкции. Этот метод также можно использовать в случаях, когда у ноутбука отсутствует дисковод (что довольно часто встречается в современных моделях).
Еще один способ поиска и установки драйверов – использование Центра обновления Windows. Для этого вам потребуется сделать следующее:
- откройте Панель управления и найдите Диспетчер устройств;
- разверните раздел Принтеры;
- проверьте список на наличие вашей модели;
- правой клавишей мыши кликните на найденное устройство и выберите Обновить драйверы;
- выберите вариант Автоматический поиск;
- следуйте указаниям, появляющимся на экране.
Центр обновления
Попробуйте установить принтер, воспользовавшись Центром обновления Windows. Процесс достаточно простой:
- Сначала отключите принтер от компьютера.
- Затем перейдите в раздел Устройства и принтеры.
- Кликните по кнопке Установка.
- Выберите пункт Добавить локальный.
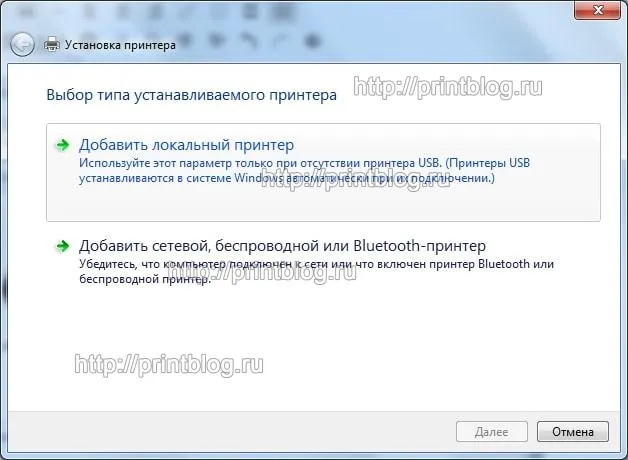
- Оставьте порт без изменений.
- Кликните по Центру обновления.

- Дождитесь загрузки необходимых драйверов и выберите программное обеспечение для своей модели (или хотя бы для серии).
- Имя принтера оставьте прежним и дождитесь его завершения установки. Общий доступ не требуется.

После установки в разделе Устройства и принтеры появится значок добавленного принтера. Нажмите на него правой кнопкой мыши и выберите Удалить, после чего подключите принтер и дайте компьютеру установить уже загруженное ранее программное обеспечение.
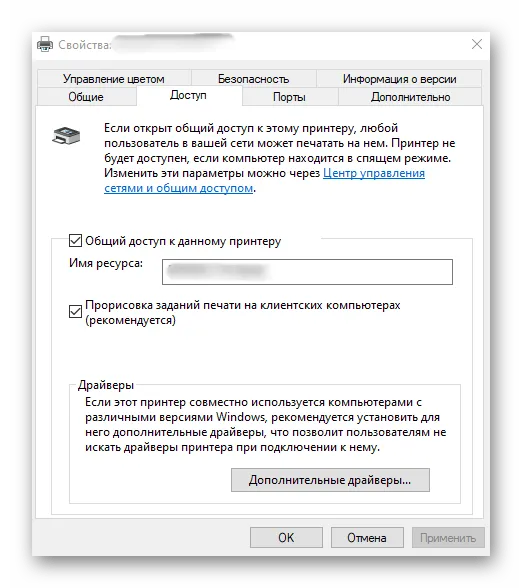
Не забудьте оценить статью и поделиться ею с друзьями в социальных сетях, нажав соответствующие кнопки ниже.
Не забудьте оставить комментарий и подписаться на наш канал на Youtube.
Как подключить ноутбук к принтеру через Wi-Fi
Сейчас все больше устройств благодаря технологии Wi-Fi не требуют проводного подключения. Это не удивительно. В современном мире прогрессивных технологий мы постепенно избавляемся от запутанных проводов, и принтеры не являются исключением.
Разумеется, для того чтобы подключить принтер по Wi-Fi, он должен поддерживать эту технологию. Об этом говорит соответствующая иконка на передней панели устройства.
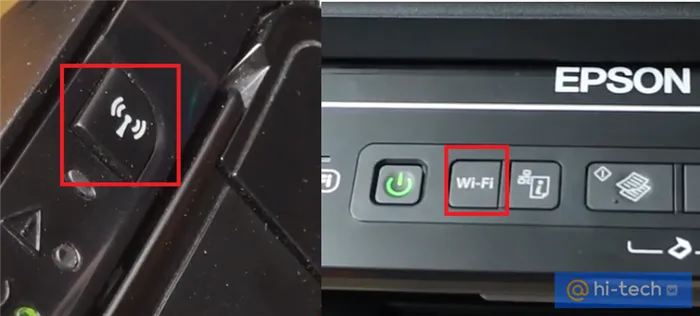
Для полноценного беспроводного подключения вам также понадобится Wi-Fi роутер с функцией WPS. Если на вашем роутере такой кнопки нет, придется установить принтер в непосредственной близости от Wi-Fi роутера и подключить его с помощью Ethernet-кабеля.
Чтобы начать подключение, нажмите и удерживайте кнопку Wi-Fi на принтере, пока она не начнет мигать. После этого нажмите и удерживайте кнопку WPS на роутере и подождите, пока устройство подключится к Wi-Fi сети.
Примечание. На некоторых моделях, помимо нажатия на кнопку Wi-Fi, может потребоваться последовательное нажатие нескольких кнопок на корпусе принтера. Узнать последовательность можно на сайте производителя вашей модели принтера, просто введите в поиске “Инструкция подключения (модель вашего принтера)” и перейдите на сайт для получения информации о комбинации для вашего устройства.
После этого вам потребуется переустановить драйвер принтера, указав при установке использование беспроводного метода подключения.
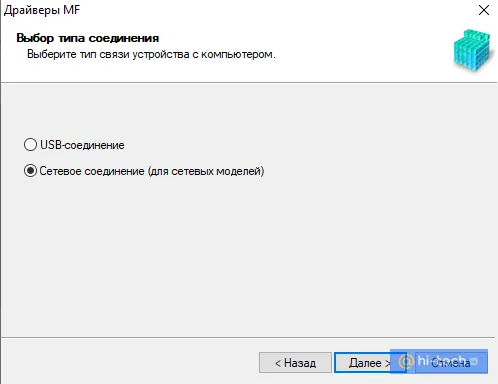
Как подключить старый принтер к ноутбуку
Многие владельцы старых принтеров или многофункциональных устройств сталкиваются с проблемами подключения к ноутбуку и не знают, как это сделать. Дело в том, что многие производители постепенно прекращают поддержку устаревших моделей, и драйвера для вашего устройства, скорее всего, не окажется на сайте производителя.
Тем не менее, выход есть. Можно попытаться установить драйвер, максимально близкий по наименованию к вашему устройству. Например, если вы не нашли драйвер для принтера Xerox Phaser 3121, можете попробовать скачать драйвер для Xerox Phaser 3117 и установить его на своем компьютере. Далее вам будет необходимо провести некоторые настройки.
После установки драйвера перейдите в раздел Устройства и принтеры, выберите пункт Добавление принтера, а затем кликните по пункту Необходимый принтер отсутствует в списке.
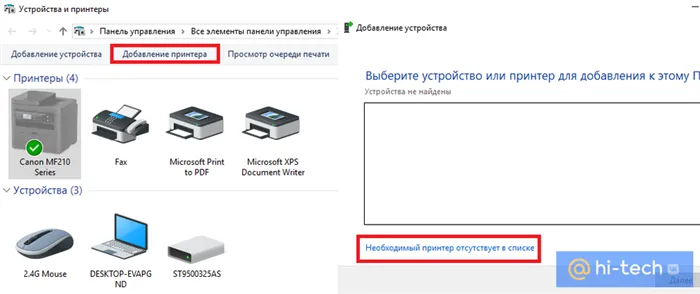
В появившемся окне выберите пункт Добавить локальный или сетевой принтер с вручную заданными параметрами и далее выберите USB001 как порт виртуального принтера для USB.
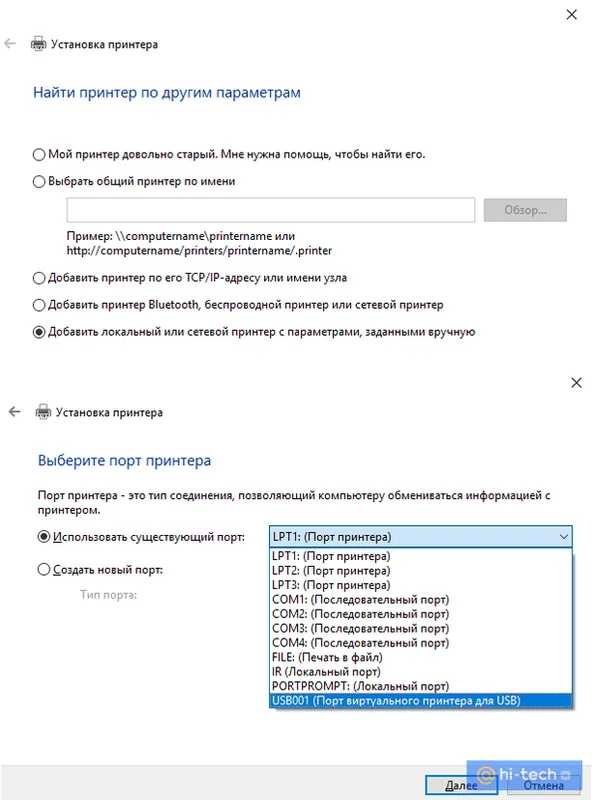
Далее нажмите на кнопку Установить с диска и укажите путь к файлу с расширением *.inf, который располагается в папке с установленным драйвером.
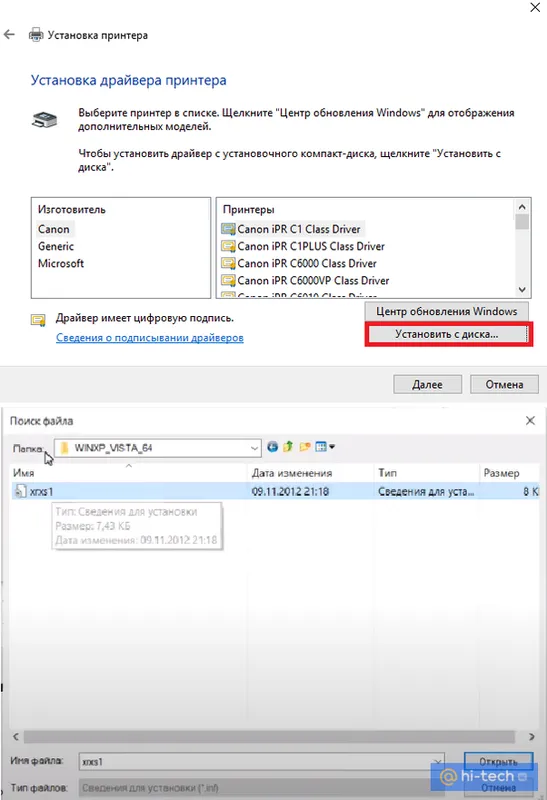
По завершении настройки мастер установки предложит напечатать пробную страницу. Если печать прошла успешно, это значит, что драйвер установлен, и вы можете использовать устройство для работы. Нажмите Готово и приступайте к печати.
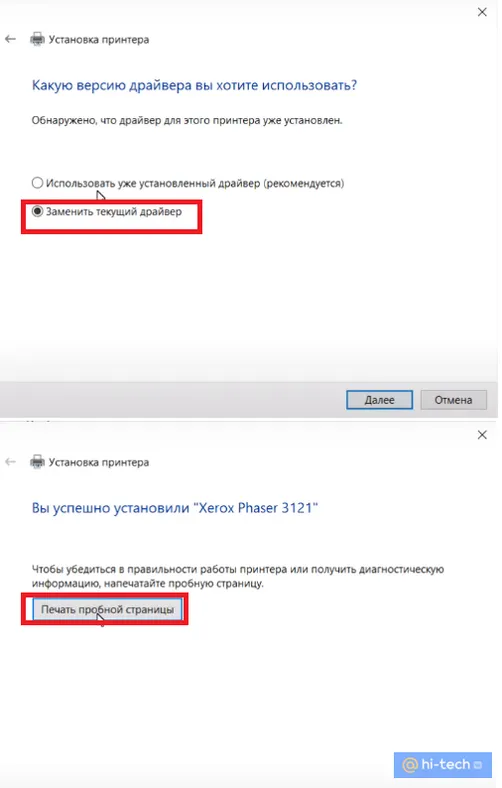
Включение принтера в локальную сеть с помощью настроек общего доступа
В предыдущих разделах мы уже обсудили, как подключить принтер к компьютеру через USB-кабель. Если у вас есть несколько устройств, и вы хотите избежать постоянного перемещения принтера, вы можете сделать его доступным для всех компьютеров и ноутбуков в сети, подключив его только к одному из них. Для этого выполните следующие шаги:
- В меню Пуск, откройте Панель управления (значок шестеренки), перейдите на вкладку Устройства, а затем — в Принтеры и сканеры.
- Выберите подключенный принтер и откройте вкладку Управление. Затем выберите Свойства принтера.
- Чтобы сделать принтер доступным для других устройств в сети, перейдите на вкладку Доступ и установите флажок напротив Общий доступ к данному принтеру. Нажмите Применить.
- Теперь во вкладке Безопасность выберите группу Все. Установите флажок напротив пункта Печать в столбце Разрешить. Все остальные параметры идут без флажка.
- На устройстве, к которому вы хотите добавить принтер, зайдите во вкладку Устройства и принтеры (так же, как указано в пункте 1) и выберите Добавить принтер или сканер. В списке обнаруженных устройств должен появиться ваш недавно настроенный принтер. Выберите его и следуйте указаниям мастера настройки. По завершении процесса принтер станет доступным для печати.
Как подключить принтер к телефону
Для подключения принтера к вашему смартфону просто соедините его с той же Wi-Fi сетью, с которой подключен ваш телефон. Способы подключения были описаны ранее в разделе о том, как подключить принтер к ноутбуку.
После того как принтер подключится к Wi-Fi сети, вам необходимо связать его с телефоном. Для этого можно использовать либо стандартную службу печати, либо фирменное приложение, или сторонние приложения с необходимыми функциями.

Конкретные действия могут варьироваться, так как различные версии Android и модели принтеров имеют разные интерфейсы, однако есть несколько общих моментов. Для подключения принтера с помощью стандартной службы печати следуйте этому алгоритму:
- Перейдите в настройки и выполните поиск по пункту Печать. В разделе Другие соединения выберите экран Печать и затем в меню Служба печати по умолчанию.
- Телефон начнет искать принтер. Если этого не происходит, нажмите на кнопки в верхнем правом углу экрана и выберите Добавить принтер.
- В зависимости от способа подключения либо добавьте принтер через IP-адрес, либо воспользуйтесь функцией Wi-Fi Direct.
Вы также можете воспользоваться специализированными приложениями или сторонним ПО. Просто введите в Google Play или AppStore марку вашего принтера и скачайте официальное приложение. Внутри программы вы найдете мастера настройки. Следуйте инструкциям на экране, и ваш принтер подключится к смартфону.