Практически любое современное печатающее устройство может сталкиваться с различными неисправностями, и принтеры марки HP не составляют исключения. Одна из наиболее распространенных проблем заключается в том, что информация выводится на бумагу с искажениями. Что же мы имеем в виду под этой ситуацией?
Принтер печатает с наклоном или криво Исправить
Наша команда и наши партнеры используют файлы cookie для хранения и/или доступа к информации на устройствах пользователей. Мы и наши партнеры обрабатываем данные для персонализации рекламы и контента, измерения их эффективности, понимания аудитории и разработки новых продуктов. Например, уникальный идентификатор может храниться в файле cookie. Некоторые наши партнеры могут обрабатывать данные в рамках своих законных коммерческих интересов без запроса согласия пользователя. Для получения информации об их целях, которые они считают законными, вы можете использовать ссылку, предоставленную ниже. Согласие будет использоваться только для обработки данных, полученных с этого веб-сайта. Если вы хотите изменить настройки или отозвать согласие в любой момент, для этого есть специальная ссылка в нашей политике конфиденциальности, доступной на домашней странице.
В случае возникновения проблем с принтером, вам необходимо выяснить, в чем именно заключается проблема и как её можно устранить. Одной из потенциальных неисправностей является кривая или наклонная печать принтера. Рассмотрим, что вы можете сделать, если столкнулись с этой проблемой.

Принтер печатает с наклоном или криво
Данная статья поможет вам разобраться в том, почему ваш принтер может печатать с наклоном или кривыми линиями. Постарайтесь вспомнить, когда именно вы заметили данную проблему и что вы делали непосредственно перед её появлением. Ниже вы найдете список некоторых возможных причин, по которым принтер может печатать с перекосом, а также способы устранения этих неисправностей.
- Проблема с бумагой
- Проблема с лотком для бумаги
- Проблемы с драйвером принтера
- Способ подключения принтера: напрямую или по сети
- Использование неоригинальных расходных материалов для печати
- Проблемы с выравниванием принтера или печатающей головки
- Неправильное извлечение застрявшей бумаги
1. Проблема с бумагой
Кривая или наклонная печать может быть результатом использования бумаги, которая не соответствует стандартам. Это может произойти, если вы самостоятельно вырезали бумагу или приобрели изделия, не прошедшие профессиональную нарезку. На первый взгляд, бумага может выглядеть ровной, но на самом деле может иметь незначительный уклон. Также возможно, что принтер не поддерживает тип бумаги, который вы используете, и при этом он может захватывать её неравномерно. Использование неподходящей бумаги может привести к повреждению принтера, заклиниванию и другим внутренним неисправностям.
Решение
Рекомендуется приобретать бумагу у надежных поставщиков, которые предлагают продукцию, прошедшую профессиональную обработку. Если вам необходимо разрезать бумагу для определенного проекта, обязательно делайте это так, чтобы размеры соответствовали стандартам, и сравните результат с уже нарезанной бумагой перед использованием.
2. Проблема с лотком для бумаги
Бумага загружается в принтер через специальные лотки, которые используют разные механизмы для подачи. Если вы неверно загрузили бумагу, это тоже может привести к наклону при печати. Лотки также могут содержать изношенные детали, например ролики, которые могут быть причиной неправильной подачи бумаги.
Убедитесь, что вы верно загрузили бумагу в лоток для бумаги, и проверьте, правильно ли она лежит относительно направляющей. Если детали лотка изношены, рассмотрите вариант их ремонта или замены, в зависимости от стоимости этого процесса.
3. Проблемы с драйвером принтера
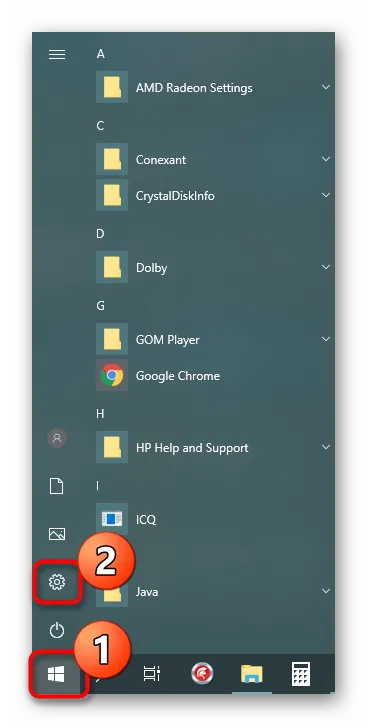
Иногда причиной наклонной печати является не сам процесс, а проблема с драйвером принтера. Драйвер представляет собой важный компонент печатной системы, он связывает операционную систему с принтером. Неправильный или устаревший драйвер может вызывать искажение печатаемого контента.
Если вы подозреваете, что драйвер вашего принтера неправильный, посетите веб-сайт производителя для загрузки корректного драйвера. В некоторых случаях пользователи могут установить драйвер, который не предназначен для их модели принтера. Если драйвер установлен правильно, проверьте наличие обновлений. Лучше всего удалить старую версию драйвера и установить новую.
4. Подключение принтера: напрямую или по сети
Принтер может быть подключен к вашему компьютеру напрямую или через сеть. Если у вас подключение напрямую, диагностировать проблему наклона будет проще. В случае сетевого подключения могут возникнуть дополнительные трудности с определением источника проблем. Например, иногда печать по сети может происходить неправильно из-за определенного программного обеспечения.
Причины кривой печати
Если ваш принтер стал печатать нечеткие изображения, текст или таблицы, это может оказаться следствием различных проблем. Вот некоторые из них:
- Неправильная установка бумаги в лотке, что возможно при первом использовании устройства.
- Застревание бумаги или посторонних предметов. Замятия бумаги происходят довольно часто и могут привести к остановке механизмов податчика. Если принтер функционирует, но печатает криво, возможно, причина в крошечном обрывке бумаги или мелком предмете.
- Неправильный размер бумаги. Это часто связано с неверными настройками печати.
- Загрязнение картриджей высохшей краской также может вызывать проблему кривой печати.
Дополнительно следует отметить, что неправильная работа печатающих головок также может стать причиной наклонной печати.
Лазерные, струйные принтеры и многофункциональные устройства (МФУ) могут сталкиваться с упомянутыми проблемами.
Существуют способы решения этих проблем, которые могут помочь на большинстве типов устройств.
Что делать?
Сначала необходимо рассмотреть различные простые решения. Перед началом печати убедитесь, что бумага правильно установлена. Листы должны быть выровнены по направляющей, и их необходимо зафиксировать с помощью подвижной планки.
Если принтер зажевал бумагу или внутрь попал посторонний предмет, откройте крышку принтера, осмотрите и достаньте застрявший лист или предмет.
Чтобы исправить наклонную печать, необходимо правильно выставить настройки для используемого формата бумаги. Алгоритм выполнения действий включает несколько шагов:
- Откройте главное меню, выберите пункт Файл, затем выберите Печать.
- Нажмите на принтер и выберите его имя.
- Откройте Свойства.
- Всплывающее окно должно содержать пункт Размер бумаги. Если его нет, нажмите на Дополнительно в нижнем правом углу вкладки.
Используйте только ту бумагу, которая соответствует требованиям устройства. Например, ваша модель принтера может не поддерживать определенный тип бумаги, что может приводить к различным проблемам, включая наклонную печать, искажения и другие дефекты.
В случае некорректной работы печатающих головок необходимо выполнить выравнивание при помощи программного обеспечения.
Процедура достаточно проста:
- Откройте Пуск, выберите настройки;
- Откройте Устройства и в меню слева выберите Принтеры и сканеры;
- Левой кнопкой мыши нажмите на имя принтера;
- Выберите раздел Управление и кликните по пункту Свойства принтера;
- Откроется новое окно, в котором необходимо перейти в раздел Обслуживание;
- Запустите анализ Выравнивания печатающих головок.
Перед тем как начать работу, рекомендуется ознакомиться с процессом. После запуска появится уведомление, по которому следует дождаться завершения операции. Затем принтер выдаст тестовый лист, и на экране появится форма, которую нужно заполнить в соответствии с инструкцией.
Далее потребуется сделать второе выравнивание листа, для чего также необходимо заполнить соответствующую форму. Рекомендуется отметить поля, на которых заметны более выраженные полосы.
Чтобы исправить кривую печать, можно попробовать активировать ночной режим. Для этого выполните следующие шаги:
- Используя предыдущую инструкцию, выведите меню Свойства принтера;
- В разделе Обслуживание выберите Бесшумный режим;
- Настройте режим по своему усмотрению.
Этот метод предполагает более плавную подачу бумаги, что сокращает вероятность заскоков.
Очистка картриджей от высохших чернил также может помочь устранить проблему кривой печати.
Сначала убедитесь, что в картриджах достаточно чернил. Затем выполните очистку через программное обеспечение вашего компьютера:
- Откройте программу обслуживания устройства;
- В разделе Задачи обслуживания откройте Операции принтера и запустите утилиту HP Toolbox;
- В открывшемся окне нажмите на пункт Службы устройства и выберите Очистка картриджей.
Среди других причин кривой печати могут быть неверные настройки драйверов или износ роликов захвата бумаги. Эти проблемы можно устранить вручную за считанные минуты, а необходимые детали можно приобрести в любом компьютерном магазине.
Способ 2: Включение ночного режима
Иногда механизм захвата бумаги может работать с перебоями, в результате чего подача бумаги происходит рывками, что приводит к неровной печати. Активация ночного режима может помочь решить эту проблему, если вы не имеете возможности обратиться в сервисный центр для ремонта.
- Воспользуйтесь предыдущей инструкцией и откройте меню Свойства принтера
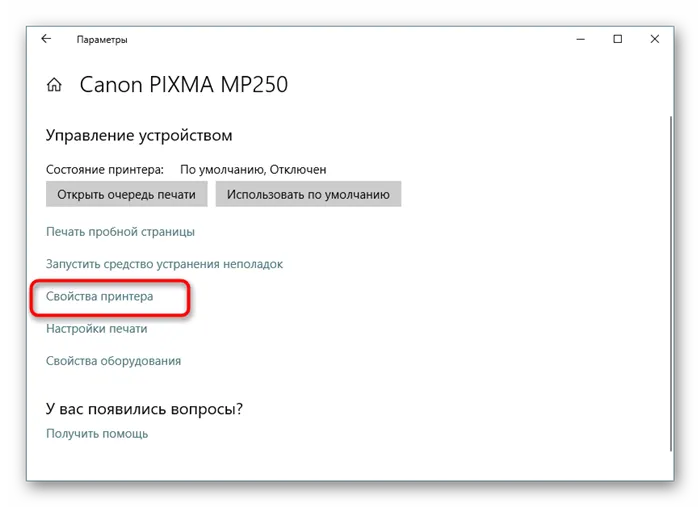
- На вкладке Обслуживание выберите пункт Бесшумный режим.
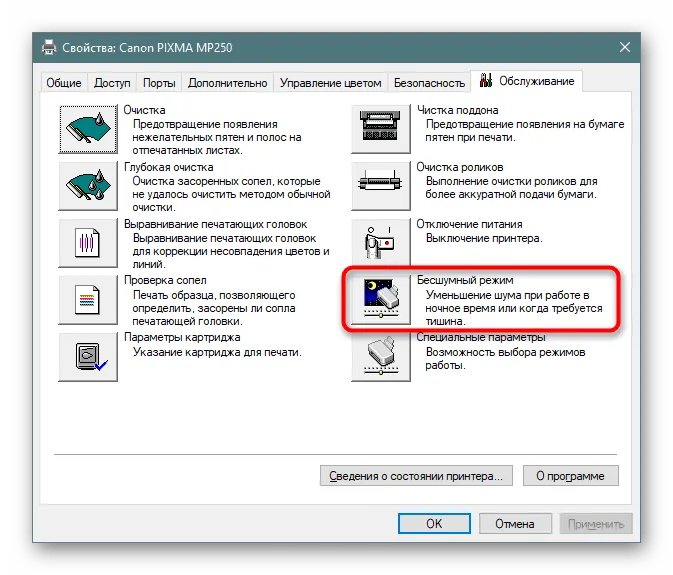
- Настройте его в соответствии с вашими предпочтениями.

Активация этой встроенной функции обеспечивает более плавный захват бумаги, снижая уровень шума при печати. Кроме того, это поможет предотвратить появление кривизны. Однако, если этот метод окажется эффективным, рекомендуется провести диагностику устройства у специалистов, чтобы исключить возможные дальнейшие повреждения механизма захвата бумаги.
Способ 3: Чистка внутренних компонентов
С течением времени внутренние компоненты принтера могут загрязняться, на них налипает пыль и образуются остатки краски или мелкие посторонние предметы. Чистка принтера может быть выполнена самостоятельно, что позволит избежать обращения в сервисный центр. В особенности обратите внимание на поддон, печатающую головку и систему перемещения картриджа. Необходимую информацию по этому вопросу можно найти в наших других статьях, перейдя по соответствующим ссылкам.
Некоторые пользователи могут столкнуться с проблемами подачи бумаги, что также вызывает неровности на печати. Причина кроется либо в неправильных настройках драйвера, либо в выходе ролика захвата из строя. Эти неисправности можно устранить самостоятельно за несколько минут, а необходимые детали доступны в любом магазине компьютерной техники. Инструкции по этим вопросам представлены в других материалах на нашем сайте.
Теперь вы ознакомлены с несколькими способами исправления проблемы кривизны печати принтера. Мы рекомендуем проверить каждый из предложенных методов, чтобы найти подходящее решение. Если ни один из предложенных вариантов не сработал, лучше всего обратиться к специалистам, чтобы они оценили состояние комплектующих и, при необходимости, произвели замену。
Причины возникновения проблем с печатью
Если ваш принтер столкнулся с проблемой кривой печати, это может происходить по ряду причин, например:
Отрицательное влияние неправильной установки бумаги в лотке устройства, что часто происходит при первом включении.
Застревание бумаги или постороннего предмета, которое является частой причиной замятий. При таком дефекте работа валиков и других механизмов может сосвестить. Если принтер функционирует, но печатает криво, причина может быть крошечный кусочек бумаги или мелкий предмет.
Также проблема может заключаться в несоответствии с установленными настройками неверного размера бумаги.
Загрязнение картриджей высохшей краской становится дополнительной причиной для кривой печати принтера.
Дополнительно стоит упомянуть, что некорректная работа печатающих головок также может привести к негативным результатам.
Все упомянутые неисправности могут возникать как у лазерных, так и у струйных принтеров или МФУ. Однако есть способы, которые могут помочь решить возникшие проблемы.
Что же делать в подобной ситуации?
Для начала стоит рассмотреть простые методы исправления проблем. Перед печатью обязательно проверьте правильность загрузки бумаги в лоток. Листы должны быть уложены точно по направляющей, впоследствии следует зафиксировать их подвижной планкой.
Если принтер зажевал лист или внутрь попал посторонний предмет, отвинтите крышку, исследуйте внутренние детали и извлеките застрявший лист или предмет.
Чтобы избавиться от наклонной печати, необходимо откорректировать настройки для определенного формата бумаги. Процесс включает следующие шаги:
1. Откройте главное меню, выберите Файл, а затем нажмите Печать.
2. Выберите Принтер и укажите его имя.
3. Далее откройте Свойства.
4. Если в новопоявившемся окне не присутствует параметр Размер бумаги, то нажмите Дополнительно, расположенное в правом нижнем углу вкладки.
Имейте в виду, что использовать нужно только тот тип бумаги, который совместим с вашим устройством. Например, если ваш принтер не поддерживает определенные виды бумаги, это также может вызывать различные неисправности, такие как кривое печатание и другие искажения.
При работе с печатающими головками, чье положение было нарушено, выполните выравнивание программным образом.
Решение достаточно простое. Следует пройтись по данному алгоритму действий:
— открыть меню Пуск и выбрать раздел Параметры;
— выберите вкладку Устройства и нажмите на Принтеры и сканеры с помощью панели слева;
— щелкните левой кнопкой мыши по имени вашего принтера;
— перейдите в раздел Управление и кликните на Свойства принтера;
— в открывшемся окне найдите раздел Обслуживание;
— запускайте процедуру Выравнивания печатающих головок.
Принтер печатает криво
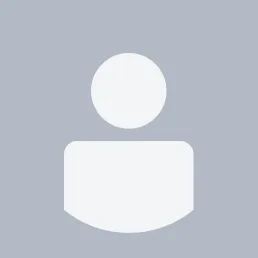
Представьте ситуацию, когда картриджи печатают корректно по краям, ведь в режиме коррекции отступы при печати составляют примерно 4 сантиметра от края переносной ленты бумаги с обеих сторон. В такой ситуации необходимо повторно и последовательно запустить режим коррекции и калибровки до достижения желаемого результата. В противном случае, рекомендуется отремонтировать картридж, поскольку запчастей полно, и это выйдет намного дешевле, чем приобретение нового картриджа. Если вы сможете самостоятельно поменять неисправный вал, то это будет очень экономично.
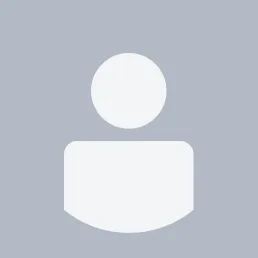
Возможно, ваше устройство не проходит калибровку из-за неисправности в регистре цветов, или недостаточной плотности отпечатка, с этим может помочь замена тонера или фотобарабана.
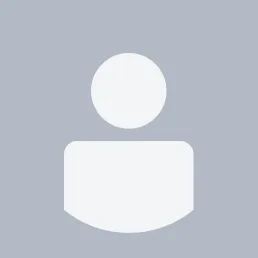
Попробуйте также протереть ленту позиционирования — прозрачную ленту с полосками. Это можно сделать с помощью спирта или специального моющего средства.
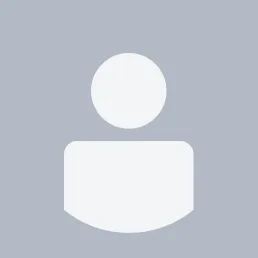
А пробовали ли вы сдвигать лист внутри принтера?
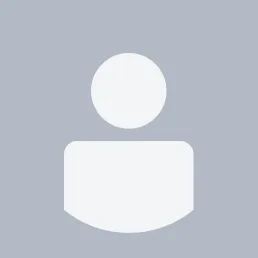
Обратите внимание на расположение рамки на податчике бумаги — возможно, она установлена неправильно. Также стоит проверить параметры самого принтера на наличие отступов и других настройок.
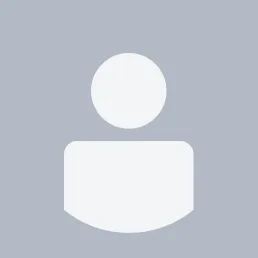
У меня возникает аналогичная проблема.
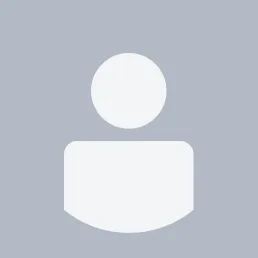
Это может быть заводской брак или кривизна подачи бумаги.
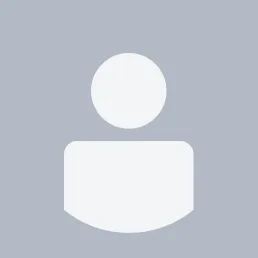
Откройте свойства принтера (с помощью правого клика мыши на принтере в настройках устройств и принтеров или на панели управления Windows).
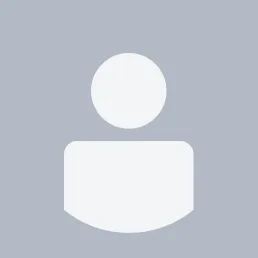
В свойствах принтера перейдите в раздел диагностики печати и следуйте предоставленным инструкциям.
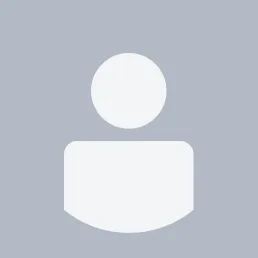
Обязательно откалибруйте печатающую головку.
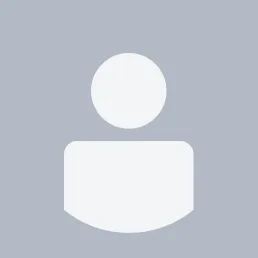
Не исключено, что в механизме подачи бумаги есть застрявший или упавший предмет!
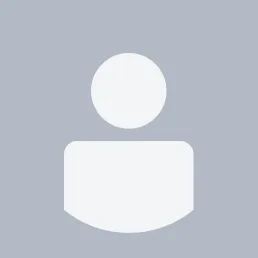
К сожалению, часто возникает необходимость в устранении проблем с принтерами, и пользователи не всегда знают, как это сделать. Проблемы с кривой печатью также имеют место. Иногда причиной может быть использование бумаги с неровной поверхностью, или сама установка принтера на неровную поверхность.
При печати можно заметить, что отпечатанные символы или линии показывают зазубрины. В таких случаях причина может заключаться в влажной бумаге. Порой для улучшения результата требуется просто заменить бумагу на более качественную. Кроме того, причиной итеративной печати с зазубринами может стать старая печатающая головка, которая уже исчерпала свой ресурс или даже повреждена. В этой ситуации просто необходимо заменить печатающую головку.
Также стоит обратить внимание на случаи, когда вертикальные линии наносятся ступенчато. Причиной может быть прокладка шлейфа.
Общее ухудшение качества печати вызвано, как правило, нарушениями в регулировании механизма перемещения каретки. Изогнутые вертикальные линии часто возникают у принтеров с функцией двунаправленной печати, так называемой Bi-Directional Printing. Эти модели распечатывают строки при движении каретки в обе стороны, что повышает производительность, но может также привести к проблемам в совмещении линий и точек.
Кроме того, помимо кривых вертикальных линий, печатаемые символы также могут искажаться, или каретка иногда останавливается во время распечатки. Все эти дефекты могут возникать по нескольким причинам:
— Изношенные зубчатые колеса в механизме перемещения каретки и в механизме прокрутки ленты;
— Растяжение или износ ремня привода каретки, что может произойти от длительной эксплуатации устройства;
— Ухудшение натяжения приводного ремня;
— Неправильная настройка механизма каретки;
— Загрязнение направляющей оси каретки.
В общем, настоятельно рекомендую ознакомиться с инструкцией к вашей модели принтера, доступной в Интернете. Обычно в ней приводится таблица неисправностей и путей их решения.























