В списке отыщите категорию «Устройства». Через панель слева переместитесь в раздел «Принтеры и сканеры» Кликните ЛКМ на принтер, который требуется вывести из автономного режима. После отображения трех кнопок действия щелкните на «Открыть очередь».
Восстанавливаем печать, если принтер пишет «приостановлено»
Часто поломка принтера может стать настоящей катастрофой для одного пользователя и привести к остановке работы всей компании. Если аппарат вышел из строя и внезапно перестал печатать, попробуйте устранить проблему самостоятельно, не вызывая технического специалиста. Конечно, если вы не знакомы с настройками или не можете подружиться с техником, лучше не рисковать и сразу обратиться к профессионалам.

Наиболее распространенная проблема, с которой сталкиваются пользователи, заключается в том, что принтер внезапно перестает печатать, а статус устройства показывает «Приостановлено».
Причины возникшей неполадки
Принтер говорит «Приостановлено» и не печатает текущий документ? Сначала проверьте кабели USB и питания; возможно, они были временно отсоединены и повредили принтер. Обычно именно эта проблема заставляет компьютер вывести машину из эксплуатации.

Принтер HP также пишет, что работа прерывается, если кабель не подключен, что означает, что устройство, по сути, выключено. Убедитесь, что кабель цел и не поврежден, возможно, его необходимо заменить. Это наиболее распространенные причины выхода аппарата из строя, но иногда проблема кроется в другом, например, застревание бумаги в лотке или потеря связи с сетевым принтером.
Как устранить неисправность
Первое, что необходимо сделать, это вернуть машину, находящуюся в «неуправляемом» режиме, в «рабочий» режим. При устранении неполадок сосредоточьтесь на «первопричине» проблемы. Если сообщается, что принтер HP остановился, а причина заключается в неисправном или не подключенном USB-кабеле, просто замените или подключите его.
Если проблема в другом, выполните следующие действия, чтобы выйти из автономного режима:
- В меню «Пуск» зайдите в раздел «Устройства и принтеры»;
- В появившемся окне найдите свой аппарат и дважды щелкните на нем мышкой, чтобы появилось выпадающее меню;
- Выберите в нем «Принтер» и снимите галочку напротив надписи «Работать автономно».
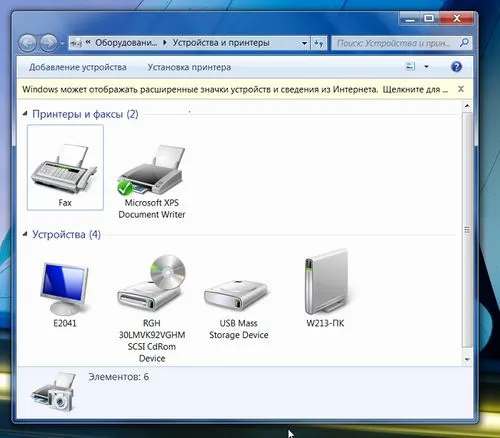
Устройства и принтеры в меню.
Чтобы проверить, решена ли проблема, напечатайте несколько пробных страниц.
Это важно! Если по-прежнему говорится, что принтер остановлен и не печатает, это может быть связано с задачей остановки. Некоторые файлы, которые вы отправляете на принтер, по какой-то причине не печатаются. Они постепенно накапливаются в функциях машины, в результате чего машина перестает работать бесперебойно и переходит в автономный режим.
Чтобы устранить проблему, зайдите на панель управления принтера и удалите файлы, которые еще не были напечатаны, если они там есть. Это можно сделать следующим образом:
- На панели управления нажмите строку «Принтер», появится список, из него выберите «Очистить очередь печати»;
- На каждом файле нажмите правой кнопкой мышки и щелкайте строку «Отменить».
Конечно, этот метод занимает много времени, особенно если документов много, но вы можете удалять их выборочно. Распечатайте документ, чтобы проверить его и убедиться, что аппарат работает правильно.

Печать документа на принтере
Исправить состояние принтера «Приостановлено», ошибка «Невозможно возобновить» в Windows 11/10
Некоторые пользователи Windows сообщают, что их принтер останавливается и приостанавливает печать. В этой статье мы расскажем о способах устранения проблемы «Приостановлена работа принтера, невозможно возобновить». Эта ошибка чаще всего встречается у пользователей HP. Однако наши решения будут работать с любым имеющимся у вас принтером.
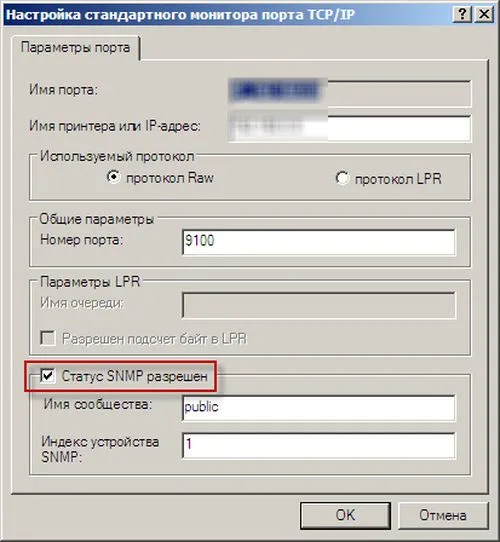
Что заставляет принтер приостанавливать работу?
Обычно, если вы включите «Приостановить печать» или отключите службу Print Queue Manager, работа вашего принтера будет приостановлена. Однако бывают случаи, когда такое странное поведение связано с ошибкой или неисправностью. Поэтому у нас есть решения и для этих сценариев.
Самый простой способ восстановить состояние принтера — открыть приложение «Устройства и принтеры», выбрать свой принтер, нажать на «Принтеры» в верхней части и снять флажок «Приостановить печать». Мы подробно объясним это ниже.
Исправить состояние принтера «Приостановлено», ошибка «Не удается возобновить»
Приложения для Windows, мобильные приложения, игры — ВСЕ БЕСПЛАТНО, на нашем закрытом Telegram-канале — Подписывайтесь:)
Как исправить сообщение об ошибке «Состояние принтера приостановлено, возобновление невозможно» на компьютерах под управлением Windows:
- Отключить паузу печати
- Запустить или перезапустить службу пула печати
- Используйте средство устранения неполадок принтера
- Переустановите драйверы принтера.
Давайте разберемся подробнее.
1Отключите функцию «Печать приостановлена».
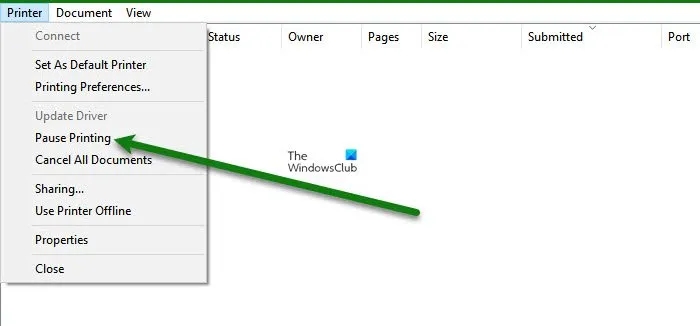
Конечно, если статус вашего принтера показывает, что он заблокирован, первое, что вам нужно сделать, это сбросить его. Для этого необходимо выполнить следующие действия.
- Откройте панель управления из меню «Пуск».
- Убедитесь, что ваш Просмотр по установлен на Большие иконки и нажмите Устройство и принтер.
- Теперь дважды щелкните свой принтер.
- Нажмите Принтер в верхней части окна и снимите флажок «Приостановить печать».
Теперь перезагрузите компьютер и принтер и проверьте, решена ли проблема.
2Запустите или перезапустите службу Print Queue Manager.
Вы также можете устранить эту проблему, запустив или перезапустив службу Print Queue Manager.
Поэтому откройте Службы в меню Пуск и найдите службу Диспетчер очереди печати. Щелкните правой кнопкой мыши и выберите Запустить, если он остановлен, и Остановить, если он запущен. Если вы отключили службу, вам нужно перезагрузить компьютер, а затем проверить, сохраняется ли проблема. Надеюсь, это будет исправлено.
Эта заметка поможет вам, если служба Print Queue Manager не работает.
3Попробуйте воспользоваться средством устранения неполадок принтера.
Если ничего не помогает, попробуйте Printer Troubleshooter. Это встроенный в Windows инструмент, который сам решает большинство проблем. Выполните следующие шаги, чтобы использовать Printer Troubleshooter.
- Открыть настройки Win + I.
- Нажмите Устройства>Принтер и сканер.
- Теперь нажмите Запустите средство устранения неполадок.
Дождитесь завершения процесса и проверьте, сохраняется ли проблема.
4 Переустановите драйверы принтера.
Попробуйте переустановить драйверы принтера. Для этого откройте Диспетчер устройств в меню Пуск, разверните Очереди принтеров, щелкните принтер правой кнопкой мыши и выберите Удалить устройство.
Теперь отключите и снова подключите принтер и проверьте, устранена ли проблема. Вы также можете щелкнуть правой кнопкой мыши на очереди принтеров и выбрать пункт Проверить наличие аппаратных изменений, чтобы переустановить драйвер.
Мы надеемся, что вы сможете устранить проблему с помощью этих решений.
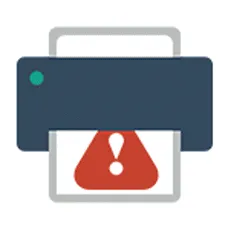
Как исправить «Приостановку» принтера
Ситуация с оборудованием, когда принтер простаивает, даже не пытаясь распечатать файл, может нарушить планы пользователя. Поэтому действовать нужно немедленно, следуя приведенному ниже алгоритму:
- Отключите прибор от источника питания, а также проверьте подключение к компьютеру. После этого попробуйте снова выполнить операцию.
- Обязательно изучите информацию об уровне чернил и внимательно осмотрите картридж на предмет засора. То же самое нужно делать с лотком, куда загружается бумага.
- Откройте окно «Выполнить» комбинацией клавиш «Win» + «R».
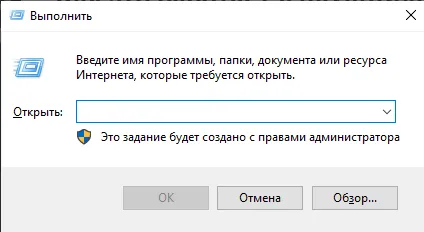
- Введите запрос «control printers» и нажмите кнопку «ОК».
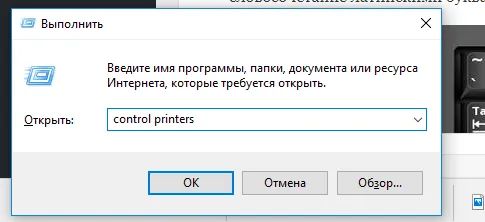
- Найдите в списке свой принтер и дважды кликните по его названию ЛКМ.
- Откройте ярлык «Показать очередь печати».

- Удалите все содержимое из очереди, чтобы тем самым сбросить выполнение операции.
- Во вкладке «Принтер» открывшегося окна отключите галочки «Работать автономно» и «Приостановить печать».
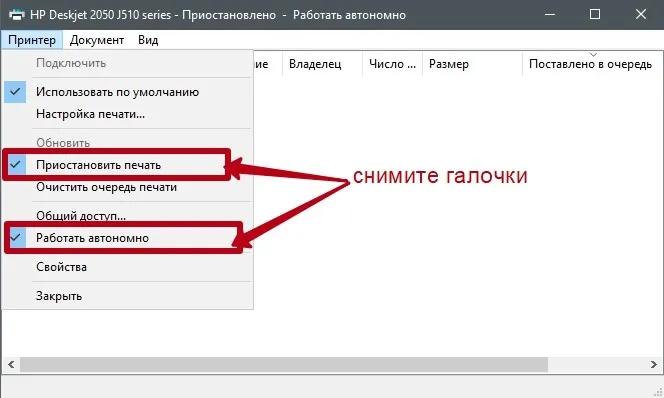
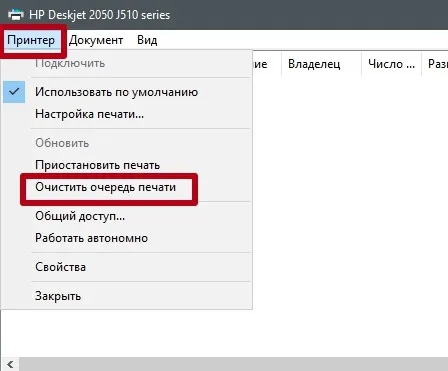
- Если не помогает, то повторите операцию, но при помощи другого приложения.
- Откройте утилиту «Установка и удаление программ», а затем удалите софт, связанный с принтером.
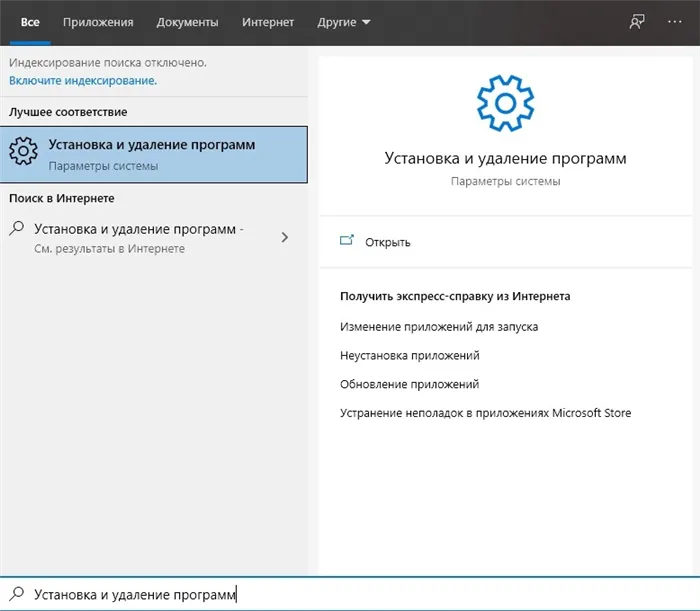
- Зайдите на сайт производителя оборудования и скачайте свежие драйверы. Установите их на свой ПК.
- Повторите попытку отправить файл в печать.
Побочное замечание. Вы можете сэкономить время, обновив драйверы оборудования через диспетчер устройств. Ваш принтер должен появиться на вкладке Принтеры.
Вполне вероятно, что вы уже можете решить проблему на первом или втором этапе. Но стоит подумать и о других шагах, потому что никто не застрахован от повторения неприятной ситуации в будущем.
Решение проблемы для сетевых принтеров
С сетевыми принтерами это несколько иная проблема. Проблема с устройством, подключенным через сервер печати, решается с помощью другой команды:
- Откройте свойства сетевого принтера через «Панель управления».
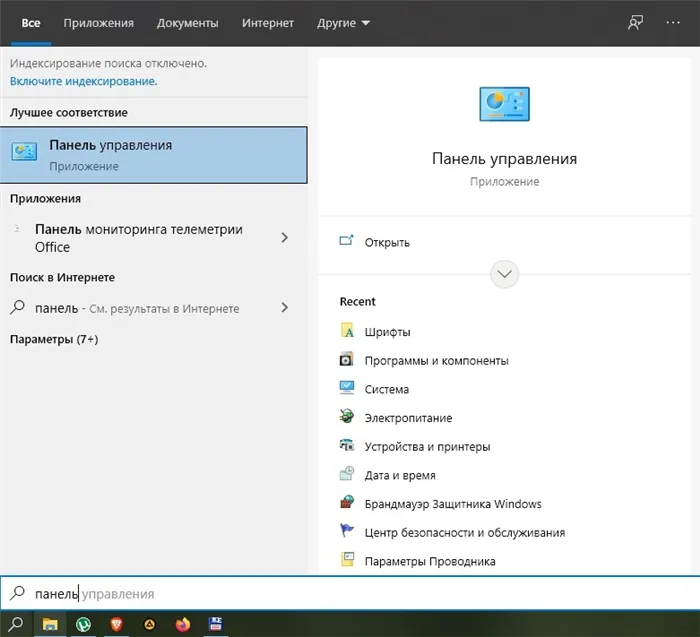
- Перейдите во вкладку «Порты».
- Выбрав свой порт, нажмите кнопку настройки.
- Снимите галочку, расположенную возле пункта «Состояние SNMP разрешено».
- Сохраните изменения.
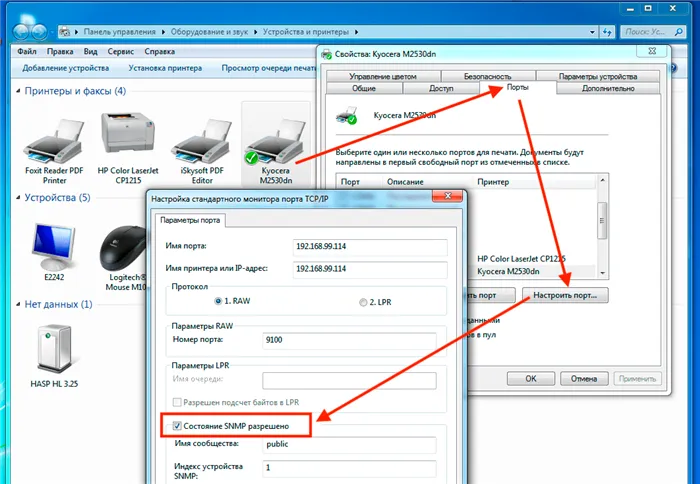
Чтобы новые настройки вступили в силу, необходимо перезагрузить компьютер. Затем остается только проверить, устранили ли изменения проблему с сетевым устройством.
Что делать, если ничего не помогло
Инструкции, прилагаемые к аппаратному обеспечению, очень подробны и подробно рассматривают проблему сбоя устройства. Однако для некоторых людей даже выполнение всех шагов алгоритма не приводит к желаемому результату. В этом случае следует еще раз проверить, правильно ли были выполнены все действия. При необходимости повторите процедуру.
Если это стационарный принтер, по возможности подключите к компьютеру другое аналогичное устройство. Ключом к ошибке может быть неисправность оборудования или отдельных компонентов.























