Однако если у вас возникли трудности с аудио- или видеовыходом, прочтите следующую главу. Давайте попробуем разобраться в этом. Не пугайтесь, потому что эта проблема возникает почти всегда.
Как подключить ноутбук к телевизору через HDMI? На примере телевизора LG
Я решил написать статью о подключении ноутбука к телевизору (вернее, телевизора к ноутбуку) на примере ноутбука Asus и телевизора LG со Smart TV. Эта статья подходит практически для любого ноутбука: HP, Acer, Asus, DEL и т.д. То же самое относится ко всем телевизорам: LG, Samsung, SONY, Toshiba и другим. Да, некоторые моменты могут отличаться: расположение гнезд HDMI, внешний вид настроек, кнопок и т.д. С помощью этих инструкций вы можете экспортировать изображение с ноутбука на телевизор. Я забыл написать об операционной системе. Неважно, установлена ли у вас Windows 7 или Windows 10, она будет работать. Кроме того, в вашем телевизоре может отсутствовать функция Smart TV. Должен быть только разъем HDMI, который в наше время есть у каждого не очень старого телевизора.
Если вы хотите передать изображение с ноутбука на телевизор, чтобы смотреть фильмы, играть в игры, работать и т.д., HDMI — лучший способ сделать это. Да, существуют беспроводные технологии, такие как Miracast, DLNA, Intel WiDi, у Samsung есть несколько собственных видеопередатчиков и другие. Однако они не являются универсальными. Позвольте мне объяснить. Например, при использовании Intel WiDi или Miracast происходит задержка вывода видео. Вы не сможете играть в игры. А технология DLNA предназначена только для воспроизведения видео, фотографий и музыки.
Оказывается, подключение через HDMI-кабель является самым надежным и универсальным. Даже если это не самый удобный способ. Вы всегда хотите избавиться от кабелей. Кроме того, HDMI передает изображение и звук с компьютера.
Сейчас я покажу вам, как все подключить и установить нужные параметры на телевизоре и ноутбуке. Также рассмотрим распространенные проблемы, которые часто возникают при подключении устройств таким способом.
Нам нужны:
- Телевизор с HDMI входом.
- Ноутбук, или стационарный компьютер с HDMI выходом. Если нет HDMI, но есть DVI, то можно купить переходник DVI-HDMI.
- HDMI кабель.
Подключаем ноутбук к телевизору через HDMI кабель
Если вам интересно, я покажу пример с ноутбуком Asus K56CM и несколько устаревшим телевизором LG 32LN575U, который, кстати, мы подключили к Wi-Fi в этой статье.
Кабель у меня обычный:

Итак, один конец кабеля подключается к разъему HDMI на телевизоре. Он подписан. Их может быть очень много. Не имеет значения, к какому из них вы подключаетесь.
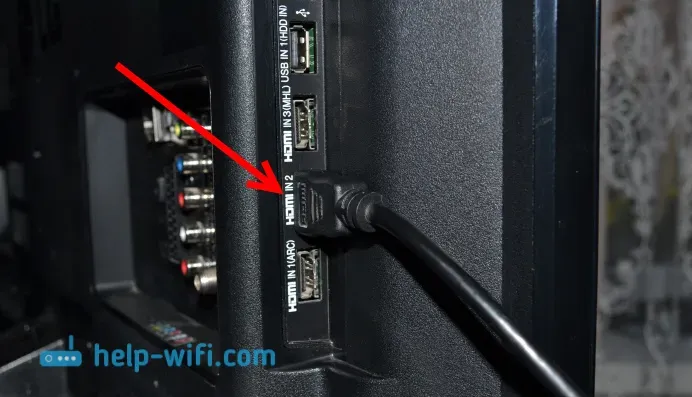
Подключите другой конец кабеля к разъему HDMI на ноутбуке.

Или к видеокарте в системном корпусе. Если у вас есть настольный компьютер.

Скорее всего, изображение не сразу появится на экране телевизора. В настройках необходимо выбрать источник сигнала. Для телевизоров LG нажмите кнопку INPUT на пульте дистанционного управления.
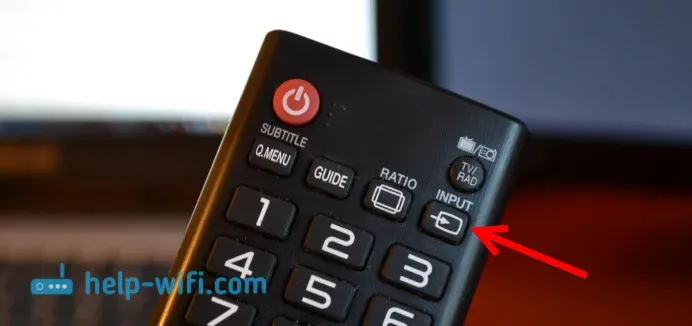
И с помощью джойстика на пульте ДУ выберите порт HDMI, к которому мы подключили кабель. В моем случае это HDMI2. Это будет активная сторона. Если ваш телевизор не является телевизором LG, на нем также должна быть кнопка для переключения источника сигнала. Если он не работает, напишите об этом в комментариях, и мы разберемся.
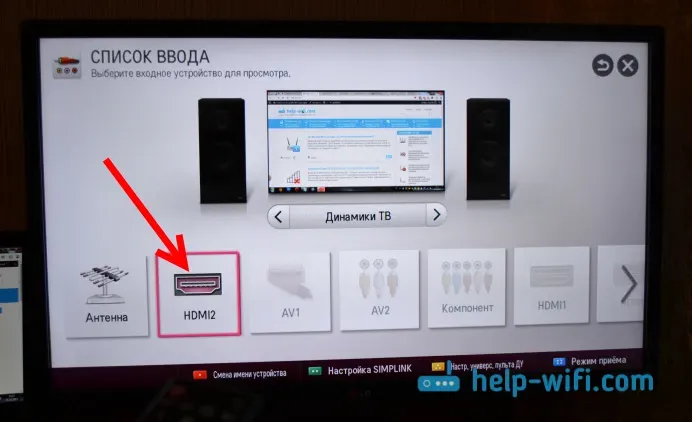
Вот и все. Вы должны увидеть изображение с ноутбука на экране телевизора.
Обновление:
Дмитрий предложил в комментариях, что вы должны обязательно изменить имя устройства для входа HDMI, выбранного на телевизоре. Это изменит некоторые параметры, которые могут повлиять на качество изображения. Поэтому я рекомендую вам сделать это.
В меню выбора входа HDMI (как показано выше) нажмите красную кнопку на пульте дистанционного управления. В меню телевизора написано «Изменить имя устройства». В появившемся меню выберите вход HDMI, к которому мы подключили ноутбук, и под ним выберите «Laptop».
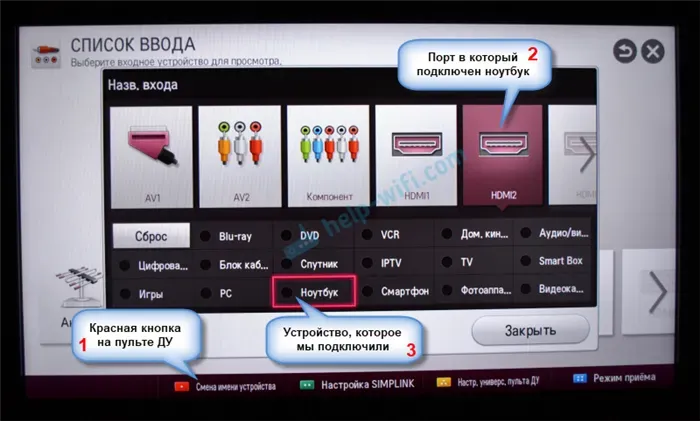
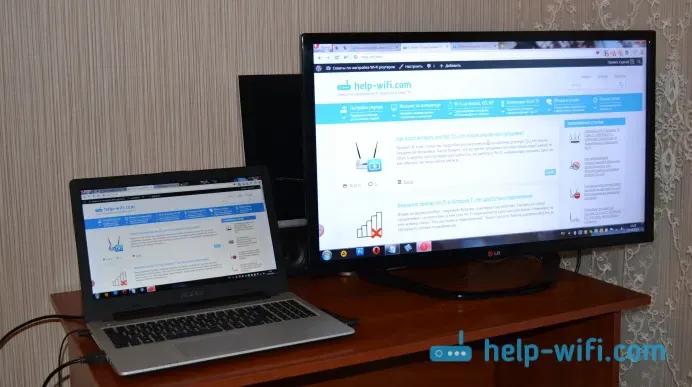
Соединение установлено. Вы уже можете использовать и наслаждаться изображением на большом экране. Я также покажу вам, как настроить видеовыход вашего ноутбука и решить возможную проблему с видео- и аудиовыходом. Когда после подключения звук идет из динамиков ноутбука, а не из телевизора.
Настройка вывода изображения по HDMI на ноутбуке
У меня Windows 7, поэтому я покажу на примере этой операционной системы. Например, если у вас на ноутбуке, к которому вы подключили телевизор, установлена Windows 10 и что-то не работает, то пишите, я добавлю информацию о «десятке».
Теперь то, что я хотел добавить: Если вы все правильно подключили, выбрали (или не можете выбрать) правильный источник на телевизоре, но изображение по-прежнему не появляется, то давайте попробуем исправить это сейчас.
Щелкните правой кнопкой мыши на пустой области рабочего стола и выберите Разрешение экрана.

Откроется окно, в котором вы должны увидеть несколько дисплеев или название вашего телевизора рядом с надписью Display. Вы можете выбрать из списка и нажать OK. Также можно изменить разрешение. Однако разрешение обычно настраивается автоматически. Поэтому лучше не трогать его без необходимости.
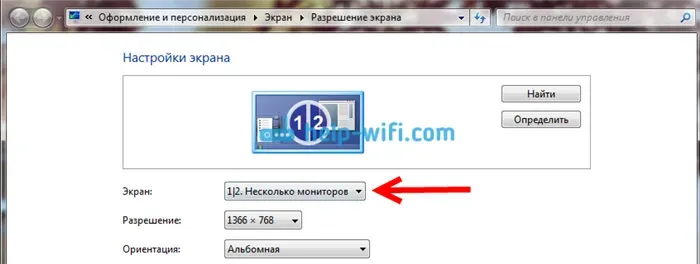
Как отключить экран ноутбука, расширить его или отобразить только экран телевизора?
Это очень просто: нажмите комбинацию клавиш Windows+P. Откроется окно, в котором можно выбрать предпочтительный способ отображения экрана на телевизоре.

Например, если вы хотите, чтобы на телевизоре было только одно изображение, выберите Только проектор. Вы также можете отключить, увеличить или скопировать изображение на телевизоре. Здесь есть одна особенность. Например, если ваш телевизор имеет разрешение 1920×1080, а ваш ноутбук — 1366×768, изображение на телевизоре будет не очень четким и ясным. Поэтому выберите Только проектор, и Windows подстроит разрешение под телевизор.
Почему звук не идет на телевизор?
Мы уже знаем, что кабель HDMI также передает звук. И, как правило, динамики вашего телевизора имеют лучшее качество, чем динамики вашего ноутбука. Однако часто бывает так, что после подключения звук продолжает идти с ноутбука, а не с телевизора. Вы можете устранить проблему.
Щелкните правой кнопкой мыши на значке звука в строке уведомлений и выберите Устройства воспроизведения.

Ваш телевизор должен быть в списке. Вы узнаете его по названию. Щелкните на нем правой кнопкой мыши, выберите Use Default (Использовать по умолчанию) и нажмите Ok.
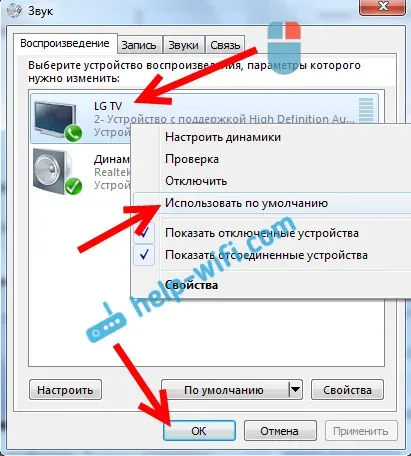
Вот и все, звук должен появиться на экране вашего телевизора. Если нет, проверьте, почему на телевизоре нет звука HDMI.
Думаю, вы поняли, вы уже смотрите фильм на большом экране или играете в игру :). Сообщите нам свои отзывы!
Если что-то не сработало: нет изображения, нет звука или что-то еще, опишите свою проблему в комментариях. Я постараюсь помочь советами.
Вводная информация
Прежде всего, убедитесь, что розетки на вашем компьютере и телевизоре имеют одинаковый дизайн и тип. Это можно определить по размеру — если он примерно одинаков для устройства и кабеля, проблем с подключением не возникнет. Версию определить сложнее, поскольку она указана в технической документации к телевизору/компьютеру или где-то рядом с самим соединением. Как правило, многие версии после 2006 года вполне совместимы друг с другом и могут передавать как аудио, так и видео.
Если все в порядке, плотно подсоедините кабели к гнездам. Лучше всего закрепить их с помощью винтов, которые поставляются с некоторыми моделями кабелей.
Список проблем, которые могут возникнуть при подключении:
- На телевизор не выводится изображение, при этом на мониторе компьютера/ноутбука оно есть;
- На телевизор не передаётся звук;
- Искажается изображение на телевизоре или экране ноутбука/компьютера.
Шаг 1: Настройка изображения
К сожалению, изображение и звук не всегда появляются на телевизоре сразу после подключения кабеля, поскольку сначала необходимо выполнить соответствующие настройки. Ниже перечислены действия, которые необходимо предпринять, чтобы картинка появилась:
- Настройте источник приёма сигнала на телевизоре. Это придётся сделать, если у вас на телевизоре несколько HDMI-портов. Также вам может потребоваться выбрать вариант передачи на телевизоре, то есть, со стандартного приёма сигнала, например, от спутниковой тарелки к HDMI.
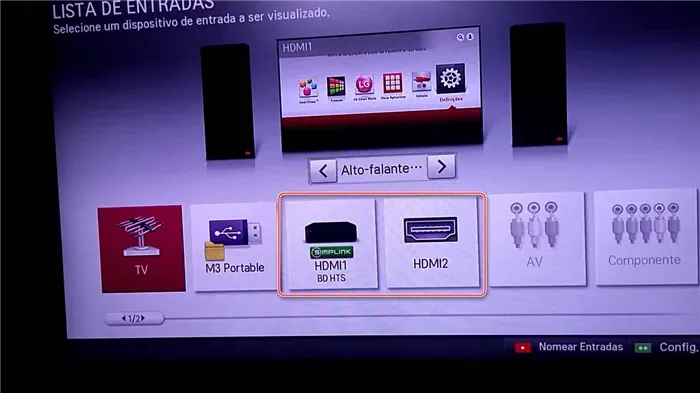
- Произведите настройку работы с несколькими экранами в операционной системе вашего ПК.
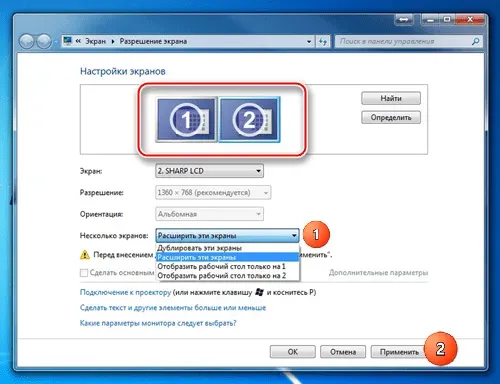
- Проверьте, не устарели ли драйвера на видеокарте. Если устарели, то обновите их.
- Не стоит исключать вариант проникновения вирусов на компьютер.
Шаг 2: Настройка звука
Распространенная проблема для многих пользователей HDMI. Этот стандарт поддерживает одновременную передачу аудио- и видеоконтента, но звук не всегда готов. Слишком старые кабели или штекеры не поддерживают технологию ARC. Кроме того, при использовании кабелей 2010 года или старше могут возникнуть проблемы со звуком.
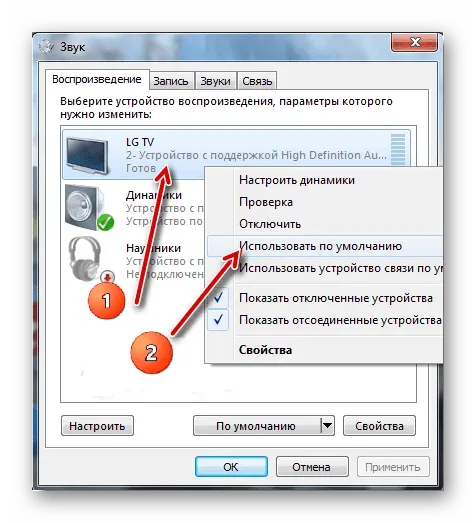
К счастью, в большинстве случаев достаточно внести некоторые изменения в операционную систему и обновить драйверы.
Для правильного соединения компьютера и телевизора достаточно знать, как подключить кабель HDMI. Подключение не должно вызвать затруднений. Единственная сложность заключается в том, что вам, возможно, придется внести дополнительные настройки в телевизор и/или операционную систему вашего компьютера, чтобы все работало должным образом.























