Вы должны получить доступ к «Диспетчеру устройств». Для этого щелкните правой кнопкой мыши на значке «Мой компьютер», а затем выберите соответствующую службу. Затем пользователь выбирает «Аудио-, игровые и видеоустройства».
Компьютер не видит колонки: причины и способы устранения

При использовании персонального компьютера пользователь может столкнуться с определенными проблемами, одной из которых является отсутствие воспроизведения звука. Причин такой неисправности может быть много, определить и устранить их можно только при тщательной проверке и диагностике устройства.
Причины
Чтобы устранить такие неисправности, сначала необходимо определить причину. Как бы странно это ни звучало, но самой распространенной причиной отсутствия звука на одном или двух динамиках является непреднамеренное отключение громкости в специальной панели операционной системы. Поэтому необходимо убедиться, что ползунок громкости находится на нужном уровне на панели задач.
Однако если микшер громкости показывает, что проблемы нет, следует продолжить поиск причины. Можно определить основные причины, по которым компьютер не видит динамик.
- Неправильное подключение. Такое очень часто случается при первом подключении к ПК, в результате чего устройство просто не видит колонки. Если же звук какое-то время присутствовал, а потом исчез, то причина, скорее всего, заключается в чем-то другом. Однако на всякий случай специалисты советуют проверять состояние подключения. Не исключено, что во время эксплуатации кто-то просто задел провод и тот выскочил из соответствующего разъема.

- Отсутствие драйверов звука. Данная проблема тоже в большинстве своем актуальна для новых устройств при их первом подключении. Однако она может возникнуть и после переустановки операционной системы. Именно поэтому обязательно нужно зайти на сайт производителя звуковой карты и скачать соответствующую версию драйвера для вашей операционной системы. Иногда также случается так, что драйвер удаляется или повреждается в процессе эксплуатации ПК, что особенно актуально для пиратских версий ОС.

- ПК заражен вирусами. Некоторые вредоносные программы способны оказывать негативное влияние на работоспособность устройства или определенных его частей, поэтому вполне возможно, что ПК не распознает колонки из-за активности вируса. Если ранее звуковые динамики хорошо работали, а после скачивания файла в интернете перестали работать, то стоит скачать хороший антивирус и провести полное сканирование. Скорее всего, причина неисправности колонки как раз кроется в том, что вы по своей неосторожности заразили ПК.

Исправление неполадок
Особое внимание следует уделить устранению проблемы. Если устройство не работает должным образом, стоит проверить драйверы. Обновление — это довольно простая процедура. В первую очередь необходимо убедиться, что они присутствуют на компьютере, и установить их, если их нет.
Если они установлены, рекомендуется удалить и установить их заново. Современные версии операционной системы Windows допускают автоматическую установку, которая осуществляется через диспетчер устройств. Если рядом со значком динамика находится треугольник с восклицательным знаком, это означает, что устройство работает неправильно.
Следует отметить, что автоматическая установка не всегда срабатывает, поэтому в некоторых случаях вам придется все делать вручную.
Для этого перейдите на сайт производителя, загрузите драйверы и установите их с помощью программы установки операционной системы.


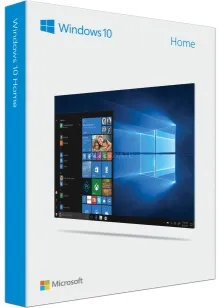
В некоторых случаях проблема связана с несовместимостью. Другими словами, с новым компьютером используется старая звуковая система, которая не способна воспроизводить звук. Решить такую проблему непросто. В лучшем случае можно найти специальный адаптер или конвертер, но обычно приходится просто заменить устройство на более новое.
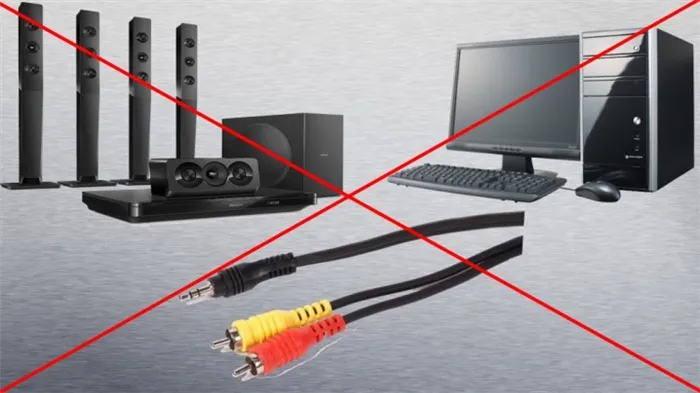
Если причиной является пиратская версия операционной системы, необходимо найти ошибки и недочеты и исправить их. Если сборка выполнена непрофессионально, вы не сможете устранить проблемы и будете вынуждены переустановить операционную систему. Предпочтительнее использовать лицензионную версию, но при отсутствии денег стоит предпочесть хотя бы проверенные сборки.

Основная проблема заключается в том, что некоторые лицензионные драйверы не могут быть установлены на пиратские операционные системы. Кроме того, эти операционные системы могут содержать вредоносное ПО, которое также препятствует правильному воспроизведению звука.
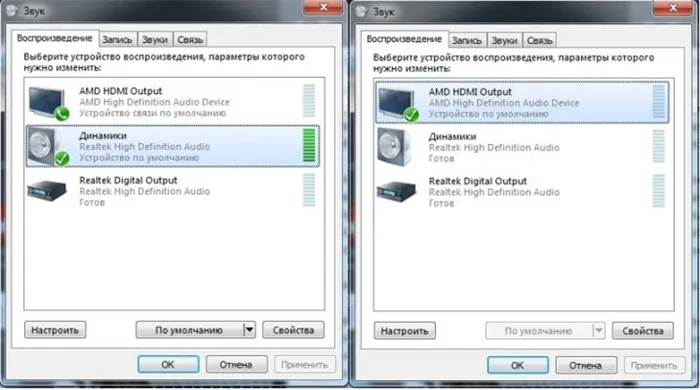
Почему компьютер не видит колонки: причины
Самая простая, но наиболее распространенная причина — случайное отключение громкости в панели уведомлений. Убедитесь, что регулятор громкости установлен на середину шкалы, а значок динамика не перечеркнут.

Щелчок правой кнопкой мыши на значке громкости открывает микшер громкости, в котором должны быть включены все опции.
Если все вышеперечисленные пункты в порядке, продолжайте искать причину проблемы. Ниже микшера громкости находится меню «Устройства воспроизведения». Символ громкоговорителя должен быть отмечен зеленой галочкой. Иногда на этом этапе нет динамиков. Чтобы решить проблему, нажмите на пустую область и выберите действие «Показать отключенные устройства». После нажатия на него отобразятся динамики, которые можно включить.
При первом подключении колонок JBL к компьютеру (ПК) необходимо убедиться в правильности подключения. На многих системных коробках имеется изображение наушников или колонок.
Целостность проводки и функциональность колонок можно проверить, подключив их к другому оборудованию.
Также доступны колонки с прямым USB-подключением. Обратите внимание, что некоторые типы USB-подключений несовместимы. Например, устройство с маркировкой USB 3.0 не всегда совместимо с USB 1.1 и наоборот. Более быстрые порты обычно отмечены синим цветом.
Как исправить неполадки
Если пользователь уверен, что колонки в порядке и подключены правильно, стоит проверить звуковую карту. Для этого перейдите в «Мой компьютер» и щелкните правой кнопкой мыши на подменю «Управление устройствами». В этом меню можно узнать, может ли компьютер распознать звуковую карту. Также, если под значком «Звуковая карта» появился желтый символ, проблема решена.
Еще хуже: если звуковая карта вообще не отображается и позже (после установки драйверов) состояние не меняется, звуковая карта может быть неисправна.
Устаревший драйвер
Все важные компоненты компьютера имеют драйверы. Звуковая карта не является исключением, и ее драйверы обычно устанавливаются автоматически при запуске операционной системы. Однако если он поврежден или испорчен вирусом, драйверы могут работать неправильно. Это также может произойти при внезапном прерывании электропитания. Эксперты рекомендуют использовать источник бесперебойного питания (ИБП), чтобы избежать подобных сбоев.
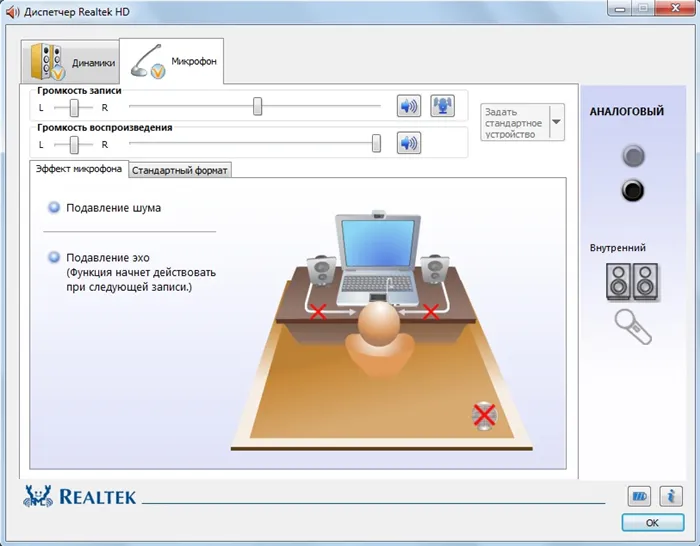
Обновление драйвера
Процедура обновления довольно проста. Все, что вам нужно сделать, это посетить веб-сайт производителя подключаемого устройства и загрузить последнюю версию драйвера. Стоит убедиться, что у вас установлена правильная операционная система (ОС) и модель акустической системы, для которой скачивается драйвер.
Вы также можете использовать одну из программ обновления драйверов. Такие программы автоматически сканируют компьютер и устанавливают необходимые системные компоненты.
После установки или обновления драйвера необходимо перезагрузить компьютер.
Стоит помнить об этом! Устаревший драйвер будет влиять на работу оборудования и снижать производительность всей системы.
Опытным пользователям рекомендуется обновлять драйверы каждые 3-4 месяца или после установки нового оборудования.
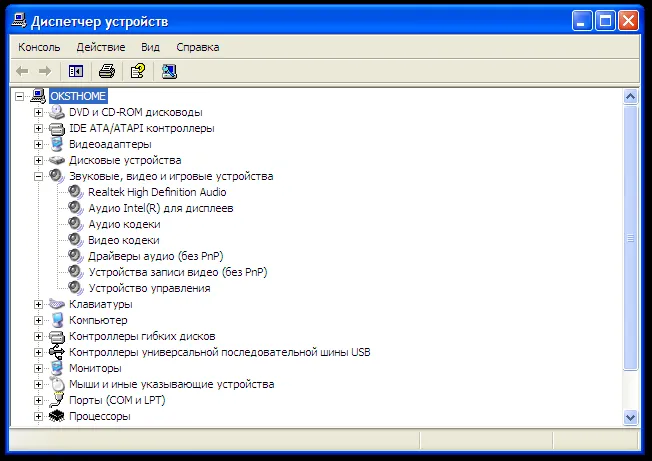
Вирусная атака
С ростом интернет-трафика значительно увеличился риск заражения вирусами или вредоносными программами (ПО). Вам обязательно следует установить современную антивирусную программу, даже если она платная. Практика показывает, что восстановление поврежденной системы и важных данных обходится дороже.
Когда компьютер заражен вирусом, это может вызвать проблемы с различными элементами операционной системы. Разрешение экрана может измениться, а звук или подключение к Интернету могут быть прерваны. Если звук не слышен, проверьте драйвер звуковой карты и проверьте компьютер на наличие вирусов.
Если звук не удается восстановить, может потребоваться переустановка операционной системы.
Несовместимость
Иногда пользователи сталкиваются с проблемой отсутствия звука через динамики при подключении старых устройств. Когда старая звуковая система используется с новым компьютером (ноутбуком) или когда для старого компьютера покупаются новые колонки. В этом случае поможет только замена вышедшего из строя компонента. Если вы покупаете новые колонки, необходимо проверить их совместимость с имеющимся компьютером.
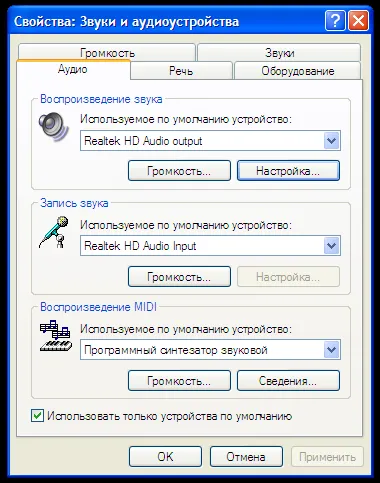
Как правильно настроить колонки
Первое, на что следует обратить внимание, если пропал звук в компьютерных колонках.
- Значок громкости на рабочем столе.
- Наличие подключенных динамиков в меню «устройства воспроизведения».
- Целостность подключенных проводов и правильность их подключения.
- Следует проверить работоспособность самих колонок.
- Стоит убедиться в наличие звуковой карты в диспетчере устройств.
- Необходимо проверить наличие и актуальность установленного драйвера звуковой карты.
- Следует просканировать ПК на предмет обнаружения вирусов.
- При недавнем посещении подсистемы BIOS, стоит убедиться в отсутствии каких-либо изменений в настройках звука.

Как показывает практика при решении проблем с пропаданием звука в Bluetooth-динамиках компьютера, найти причину этой неисправности очень сложно.
Если вы знаете причину проблемы, вы можете устранить ее немедленно и избежать ее возникновения в будущем. Если вы будете следовать пунктам этой короткой статьи, устранить неполадки и решить проблему будет довольно просто. А дополнительные знания, которые вы получите из этого текста, помогут вам избежать других неприятных повреждений.
Причина 1: Отключены динамики
Чтобы восстановить звук вашего компьютера или ноутбука, начните с самых банальных возможных причин. Итак, если звук на вашем компьютере исчез, первое, что вы должны сделать, это проверить, действительно ли аудиоколонки подключены к компьютеру. Иногда пользователи просто забывают их подключить или подключают неправильно.
► Существует несколько различных типов соединений звуковой карты. Однако найдите выход, отмеченный зеленым цветом, и подключите устройство через него.
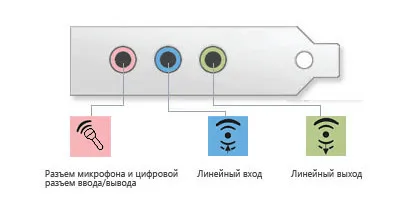
Также убедитесь, что выключатель на колонках включен и что регулятор громкости не повернут до упора против часовой стрелки, что снизит звук до минимума. Когда вы убедитесь, что все подключено правильно, переходите к следующему пункту.
Причина 2: Выключен звук
Одна из самых банальных причин отсутствия звука — сведение его к минимуму в системе или на самом устройстве. Поэтому первое, что нужно сделать, это повернуть регулятор громкости на колонках по часовой стрелке и нажать на значок колонок на панели задач, чтобы проверить и изменить громкость в микшере громкости.
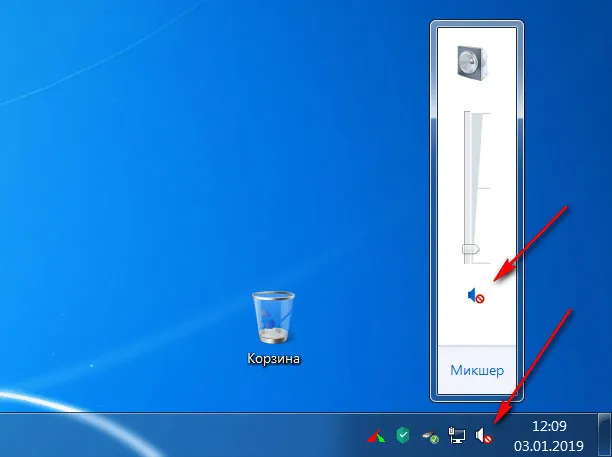
Причина 3: Отсутствуют аудио драйвера
Другой распространенной причиной отсутствия звука на компьютере или ноутбуке являются неправильно подобранные и установленные аудиодрайверы или их отсутствие. В этом случае система не может правильно взаимодействовать с аудиоподсистемой, что приводит к неисправностям, которые мы пытаемся устранить.
Чтобы самостоятельно проверить, установлены ли драйверы для аудиоаппаратуры, можно воспользоваться «Диспетчером устройств».
Откройте его любым способом (например, через «Свойства системы». Откройте его любым способом (например, через «Свойства системы» и щелкните правой кнопкой мыши на «Мой компьютер») и убедитесь, что вкладки «Аудио входы и выходы» и «Аудио и видео выходы» не заблокированы. и вкладки «Аудио, игровые и видео устройства» и убедитесь, что нет нераспознанных устройств, то есть нет желтых вопросительных или восклицательных знаков. Если это так, это означает, что отсутствуют необходимые драйверы для аудиоустройств.
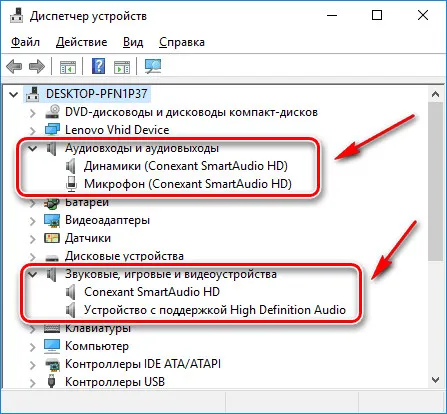
Где можно найти аудиодрайверы? Аудиодрайверы можно выбрать и загрузить с официального сайта производителя вашего ноутбука или колонок. Это самый надежный способ найти правильное антивирусное программное обеспечение. В этом разделе вы найдете ссылки на официальные сайты различных производителей ноутбуков и комплектующих.
Драйверы
В случае неполадок, возникающих во время работы компьютера, часто винят программное обеспечение, а точнее драйверы устройства. В данном случае нас интересует программное обеспечение звуковой карты и других аудиоустройств, включая наушники. Чтобы обновить драйверы, следуйте инструкциям:
- Запустите «Диспетчер устройств» любым удобным способом.
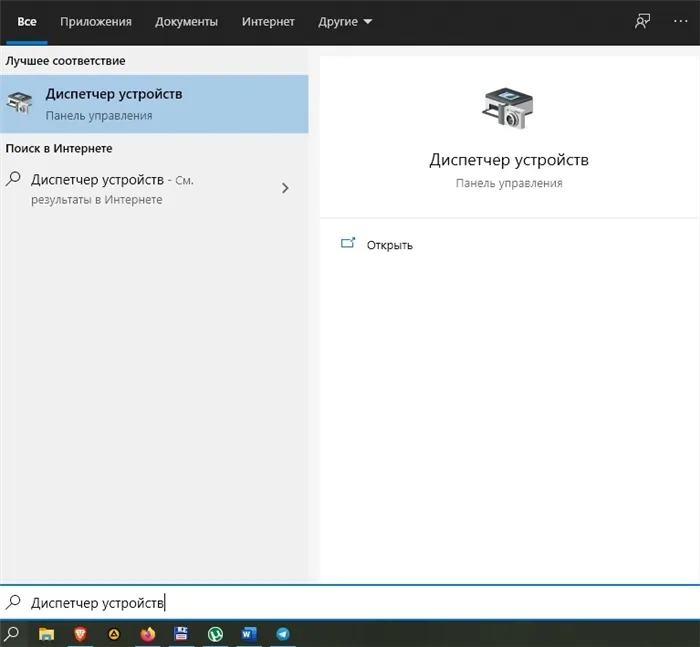
- Раскройте вкладку «Звуковые, видео и игровые устройства».
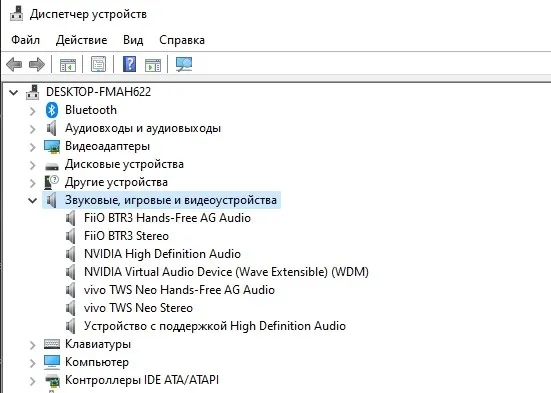
- Щелкните ПКМ по наименованию оборудования, отвечающего за звук.
- Нажмите на кнопку «Обновить драйвер».
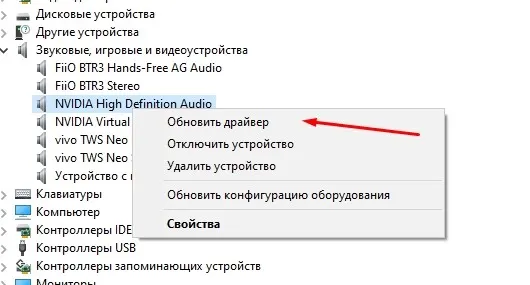
Обратите внимание, что обновление можно выполнить только в том случае, если ваш компьютер имеет доступ в Интернет. Вы также можете не устанавливать обновление через диспетчер устройств, а загрузить дистрибутив с официального сайта производителя оборудования.
Совет. Иногда помогает сброс драйверов или повторное подключение компонента в диспетчере устройств. Используйте этот совет, если обновление программного обеспечения не принесло желаемого результата.
Физическое повреждение оборудования
Отсутствие позитивных изменений возвращает нас к исходной точке. Нам необходимо пересмотреть статус докладчиков и опираться на рекомендации:
- при использовании устройств с USB-штекером следует переподключить колонки в другой разъем;
- воспользуйтесь переходником, чтобы, например, вместо аудиоджека задействовать USB;
- при использовании дискретной звуковой карты переключитесь на встроенную.

Скорее всего, одна из представленных рекомендаций поможет решить проблему. А если нет, у вас все равно есть несколько вариантов, как это исправить.
Вирусы
Независимо от того, используете ли вы ноутбук или настольный компьютер, важно знать о возможности заражения вирусами. Возможно, вредоносные файлы или программы проникли в ваше устройство и нарушили его работу.
Для удаления паразитов рекомендуется использовать специализированное программное обеспечение, такое как Kaspersky Internet Security или Avast. Если у вас нет удобного программного обеспечения сторонних производителей, вам поможет встроенный в Windows 10 Defender, который обладает функцией глубокого сканирования системы.
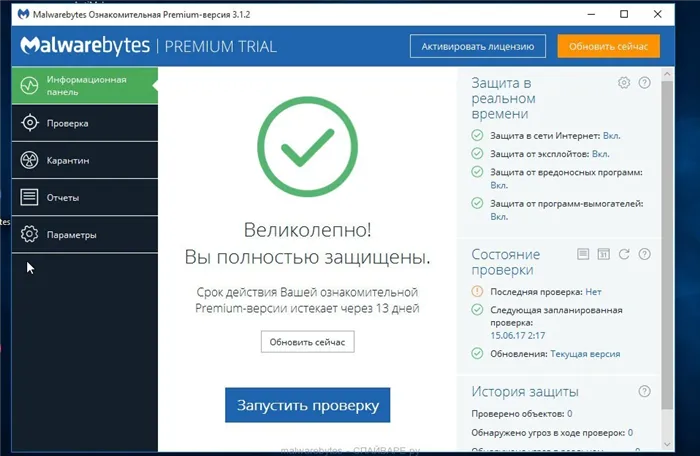
Перегибы проводов и штекеров
Это настоящее зло для многих наушников и колонок (особенно китайских, где используются очень тонкие кабели, которые ломаются от каждого «дуновения ветерка» 😡).
Поэтому я могу только порекомендовать вам быть внимательными:
- аудио-разъемы на звуковой карте. Они от частого подключения/отключения начинают люфтить (т.е. штекер вставляется не плотно). В результате, когда он отходит – звук пропадает. В этом случае, попробуйте покрутить штекер, заново вынуть и вставить его в разъем;
- состояние проводов : многие колонки (как и наушники) снабжаются достаточно тонкими проводами для их подключения к ПК. Со временем они перегибаются и рвутся ( также часто их перегрызают домашние питомцы: кошки, собаки, хомяки и пр. 😎). Если у вас есть соответствующий опыт – можете перепаять провод, либо просто купить новый.

Сломанный штекер в наушниках

Горящий светодиод в динамиках
Определенно убедитесь, что с вашими колонками нет никаких проблем: Светодиод загорается, когда вы увеличиваете громкость — они начинают слегка посвистывать (я заметил это явление почти со всеми колонками).
Кстати, для двойного управления — колонки можно также подключить к другому компьютеру (ноутбуку, телевизору).
Проблема с драйвером
Водители — это голова ✌! Ни одно устройство не будет работать должным образом без соответствующего драйвера.
Если в вашей системе нет аудиодрайвера (или если он конфликтует, удален или поврежден), ваш компьютер будет «отключать звук». Чтобы проверить, работает ли драйвер, необходимо открыть Диспетчер устройств 👉.
Для этого откройте Панель управления 👉, затем перейдите на экран с большими значками и найдите в списке «Диспетчер устройств».
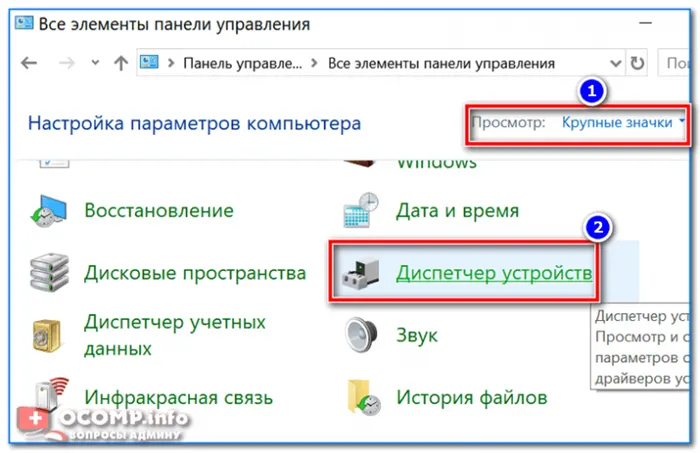
Крупные значки — Управление устройствами
Затем откройте раздел «Аудио, игровые и видеоустройства» и посмотрите, есть ли там ваше аудиоустройство (в моем случае это Smart Audio HD, см. скриншот ниже).
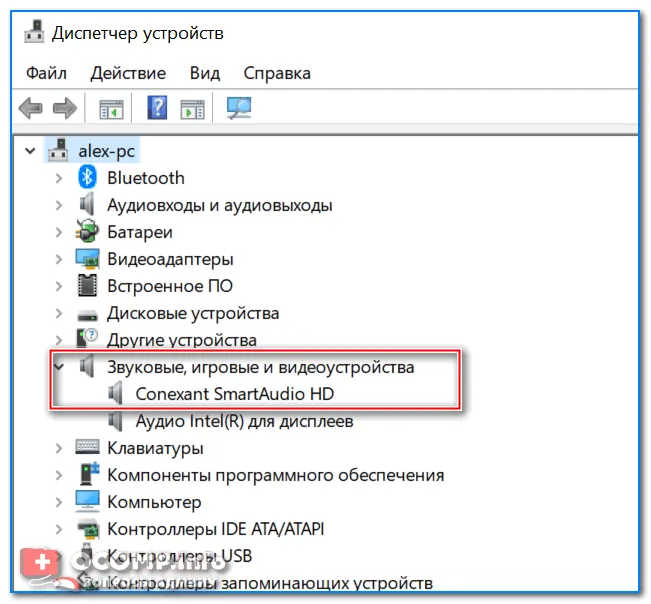
Аудио-, игровые и видеоустройства
![]()
Если вы видите эту вкладку пустой или значки с восклицательным знаком «Неизвестное устройство» (как пример), это означает, что аудиодрайвер отсутствует. Вам необходимо установить (обновить) его.
Кстати, могу только порекомендовать утилиту 👉 Driver Booster — она может не только обновить драйвера в автоматическом режиме, но и провести полную диагностику причин пропажи звука. Ниже показан снимок окна.
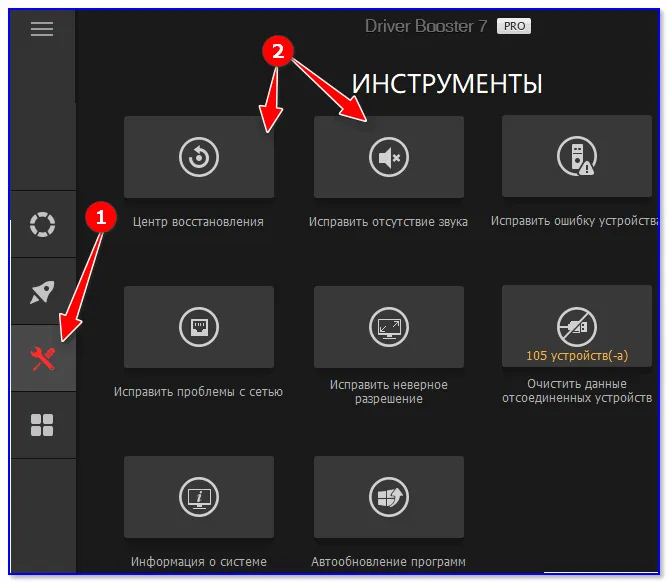
Центр восстановления — исправление пропавшего звука / Driver Booster
👉 Как обновить драйверы?
- Самый простой и быстрый способ – воспользоваться специальными утилитами для обновления драйверов (например, рекомендованной выше 👉 утилитой Driver Booster). Они все сделают самостоятельно: определят, какой драйвер вам нужен, скачают его, и установят (так же попутно сделают резервную копию системы).
- При помощи одной из утилит определения характеристик ПК (такие утилиты здесь ) узнать своего производителя оборудования и скачать драйвер на официальном сайте (способ займет больше времени, зато надежнее).
👉 Внимание!
Возможно, вам будет полезна эта статья о поиске и обновлении драйверов звуковой карты.
СООБЩЕНИЕ.
Обратите внимание, что вы также можете отключить звук в настройках аудиодрайвера! Пример показан на рисунке ниже. Настройки аудиодрайвера можно найти в панели управления Windows (в разделе «Оборудование и звук») или через значок на жестком диске.
👉 Помогите! Нет значка в диспетчере Realtek HD Manager! Как я могу попасть в панель управления Realtek, потому что я не могу настроить звук.

Не работает служба Windows Audio
В Windows существуют десятки различных служб: одна из них отвечает за звук — она называется Windows Audio. Обычно он включен (может быть отключен в случае сбоев, заражения компьютера вирусом, розыгрыша и установки всевозможных Windows).
Чтобы проверить, включен ли он, нажмите Win+R и введите services.msc, нажмите Enter (пример на скриншоте ниже). 👇
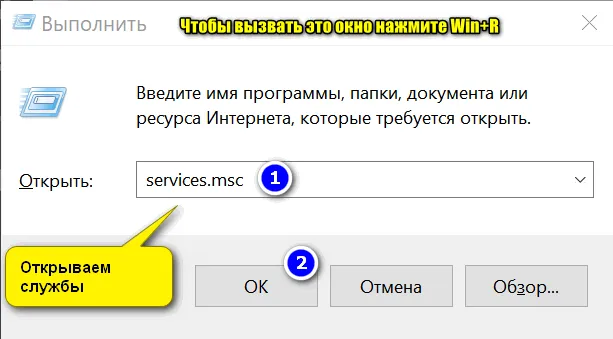
Открытые службы — services.msc (универсальный способ).
Появится список служб, в котором следует найти и открыть Windows Audio. Обратите внимание на две вещи в окне «Открыть службы»:
- служба должна работать ( состояние: выполняется, см. скрин ниже);
- тип запуска должен стоят на » автоматически «. Если это не так — исправьте настройки, сохраните их, и перезагрузите компьютер (ноутбук).
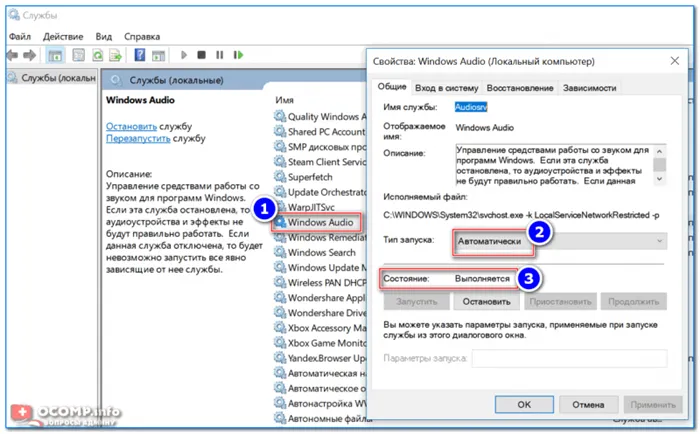
Проверьте службу Windows Audio Service / Clickable.
Почему нет звука на компьютере? – ТОП 7 Решений
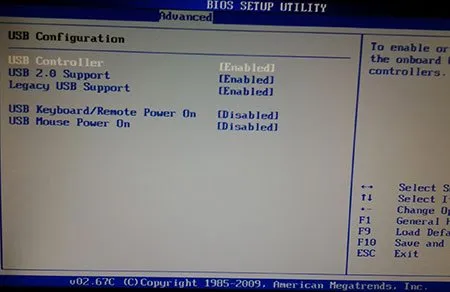

Привет всем! Трудно представить современного пользователя компьютера (если только он не офисный работник) без музыки. Отсутствие звука на компьютере довольно печально, потому что даже этот пост я пишу с тихим звуком на заднем плане (иначе записи в блоге были бы скучными и неинтересными). Поэтому я хотел бы рассказать вам о своем опыте и ответить на вопрос: Почему у меня нет звука на компьютере? С Windows 10 и HDMI (когда видео и аудио идут по одному кабелю, а ваша видеокарта имеет звуковой чип), проблем становится еще больше….. особенно если ваш компьютер не совсем новый, но Windows 7 на нем работала исправно.
- 1 Почему на компьютере нет звука (Windows 10/8/7)
- 1.1 Проверьте драйвер и вашу звуковую карту
- 1.2 Выбираем правильное аудиоустройство по умолчанию
- 1.3 Отключите звуковые улучшения
- 1.4 Проверьте подключение колонок или наушников
- 1.5 Непонятки со звуком или разбираемся с HDMI
- 1.6 Изменение формата аудио
- 1.7 Устранение неполадок со звуком
Почему на компьютере нет звука (Windows 10/8/7)
Если на вашем компьютере нет звука, первое, что вам следует сделать, это проверить кабели и убедиться, что колонки (или наушники) включены. Очень часто помогает банальное переподключение динамиков — если вы уже все перепробовали, а проблема со звуком не решена, то можете продолжать читать этот пост.
Проверьте драйвер и вашу звуковую карту
Если вы подключили колонки к компьютеру, а звука нет… тогда вам нужно проверить диспетчер устройств, чтобы узнать, все ли в порядке с нашим оборудованием и установили ли мы аудиодрайверы. Получить доступ к диспетчеру устройств очень просто: откройте меню «Пуск», введите «Диспетчер устройств» и нажмите Enter на клавиатуре.
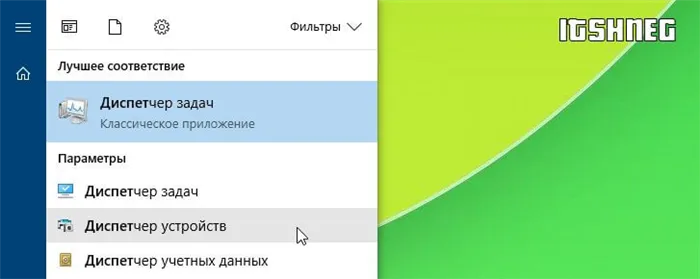
Откроется Диспетчер устройств. Разверните вкладку Аудио-, игровые и видеоустройства. Найдите свое аудиоустройство в списке (если их несколько) и дважды щелкните его, чтобы открыть свойства. Проверьте системное сообщение. Драйвер должен быть установлен, и устройство должно работать правильно.
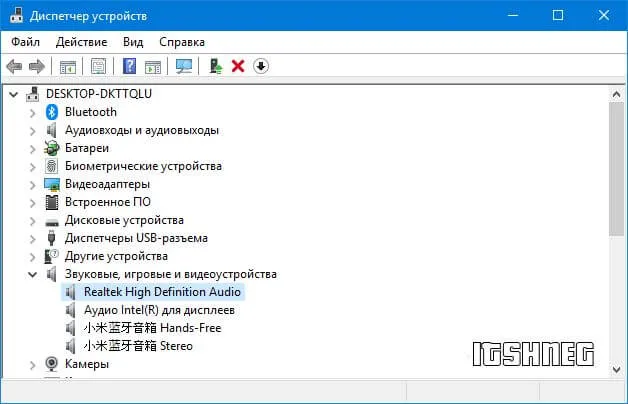
Попробуйте обновить драйвер — это делается на вкладке «Драйвер». Очень часто помогает простая переустановка устройства….. Щелкните правой кнопкой мыши на аудиоустройстве и нажмите Удалить (но не удаляйте сам драйвер — система попросит вас сделать это) Затем нажмите Обновить конфигурацию оборудования в верхней части. Это приведет к переустановке существующего драйвера для вашего устройства.
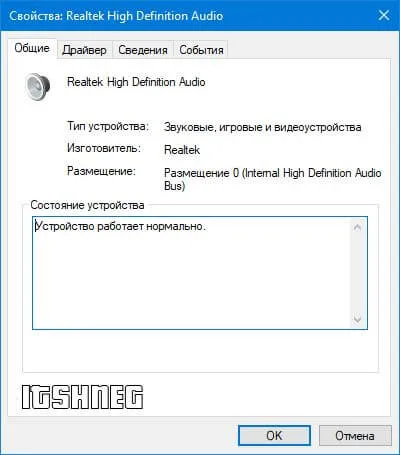
Не удивляйтесь, если у вас несколько аудиоустройств — это нормально. Почти все современные компьютеры или ноутбуки имеют видеовыход HDMI, который может передавать аудио и видео по одному кабелю.
Выбираем правильное аудиоустройство по умолчанию
Откройте «Панель управления» и откройте категорию «Оборудование и аудио». Выберите «Аудио». (Почему вы не можете нажать на значок рядом с часами, объясняется тем, что обновления Windows 10 Spring Creator немного изменили пользовательский интерфейс, о чем я расскажу ниже).
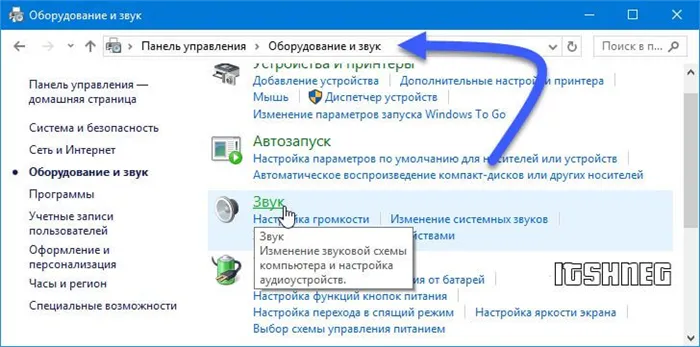
Здесь нас интересует вкладка «Play» и список устройств. Рассмотрим пример: У меня есть ноутбук, подключенный к внешнему монитору через HDMI. Монитор имеет собственные встроенные динамики…. Поэтому мне просто нужно указать Windows, какое устройство использовать для воспроизведения звука.
В следующем примере зеленый флажок означает, что звук воспроизводится через монитор (за исключением того, что динамики монитора выключены! Поэтому звук на компьютере отсутствует). Достаточно выбрать динамики по умолчанию, и проблемы со звуком исчезнут.
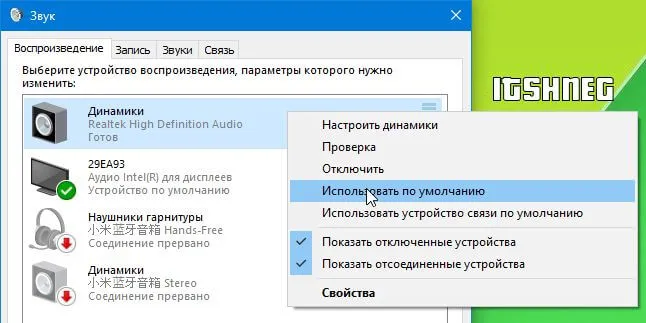
Вполне вероятно, что после выбора другого аудиоустройства по умолчанию вам придется перезапустить программы или, что еще лучше, перезагрузить компьютер, чтобы новые настройки вступили в силу.
Прочие проблемы
Однако это не все причины, по которым компьютер не видит динамики. Есть и многие другие. В следующих случаях такая проблема может возникнуть:
- Компьютер заражен вирусами. Обычно в таком случае ОС перестает распознавать гарнитуру без видимых причин, резко. ПК лечится, после чего неполадка благополучно устраняется.
- У пользователя установлена пиратская копия ОС. Замена системы или ее переустановка помогает избавиться от проблемы. Иногда достаточно просто перезагрузить компьютер.
- Системный сбой. От них никто не застрахован. Компьютер не видит колонки? Windows 7 или любая иная система — не так важно. Если все перечисленные ранее методы не помогли, можно осуществить откат системы на момент, когда устройство работало исправно.
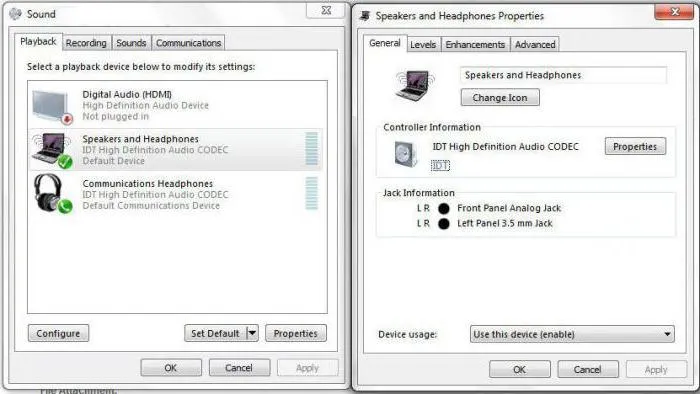
Читайте также.
Нелегко найти истинную причину отказа устройства. Компьютер, который не видит динамики, и компьютер, который не воспроизводит звук, — две похожие проблемы. И каждый пользователь должен уметь различать их.
Варианты решения
При возникновении этой ошибки значок динамика на жестком диске, отображающий состояние звука, будет иметь красный крест. Нажмите на него. Когда появится окно с предложением активировать аудиоустройство, нажмите «Применить эту коррекцию».
Обратите внимание! Ошибка может возникнуть только один раз. Перезагрузите компьютер, чтобы устранить проблему. В противном случае вам придется установить драйверы для чипсета и звуковой карты с официальных сайтов производителей.
Проверка на вирусы
Некоторые вирусы могут влиять на работу звукового адаптера. Чтобы найти и удалить их, используйте антивирусную программу с последними сигнатурами вирусов, например, «Dr. Web CureIt!».
Обновление ПО чипсетов
Используйте AIDA64 для установки драйверов чипсета материнской платы и получения необходимой информации.
Инсталляция драйвера звуковой карты
Аудиоадаптер поддерживается соответствующим программным обеспечением. Возможно, он больше не работает или нуждается в обновлении. Для его установки используйте интегрированную программу управления устройствами.
Обратите внимание. Эти инструкции относятся к Windows 7. Некоторые элементы могут выглядеть иначе в других версиях операционной системы.
- Откройте «Пуск» → щелкните ПКМ по «Мой компьютер» → «Свойства».
- Выберите «Диспетчер устройств».
- Перейдите в «Звуковые, видео и игровые устройства» → щелкните ПКМ по нужному элементу → «Обновить драйверы».
- Укажите автоматический (через Интернет) или ручной (выбор файлов на ПК) способ установки.
Служба Windows Audio
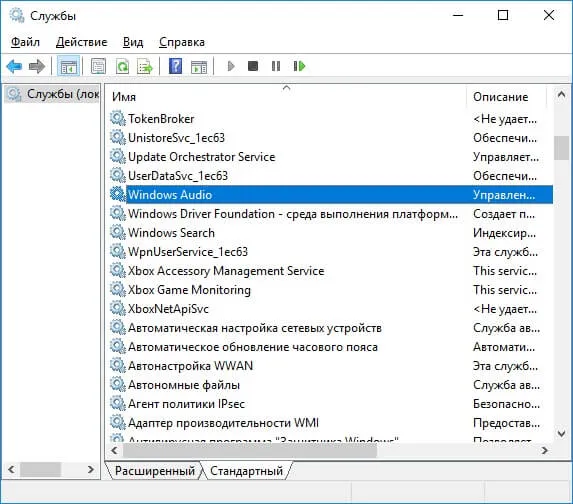
Иногда служба аудио в Windows просто отключается. Выполните следующие действия, чтобы проверить, включена ли служба:
- Нажимаем комбинацию клавиш Win+R, после чего появится окно «Выполнить». Вводим команду services.msc для просмотра всех служб системы.
- Находим службу Windows Audio и включаем ее при надобности (в свойствах). В поле тип запуска выбираем «Автоматически».























