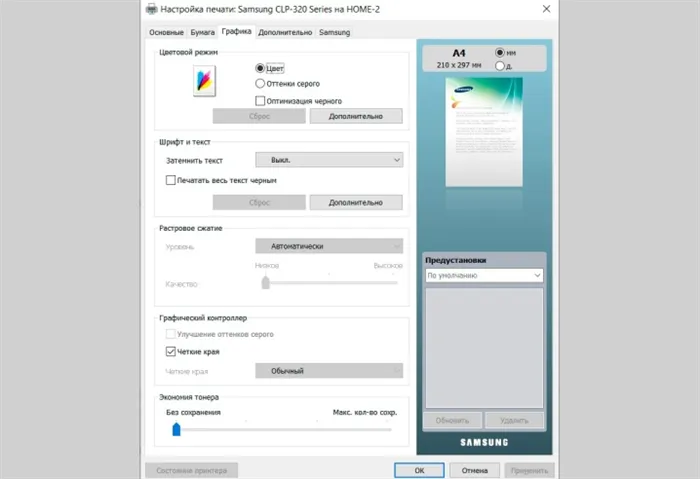Подключение ничем не отличается от предыдущего способа: соедините принтер и ноутбук кабелем или приобретите адаптер, если на ноутбуке нет подходящего разъема.
Как подключить принтер к ноутбуку
Принтер является одним из самых популярных периферийных устройств. Принтеры одинаково часто используются в офисах и дома. А при использовании принтеров дома нередки случаи, когда их необходимо подключать к ноутбукам. В этом материале вы узнаете, как подключить принтер к ноутбуку.
Подключение принтера к ноутбуку мало чем отличается от подключения принтера к обычному настольному компьютеру. Поэтому если вы уже подключали принтеры к настольным компьютерам, вы сможете справиться с этим без проблем.
В двух словах весь процесс подключения принтера к ноутбуку выглядит следующим образом: Вы включаете принтер в сеть, затем подключаете его к ноутбуку через USB-кабель и, наконец, устанавливаете драйверы принтера на ноутбук. Но чтобы было понятнее, мы подробно рассмотрим весь процесс подключения принтера к ноутбуку.
Подключаем принтер к электропитанию
Чтобы подключить принтер к ноутбуку, необходимо подключить сам принтер к электросети. Это не должно вызвать никаких трудностей. Все, что вам нужно сделать, это вставить шнур питания в принтер, а затем в розетку. Теперь индикаторы принтера должны загореться, чтобы показать, что он работает.
Если после включения принтера в розетку ничего не происходит, кнопка выключит принтер. Найдите на принтере кнопку включения/выключения и нажмите ее. Эта кнопка может быть расположена на задней панели принтера, рядом со шнуром питания. В качестве альтернативы кнопка питания может находиться на верхней части принтера рядом с кнопками управления.

Важное замечание для тех, кто использует источник бесперебойного питания (ИБП). Принтер не нужно подключать к источнику бесперебойного питания. Принтер потребляет слишком много энергии, поэтому он все равно не будет работать от ИБП.
Подключаем принтер к ноутбуку через USB кабель
После подключения принтера к электросети его следует подключить к ноутбуку. Для этого используется стандартный USB-кабель, который обычно поставляется в комплекте с самим принтером. Если это не так, вы также можете приобрести его отдельно.
Принтер можно подключить к ноутбуку с помощью кабеля USB 2.0 или USB 3.0. Такие кабели имеют два разных разъема: тип A и тип B. На следующем рисунке показано, как выглядят эти кабели и штекеры.
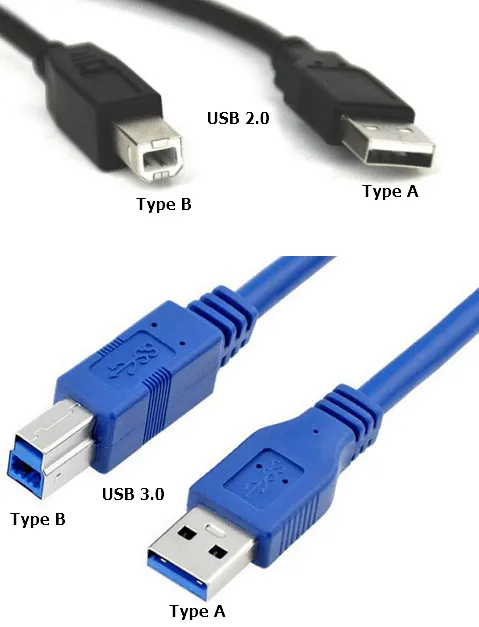
Для подключения принтера к ноутбуку достаточно использовать только этот кабель. Подключите один конец кабеля (тип A) к любому порту USB на ноутбуке, а другой конец (тип B) — к принтеру.
После подключения USB-кабеля к принтеру ноутбук должен подать звуковой сигнал, свидетельствующий о распознавании нового устройства. Затем можно приступить к установке драйверов принтера.
Подключение принтера
Для опытных пользователей это можно сделать за 3-5 минут. Новым пользователям следует внимательно прочитать руководство, поставляемое вместе с оргтехникой, чтобы избежать путаницы при подключении принтера к ноутбуку через USB-кабель и сопоставлении на уровне программной среды. Весь процесс можно разделить на три основных этапа:
- подключение через специальный провод;
- установка драйвера;
- настройка очереди печати.
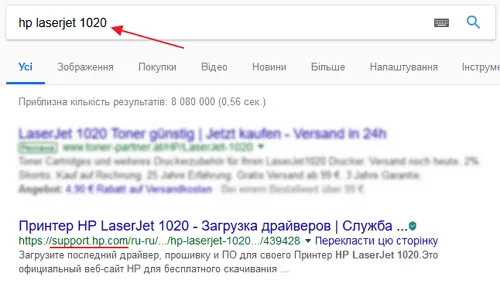
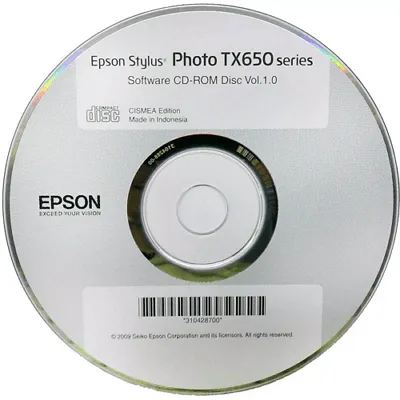

В первую очередь необходимо подключить кабель к сети и только после этого выполнять следующие действия.
Расположите принтер и компьютер рядом друг с другом, чтобы оба устройства можно было легко подключить. Расположите компьютер так, чтобы порты на задней панели принтера были легко доступны. Подключите один конец прилагаемого USB-кабеля к принтеру, а другой — к розетке компьютера. Сопряжение через кабель может быть невозможным, поскольку порты заняты. В этом случае необходимо приобрести USB-концентратор.
Когда оба устройства будут готовы, включите выключатель питания принтера. Компьютер должен распознать новое подключение и найти офисное оборудование. Вам также будет предложено установить программное обеспечение. Если это не так, вам нужно будет вручную настроить машину для сопряжения двух устройств.

Если оргтехника была подключена к компьютеру или ноутбуку старым, а не новым кабелем, велика вероятность ее повреждения. Поэтому лучше всего работать с USB-кабелем, если вы заранее знаете, что кабель можно отремонтировать. Следующие шаги:
- открыть панель управления;
- найти строку «Устройства и принтеры»;
- активировать;
- если в списке устройств принтер присутствует, необходимо установить драйвер;
- когда аппарат не обнаружен, выбрать «Добавление принтера» и следовать указаниям «Мастера».
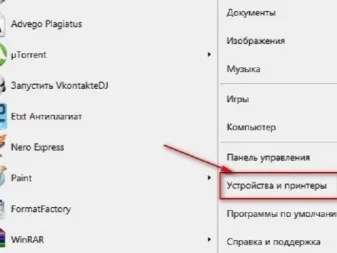

В некоторых случаях компьютер по-прежнему не видит настольное устройство. В этом случае проверьте подключение еще раз, кабель исправен, перезагрузите компьютер и снова подключите печатающее устройство.
В общем, подключить принтер к компьютеру или ноутбуку можно не только с помощью специального кабеля. Это можно сделать:
- через USB-кабель;
- посредством Wi-Fi-соединения;
- по беспроводной сети с помощью Bluetooth.
Если кабель непригоден или утерян, остаются альтернативные методы.
Установка и настройка драйверов
Для работы офисного оборудования в операционной системе должно быть установлено программное обеспечение. Если в комплект поставки принтера входит оптический диск с драйвером, это упрощает процесс установки. Вставьте дискету в дисковод и дождитесь автоматической загрузки. Если это не так, необходимо выполнить исполняемый файл вручную.
Для этого откройте «Мой компьютер» и дважды щелкните по символу оптического привода. Откроется меню, в котором нужно найти файл под названием Setup exe, Autorun exe или Install exe. Щелкните правой кнопкой мыши, чтобы открыть его, выберите «Установить» и следуйте инструкциям мастера. Время установки составляет 1-2 минуты.
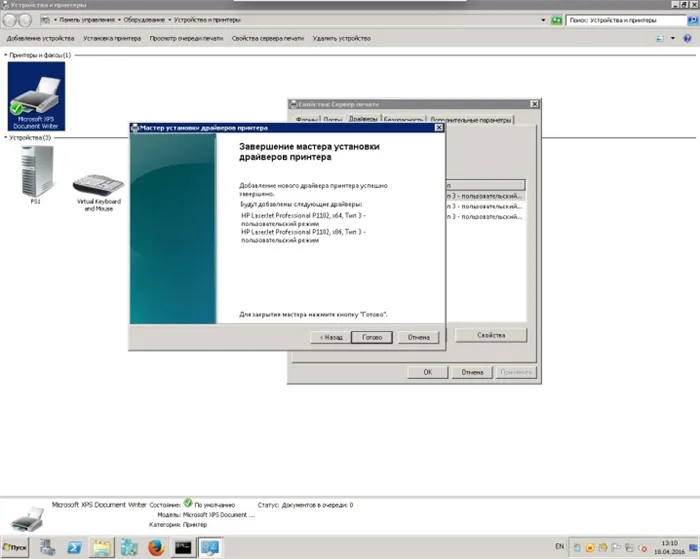
Некоторые модели принтеров не поставляются с компакт-диском, содержащим необходимый драйвер, и пользователь должен получить программное обеспечение самостоятельно. Это можно сделать несколькими способами.
- Воспользоваться специальным приложением. Самое известное и бесплатное – Driver Booster. Программа самостоятельно найдет требуемый драйвер, скачает и установит.
- Выполнить поиск вручную. Здесь два варианта. Ввести в адресной строке название принтера, перейти на сайт производителя и в соответствующем разделе загрузить ПО. А также его можно скачать через панель «Диспетчера устройств», но это в том случае, если Windows обнаружит печатающий аппарат.
- Обновить систему. Зайти в «Панель управления», перейти в «Центр обновления Windows» и запустить «Проверку обновлений».


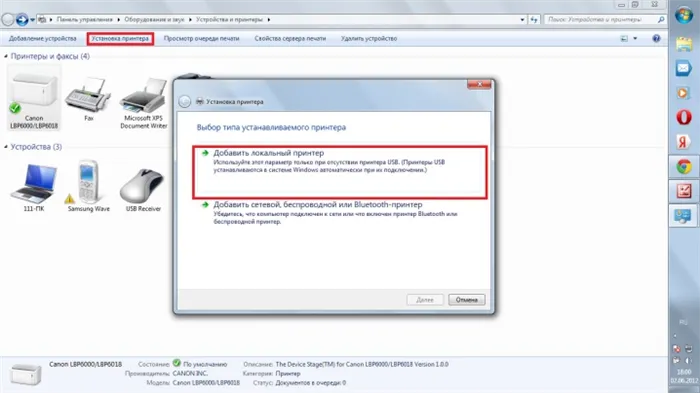
Последний способ может сработать, если принтер является распространенной моделью. Во всех остальных случаях рекомендуется попробовать описанные выше методы.
Если загруженное программное обеспечение полностью совместимо с операционной системой и периферийным устройством, при запуске драйвера в левом нижнем углу будет отображаться процесс установки. После завершения работы вам нужно будет перезагрузить ноутбук. Никаких дополнительных действий не требуется.

Как настроить печать?
Это один из последних этапов начальной установки принтера, и вы не должны переходить к последнему шагу, пока не убедитесь, что периферийное устройство правильно подключено и необходимые драйверы загружены в систему.
Чтобы изменить настройки принтера «по умолчанию», откройте «Панель управления», «Устройства и принтеры», выберите имя офисного аппарата и нажмите «Параметры печати». Откроется диалоговое окно с длинным списком функций, в котором можно настроить отдельные параметры.
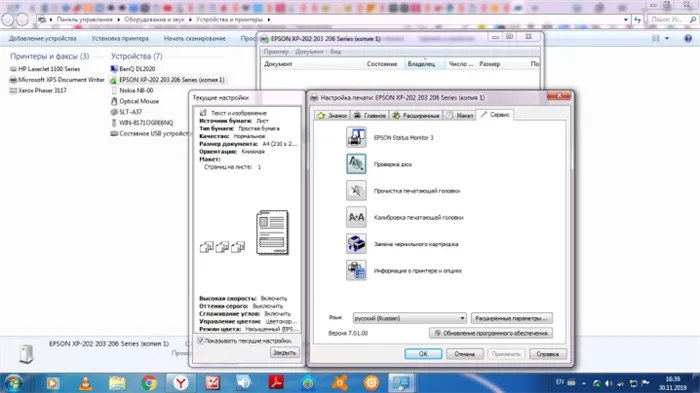
Например, пользователь может внести изменения или сделать выбор перед печатью документа:
- размер бумаги;
- количество копий;
- экономию тонера, чернил;
- диапазон страниц;
- выбор четных, нечетных страниц;
- печать в файл и многое другое.
Благодаря гибким настройкам принтер можно сконфигурировать в соответствии с вашими собственными приоритетами.