Беспроводной микрофон работает через специальный адаптер, который подключается к системному блоку. Этот адаптер оснащен либо разъемом TRS, либо разъемом USB. Или и то, и другое.
Важное замечание! Подключите микрофон следующим образом — розовый штекер к розовому гнезду звуковой карты, корпуса ноутбука или передней панели компьютера.
Подключите внешние динамики, наушники или другое аудиооборудование через зеленый штекер к зеленому разъему звуковой карты, ноутбука или передней панели компьютера.

Вилки и розетки обычно помечены специальными выгравированными символами, чтобы вы не запутались, что куда подключать.
Подключаем штекер
Возьмите розовый штекер микрофона (он также может быть черным, если у вас есть камера), обычно это гнездо 3,5, и вставьте его в заднюю часть корпуса компьютера, где вы найдете гнездо. Вы также можете подключить его к передней части корпуса, возможно, там вы найдете соответствующие гнезда. С ноутбуком проще, там вы найдете нужные розетки.
Интересно! Подключение передней панели к компьютеру может не работать, потому что она не подключена к материнской плате или потому что в системе не установлены драйверы.

Важно: Не все модели ноутбуков имеют такие разъемы, а ваш ноутбук может поддерживать только Bluetooth — имейте это в виду. Также может оказаться, что имеется только один вход для наушников, и он имеет соответствующую маркировку.

Сразу же проверьте, все ли работает, если да, то все хорошо. Если нет, читайте следующую главу, мы внесем некоторые коррективы. Если вы не знаете, как проверить, все ли работает, прочитайте материал — как проверить микрофон.
Важно. Обратите внимание на размер вилки, это может быть классическая вилка 3,5 или маленькая вилка 2,5 мини. Во втором случае правильным решением будет покупка подходящего адаптера.

Также обратите внимание на сам штекер, сколько у него соединений (см. рисунок). 3 ή 4; если 4, то его следует подключить к разъему для наушников, который есть на некоторых новых ноутбуках, в то время как на ПК он встречается редко. В этом случае вам также потребуется приобрести специальный адаптер.

Интересно! На самом деле, все эти адаптеры — просто маленькие штучки, которые можно купить почти в любом магазине радиотоваров или электроники за несколько центов.
Как подключить наушники с микрофоном к компьютеру и ноутбуку
В этом случае все делается точно так же, как описано выше. Розовый — розовый, зеленый — зеленый. Это несложно, но может запутать (см. рисунок). Не забудьте проверить, как он работает.

Как интересно! Иногда штекеры не имеют другого цвета, а просто черные, тогда посмотрите, какой символ изображен на каждом штекере — он должен быть обозначен.
Подключение микрофона

Прежде чем выяснять, как подключить микрофон к ноутбуку, проверьте, нужно ли вам вообще какое-либо дополнительное оборудование. Если ваш ноутбук оснащен камерой и микрофоном, такой настройки вполне достаточно для повседневных задач.
Если встроенный диктофон не работает, попробуйте включить его:
- Щелкните правой кнопкой мыши значок динамика в области уведомлений и откройте список записывающих устройств.
- Найдите встроенный микрофон на камере. Выделите его и нажмите «По умолчанию», чтобы он всегда использовался. Затем перейдите к свойствам.
- Проверьте вкладку “Общие”, чтобы убедиться, что устройство работает.
- Перейдите на вкладку «Уровни» и установите максимальные значения. Сохраните конфигурацию, нажав «OK».
Если встроенный микрофон не работает и не появляется в списке записывающих устройств, проверьте драйверы для звуковой карты и веб-камеры. Если программное обеспечение не установлено, его необходимо установить. Если вас не устраивает производительность имеющегося диктофона, вы можете подключить внешнее устройство более высокого качества.
Подключение внешнего микрофона

Чтобы ответить на вопрос, как подключить внешний микрофон к ноутбуку, не имеет значения, какой тип устройства вы приобрели. Если устройство имеет кабель с разъемом 3,5 jack, вы можете подключить его без проблем, хотя иногда приходится использовать простой переходник.
Подумайте о чехле для ноутбука. Если у него есть отдельный разъем для микрофона (он может иметь розовую или подобную маркировку), для работы внешнего устройства необходимо подключить только этот разъем.
Если устройство не работает при подключении, можно выполнить те же действия, что и при настройке микрофона камеры. Если система не распознает подключенное устройство, проверьте драйверы звуковой карты. Обычно, однако, ничего делать не нужно: просто подключите устройство, и оно сразу же заработает.
Читайте также: LTE, что это такое в телефоне, планшете? Обзор технологий!
Один вход для наушников и микрофона
Некоторые ноутбуки не имеют отдельного разъема для подключения диктофона. На корпусе вы найдете только один вход, рядом с наушниками и микрофоном. Также можно использовать этот разъем, но для этого вам придется либо использовать адаптер, либо приобрести внешнюю звуковую карту или наушники, что также является хорошим вариантом. Как можно подключить микрофон к такому ноутбуку? Давайте подробнее рассмотрим доступные методы.
Адаптер

Самый простой способ разделить один вход между двумя устройствами — купить сплиттер. Одного взгляда на адаптер достаточно, чтобы понять, как он работает. Черный конец подключается к разъему для наушников вашего ноутбука. Это создает два входа, один зеленый и один розовый. Зеленый штекер подключается к наушникам или динамикам, а розовый — к проводному микрофону. Важно, чтобы цвета были разными. На рынке есть похожие адаптеры, но оба входа у них зеленые, то есть для наушников.
Внешняя звуковая карта
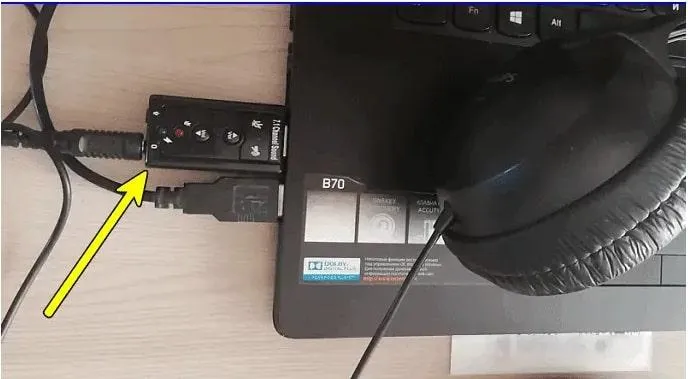
Если вас не устраивает встроенная звуковая карта, вы можете приобрести внешнее устройство, которое подключается как карта памяти. Стоимость внешней звуковой карты варьируется от нескольких сотен до нескольких тысяч рублей. Нет смысла покупать дешевые устройства, так как записи будут низкого качества. Дорогие карты также не нужны — ищите модели средней ценовой категории.
Обычно система распознает внешнюю звуковую карту, как только она подключается через USB. Драйверы устанавливаются автоматически; без них оборудование не будет работать. После установки программного обеспечения вы можете подключить к карте микрофон и наушники: на ней есть два необходимых гнезда. Если система не распознает подключенное оборудование, откройте список устройств записи и установите по умолчанию использование внешней звуковой карты.
Читайте также.
Гарнитура

Поскольку ваш ноутбук оснащен разъемом для наушников, имеет смысл использовать наушники со встроенным микрофоном для общения или записи голоса. В этом случае адаптер или внешняя карта не требуются.
Качество записи напрямую зависит от категории устройства. Не выбирайте слишком дорогой гарнитур, большая экономия приведет к неудовлетворенности. Однако важно определить приоритеты: Для общения в Skype достаточно минимальных функций.
Один вход для наушников и микрофона
Некоторые ноутбуки не имеют отдельного слота для диктофона. На корпусе имеется только один вход, рядом с которым отображаются гарнитура и микрофон. Взаимодействие с этим разъемом возможно, но здесь необходимо либо использовать адаптер, либо приобрести внешнюю звуковую карту или наушники, что также является хорошим вариантом. Давайте рассмотрим доступные методы подробнее.
Переходник

Самый простой способ разделить один вход между двумя устройствами — купить разветвитель, который выглядит примерно так.
Одного взгляда на сплиттер достаточно, чтобы понять, как он работает. Один черный конец подключается к разъему для наушников на вашем ноутбуке. У вас есть два входа, зеленый и розовый. Зеленый штекер подключается к наушникам или динамикам, розовый — к проводному микрофону. Важно, чтобы цвета были разными. На рынке имеются аналогичные адаптеры, но у них оба входа зеленого цвета, т.е. для наушников.
Внешняя звуковая карта

Если вас не устраивает встроенная звуковая карта, вы можете приобрести внешнее устройство, подключаемое через порт USB, например, флэш-накопитель. Стоимость внешней звуковой карты варьируется от нескольких сотен до нескольких тысяч рублей. Нет смысла покупать дешевые устройства, так как записи будут низкого качества. Дорогая звуковая карта также не является хорошей идеей — ищите модели среднего ценового диапазона.

Обычно система распознает внешнюю звуковую карту, как только она подключается через USB. Драйверы устанавливаются автоматически; без них устройство не будет работать. После установки программного обеспечения вы можете подключить к карте микрофон и наушники: на ней есть два необходимых гнезда.
Если система не показывает подключенное оборудование, откройте список записывающих устройств и установите внешнюю звуковую карту по умолчанию.
Гарнитура

Поскольку ноутбук оснащен разъемом для наушников, имеет смысл использовать гарнитуру со встроенным микрофоном для общения или записи голоса. В этом случае не требуется ни адаптер, ни внешняя карта.
Качество записи напрямую зависит от категории устройства. Не покупайте слишком дорогие наушники — чрезмерная экономия оставит вас недовольными результатами. Но важно определить приоритеты: Для общения по Skype достаточно простых функций.
Подключение беспроводного устройства
Если вы не хотите возиться со штекерами, адаптерами и другими инструментами, просто купите беспроводной микрофон.
- Вставьте элементы питания и включите устройство.
- Подключите приемник микрофона к компьютеру, если есть такая возможность (эти параметры необходимо уточнить при покупке).
Беспроводное устройство также не требует специальной настройки. Если он не будет работать, пока вы не установите на компьютер дополнительное программное обеспечение, в комплект поставки должна входить дискета. Установите необходимое программное обеспечение, и устройство начнет запись звука.























