Благодаря технологии виртуальных принтеров Google вы можете использовать любой подключенный к облаку принтер для печати с любого устройства. Технически, это не Wi-Fi, а просто подключение к Интернету, но вы также можете назвать это беспроводной печатью.
Подключаем Принтер к Ноутбуку через Wi-Fi
Мы покажем вам, как подключить принтер к ноутбуку через Wi-Fi без маршрутизатора. Мы уже рассматривали похожую тему — подключение принтера МФУ к ноутбуку через маршрутизатор. Теперь давайте подробнее рассмотрим, как можно подключить WiFi принтер к ноутбуку без маршрутизатора. Давайте рассмотрим возможные проблемы, почему ноутбук не видит принтер при подключении через Wi-Fi и подобные ошибки. Сначала рассмотрим различные способы подключения беспроводного принтера к ноутбуку без маршрутизатора.
Давайте рассмотрим основные способы подключения WiFi принтера к компьютеру через сеть WiFi.
Подключение к точке WiFi
Сначала рассмотрим, как можно подключить принтер WiFi без маршрутизатора через прямое сетевое соединение (беспроводное одноранговое соединение). Эта настройка требует выполнения следующих шагов (первые два я рекомендую только в крайнем случае, если ваш ноутбук не распознает беспроводную сеть принтера, для опытных пользователей):
- Для начала сбрасываем параметры настройки на заводские настройки (См. инструкцию пользователя);
- После выполняем базовую настройку, согласно вашей инструкции пользователя;
- Убеждаемся, заработала беспроводная сеть (цветной WiFi-индикатор на панели должен мигать/гореть);
- Далее с ПК выполняем поиск беспроводной вай-фай сети нашего принтера, как правило это наименование его модели, например «HP…»;
- Устанавливаем подключение, ноутбука к принтеру (как правило пароль не требуется);
- Устанавливаем программное обеспечение для (Драйвера, см. CD-Диск от принтера).
Как только вы все это сделаете, ваша модель автоматически появится в списке доступных устройств, и вы сможете печатать. Недостатки подключения через точку доступа очевидны:
- Соединение не безопасно;
- Отсутствие мульти-подключения сетей с ноутбука;
- Каждый раз, ручное соединение.
Давайте рассмотрим другой вариант.
Открываем общий доступ к печати
Во-первых, устройство должно быть подключено непосредственно к ноутбуку через USB-кабель, либо оно уже подключено к настольному компьютеру и нуждается в дополнительном WiFi подключении к ноутбуку для совместной печати. Выполните настройку и установку принтера через кабель USB и убедитесь, что печать работает.
Затем перейдите в «Панель управления — Устройства и принтеры» или «Пуск — Устройства и принтеры».

Примечание: Вид: «Крупные значки». Вы можете иметь «Категории».
Затем выберите свой принтер из списка, нажмите ПКМ и выберите «Свойства принтера».

Перейдите на вкладку «Доступ», установите флажок «Предоставить общий доступ к этому принтеру», введите сетевое имя и нажмите «OK».
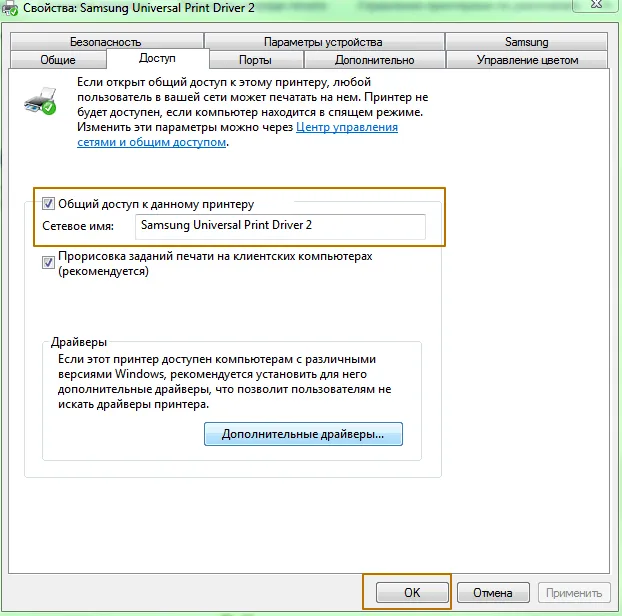
Затем отсоедините USB-кабель, вернитесь в папку «Устройства и принтеры» и нажмите «Установить принтер».
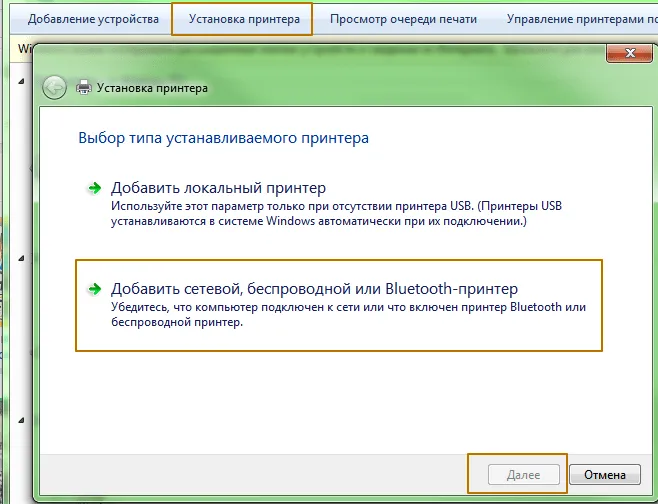
В появившемся окне вы должны увидеть и выбрать устройство печати.
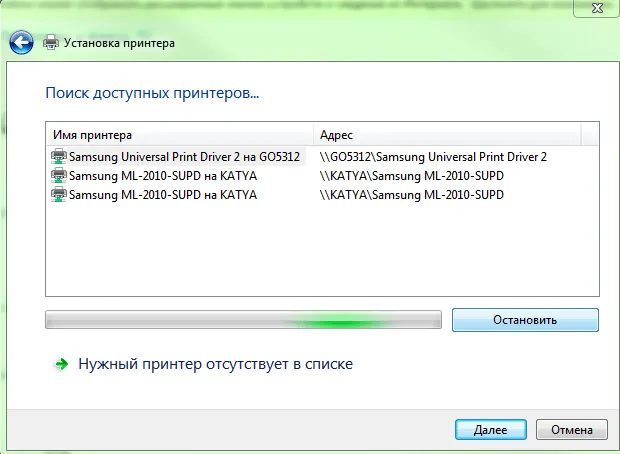
Нажмите «Далее», а затем выполните тест печати.
Как видите, маршрутизатор вообще не требуется, а раздача печати по Wi-Fi завершена.
К сожалению полезного видео по настройке печати без роутера, напрямую с ноутбука я не нашел, поэтому предлагаю вам ознакомиться с альтернативными способами печати с различных устройств, в том числе и с гаджетов Android с помощью виртуального принтера, для этого достаточно скачать специальное приложение.
Что вы думаете об этой статье?
Самый простой способ подключения
Для этого воспользуйтесь мастером настройки беспроводной сети Windows.
Прежде чем подключать принтер к компьютеру через WiFi таким способом, необходимо убедиться, что оборудование принтера может подключаться через мастера.
Если ваше МФУ поддерживает режимы шифрования WEP и WPA, сопряжение будет успешным. Подключение машины должно осуществляться в таком порядке:
- В меню управления устройством выбираем «Настройка» – «Сеть». Мастер отобразит список имеющихся поблизости точек доступа.
- Выбираем наш Вай Фай.
- Вводим пароль шифрования сети.

Дополнительный способ
Как подключить беспроводной принтер к компьютеру, если предыдущие способы не помогли? Есть и другой метод, но он сложнее предыдущих вариантов. При использовании этих методов всегда есть нюансы, которые могут возникнуть при подключении устройств. Чаще всего это заводской IP-адрес и маска подсети, предоставленные интернет-провайдером.

Но такая ситуация маловероятна, и поэтому нет никакого вреда в подключении многоцелевого устройства. Это связано с тем, что большинство устройств используют динамические адреса вместо статических. С такими принтерами все, что вам нужно сделать, это добавить IP-адрес, доступный для устройства, в настройки компьютера. Как подключить принтер к ноутбуку в такой ситуации без кабеля? Следует придерживаться следующей процедуры:
- Заходим в панель управления.
- Выбираем пункт «Устройства и принтеры» – «Установка принтера».

- В открывшемся окне появятся 2 пункта. Здесь потребуется выбрать блок «Добавить сетевой, беспроводной или Bluetooth-принтер».
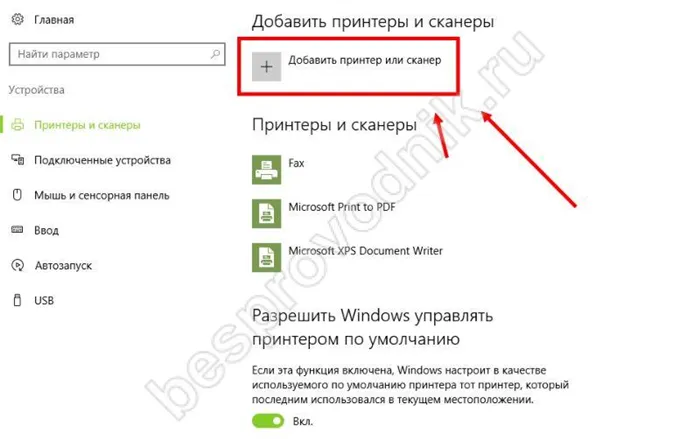
- ПК начнет поиск подходящего оборудования в автоматическом режиме. Когда МФУ будет обнаружено, оно появится на экране.
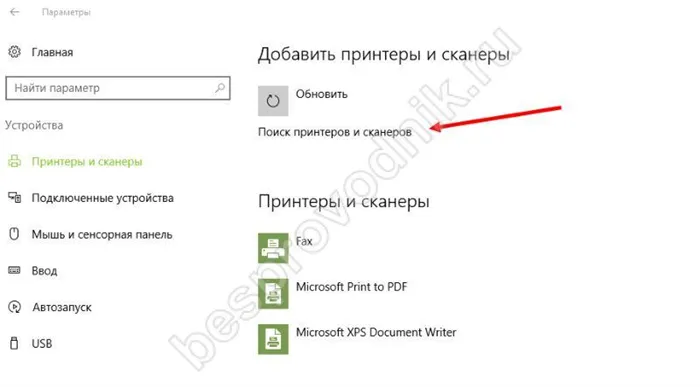
- После этого требуется открыть предложенный блок, где и необходимо ввести IP, который имеет МФУ.

По окончании процесса подключения появится окно, информирующее об успешном установлении соединения с устройством вывода. Вы можете начать работу с системой печати сразу после перезагрузки ноутбука.
Инструкции по подключению принтера к ноутбуку через Wi-Fi
ПО от производителя
Как упоминалось ранее, Windows не может правильно распознать большинство подключенных периферийных устройств, если не установлены специальные драйверы. Это не зависит от версии операционной системы — даже в удобной и продвинутой версии «Десятка» есть драйверы для многофункциональных устройств, не говоря уже о беспроводных устройствах. Он не входит в базовый пакет программного обеспечения.

Хотя мы достигли 2020 года и оптические приводы уже практически не используются, производители мультимашин продолжают поставлять их с диском с драйверами и соответствующим программным обеспечением, облегчающим использование устройства. Помимо драйверов, которые необходимы в любом случае, многие производители разрабатывают собственные утилиты для начальной обработки изображений, быстрого сканирования и печати, а также настройки подключения.
Если ваш ноутбук не имеет оптического привода, вы можете загрузить это программное обеспечение с официального сайта производителя принтера. URL обычно указывается на упаковке, сопроводительных документах и гарантийном талоне.
Обычно после установки драйверов необходимо перезагрузить операционную систему. Только после этого Windows сможет распознать МФУ. Далее необходимо запустить мастер подключения, который поставляется вместе с принтером. Интерфейс этой программы удобен и рассчитан на «очень неопытных» пользователей, поэтому даже десятилетний ребенок сможет справиться с настройкой сетевого подключения.
Проблема в том, что не все производители многофункциональных устройств предлагают такое программное обеспечение. В таких «китах», как Canon, Epson или Brother, необходимые программы, безусловно, имеются. Более «простые» марки могут не иметь такого программного обеспечения. В этом случае вам придется настраивать все вручную.
WPS-соединение
Так называется специальный протокол связи, предназначенный для быстрого соединения устройств. Для правильной настройки и принтер, и беспроводной маршрутизатор, обслуживающий вашу локальную домашнюю сеть, должны поддерживать эту технологию. Принцип работы прост: два устройства обмениваются сигналами и устанавливают связь, используя встроенные ключи шифрования. Никаких паролей не требуется. Это очень простой и понятный процесс, который можно выполнить за считанные секунды.
Предварительно ознакомьтесь с инструкциями, чтобы узнать, как включить WPS на вашем МФУ. Это может быть отдельная кнопка, комбинация кнопок управления печатью или пункт меню. Когда принтер будет готов к подключению к маршрутизатору, индикатор Wi-Fi должен мигать или изменить цвет. Затем нажмите кнопку WPS на маршрутизаторе и удерживайте ее несколько секунд.

Если подключение успешно, ноутбук выводит сообщение о том, что он обнаружил новое устройство и пытается найти для него драйверы. Если вы уже установили их с жесткого диска, МФУ будет готово к печати через минуту или две.
SSID-соединение
Этот метод требует ввода пароля для подключения к локальной сети. Исключение составляют случаи, когда ваша локальная домашняя сеть не защищена паролем. Если вы живете в многоквартирном доме, мы не рекомендуем поддерживать такое состояние, поскольку в этом случае любой может подключиться к вашему маршрутизатору и скачать все, что захочет, что создаст нагрузку на вашу сеть.
Подключение МФУ по Wi-Fi к ноутбуку, через подключение к роутеру по USB
В некоторых случаях имеет смысл не подключать принтер к ноутбуку через WiFi, а подключить его к роутеру через кабель — например, если он не оснащен беспроводным модулем или если в этом режиме возникает аппаратный конфликт.

Этот метод также имеет недостатки: Маршрутизатор или точка доступа должны быть оснащены портом USB, к которому должен быть подключен кабель многофункционального устройства — с одной стороны USB типа A (квадратный, подключается к маршрутизатору), с другой USB типа B (трапециевидный, подключается к принтеру).
Обычно в этом случае также необходимо запустить встроенное программное обеспечение, которое может называться Printer Setup Utilty или USB Printer Controller, в зависимости от производителя. Если все подключено правильно и вы следуете инструкциям мастера подключения, проблем не возникнет.
Инструкция по настройке печати принтера на ноутбуке
Даже если вы установили драйверы и Windows распознала МФУ, оно не всегда может работать правильно с первого раза. Возможно, ваш принтер не используется в качестве устройства по умолчанию, поэтому ваши документы не могут быть напечатаны. Вам необходимо настроить принтер так, чтобы вы могли печатать с ноутбука через Wi-Fi.
Нажмите кнопку Пуск и перейдите в раздел Устройства и принтеры. Если виртуальный принтер Microsoft Document Writer включен, вы не сможете ничего распечатать. Выделите физическое МФУ, щелкните правой кнопкой мыши на его названии и выберите «Использовать по умолчанию».
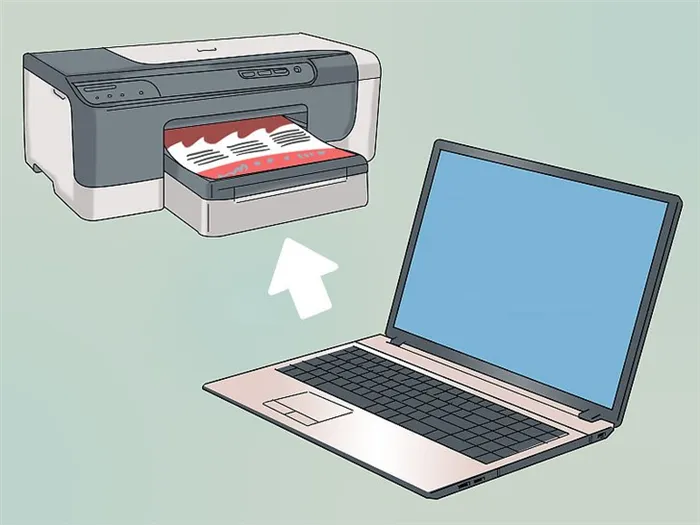
Рядом с названием устройства должна появиться зеленая галочка. Теперь этот принтер должен обрабатывать все документы, которые вы на него отправляете.
Также может потребоваться включить общий доступ к печати, чтобы все пользователи локальной сети могли использовать принтер. Как это сделать:
- Нажать кнопку «Пуск» и открыть Панель управления.
- Перейти в раздел «Принтеры и факсы».
- Выделить используемый принтер ПКМ и в появившемся списке кликнуть на «Свойства».
- Во вкладке «Доступ» установить опцию «Общий доступ».
- Во вкладке «Безопасность» установить галочку «Печать для всех пользователей».
Важно помнить, что большинство моделей маршрутизаторов требуют перезагрузки после подключения принтера по кабелю. В противном случае аппарат может быть не распознан локальной сетью.























