Если у вас есть высокоскоростной интернет, использование Смарт ТВ становится значительно более удобным, чем привычное телевидение. Вы можете наслаждаться бесплатными онлайн-каналами в отличном качестве и забыть про необходимость в антенне.
Как настроить Смарт ТВ на телевизоре Самсунг через Wi-Fi?

Телевизоры марки Samsung пользуются огромным спросом среди покупателей. В частности, функция Smart TV значительно расширяет возможности пользователей в отношении телевидения. Однако не все пользователи могут самостоятельно настроить эту функцию на своем устройстве. В данном руководстве вы найдете пошаговую инструкцию по настройке Смарт ТВ на телевизоре Samsung через Wi-Fi.

Настройка SMART TV на телевизоре Samsung через Wi-Fi
Первое, что необходимо сделать после приобретения телевизора – это установить его на постоянное место. После этого нужно выбрать метод подключения устройства к интернету. Существуют несколько способов соединения с сетью:
- подключение с помощью кабеля через маршрутизатор;
- беспроводное соединение через Wi-Fi, с помощью встроенного адаптера в телевизоре Samsung;
- использование Wi-Fi-роутера, который подключается к телевизору через порт USB.
Для настройки интернета на телевизоре Samsung Смарт ТВ через Wi-Fi не потребуется предпринимать никаких дополнительных действий.
Подключаем Смарт ТВ к интернету
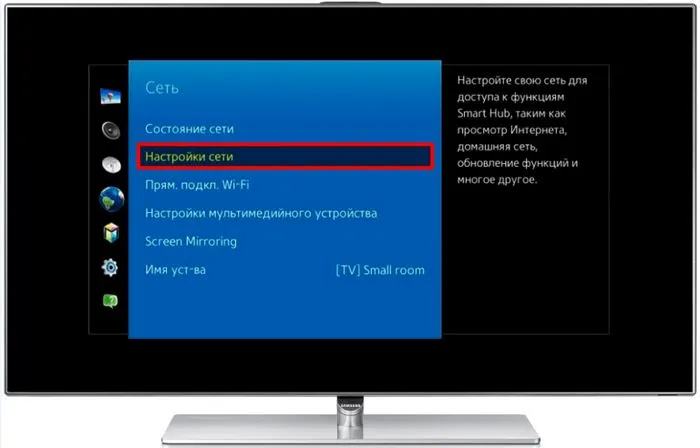
На данный момент существует два основных метода подключения гаджетов к интернету:
- использование порта Ethernet с подключением через LAN-кабель;
- беспроводное соединение с использованием Wi-Fi-модуля.
Каждый из этих способов имеет свои преимущества и недостатки, и давайте остановимся подробнее на каждом из них.
Проводное соединение

Проводное подключение отличается стабильностью и высокой скоростью передачи данных. Если есть возможность подключить устройство к локальной проводной сети, это предоставляет возможность получить максимально быстрое и устойчивое соединение.
Для начала подключите внешний модем к слоту Ethernet локальной сети с помощью витой пары (LAN-кабеля). Тот же кабель следует использовать для соединения между выходом модема и разъемом телевизора. Обычно этот метод позволяет достичь качественного соединения. Рекомендуется использовать его в тех случаях, когда сигнал слабый или наблюдаются помехи.
Если в маршрутизаторе не настроена DHCP, следуйте следующим шагам:
- Зайдите в меню под названием «Настройка сети».
- Выберите «Кабель», а затем введите: IP-адрес, маску подсети, шлюз (обычно это 192.168.1.1) и сервер DNS (8.8.8.8).
- Нажмите кнопку «OK».
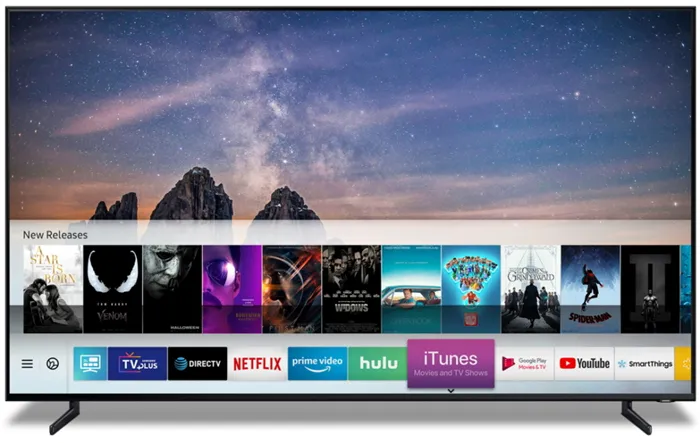
Процесс проводного соединения аналогичен для оборудования различных брендов, в то время как беспроводной интернет может иметь свои специфические особенности.
Настраиваем беспроводное подключение Смарт ТВ на устройствах Samsung
Если в вашем районе имеется качественный Wi-Fi сигнал, рекомендуется подключить Smart TV с помощью встроенного Wi-Fi модуля. В случае отсутствия данной функции в телевизоре, следует приобрести USB адаптер для беспроводного подключения.
Если в квартире не настроена Wi-Fi сеть, обязательно приобретите роутер и настройте его в соответствии с требованиями вашего интернет-провайдера, воспользовавшись ручным или автоматическим методом.
Для ручной настройки телевизора выполните следующие действия:

- Нажмите на значок «Сеть».
- В настройках присмотритесь к пункту «Тип».
- Выберите «Беспроводное соединение» (Иногда его также называют «Кабельное соединение»).
Чтобы выполнить автоматическую настройку, выберите опцию «Получать автоматически». Встроенная в телевизор программа обнаружит доступные беспроводные соединения и предложит вам выбрать одно из них. Найдите свою локальную Wi-Fi сеть и введя пароль, подключитесь к ней.
Если соединение выполнено успешно, на экране появится сообщение о подключении к интернету. Чтобы полностью настроить телевизор Samsung на Smart TV, выполните следующие шаги:
- В основном меню выберите «Поддержка».
- Запустите «Smart Hub».
- Активируйте сервис, который проверяет систему.
При успешном выполнении всех этих шагов будет активирована функция умного телевизора.
Настраиваем Smart TV на Samsung с использованием Plug & Access
Владельцы телевизоров, поддерживающих технологию Plug & Access, могут значительно упростить процесс настройки Smart TV. Для этого выполните следующие действия:
- Вставьте флешку или другой USB-накопитель в USB порт роутера.
- Извлеките накопитель, как только индикатор начнет мигать.
- Подключите флешку в порт телевизора.
- Ожидайте завершения автоматической настройки системы.
- Извлеките флешку.
Таким образом, телевизор будет готов выполнять свои интеллектуальные функции.
Настройка беспроводного соединения с интернетом на смарт ТВ LG
Подключение и настройка сети
Перед тем как зарегистрироваться в Smart Hub, необходимо настроить подключение к интернету.
Алгоритм подключения следующий.
Подключение по кабелю
Подключите сетевым кабелем роутер к LAN-разъему телевизора. Далее с помощью пульта дистанционного управления войдите в настройки и откройте раздел “Общие” → “Сеть” → “Настройки сети”. Выберите тип подключения “Кабель”.

Подождите, пока интернет подключится. На экране появится сообщение о завершении настройки. Нажмите кнопку «ОК» и переходите к регистрации в Smart Hub.
Подключение по Wi-Fi
Для подключения к интернету через Wi-Fi выполните точно ту же последовательность действий. Однако вместо кабеля выберите беспроводное подключение. На экране отобразится список доступных сетей, среди которых необходимо найти ваш роутер.
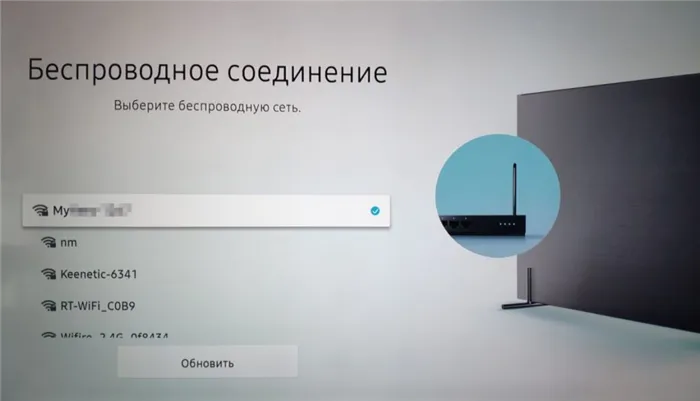
Кликните на название вашей сети. Появится окно с предложением ввести пароль.
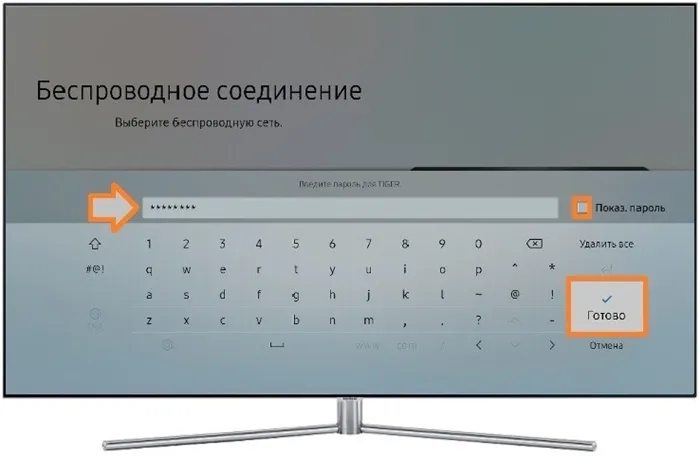
Введите пароль с помощью пульта, проверьте правильность ввода и нажмите кнопку “Готово”. Через несколько секунд на экране должно появиться сообщение о том, что Wi-Fi подключен.
WPS
Чтобы подключить телевизор Samsung Смарт ТВ без необходимости ввода пароля, используйте функцию WPS. Эта технология поддерживается всеми современными роутерами.
Зайдите в настройки, выберите беспроводное соединение и нажмите WPS (PBS) под списком беспроводных сетей.

Как можно быстрее нажмите кнопку WPS на роутере. Подождите, пока соединение будет установлено. Этот процесс может занять до минуты. Обычно в это время на роутере мигает индикатор WPS.
Когда соединение с интернетом будет выполнено, телевизор сообщит об этом.
Plug & Access
Если ваш роутер поддерживает технологию Plug & Access, вы можете подключиться к интернету еще одним способом. Для этого потребуется флешка, которую нужно сначала вставить в роутер для записи настроек подключения. Затем флешку подключают к USB-порту телевизора. После этого ничего делать не нужно. Автоматическое подключение произойдет в течение нескольких секунд.
Создание учетной записи и регистрация устройства в Smart Hub
После подключения к интернету вы можете настроить Smart Hub. Вам потребуется создать учетную запись. Это можно сделать прямо на телевизоре или через приложение на смартфоне, при этом потребуется действующий адрес электронной почты.
Нажмите кнопку Smart Hub на пульте вашего телевизора. На новых моделях она обозначена разноцветным логотипом, в то время как на более старых моделях это кнопка зеленого цвета. Сразу откроется окно с предложением зарегистрироваться.
Если этого не произошло, зайдите в меню телевизора, откройте пункт Smart Hub и нажмите на “Учётные записи Samsung”.

В качестве ID вам необходимо указать адрес электронной почты и придумать пароль. Чтобы не вводить его каждый раз, установите галочку “Автоматический вход”.
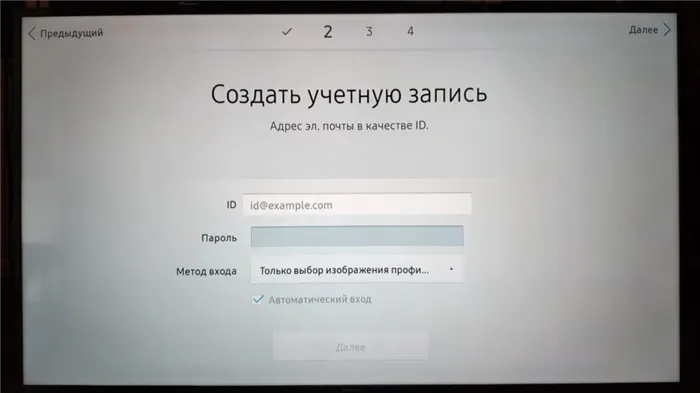
Не забудьте проверить свою электронную почту. Вам должно прийти письмо с просьбой подтвердить регистрацию. Для этого просто перейдите по ссылке. После этого ваш телевизор будет зарегистрирован в Smart Hub и вы сможете использовать все возможности умного телевидения.
В зависимости от версии программного обеспечения, можно зарегистрироваться с помощью учётной записи Google или Facebook.
Для управления телевизором с помощью смартфона вам необходимо создать учётную запись Samsung и установить приложение SmartThings.
На вашем смартфоне, в зависимости от модели и версии Android, откройте в настройках раздел “Аккаунты”, “Учётные записи” или “Облако и учётные записи”. Нажмите “Добавить аккаунт” (“Добавить учётную запись”) и выберите Samsung Account.
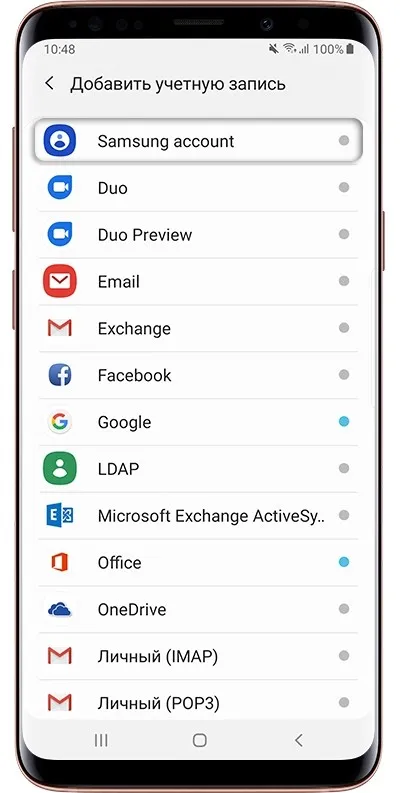
Вам потребуется пройти процесс регистрации. Укажите адрес электронной почты или номер телефона. Либо войдите с помощью существующего аккаунта Google.
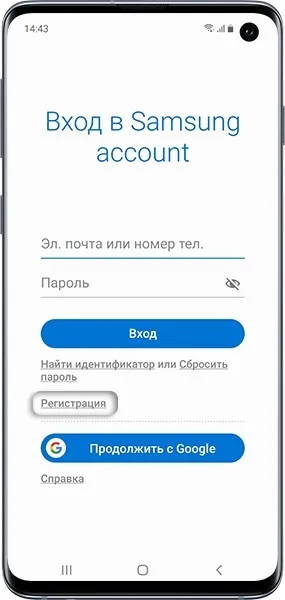
Если вы регистрируетесь по номеру телефона, вам придёт SMS с кодом, который нужно ввести для завершения процесса регистрации. В случае с электронной почтой, вам придёт письмо, в котором требуется нажать на ссылку “Подтвердить учётную запись”.
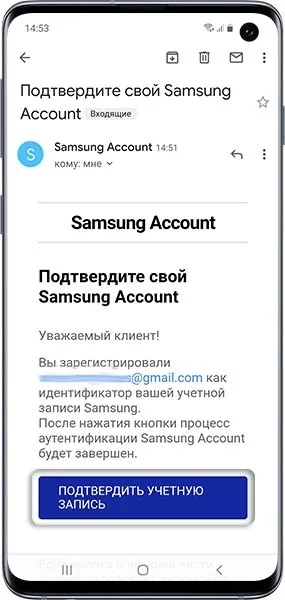
Если на телефоне нет возможности добавить аккаунт Samsung, вы можете зарегистрироваться через сайт по ссылке https://account.samsung.com. Процедура будет аналогична.
Скачайте на смартфон приложение SmartThings, доступное как для Android, так и для iOS. Запустите приложение, и убедитесь, что и телевизор, и телефон подключены к одной и той же домашней сети.
Телевизор автоматически распознает телефон и загрузит информацию о вашей домашней сети и учётной записи. После этого вы сможете управлять телевизором через приложение: запускать Smart Hub и устанавливать приложения.
Как пользоваться?
Передовые модели Samsung Smart TV по праву считаются одними из лучших представителей поколения умных телевизоров. Это достигается не только за счёт высокого качества изображения и звука, но и благодаря интуитивно понятному интерфейсу, который позволяет даже человеку, далекому от технологий, ориентироваться. Встроенный браузер позволяет использовать телевизор как полноценную замену компьютеру для поиска статей, а также для просмотра видео-, фото- и аудиоматериалов. Все телевизоры комплектуются удобным пультом, на котором имеются кнопки для быстрого доступа к Smart TV (символ в виде разноцветного куба).
После подключения телевизора к интернету можно приступить к его непосредственному использованию и загрузке:
- интересующих приложений и программ;
- виджетов для улучшения удобства и быстроты доступа к цифровым возможностям.
Умные телевизоры Samsung предлагают множество полезных и уникальных функций, которые обеспечивают им лидирующие позиции в своем сегменте. Искать интересующие приложения можно через Samsung Apps. Среди пользователей наибольшей популярностью пользуются сервисы для просмотра фильмов и сериалов, такие как Megogo, Zoomby, YouTube, Vimeo и IVI. Приложение будет само подсказывать популярные и классические версии, высвечивая их в рекомендациях.
Для игровых приложений с целью повышения удобства использования можно дополнительно подключить к вашему телевизору беспроводную клавиатуру и мышь, используя имеющиеся USB порты.
Возможные проблемы
Если Smart TV на телевизоре Samsung испытывает трудности в работе или вовсе не включается, причиной могут быть различные факторы.
- Низкая скорость интернет-соединения или его полное отсутствие. Если телевизор подключен через Wi-Fi и причина его нестабильности заключается именно в медленном соединении, то можно попробовать подключить телевизор к маршрутизатору с помощью LAN-кабеля. Если же связь отсутствует вообще, это может быть вызвано проблемами на стороне сервера производителя Samsung или провайдера.
- Переполнение памяти из-за загрузки большого количества приложений и виджетов. Периодически рекомендуется очищать память телевизора, удаляя ненужные приложения. Когда свободной памяти становится слишком мало, устройство начинает замедляться.
- Забитый кэш браузера. Его также нужно время от времени очищать, чтобы освободить память и избежать зависаний.
- Устаревшая версия прошивки. Когда выпускается новое обновление, устройства с прежней версией начинают работать медленнее. Обновление можно скачать как напрямую на телевидении (при условии высокой скорости подключения), так и загрузить на флешку с помощью ПК, а затем установить обновление на устройство.
Зависания умного телевизора также могут быть вызваны некорректными настройками. Часто телевизор, который до этого функционировал без нареканий, начинает тормозить после того, как в нем побывали дети или взрослые случайно внесли изменения в настройки. Решением проблемы станет сброс Smart TV Samsung до заводских настроек, а затем перезагрузка устройства.
Однако чаще всего проблема, когда телевизор не включается, заключается в пульте дистанционного управления. Это одна из самых распространённых причин обращений пользователей в сервисные центры. Пульт может выйти из строя по разным причинам, и в первую очередь стоит проверить элементарные вещи – возможно, сели батарейки. Необходимо их заменить. Также при использовании элементов питания с низкой ёмкостью телевизор может реагировать на нажатия на пульт с задержкой, однако сама техника при этом находится в исправном состоянии.
Для проверки работоспособности пульта можно использовать камеру любого смартфона. Включите камеру и поднесите к ней пульт, нажав любую кнопку. Если вы увидите красный свет от датчика пульта, значит, он работает нормально. Если же реакции нет, может потребоваться обращение в сервисный центр.
Если Smart TV завис и не реагирует на любые действия, то можно перезагрузить его. Для этого отключите устройство от сети на 5-10 минут, а затем снова включите. Обычно такая операция помогает, так как умные телевизоры по своей внутренней структуре схожи с компьютерами и смартфонами, которым иногда нужна простая перезагрузка.
Смарт телевизоры LG
Умные устройства этого производителя активно используют возможности Smart TV, но для этого потребуется зарегистрировать учетную запись в системе. Без регистрации вы не сможете запускать встроенные приложения, устанавливать новые, настраивать каналы и плейлисты, а также оформлять подписки на любимые онлайн-передачи.
Вот рекомендации по настройке смарт тв на устройствах LG:
- Откройте основное меню телевизора и выберите кнопку для входа в учётную запись.
- При первом запуске – пройдите обязательный процесс регистрации. Создайте аккаунт, придумайте логин и пароль, укажите адрес электронной почты.
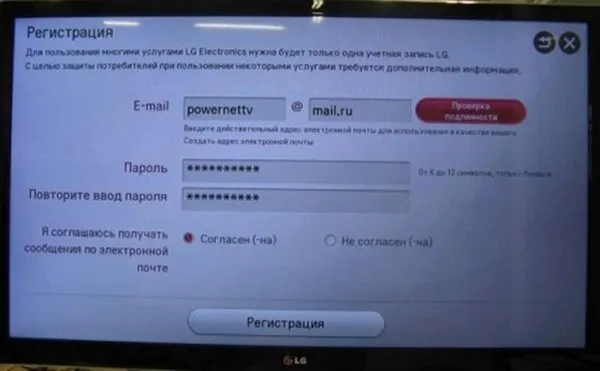
- После подтверждения регистрации вы сможете входить в ваш профиль на любом другом умном устройстве LG, вводя данные учётной записи.
- Чтобы проверить наличие соединения, откройте магазин приложений и запустите любое из них. Если программа работает, значит, вы смогли успешно подключить телевизор к интернету.
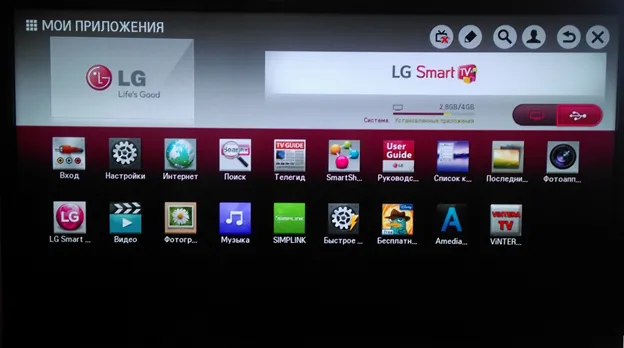
Теперь остаётся установить каналы, плейлисты и оформить подписки в онлайн-кинотеатрах. Если вы думаете, что это сложно, можете обратиться в Службу добрых дел – наши мастера помогут вам решить эту задачу за считанные минуты!
Решение проблем с умным телевизором
Завершим рассказ о подключении смарт-тв описанием процесса исправления ошибки подключения к интернету. На каждом умном устройстве могут различаться детали процесса — при необходимости обратитесь за консультацией в Службу добрых дел или вызовите мастера на помощь.
В целом процесс устранения ошибки выглядит следующим образом:
- Перейдите в главное меню и откройте пункт “Настройки сети”, расположенный в разделе “Сеть”.

- Согласитесь с предложением автоматически найти и исправить проблемы, нажав “Старт”.
- При успешном завершении сканирования закройте окно и наслаждайтесь просмотром каналов. Если ничего не случилось, откройте пункт “Состояние сети”.
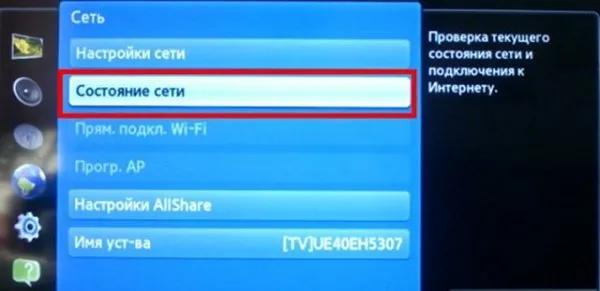
- Выберите пункт “Настройки IP” и установите автоматический поиск адреса.

- Если и этот способ не помог, введите корректный IP вручную, выбрав соответствующий вариант.

Чтобы узнать правильный IP, который будет использоваться для подключения телевизора, вы можете проверить это на компьютере или ноутбуке, зайдя в Панель управления (Сведения о сетевом подключении). После исправления ошибки снова попытайтесь запустить любое встроенное приложение.























