Если компьютер не распознает подключенный телевизор через HDMI, проверьте, выбран ли правильный номер порта для выхода ТВ-монитора, а также герметичность и исправность кабеля. Также убедитесь, что в режиме проецирования не активирована опция «Выключить проектор».
Как подключить телевизор к компьютеру через HDMI
Я решил подготовить отдельную статью, в которой подробно объясню и покажу на примерах, как подключить телевизор к обычному настольному компьютеру через HDMI-кабель. Это актуальная тема, и меня часто спрашивают об этом. На самом деле, это не так сложно. Однако есть некоторые нюансы, которые мы постараемся разобрать в этой статье.
Почти каждый телевизор, даже самый новый, имеет как минимум один вход HDMI. А для компьютера на задней панели системного блока есть выход HDMI. Это означает, что мы можем легко подключить компьютер к телевизору с помощью обычного кабеля HDMI, который, вероятно, можно купить в любом магазине цифровой техники.
Почему такая связь? Это очень просто. В качестве монитора может служить телевизор. То есть, вы можете проецировать изображения с компьютера на экран телевизора. Вы можете использовать телевизор в качестве основного или дополнительного монитора. Это означает, что изображение с компьютера выводится на обычный монитор и экран телевизора одновременно. Или просто телевизор. Это уже зависит от вашей работы. Следует отметить, что через HDMI выводится не только изображение, но и звук.
Я и другие пользователи часто подключаем компьютер к телевизору, чтобы смотреть фильмы на большом экране или играть в игры. Вы также можете подключить геймпад к компьютеру и играть на большом экране. Некоторые люди используют телевизоры вместо мониторов. Они работают с документами, выходят в Интернет и т.д. Но, на мой взгляд, это не очень практично. А еще у меня быстрее устают глаза. Для непрерывной работы на компьютере лучше использовать монитор. Телевизор лучше подходит для просмотра фильмов, фотографирования, игр и т.д.
Процедура подключения одинакова для телевизоров разных производителей. Не будет большой разницы и в настройках Windows. Да, настройки в Windows 10, Windows 8 и Windows 7 немного отличаются, но не критично. Я покажу тебе все.
Если у вас есть ноутбук, вы можете сделать все, как описано в этой статье: Как подключить ноутбук к телевизору через HDMI.
Подготовка: проверяем HDMI порты на телевизоре и компьютере, выбираем кабель
Сначала нам нужно проверить, что наши устройства имеют необходимые соединения. Для подключения нам также понадобится кабель HDMI. Давайте рассмотрим все подробнее. Если у вас есть все необходимое, можно приступать непосредственно к подключению и настройке.
- HDMI вход на телевизоре находится обычно на боковой грани, или на задней панели (иногда, там и там). Они должны быть подписаны и пронумерованы. Выглядят вот так (слева Philips, справа LG) :
 Если на вашем телевизоре есть хотя бы один такой порт, значит все получится.
Если на вашем телевизоре есть хотя бы один такой порт, значит все получится. - Дальше взгляните на заднюю панель своего компьютера (я имею введу системный блок). Там нам нужно найти HDMI выход. HDMI может быть как на материнской плате (встроенная графика на новых платах), так и на видоекарте. Но, если даже у вас есть этот порт на материнской плате (как у меня на фото ниже), и есть отдельная дискретная видеокарта с HDMI выходом, то телевизор нужно подключать к видеокарте.
 Фото системного блока я сделал в горизонтальном положении. В моем случае, телевизор можно подключить к HDMI выходу на видеокарте.Если в вашем компьютере нет HDMI выхода, но есть DVI, то можно купить переходник DVI-HDMI. А если есть только старый VGA, то так же можно использовать переходник VGA-HDMI, но тогда уже звук на телевизор выводится не будет, так как VGA не цифровой выход. Если вы хотите одновременно подключить к компьютеру телевизор и монитор, то понадобится либо два HDMI, либо HDMI и DVI. Так же нам понадобятся соответствующие кабеля.
Фото системного блока я сделал в горизонтальном положении. В моем случае, телевизор можно подключить к HDMI выходу на видеокарте.Если в вашем компьютере нет HDMI выхода, но есть DVI, то можно купить переходник DVI-HDMI. А если есть только старый VGA, то так же можно использовать переходник VGA-HDMI, но тогда уже звук на телевизор выводится не будет, так как VGA не цифровой выход. Если вы хотите одновременно подключить к компьютеру телевизор и монитор, то понадобится либо два HDMI, либо HDMI и DVI. Так же нам понадобятся соответствующие кабеля. - HDMI кабель должен быть необходимой нам длины. Если не ошибаюсь, то они есть до 20 метров. Если у вас нет отдельного кабеля, то можно использовать тот, которым подключен монитор. Если он у вас по HDMI подключен. У меня вот такой кабель:
 Самый обычный, недорогой кабель.
Самый обычный, недорогой кабель.
Если оба устройства имеют соединения и у вас есть кабель, вы можете установить соединение.
Соединяем телевизор с компьютером с помощью HDMI кабеля
Просто возьмите кабель и подключите его к выходу HDMI компьютера и входу HDMI телевизора.
Это важно: устройства должны быть подключены, если они выключены, а электропитание прервано. Существует риск прожечь порты. Подобные ситуации могут возникать.
Если вы подключаете телевизор как монитор, т.е. один монитор, схема выглядит следующим образом:

Рассмотрим также другую ситуацию, когда одновременно подключены телевизор и монитор.
Телевизор как второй монитор для ПК
Монитор можно подключить через HDMI (как на моем рисунке ниже), DVI или даже VGA. Таким образом, к компьютеру будут подключены два монитора.

Теперь вы поняли, как это связано. Скорее всего, в вашем случае уже есть системный блок с подключенным монитором. Вам также необходимо только подключить телевизор.
Выбираем HDMI вход как источник сигнала в настройках ТВ
Как только устройства подключены и включены, изображение на телевизоре обычно отсутствует. Появится сообщение «Нет сигнала», «Не выбран источник сигнала» или подобное. Вы должны выбрать источник сигнала на телевизоре. Соединение, к которому мы подключили кабель.
На пульте дистанционного управления телевизора должна быть отдельная кнопка «SOURCES» или «INPUT».
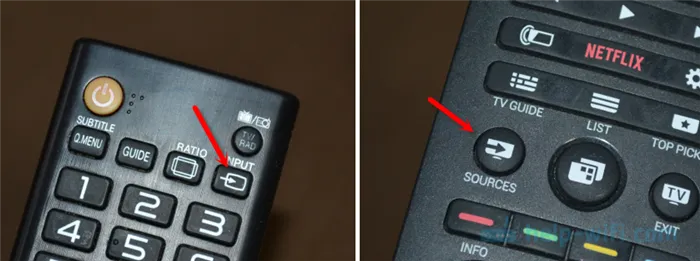
При нажатии этой кнопки открывается меню, в котором можно выбрать источник сигнала. Вы можете увидеть, к какому порту телевизора подключен кабель (каждый порт имеет номер). Или просто выберите активный источник. Процедура может отличаться в зависимости от вашего телевизора. У меня есть старый LG.
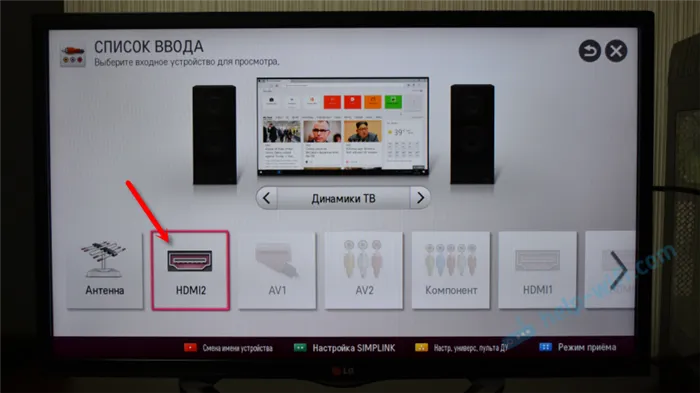
На экране телевизора должно появиться изображение с компьютера. Это либо копия экрана (если есть), либо пустой рабочий стол (расширение).
Важно, чтобы изображение с компьютера отображалось на экране телевизора. Затем в настройках Windows мы можем изменить режим вывода. Их несколько.
Особенности
По состоянию на 2020 год большинство видеокарт, телевизоров и мониторов имеют соединение HDMI 1.4 (разработанное в 2009 году). Этого интерфейса достаточно для передачи изображения:
- Разрешение 1080p на частоте 144 Гц.
- 1440p на частоте 75 Гц.
- 2160p (4K) на частоте 30 Гц.
Усовершенствованной версией интерфейса является HDMI PC 2.0 (создан в 2013 году). Это усовершенствованный интерфейс, который позволяет:
- 1080p с частотой 240 Гц.
- 1440p – 144 Гц.
- 2160 (4K) – 60 Гц.
Версия 2.1 (2017) исправления расширенного интерфейса:
Чем выше число Герца, тем более гладкое изображение, что повышает качество проекции. Кабель HDMI для новых версий совместим со старыми спецификациями. Из вышесказанного должно быть понятно, что при подключении телевизора к компьютеру через HDMI:
- Если же видеокарта имеет интерфейс HDMI4, а в телевизоре реализована версия 2.1, настроить передачу 144 Гц в 4K невозможно.
- Если графическая карта компьютера с портом HDMI 0, а TV работает на 1.4 версии в Full HD 60 Гц, добиться полноценного 4K при 60 или хотя бы при 30 Гц невозможно.
Вы всегда должны следовать техническим условиям. Если версия порта 2.1 видеокарты соответствует версии порта HDMI 2.1 телевизора, а телевизор ограничен 4K 120 Гц, максимальное разрешение и соотношение герц всегда будут зависеть от ограничений монитора.
Кабель можно найти в трех распространенных форматах:
- С коннектором HDMI (type-A).
- Mini-HDMI (type C).
- Micro-HDMI (type D).
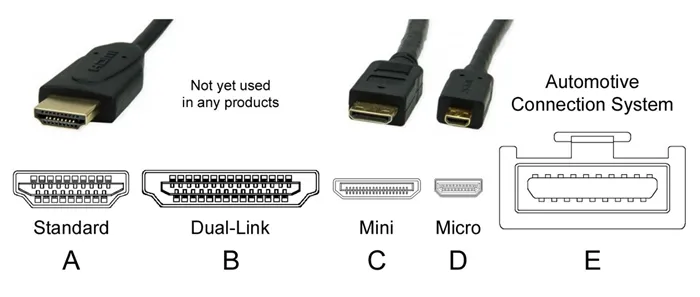
В 99% случаев изображение экспортируется с компьютера на телевизор через стандарт A.
ШАГ 1: Подключения
Сначала найдите нужное соединение:
- На видеокарте, выходы которой выведены с обратной стороны системного блока;
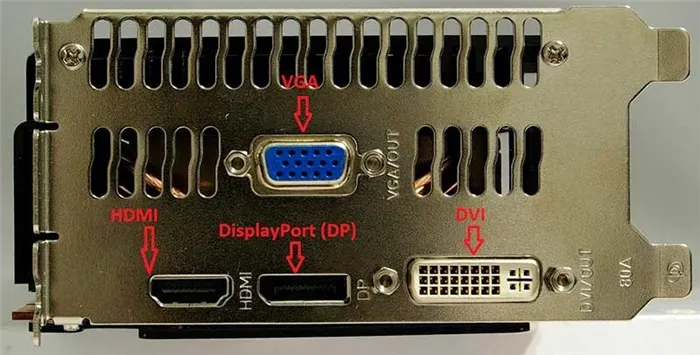
- На телевизоре, на который нужно вывести изображение (обычно их там от 2 штук).

Соедините два устройства кабелем с одинаковыми разъемами.

В этом случае длинный кабель HDMI по умолчанию невозможен. Максимальная длина кабеля без усилителя и ретранслятора составляет 10 метров. Поэтому рекомендуется размещать компьютер в непосредственной близости от телевизора.
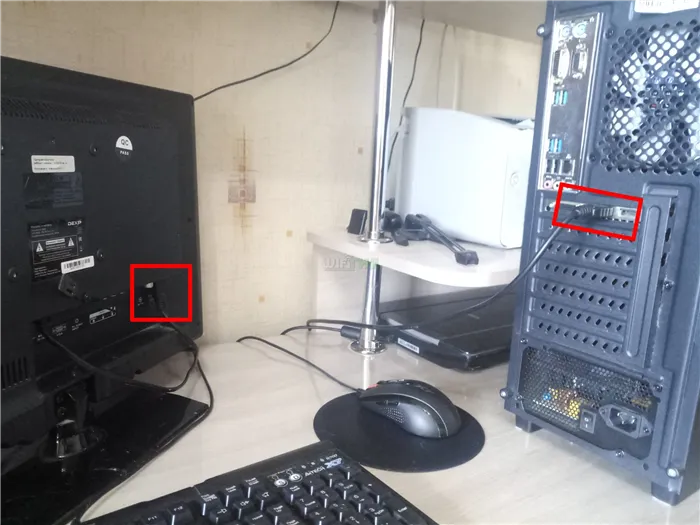
Инструкции по физическому подключению HDMI к телевизору:
- Из сети питания 220В выключите компьютер и дайте немного времени, чтобы остаточный заряд ушел с платы.
- Тоже самое сделайте и для TV. Дополнительно, извлеките антенный штекер из телевизора.
- Затем обоими концами коннекторов HDMI сделайте подключение к телевизору и ПК.
- На этом этапе можно выбрать.:
- Если видеокарта оснащена одним портом, выключайте с него монитор, и подключайте TV.
- Если двумя, можете подключить шнур к телевизору во второй порт и после сделать настройку.
Далее необходимо экспортировать изображение с компьютера на экран подключенного телевизора.
ШАГ 2: Настройка HDMI на телевизоре
- Включите телевизор LG или иной фирмы (что у вас) в сеть 220В.
- Пультом дистанционного управления переключите с помощью кнопки «Source» (часто расположена отдельно от остального ряда, в начале и может также называться «Input») источник на HDMI.
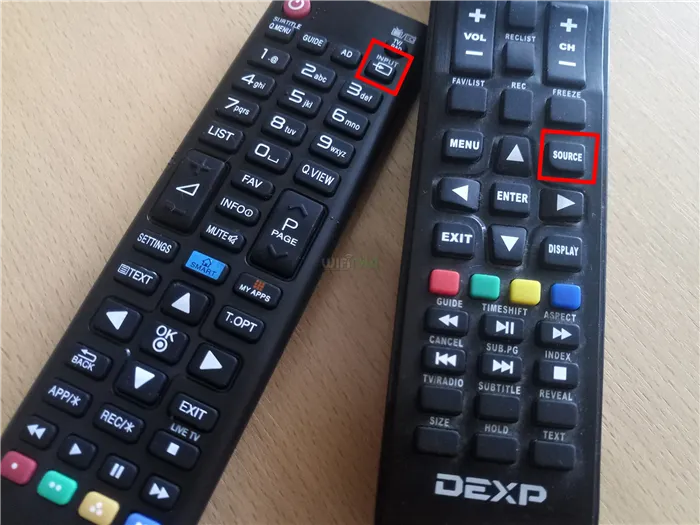
- Если портов в TV несколько, то на вывод изображения будет на одном из них.
Подключение телевизора к компьютеру через HDMI под МакОС
Современные компьютеры Mac оснащены разъемом HDMI версии 1.4 или выше, поэтому их можно подключать непосредственно к приемнику телевизора.
Если это не так, необходимо использовать адаптер. Модели, выпущенные до 2015 года, например, имеют интерфейс Mini DisplayPort. Если вы хотите использовать монитор телевизора в качестве внешнего дисплея, необходимо соединить устройства кабелем HDMI.
Затем необходимо выбрать режим MacBook. Изображение можно скопировать, рабочую поверхность можно расширить или начать процесс с закрытой крышкой.

Если вы выбрали первый вариант, необходимо активировать флажок «Активировать повтор видео монитора».
Как подключить телевизор к компьютеру через HDMI под управлением Windows XP, 7,8,10
Подключение HDMI-кабеля от компьютера к телевизору довольно простое: вы берете такой кабель и вставляете оба конца в соответствующие гнезда на системном блоке и на телевизоре.

В Windows существуют различные режимы изображения. Как только кабель подключен, компьютер распознает приемник как внешний монитор.
Подключение компьютера к телевизору через кабель HDMI осуществляется одинаково для моделей разных производителей. Интерфейс меню и схема подключения могут отличаться.
В версиях Windows 7, 8 и 10 есть незначительные различия.

Важно выключить устройства перед их подключением. Это предотвратит повреждение соединений.
Далее следует определиться с целями использования монитора. Если он будет задействован в качестве второго экрана, то стоит придерживаться такого плана действий:
- Отключить от сети электропитания оба устройства.
- Вставить один конец провода в порт HDMI на ПК, а другой – на панели телевизора.
- Включить ТВ и компьютер после соединения кабелем.

- На пульте ДУ выбрать требуемый источник передаваемого изображения, используя клавишу «Input» либо «Source».

- На телеэкране должно появиться такое же изображение, как и на компьютерном мониторе. Если сигнал отсутствует, необходимо убедиться в правильности выбранного порта.
Старые компьютеры могут не иметь цифрового интерфейса на дисплее. В связи с этим возникает вопрос, как подключить VGA-компьютер к HDMI-телевизору. Следует отметить, что аналоговые соединения подходят только для вывода видео. Поэтому для воспроизведения аудиосигнала необходимо использовать мини-штекер для подключения акустической системы.
Владельцам старых мониторов придется приобрести преобразователь сигнала HDMI в VGA.
Некоторые адаптеры имеют 3,5-мм штекер для подключения аудио. Вы также можете использовать «тулпан» для передачи звука.

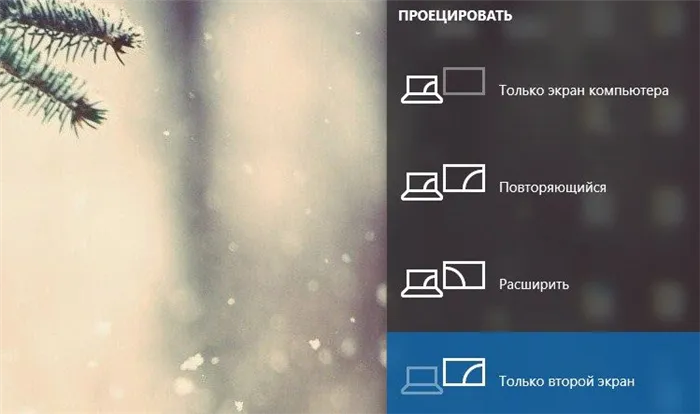
После подключения через адаптер необходимо настроить соединение. Для этого переключитесь на соответствующий источник сигнала с помощью клавиши «Input».
Если подключение прошло успешно, вы увидите на экране телевизора то, что происходит на рабочем столе вашего компьютера. Если изображение не отображается в полном размере, растянуто или сжато, необходимо настроить этот параметр, выбрав разрешение экрана. На вкладке Дисплей необходимо установить максимально допустимое значение для вашего телевизора.
Как подключить телевизор под управлением Андроид, Тизен ОС
Телевизор 4K можно подключить к компьютеру через HDMI, если ТВ-тюнер и видеоадаптер компьютера поддерживают разрешение Ultra Full HD. Это позволяет просматривать изображение высокого качества.
Для этого в настройках необходимо выбрать разрешение 3840Ⅹ2160. Но для отображения такой четкой картинки нужна мощная видеокарта. В то же время следует установить частоту обновления не менее 60 Гц. Вы также можете изменить масштаб в настройках, чтобы изображение масштабировалось на весь экран.
Примером может служить телевизор марки LG. В зависимости от года выпуска компьютер может не иметь разъема HDMI. В этом случае вам придется приобрести дополнительный переходник USB-C или DVI.
- Подсоединить кабель к телеприемнику. Если на модели имеется несколько разъемов, рекомендуется посмотреть на его номер. Это поможет в дальнейшем верно определить источник сигнала.
- Вставить второй конец коннектора в соответствующий порт на компьютере.
- Кликнуть по кнопке «Input», используя пульт ДУ.
- Теперь необходимо переключиться на подключенный источник сигнала. Например, он может быть обозначен в меню как HDMI 1.
- После этого следует выбрать ТВ-устройство в качестве источника проигрывания аудиосигнала, если звук идет из динамиков компьютера.
Для этого откройте меню «Пуск» вашего компьютера и перейдите в раздел «Аудио». На вкладке Воспроизведение выберите модель телевизионного приемника. Затем нажмите на кнопку «По умолчанию» и подтвердите действие, нажав на кнопку «Применить».
Для телевизоров Samsung подключение кабеля осуществляется аналогичным образом. Однако для выбора источника необходимо использовать кнопку «Источник» на пульте дистанционного управления. Чтобы подключить телевизор Samsung к компьютеру через HDMI, просто соедините два устройства кабелем и выберите активный источник воспроизведения в меню.

По умолчанию изображение копируется на второй монитор. При желании можно изменить режим проецирования, выполнив эту настройку на компьютере. Вызовите окно настройки режима проецирования, нажав комбинацию клавиш «Win+P».
Чтобы подключить телевизор через HDMI к ноутбуку или ПК в Windows 7 8 10 и настроить соединение:
Как настроить созданное подключение
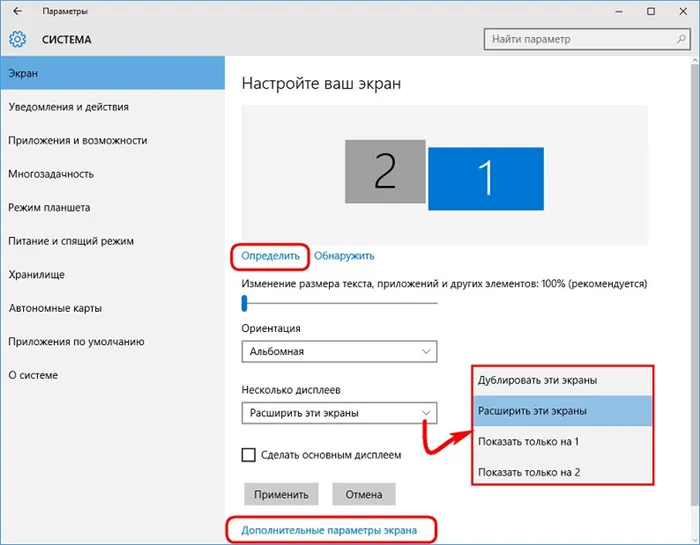
Правильное размещение кабелей — это половина успеха. Соединение все еще должно быть настроено правильно. Лучше всего подключать устройства, когда они выключены. Затем включите телевизор и запустите компьютер. Как только компьютер загрузится, настройки будут выполнены:
- Правой кнопкой мыши жмут на пустую область и выбирают пункт «Разрешение экрана».
- В появившемся окне видно, какой экран выставлен главным. В разделе «Несколько экранов», если стоит «Отобразить рабочий стол только на 2 экран», заменяют на «Дублировать эти экраны».
- Если все верно, напротив «Экран» появится «Несколько мониторов».
- Подтверждают изменения кнопкой «Применить» и «Ок».
Само разрешение устанавливается автоматически и обычно является максимально возможным. Его можно отрегулировать в соответствии с вашими потребностями. Если он установлен слишком высоко, шрифт будет слишком мелким и неприятным для чтения.
Дополнительные параметры
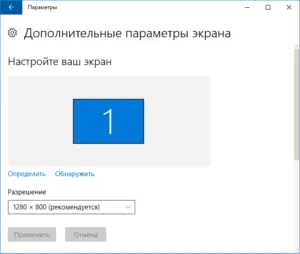
Чтобы установить комфортное разрешение, перейдите к дополнительным настройкам:
- «Экран» — «Разрешение экрана» — «Дополнительные параметры».
- Здесь, в открывающемся списке, устанавливают ту частоту обновления, которая поддерживается телевизором.
- Выставляют качество цветопередачи – параметр «True Color (32 бита)».
- В пункте «Тип монитора» выбирают ТВ, подключенный к компу.
После каждого изменения появляется окно, в котором необходимо принять или отменить выбранное значение. Удобно иметь возможность сразу же посмотреть на телевизор — если что-то пойдет не так, всегда можно вернуться в прежнее состояние.
Вывод звука
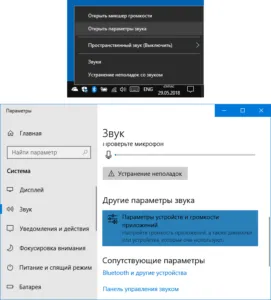
Иногда подключение выполняется правильно, но звук не слышен, хотя интерфейс HDMI используется для передачи видео и звука. Возможно, проблема кроется в настройках компьютера. Решение простое: вам даже не нужно отсоединять кабель. Этот метод работает для всех операционных систем Windows:
- В нижней правой части экрана есть значок колонки, на него кликают ПКМ (правой кнопкой мыши).
- Откроется контекстное меню, где выбирают «Устройства воспроизведения» или «Открыть параметры звука».
- В открывшемся окне отобразятся все доступные устройства. Там же будет телевизор (указывается производитель, например, LG).
- Жмут на него ПКМ и выбирают «Использовать это устройство по умолчанию».
- Подтверждают изменения кнопкой «Ок».
Установка нескольких дисплеев
Для одновременной передачи изображения на несколько мониторов и телевизор используется опция «Показать изображение на нескольких мониторах». Чтобы активировать его, перейдите в Настройки — «Тип дисплея» и выберите соответствующую опцию из выпадающего меню.
Windows также предлагает опции «Дублирование дисплея» и «Расширение рабочего стола». Первый вариант — рабочий стол передается одновременно на все подключенные устройства. Рекомендуется, чтобы все мониторы имели одинаковое соотношение сторон (например, 16:9), чтобы изображение отображалось правильно. В противном случае изображение будет искажено.
Если активирована опция «Расширить рабочий стол», каждому подключенному монитору присваивается номер. Чтобы узнать, какой из них находится в нигде, нажмите клавишу «Detect». Загорается номер, соответствующий соответствующему экрану. При необходимости экраны можно поменять местами через меню. Как можно проверить правильность настроек? Когда курсор находится на краю одного экрана, он появляется на краю другого.
Большинство настроек выполняется с помощью фирменного программного обеспечения видеокарты. Для GeForce, например, это NVidia. Чтобы войти в меню, нажмите на пустое место на экране и выберите «Панель управления NVidia». Утилитой для AMD Radeon является Catalyst Control Center.
Подключение телевизора к компьютеру через HDMI-соединение довольно простое. Главное, чтобы оба устройства имели соответствующий интерфейс. А если нет — можно приобрести специальные адаптеры. Другое дело — копирование экрана, но и здесь нет ничего сложного для опытного пользователя ПК.
Другие способы подключения
Если на одном из ваших устройств нет разъема, вы можете подключить ноутбук к телевизору через VGA-HDMI. Разъем VGA является стандартным для всех устройств, но в настоящее время используется гораздо реже. Почему? Потому что формат VGA обеспечивает только аналоговое изображение с более низким качеством, чем цифровой формат. При VGA-подключении на экран передается только изображение, но не звук — его нужно настраивать отдельно.

В любом случае, если у вас нет HDMI, используйте то, что у вас есть. Подключение ноутбука к телевизору в этом случае осуществляется следующим образом:
- Приобретите соответствующий адаптер;
- Соедините между собой разъёмы ноутбука и телевизора — их можно оставить включёнными.
В крайнем случае, вы всегда можете использовать соединение VGA-to-VGA, но тогда вам также придется экспортировать звук на телевизор или воспроизводить его через ноутбук.

Подключение продукции Apple
С соединительными продуктами этой марки дело обстоит несколько иначе: они имеют разъем под названием Mini DisplayPort. Вы можете приобрести кабель с разъемом для этого входа на одном конце, а второй разъем может быть в виде HDMI, DVI или VGA.

Подключение довольно простое: вставьте кабель в соответствующие гнезда и выберите источник сигнала на телевизоре — вот и все, что вам нужно сделать.
Беспроводное подключение
Кроме того, некоторые новые марки ноутбуков могут подключаться к телевизору по беспроводной сети. Это делается с помощью функции Intel Wireless Display и драйверов, которые входят в стандартную комплектацию оборудования, если вы не переустанавливали систему.
Следует отметить, что при этом методе изображение передается вместе с сигналом. Единственная проблема заключается в том, что второе устройство должно обладать функцией Smart TV или необходимо приобрести специальную подставку.
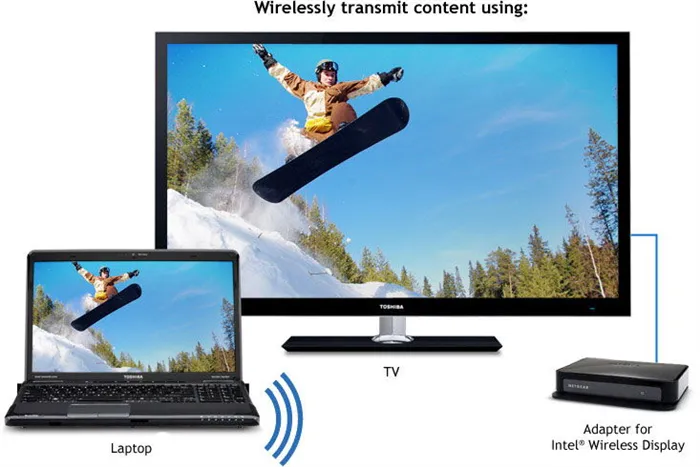
Однако в настоящее время эта функция есть только в продвинутых моделях. Не лишним будет знать, как подключить ноутбук к телевизору через HDMI и VGA, другие разъемы, чтобы исправить картинку. Вы можете делать все это самостоятельно, чтобы смотреть видео, делать фотографии или играть в игры на большом экране.
Как вывести звук на телевизор
Убедитесь, что звуковая карта вашего компьютера способна выводить HD-аудио в соответствии с аудиопотоком. Для этого откройте диспетчер устройств и найдите «Устройство с поддержкой High Definition Audio» в списке «Аудио- и видеоустройства». Когда эта функция активирована, вы можете передавать звук с компьютера через кабель HDMI. Это можно сделать двумя способами:
- использовать микшер громкости;
- через панель управления NVidia.
В первом случае необходимо включить микшер громкости, чтобы отрегулировать звук. Чтобы запустить микшер звука, необходимо сначала включить микшер громкости. Чтобы запустить микшер звука, необходимо сначала включить микшер громкости, затем щелкнуть правой кнопкой мыши на значке динамика в правом нижнем углу экрана (рядом с датой и часами) и выбрать пункт «Включить микшер громкости». В списке «Динамики» выберите опцию «Устройство с поддержкой High Definition Audio».

Чтобы активировать второй способ, нажмите на подменю слева «установить цифровое аудио» в панели управления NVidia. Затем нажмите на нужный монитор (в вашем случае телевизор) с правой стороны и откройте настройки звука Windows. Затем выберите нужное устройство HDA и нажмите «OK».
Это важно: Для воспроизведения звука на телевизоре используются только 2 аудиоканала (динамики телевизора). Чтобы услышать многоканальный звук, аудиосигналы от компьютера должны быть направлены через систему домашнего кинотеатра или ресивер.
Подключение телевизора к ноутбуку
Ноутбук определенно хорош для работы. Он удобен и компактен. Но просмотр видео, особенно фильмов, на экране с маленькой диагональю не доставляет удовольствия любителям кино и случайным зрителям. Подключение высококачественного широкоэкранного телевизора с высоким разрешением поможет вам справиться с этой ситуацией.
Весь процесс установки состоит из двух описанных выше шагов:
- соединение телеприставки и лаптопа с помощью кабеля HDMI:
- настройка ноутбука для вывода картинки.

Предупреждение. Перед настройкой компьютера нажмите кнопку ввода на пульте дистанционного управления телевизора и выберите правильный порт HDMI.
Если доступ к разъему HDMI по каким-то причинам ограничен (телевизор висит на стене и доступ к задней панели затруднен), можно использовать различные переходники, продающиеся в том же магазине, что и кабель. Если вы купили кабель недостаточной длины, вы можете удлинить его с помощью специальных штекеров, добавив дополнительный кабель.
Настройка ноутбука
Существует два способа настройки ноутбука для передачи видео и звука на телевизионный приемник:
- через настройки рабочего стола;
- использовать центр мобильности Windows.
Принципиальной разницы между этими методами нет. Для передачи высококачественного сигнала на приставку можно использовать любой из этих методов. Единственное различие заключается в алгоритме модуляции. Ниже рассматриваются оба метода, чтобы читатель мог выбрать тот, который ему больше подходит.
Функции центра мобильности
Для активации этой настройки используйте комбинацию клавиш Win+X. При одновременном нажатии этих двух клавиш открывается модуль управления, который состоит из следующих модулей:
- яркость;
- громкость;
- батарея;
- внешний дисплей;
- синхронизация;
- презентация.
На вкладке «Внешний монитор» необходимо отключить монитор. Это действие активирует дополнительное меню данного устройства:
- Только компьютер. Вывод картинки будет осуществляться исключительно на монитор ноутбука. С компьютера на телевизор изображение передаваться не будет.
- Дублировать. Картинка будет растиражирована на все подключенные экраны.
- Расширить. Весь рабочий стол будет пропорционально разделен между присоединенными мониторами. Курсор мышки, достигнув края одного экрана, исчезнет с него и появится на следующем.
- Только проектор. Показывать будет только телеприемник. На монитор лаптопа сигнал подаваться не будет.
Для просмотра фильмов на телевизоре необходимо выбрать второй или четвертый вариант.
Как подключить компьютер к телевизору — обзор методов, их плюсы и минусы
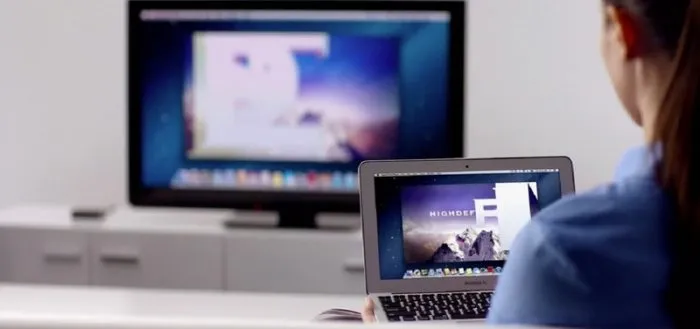
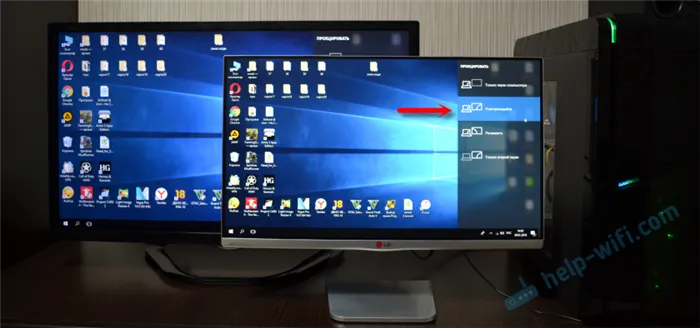
Современные компьютеры и телевизоры имеют интерфейсы для подключения. Как они правильно подключены? Какие кабели следует использовать и как можно исправить распространенные ошибки? Давайте рассмотрим наиболее распространенные типы соединений ПК-ТВ.
Зачем вообще подключать компьютер к телевизору
При подключении компьютера к телевизору телевизор становится монитором. Какие функции он предлагает пользователю? В первую очередь, конечно, это просмотр фильмов и телепередач на удобном большом экране. В одиночестве вы можете смотреть любимые фильмы на компьютерном столе, но для семейных посиделок лучше подойдет телевизор и удобный диван.

Маленький экран компьютера мешает семье собираться вместе.
Вторая цель — превратить компьютер в игровую приставку. Если у вас есть телевизор хорошего качества, но не очень хороший экран, вы можете наслаждаться современными играми с красивой графикой, подключив компьютер к телевизору. Конечно, это не улучшит производительность вашего компьютера, но разрешение можно значительно увеличить, особенно если у вас старый монитор.
Не забывайте также о фото- и видеопрезентациях дома! Если к вам приехали родственники и вы хотите показать им несколько красивых семейных фотографий, лучшего места для этого, чем телевизор, не найти. Подключив к нему компьютер, вы сможете просматривать файлы фотографий в более впечатляющем формате.
Как можно подключить компьютер к телевизору
Существует не так много общедоступных методов подключения:
Чтобы определить, какой из них можно использовать, необходимо изучить соединения на компьютере и телевизоре. На компьютере вы найдете только первые три типа соединений: HDMI, VGA, DVI. На телевизоре вы найдете такие же порты.

Вы можете отличить эти порты друг от друга внешне
На ноутбуках вы также найдете так называемый microHDMI. Он практически идентичен своему «старшему брату» и был разработан для экономии места на компактных ноутбуках. Качество изображения и звука остается таким же, как и при использовании обычного HDMI. Однако для подключения необходим несимметричный кабель HDMI-MicroHDMI или специальный адаптер.

Такое подключение особенно часто встречается в ультратонких ноутбуках и нетбуках.
Красно-белые разъемы RCA почти не встречаются на современных телевизорах, но очень распространены на старых моделях. Если у вас телевизор последнего поколения, «тюльпан» — единственный способ подключения компьютера. Эти порты не будут отображаться на компьютере. «Тюльпаны» можно подключать только с помощью несимметричных кабелей (например, RCA-HDMI) или адаптеров.

Эти порты можно найти почти на всех ламповых телевизорах.
Современный рынок оборудования позволяет подключать два типа разъемов: VGA и HDMI, HDMI и DVI, RCA и VGA…. Однако дешевле выбрать одну и ту же пару разъемов. Сбалансированный кабель стоит меньше, чем необходимый вам адаптер.
Если вы хотите подключить два разных порта, вам необходимо приобрести специальный адаптер. При покупке адаптера обратите внимание на форматы INPUT и OUTPUT. INPUT — это порт, который вы будете подключать к компьютеру, поэтому он должен иметь название порта, который есть на вашем компьютере. OUTPUT — это выход на телевизор, поэтому его название должно совпадать с названием соединения на телевизоре.
Пример: имеется компьютер с поддержкой VGA и телевизор с HDMI. Для их подключения нам понадобится адаптер с INPUT в формате VGA и OUTPUT в формате HDMI.
Высококачественные адаптеры можно приобрести по цене от 1 000 рублей. Не стоит покупать более дешевые, так как они существенно влияют на качество изображения и звука.
Подключение компьютера к телевизору с помощью HDMI
HDMI — лучший выбор для подключения компьютера к телевизору. Во-первых, этот формат обеспечивает самое высокое качество передачи изображения в современных условиях. Во-вторых, это единственное соединение, которое может одновременно передавать звук. Если телевизор оснащен разъемом HDMI, этот способ подключения имеет приоритет, даже если компьютер не оснащен разъемом HDMI.
Как же подключить компьютер без разъема HDMI? Если в вашем компьютере есть только VGA или DVI, вы можете приобрести подходящий адаптер. Вместе с адаптером также будет поставляться специальный кабель 3.5-3.5 для аудиовыхода. Он понадобится при подключении.
























