Во-вторых, нет прямого доступа к фильтрам, которые находятся за компонентами. Это нехорошо. Кроме того, фильтры регулярно забиваются засохшими чернилами. Но если промывка в канале не удается, восстановление невозможно.
Как прочистить дюзы (сопла) печатающей головки — эффективные способы для принтеров Epson, HP, Canon и других
Рано или поздно принтер может печатать некачественно, например, бумага мажется, оставляя черные или белые полосы, становятся заметны искажения цвета. Часто это происходит из-за отсутствия профилактических мер при интенсивной и частой печати. Элементы устройства могут засоряться, а если речь идет о струйном принтере, картриджи которого заполнены жидкими чернилами, то последние подвержены высыханию, как в картридже, так и в той части, через которую чернила попадают на лист бумаги — печатающей головке.
В зависимости от марки и модели принтера этот компонент может быть встроен в картридж (твердый) или наоборот. В любом случае вы можете вернуть компонент в рабочее состояние, тщательно очистив его одним из предложенных ниже способов.
Неважно, что у вас — Epson, Canon, HP или многофункциональное устройство (МФУ), ведь разница только в дизайне. И в этом материале мы показали несколько способов очистки печатающей головки вашего домашнего принтера в различных ситуациях. С помощью размещенных фотографий и видеороликов вы, вероятно, сможете понять, какой метод подходит именно вам.
Когда нужна прочистка
- При запуске теста дюз на листе пропускается часть изображения, видны белые полосы при печати, неправильно передаются цвета или один из них вовсе отсутствует. Такие признаки засорения бывают при очень интенсивном использовании принтера.
- На принтере долго не делалась распечатка документов. Жидкие чернила на водной основе могут засыхать. У разных моделей время засыхания краски варьируется от нескольких дней до месяца. Если аппарат длительное время простаивал, имеет струйную технологию печати, а после включения печать значительно ухудшилась или вовсе выходят чистые листы, вероятно, что печатающая головка засохла полностью.
- Залиты разные типы красителей или картридж был заправлен краской другого производителя. При смешивании разных по химическому составу растворов внутри чернильницы происходит реакция, результатом которой может стать быстрое загустение чернил и выход из строя некоторых элементов головки. Если есть нужда использовать чернила другой марки, сначала тщательно промывается картридж, каналы, по которым доставляются чернила, и сама головка.
- Заправка чернил. После каждой заправки картриджа нужно делать очистку печатающей головки для профилактики.
Прочищать печатающую головку следует только в крайнем случае, поскольку причиной плохого качества печати может быть не только засорение головки:
- воздушная пробка;
- неправильное положение головки;
- чрезмерное давление, вызванное установкой СНПЧ выше уровня головки;
- выход из строя пьезокристаллов из-за перегрузки принтера (Epson);
- перегрев нагревательного элемента (НР).
Если на экране появляется системная ошибка, мигает индикатор картриджа с тонером или появляется сообщение о том, что картридж с тонером пуст, чистить головку не нужно. Даже при частой и интенсивной печати чистка требуется не чаще, чем раз в квартал.
Программная очистка
Программное обеспечение для промывки можно приобрести у любого производителя принтеров. Программное обеспечение устанавливается на компьютер автоматически при подключении и настройке принтера или с установочного диска.
Программная промывка включает в себя прохождение чернил через сопла печатающей головки. Легкие чернильные пятна и воздушные карманы удаляются с помощью чернильного отпечатка.
Прежде чем приступить к физической очистке, выполните программную очистку в соответствии с приведенной ниже схемой.
- Заходите в «Пуск»-«Панель управления»-«Оборудование и звук»-«Устройства и принтеры». Или сразу попадаете в нужное окно: запустите окно «Выполнить» и пропишите команду «control printers», нажмите «Enter» или «Ok».
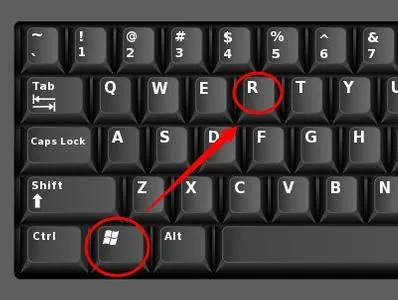
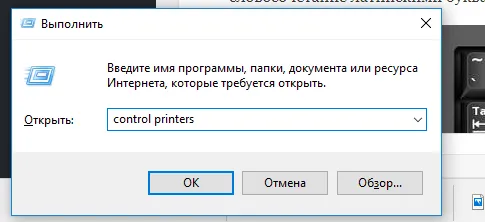
- Из списка подключенного оборудования выбираете ваш принтер и кликаете по нему правой кнопкой мыши.
- Из контекстного меню выбираете «Свойства принтера».
- Выберите вкладку «Обслуживание» или «Сервис».
- В зависимости от необходимой глубины очистки выберите «Чистка печатающей головки» или «Глубокая чистка».
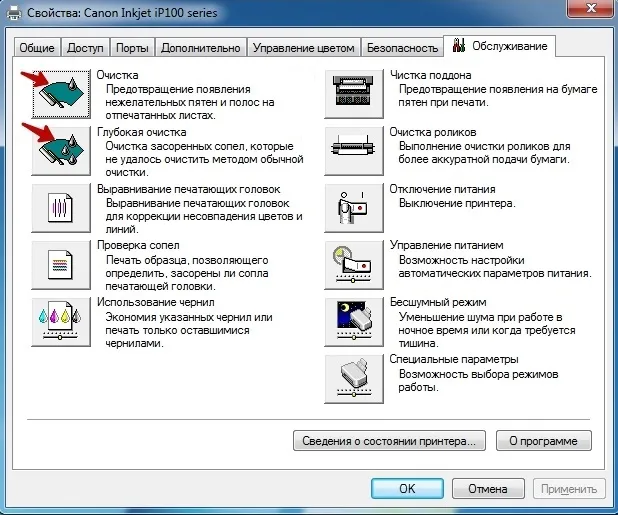
- При сильном загрязнении программная чистка запускается несколько раз.
- Печатаете лист (пробную страницу) для проверки сопел или любое разноцветное изображение.
Необходимые настройки и то, какой компонент отвечает за очистку, зависят от марки и модели машины. Установите программное обеспечение, которое поставлялось вместе с машиной при ее покупке, и подробно изучите пользовательский интерфейс. Мы уверены, что вы найдете нужную вам функцию и очистите компонент.
Для марки Epson можно установить утилиту PrintHelp, которая также имеет эту функцию.
Обратите внимание, что программный метод расходует чернила, которых может хватить на печать 3-5 листов формата A4. После очистки дайте принтеру отдохнуть в течение 2-5 часов.
Если качество печати не улучшилось после 3-4 циклов очистки, головку необходимо очистить вручную.
Локализация засора принтера
Принтеры Epson можно разделить на несколько основных типов:
- Бытовой принтер со сменными картриджами. В подобных аппаратах чернильные картриджи устанавливаются в печатающую головку и пересыхание (загрязнение) может произойти только в последней.
- Бытовой или офисный принтер со встроенной СНПЧ. В таких устройствах картриджи в печатающей головке заменяются демпферами, а чернила идут до ПГ по шлейфам из донорных ёмкостей. К списку возможных проблем добавляется пересыхание чернил в шлейфе или попадание в последний воздуха.
- Профессиональный офисный принтер или плоттер. В большинстве бизнес-устройств Epson используется система схожая с СНПЧ: в печатающую голову заходят демпферы, которые через шлейфы соединены с картриджами, выполняющими роль донорных ёмкостей. Проблемы, возникающие на таких устройствах, аналогичны упомянутым в прошлом пункте, с поправкой на размеры устройства.
Инфильтрация воздуха в вытяжной факел корректируется примерно одинаково, независимо от типа устройства:
Системная прочистка дюз
Системная очистка печатной системы относится к прохождению чернил через печатающую головку. Обычно в работе принтера существуют различные уровни очистки, в зависимости от количества чернил, которые должны пройти через сердечник. Для меньшего застоя чернил достаточно нескольких таких чисток.
Чтобы начать очистку системы:
- Зайти в настройки операционной системы и выбрать «Устройства».
- Во вкладке «Принтеры и сканеры» выбрать нужную модель и щёлкнуть на «Управление».
- Выбрать «Настройки печати» и перейти на вкладку «Обслуживание».
- Запустить «Проверку дюз» и оценить результат. Если результат теста плохой, запустить «Очистку печатающей головки».
- Повторить «Проверку» и «Очистку» ещё 2-3 раза. Если улучшения тестового отпечатка не будет, перейти к более глубоким средствам прочистки.
Системная прочистка сервисной жидкостью
Этот метод не подходит для оригинальных или совместимых одноразовых картриджей. Промывочная жидкость заливается в устройство AC/DC или СНПЧ (заводское или совместимое, не имеет значения) вместо чернил. Этот метод немного лучше для удаления чернил, чем традиционная промывка системы (этот метод чаще всего используется для промывки системы при переходе принтера на другую марку чернил). Его главное преимущество в том, что рабочая жидкость дешевле чернил.
- Залейте сервисную жидкость в ПЗК или СНПЧ (не наливайте много). Капните немного чернил в жидкость, чтобы было видно результат на тесте дюз. Жидкость можно заправить только в картридж проблемного цвета.
- Запустите прочистку печатающей головки, распечатайте несколько изображений с большой заливкой, после этого дайте принтеру постоять 10-15 минут.
- Сделайте тест дюз. Если принтер печатает шаблон как нужно, переходите к следующему этапу. В противном случае, повторите прочистку ПГ через 30-60 минут и вернитесь снова к данному пункту. Но если после 3-5 прочисток улучшений не будет – переходите к более сложным методам прочистки.
- Вылейте чистящую жидкость из картриджа, и сразу же, не допуская высушивания, заправьте чернилами. Если хочется промыть картриджи (это делать не обязательно, чистящая жидкость со стенок просто немного разбавит чернила), то можно сделать промывку дистиллированной водой, потом продуть все воздухом и высушить. Не оставляйте принтер без картриджей больше чем на 15 минут – штуцеры в каретке устройства (а значит и печатающая голова) сохнут на воздухе.
Промывка чернильных каналов и головки принтера
Для его использования необходимо иметь определенные принадлежности:
- жидкостью для промывки головки струйных принтеров (продаётся в специализированных магазинах);
- шприцем на 10–20 мл;
- небольшой гибкой трубочкой, которую можно будет надеть на носик шприца.

Картриджи для струйных принтеров Epson

Картриджи для принтеров Epson Картриджи для принтеров Epson Картриджи для принтеров Epson.
Снятие печатающей головки и отмачивание
В более тяжелых случаях необходимо замочить механизм на срок от нескольких часов до нескольких дней. Перед извлечением печатающей головки Epson для дальнейшей работы необходимо выключить аппарат.
-
Каретка должна оставаться в положении смены картриджей, когда принтер выключен, чтобы картриджи можно было легко извлечь.

Извлечение картриджей из каретки
Струйные принтеры не любят простоя, поэтому их следует включать регулярно, печатая хотя бы несколько страниц в неделю. В противном случае печатающая головка может высохнуть, и сбросить ее не всегда возможно.
Чистка печатающей головки без штуцеров
Эти устройства сложнее чистить. Некоторые приходится разбирать.
Чистка головки Epson TX730, TX700, TX800


Следует отметить, что разные типы головок нужно чистить по-разному. Например, Stylus Photo PX700W, TX700W, PX710W, PX710W, PX710W, PX720WD, PX720WD, PX730WD, PX800FW, TX800FW, PX800FW, TX800FW, PX820FWD, PX830FWD имеют головки без пазов. Отсутствие этих головок затрудняет промывку, так как их трудно выкачать после погружения. Требуются специальные приспособления.
Например, вы можете удалить саму иглу из иглы шприца и использовать пластиковый наконечник. Замочить такую голову невозможно.
F192000 F192010 F192020 F192030 F192040 лучше всего разобрать их перед ремонтом. Вы должны удалить их после сброса давления в трубках. В противном случае чернила, находящиеся под давлением, могут вытечь в принтер при извлечении.

Разберите и очистите отдельно головку и камеры заслонок.

Будьте очень осторожны, чтобы не повредить мембрану и диафрагму камер. Возможно, вам также потребуется разобрать принтер и прочистить систему подачи чернил под картриджами. Нажмите здесь для получения дополнительной информации.
Чистка FA09050 Epson XP-600, 700
Насадка FA09050 для XP-600, 700, напротив, легче поддается прокачке. Однако в случае сильного засорения вам придется использовать специальное оборудование, чтобы откачать старые чернила из каналов.

Кстати, маленькие картриджи содержат водорастворимые чернила, а большие — пигментные. Поэтому используемый чистящий раствор отличается.
Жидкость для чистки головок Epson
Для очистки печатающей головки Epson имеются специальные чистящие средства. Очиститель должен подходить для данного типа чернил. OCP, например, производит различные очистители. Для чернил на водной основе следует использовать жидкость OCP RSL Base Fluid.
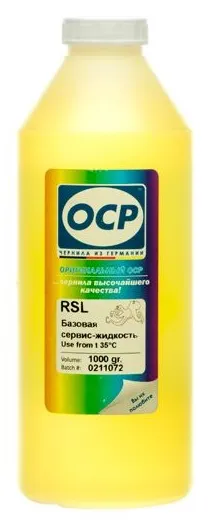
В принтерах серий SX, XP, WF и т.д. используются чернила на основе красителей. Они не совместимы с чернилами на водной основе. Для этих принтеров можно использовать промывочную жидкость OCP LCF III. Это рабочая жидкость для впитывания пигментных чернил.

Однако будьте осторожны с этой агрессивной жидкостью — ее не следует оставлять на печатающей головке более чем на 30 минут. Перед использованием рекомендуется нагреть его до 40-50 градусов.
Какие проблемы головки Epson не решаются прочисткой
В печатающих головках Epson есть некоторые дефекты, которые нельзя устранить путем очистки.
Первое и самое главное — это «кривой выброс». Это происходит, когда чернила выходят из определенных сопел под косым углом, а остальные текут прямо.
Во-вторых, взаимное проникновение чернил из соседних трубопроводов вследствие утечки. Например, в желтых соплах находятся черные чернила.
Повреждение мембраны. Это невозможно устранить даже путем высушивания. Короткое замыкание в сухой головке штекера не может быть устранено последующей сушкой.
Если чернильная головка с пигментами была очищена водой, даже дистиллированной. Это совершенно проблематично отремонтировать.
В результате большого усилия чернила перестали поступать в канал. Такое повреждение обычно вызвано деформациями внутри машины и не подлежит последующему восстановлению.
Программная чистка
Кстати, об очистке программного обеспечения: Этот тип очистки принтера Epson можно использовать в первую очередь, если при печати изображение бледное или в нем не хватает точек. Это можно сделать с помощью специальной утилиты Epson под названием Head Cleaning. Вы также можете очистить изображение с помощью кнопок на панели управления устройства.
Неплохо начать с программы Nozzle Check, которая позволяет очищать форсунки.
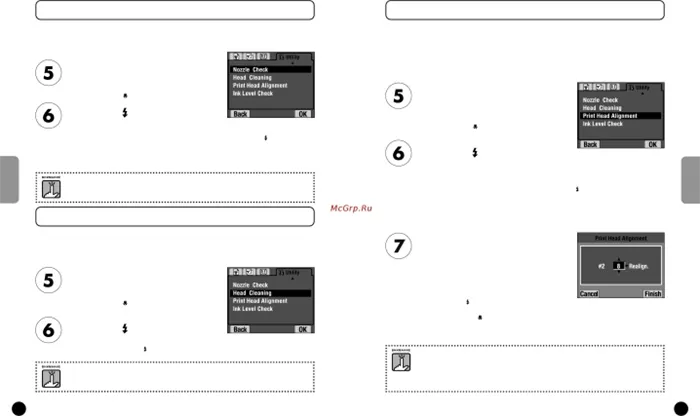
Если это не улучшает давление, необходима очистка.
Если вы решили почистить головку, убедитесь, что соответствующие индикаторы не имеют ошибок, а замок трансмиссии заблокирован.
Щелкните правой кнопкой мыши значок принтера на панели задач и выберите Очистка печатающей головки. Если он отсутствует, его следует добавить. Когда приложение запустится, следуйте инструкциям на экране.
Если эта процедура была выполнена три раза, а качество печати не улучшилось, выполните расширенную очистку из окна драйвера устройства. Затем снова прочистите сопла и, при необходимости, печатающую головку.
Если это не помогает, следует обратиться к специалисту.

Также рассмотрите возможность проведения бережной очистки с помощью кнопок на панели управления устройства. Во-первых, убедитесь, что светодиодные индикаторы ошибок не активны и что замок переноса не находится в заблокированном положении. Затем нажмите и удерживайте сервисную кнопку в течение 3 секунд. Принтер должен начать очистку печатающей головки. Об этом свидетельствует мигание сервисного индикатора.
Когда индикатор перестанет мигать, следует напечатать пробный образец дюз, чтобы убедиться, что печатающая головка очищена.
Как видите, почистить принтер Epson может каждый. Самое главное, чтобы вы четко понимали, что делаете, и имели под рукой необходимые материалы. Кроме того, процесс очистки может немного отличаться в зависимости от модели машины.


Вот как прочистить печатающую головку принтера Epson.
Промывка печатающей головки Epson на примере L800

Существует причина, по которой необходима промывка печатающей головки Epson, и это засорение внутренних каналов печатающей головки Epson. Эта проблема возникает, когда принтер Epson не используется в течение длительного периода времени или когда используются чернила низкого качества. Он обнаруживается путем печати теста сопла.
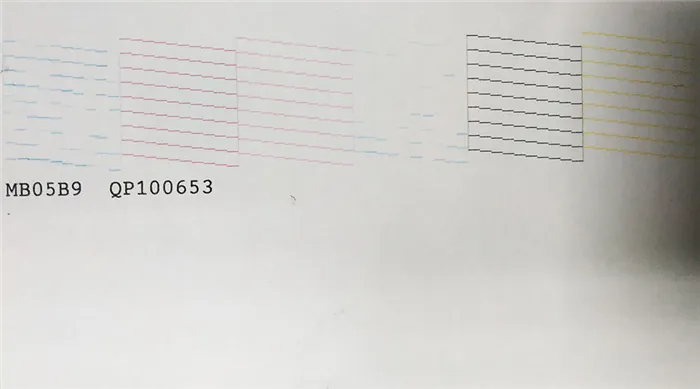
Внутри печатающей головки находятся твердые чернила, и попадание воздуха в чернильные каналы нежелательно. Если в каналах печатающей головки Epson имеется воздушный барьер, чернила высыхают и на стенках образуется налет. В результате со временем весь канал засоряется, препятствуя протеканию чернил.
Использование чернил низкого качества также может привести к тому, что печатающая головка (ПГ) вашего принтера или МФУ перестанет работать должным образом. Чернила низкого качества от недобросовестных производителей часто содержат осадок, который может засорить печатающую головку.
Прочистка печатающей головки Epson
Печатающую головку Epson можно очистить, сняв ее и используя промывочную жидкость. Прочистка головки осуществляется с помощью встроенного программного обеспечения без снятия печатающей головки и заливки чернил в печатающую головку.
Если принтер печатает неудовлетворительно, первое, что следует сделать, это прочистить печатающую головку с помощью встроенной утилиты, а не промывать ее сразу. Чтобы очистить его, необходимо сделать следующее:
- Кликнуть по кнопке «Пуск» ⇒ «Устройства и принтеры» (на Windows 10 «Параметры» ⇒ «Устройства» ⇒ «Принтеры и сканеры»);
- Найти значок своего принтера, кликнуть по нему правой кнопкой мыши;
- В открывшемся меню выбрать «Настройка печати»;
- Далее кликаем по вкладке «Maintenance» (Обслуживание);
- Выбираем «Head Cleaning» (Очистка головки) ⇒ «Power Cleaning» (Усиленная очистка) ⇒ «Start» ⇒ «ОК».

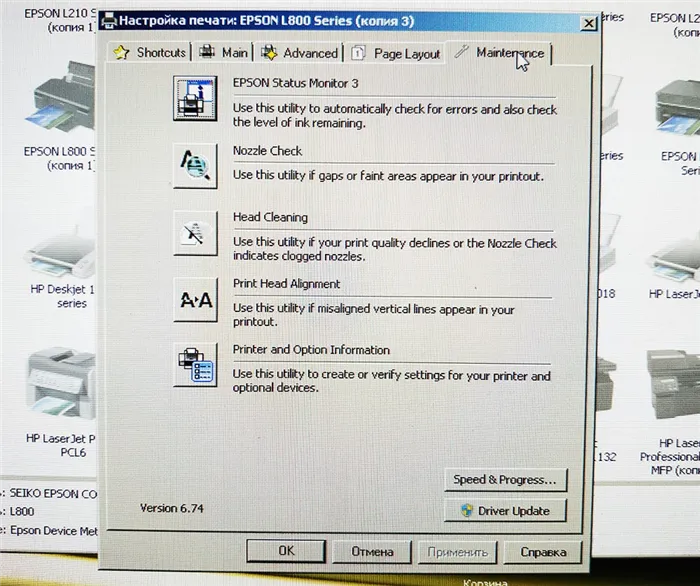
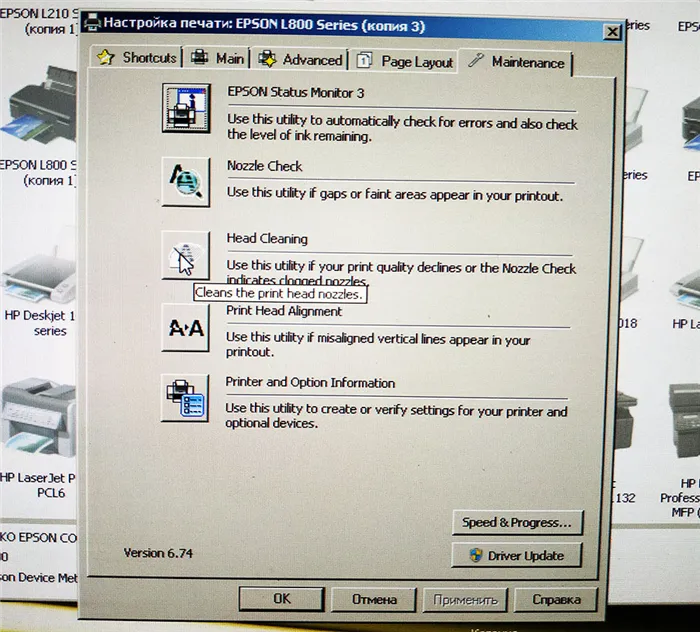
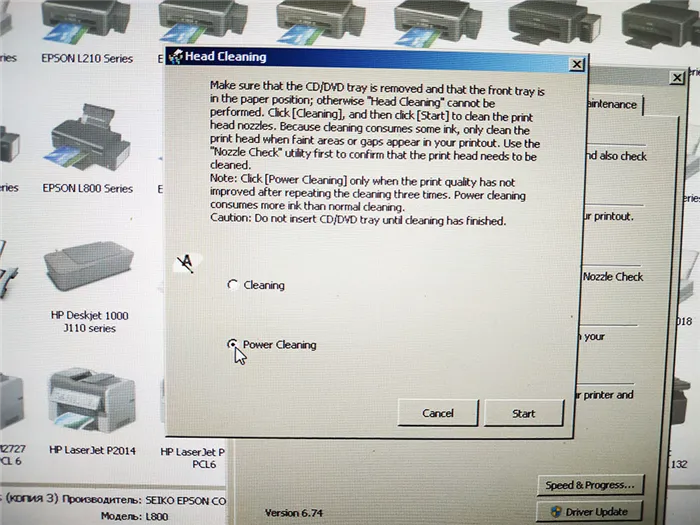
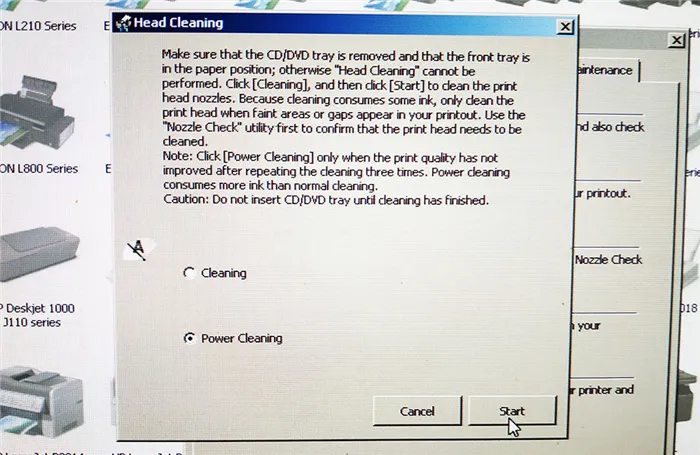
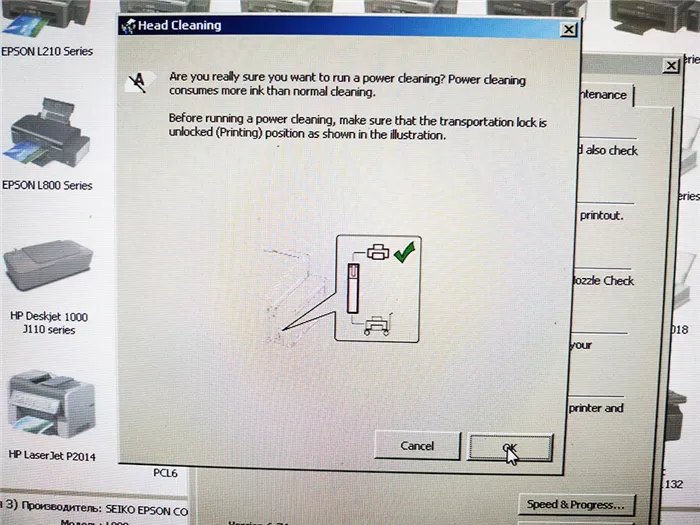
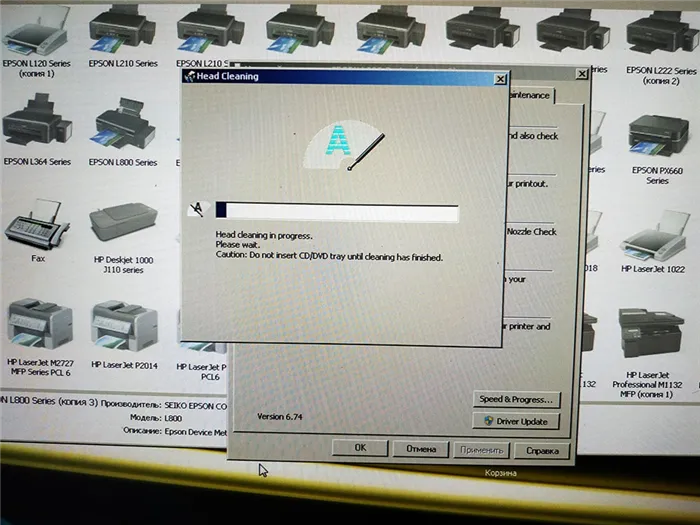
Подождите несколько минут, пока завершится очистка печатающей головки. После завершения на экране появится окно с предложением напечатать тест сопла. Распечатайте тест и проследите за результатом. Если проверка неудовлетворительна, повторите процедуру очистки головки сопла Epson второй раз.
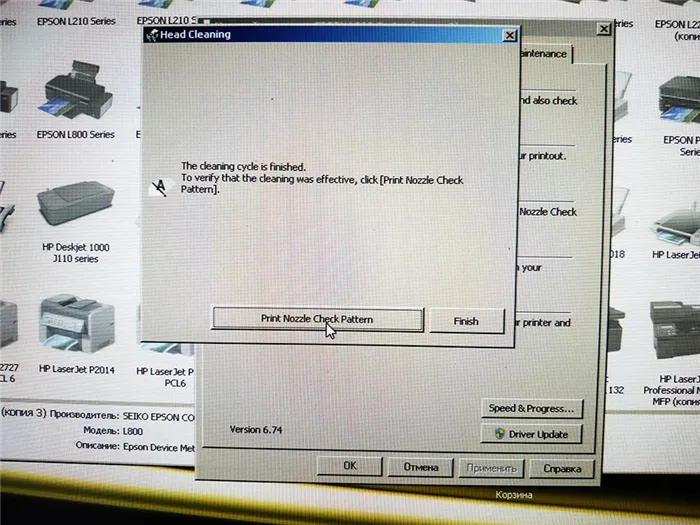
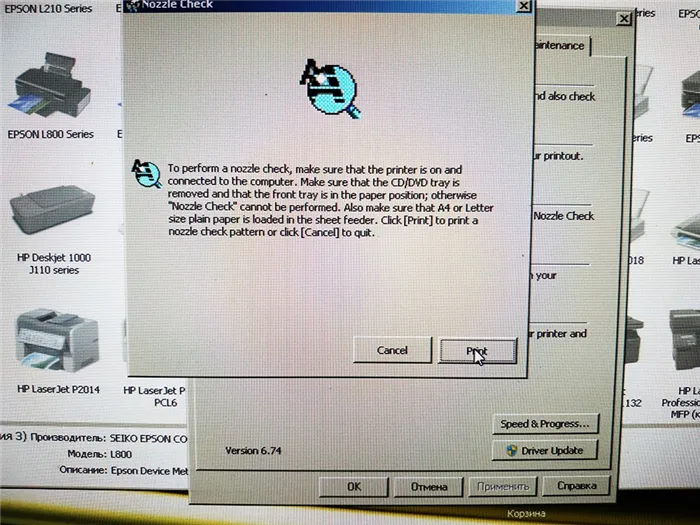
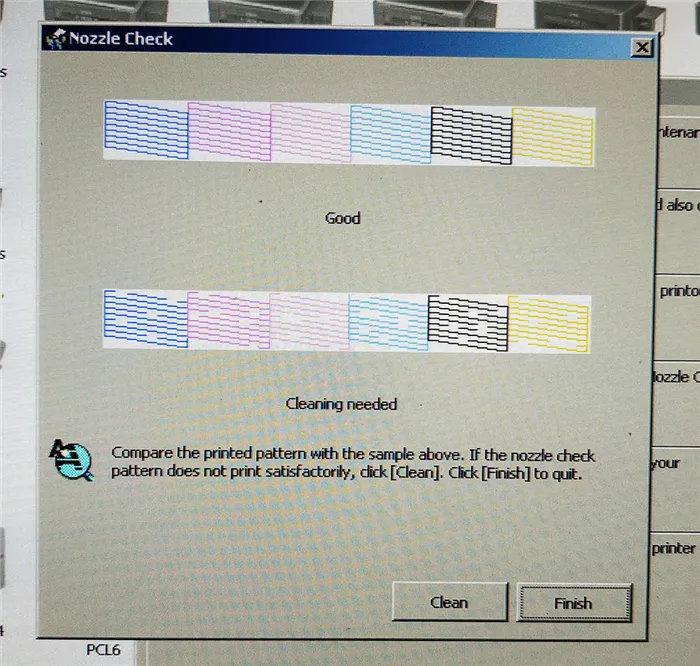
Если печатающая головка слегка засорилась, печать будет восстановлена после 2-3 чисток. Если очистка не помогает, остается только один вариант: промывка печатающей головки Epson.

Промывка печатающей головки на устройствах Epson
Ниже приведены подробные инструкции с фотографиями по промывке печатающей головки на примере принтера L800. Процедура промывки практически одинакова для всех принтеров Epson. Давайте начнем!
Снятие печатающей головки
Инструкции по снятию печатающей головки пригодятся, если вы впервые промываете печатающую головку Epson L800.
Сначала выключите принтер, выключив выключатель питания и выдернув вилку шнура питания из розетки. Перед снятием печатающей головки выключите принтер, чтобы убедиться в отсутствии короткого замыкания в кабелях печатающей головки.
Если модель вашего принтера оснащена клапаном, который предотвращает попадание чернил на печатающую головку, установите рычаг в положение переноса (закройте клапан).
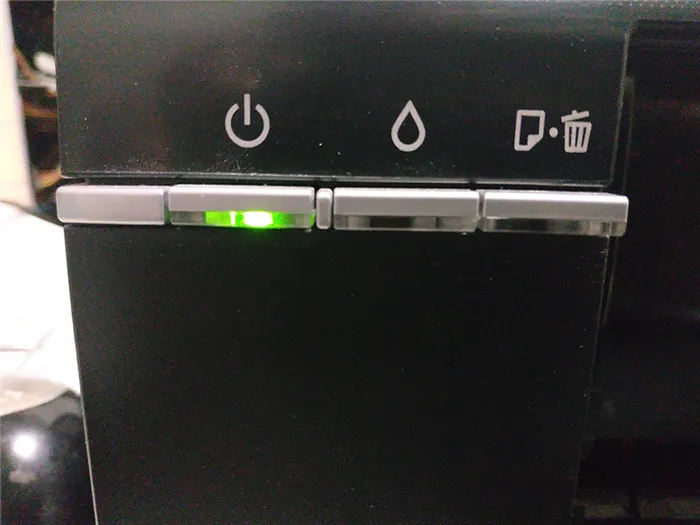


Как видите, каретка находится в крайнем правом положении. Чтобы снять головку, ее нужно слегка сдвинуть влево из парковочного паза. Каретка должна быть обращена к технологическому окну, иначе головку нельзя будет снять. Никогда не толкайте тележку влево, иначе будет поврежден стопорный механизм, удерживающий тележку в нужном положении. Чтобы разблокировать механизм блокировки, поверните шестеренку с левой стороны немного против часовой стрелки.




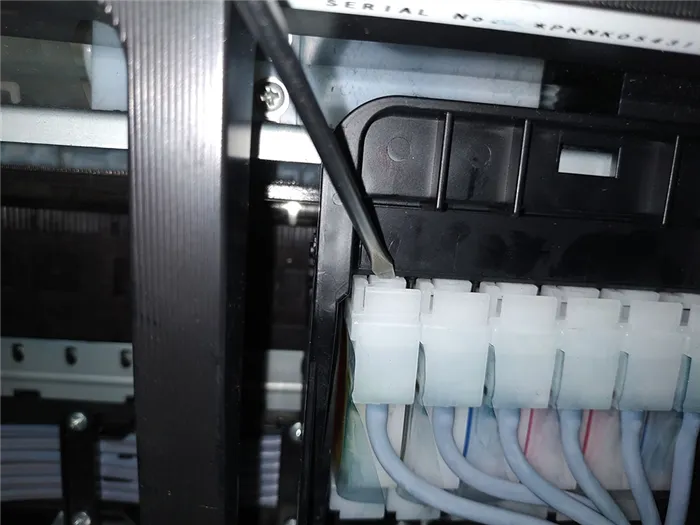

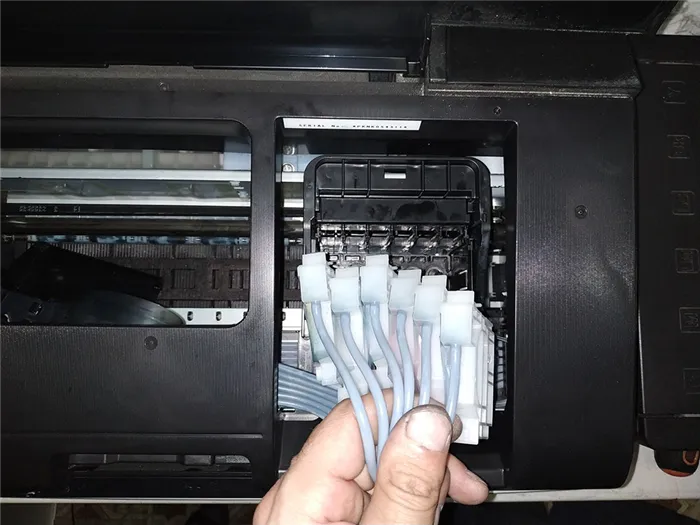
На передней стенке тележки находится уплотнительная пластина с направляющими для кассет, которые необходимо снять. Он имеет 2 защелки с каждой стороны, и для освобождения защелок необходим небольшой штифт с загнутым концом.
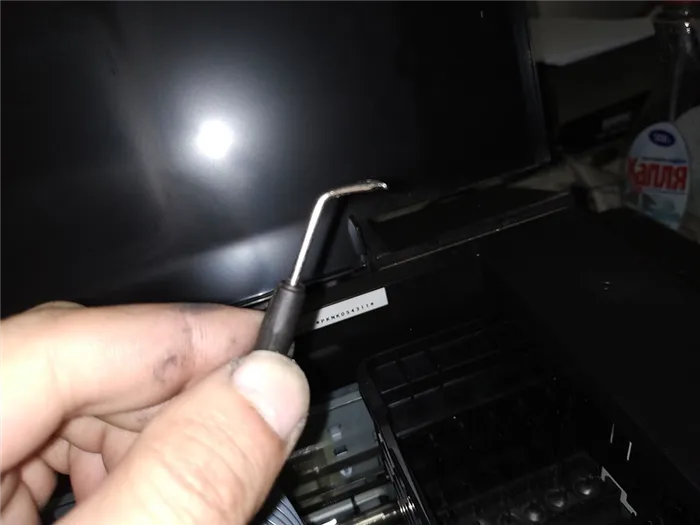

Снятие печатающей головки и отмачивание
В более тяжелых случаях необходимо замочить механизм на срок от нескольких часов до нескольких дней. Перед извлечением печатающей головки Epson для дальнейшей работы необходимо выключить аппарат.
-
Для замены картриджей каретка должна оставаться в среднем положении при выключенном принтере, чтобы картриджи можно было легко извлечь.
Струйные принтеры не любят простоя, поэтому их следует включать регулярно, печатая хотя бы несколько страниц в неделю. В противном случае печатающая головка может высохнуть, и сбросить ее не всегда возможно.

Струйные принтеры удобны по многим причинам. Цветные струйные принтеры стоят недорого по сравнению с лазерными принтерами. Они производят обычные и фотографические отпечатки хорошего качества. Однако конструкция машины имеет слабое место: печатающая головка может легко засориться. Стоит знать, как чистить головку принтера Epson и чем отличается чистка от чистки других производителей.
Производители принтеров хорошо осведомлены об этой проблеме. Именно поэтому принтеры оснащаются инструментами самоочистки, которыми можно управлять с помощью собственного программного обеспечения. Если этот метод не сработал, может помочь ручная чистка.
Epson
Одним из ведущих производителей принтеров для дома и офиса является японская компания Epson (точнее, Seiko Epson), чьи устройства популярны главным образом потому, что они просты в обслуживании.
Рассмотрим пример интегрированной службы на примере Windows.
- Найдите свою модель в разделе «Устройства и принтеры» в Панели управления
- Кликните по Epson правой кнопкой мышки и выберите в контекстном меню раздел «Свойства»
- Перейдите на вкладку «Сервис» и нажмите пункт «Прочистка печатающей головки».
- Выберите пункт «Прочистить» и нажмите «Пуск», после чего дождитесь окончания процесса. При этом будет слышен характерный шум.
- Выберите пункт «тест дюз», когда система сообщит о завершении. Принтер напечатает тестовую страницу. Если головка очищена правильно, на распечатанной картинке не будет пропусков или размазанных фрагментов.
- Если изображение всё ещё имеет дефекты из-за загрязнения, попробуйте режим «Усиленная прочистка»
Если и усиленная очистка не помогает, придется заняться ручной очисткой головки. Для этого вам понадобятся имеющиеся в продаже пипетка, шприц, специальная жидкость для промывания, а также носовые платки, перчатки и ножницы.
- Отрежьте от трубки капельницы участок 5-10 см. Наберите в шприц промывочную жидкость, затем наденьте на него кусок трубки.
- Включите принтер и откройте его крышку.
- Когда каретка с картриджами выдвинется для их замены, выключите питание устройства
- Передвиньте головку вправо и подложите салфетку так, чтобы прикрыть ей сопло головки (чтобы ничего не запачкать остатками чернил в ней)
- Вытащите картриджи, как описано в документации к устройству или к СНПЧ (если у вас таковая установлена)
- Вставьте в разъём загрязнённого картриджа систему из шприца, прикрытого трубкой, и введите около двух миллилитров промывочной жидкости. Поступите так с каждым загрязнившимся картриджем
- Когда промывка окончена, приведите принтер в рабочее состояние, вернув картриджи и головку на место
- Запустите ПО и дважды сделайте программную очистку (как описано в предыдущем разделе). Если не помогает простая, попробуйте прибегнуть к усиленной.
Этот метод довольно громоздкий, но не настолько, как полная промывка головки принтера. Если вы знаете, как прочистить печатающую головку принтера Epson, вы можете выполнить базовое обслуживание самостоятельно. Однако если головка очень грязная, следует обратиться к профессионалу.
Другие производители
Почти каждый производитель струйных принтеров предлагает ряд сервисных инструментов, включающих очистку печатающей головки. Мы не будем рассматривать здесь физические методы (они зависят от конструкции), но программные инструменты в целом схожи.
Вы можете найти инструкции на официальном сайте компании, которые воспроизведены в документации к машине. Для их использования на компьютере должен быть установлен не только драйвер устройства, но и фирменное программное обеспечение для управления функциями.
Чтобы очистить печатающую головку HP, выполните следующие действия:
- Запустите программу «Центр решений HP»
- В открывшемся окне нажмите кнопку «Параметры»
- Выберите раздел «Панель инструментов принтера», чтобы войти в выбор сервисных инструкций
- Откройте вкладку «Службы устройства»
- Выберите в ней раздел меню «Чистка печатающих головок»
- Нажмите кнопку «Очистка»
- Дождитесь окончания процесса
В более новых версиях программного обеспечения процедура может немного измениться, но логика интерфейса остается прежней.
Производитель указывает, что процесс очистки сопровождается некоторым шумом. Это нормально. По завершении процесса печатается пробная страница для проверки качества печати. Это даст вам представление об успешности очистки головки.
Canon
Вы уже знаете, как очистить печатающую головку Canon с помощью программного метода. Речь идет об использовании стандартных меню Windows: Обычная очистка выполняется так же, как и в случае с Epson.
Однако если встроенные механизмы обслуживания перекрывают засоренную систему, можно поступить, например, так:
- Приготовьте кембрик из шланга капельницы, шприц с чистящей жидкостью и глубокую ёмкость.
- Застелите дно ёмкости бинтом в два-три слоя и налейте немного промывочной жидкости, чтобы та тонким слоем покрывала дно
- Снимите головку принтера и поставьте на бинт печатающим соплом
- Наденьте на приёмные штуцеры для чернил трубки из шланга
- Налейте в трубки промывочную жидкость и оставьте на несколько часов (двух-трёх обычно достаточно)
- Если жидкость не проходит сквозь картридж, значит, он загрязнён сильнее, чем предусмотрено. Тогда стоит попробовать продуть его жидкостью под давлением с помощью шприца.
- Повторяйте процедуру, заменяя жидкость до тех пор, пока она не будет оставаться на выходе такой же чистой, как и на входе.
- Протрите низ картриджа и вставьте его обратно в принтер. Попробуйте распечатать тестовую страницу сразу после установки, а затем через несколько часов снова.
Время, необходимое для очистки, зависит от степени загрязнения. Начинать следует с вымачивания в течение двух-трех часов. Если это не поможет, в следующий раз промывайте картридж дольше.























