Многих пользователей смущает отсутствие установочного диска, поскольку они не знают, что с этим делать. На самом деле, ситуация не безнадежна, и есть другие источники получения необходимых водителей.
Как подключить принтер к ноутбуку или компьютеру без диска или если нет дисковода
Существует несколько ситуаций, когда пользователь не может использовать диск с драйверами принтера. Может оказаться, что компакт-диск вообще перестал существовать после покупки, что диск был поврежден или потерян со временем, или что в ноутбуке нет дисковода. В любом случае, несмотря на эту проблему, можно подключить и добавить принтер в систему Windows.
Однако прежде чем установить принтер на компьютер без установочного диска в Windows 7 или 10, необходимо получить драйвер одним из возможных способов. В противном случае устройство печати может не появиться в списке устройств, будет считаться нераспознанным и не сможет печатать документы с вашего компьютера.
Версия операционной системы не имеет значения, все шаги практически идентичны. Принцип работы тот же, только интерфейс и названия настроек немного отличаются.
- Установка без диска вручную
- Ручная установка в Windows 7
- Ручное добавление в Windows 10
- Скачивание драйверов
- Поиск и скачивание по прямым ссылкам
- Скачивание через поисковую систему
- Что делать с файлом
- Встроенный инструмент обновления
- Автоматическая установка
- Поиск драйвера по ID
- Установка драйвера от другой модели
Установка без диска вручную
Метод предполагает использование функций Windows. Системная база данных содержит драйверы для широкого круга производителей, моделей принтеров и многофункциональных устройств. Это означает, что вам не нужен файл «.exe» или заполненный жесткий диск.
Перед установкой необходимо отключить физическое соединение с принтером. Отсоедините кабель USB от USB-порта ноутбука.
Ручная установка в Windows 7
Нажмите на значок запуска в левой нижней части экрана. Выберите меню «Устройства и принтеры».
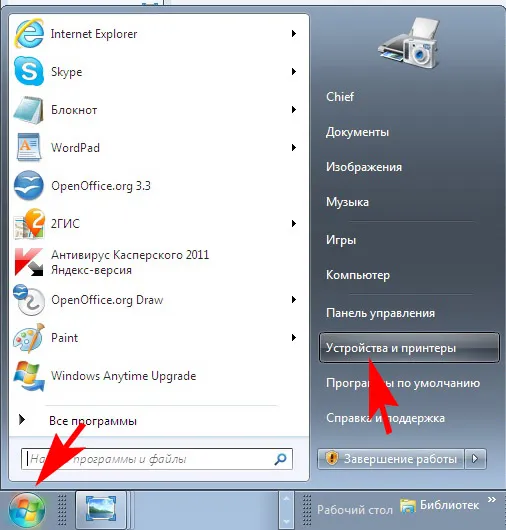
Нажмите на «Настройка принтера» в верхней части окна.
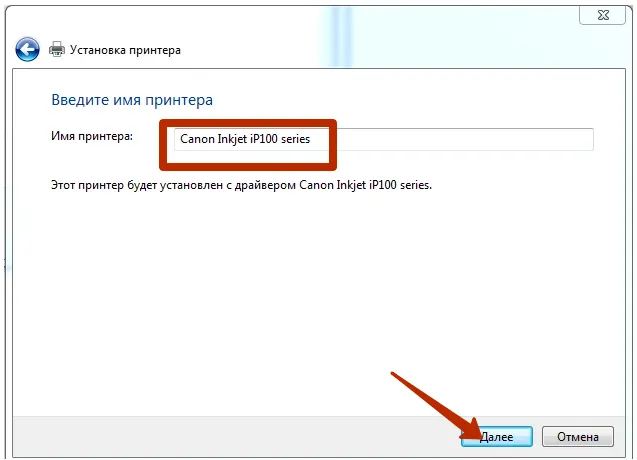
Выберите нужную опцию в зависимости от типа соединения. Если принтер подключен непосредственно к настраиваемому компьютеру, выберите «Добавить локальный принтер».
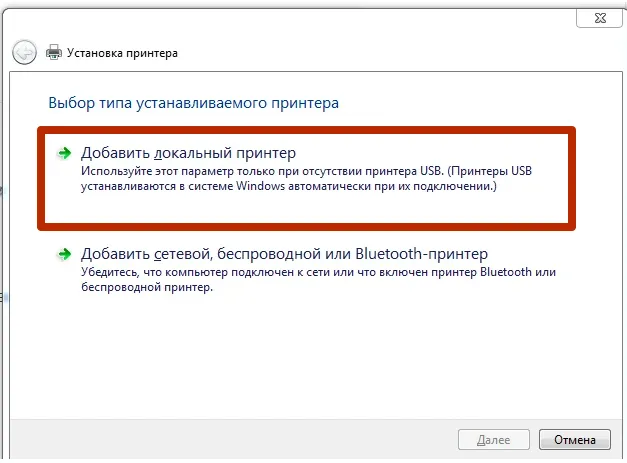
Второй вариант «Добавить сетевой, беспроводной или Bluetooth-принтер» должен быть выбран, если принтер устанавливается через другой компьютер или ноутбук, находящийся в локальной сети.
Ничего не меняйте в строке «Использовать существующее подключение» и нажмите кнопку «Далее».
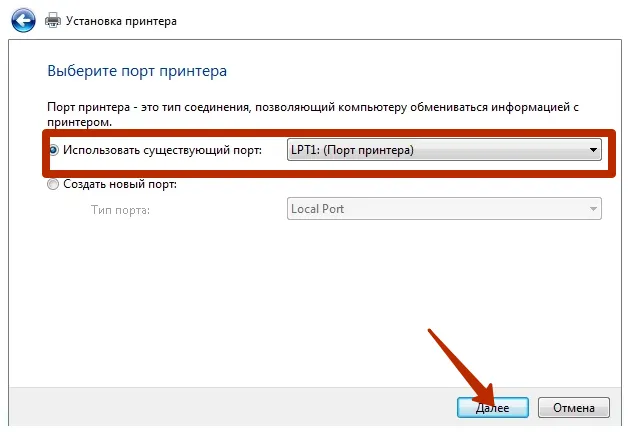
В следующем окне вы можете выбрать один из двух вариантов установки драйвера:
- инсталлировать «дрова» с базы системы;
- выбрать файл на диске или в другом месте на компьютере.
Поскольку нам нужно подключить принтер к ноутбуку без установочного диска, мы используем первый вариант. Выберите компанию-производителя принтера в колонке «Производитель» слева и нажмите на модель устройства справа.
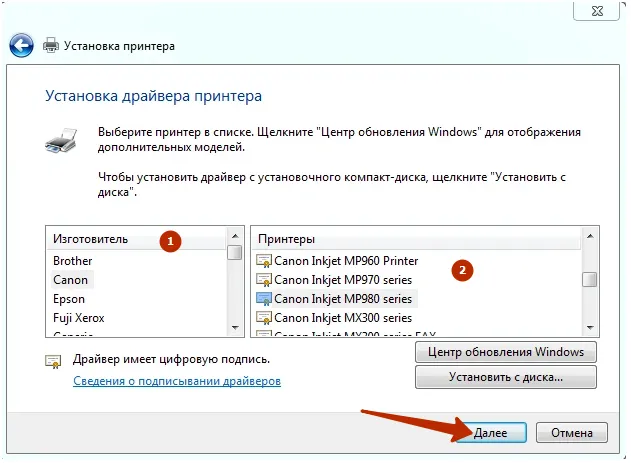
Если текущий список слишком короткий, нет даже нужного производителя, обновите базу драйверов, нажав на кнопку «Центр обновления Windows», и дождитесь загрузки данных.
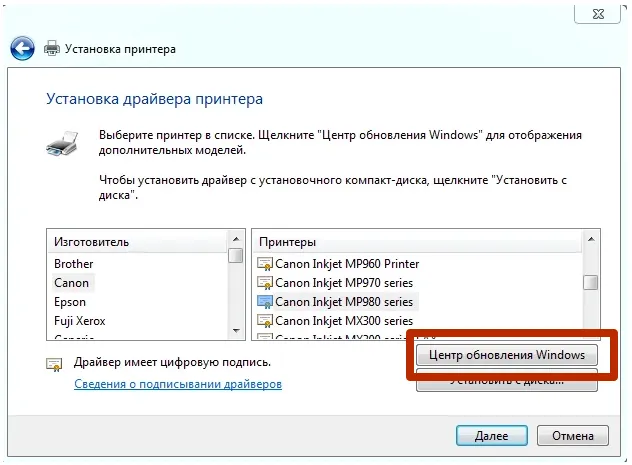
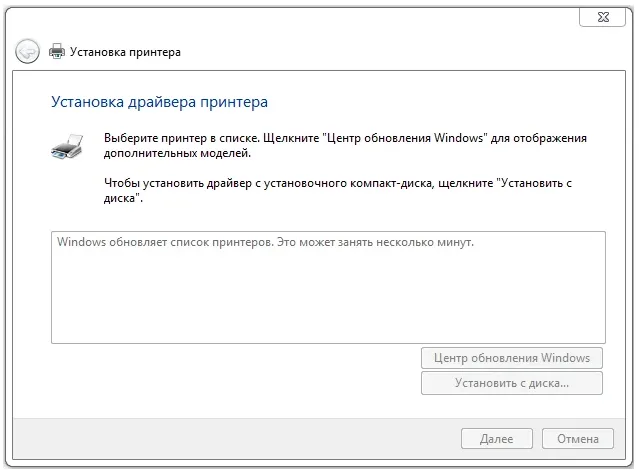
Если ваш принтер не является последней моделью, недавно выпущенной, правильный драйвер почти всегда есть в списке.
Кстати, если вы используете кнопку Установить с диска, вам не нужно выбирать файл установки драйвера на вашем диске. Можно выбрать файл, который вы уже загрузили с сайта производителя (см. ниже).
На следующем этапе вы можете назвать принтер по своему усмотрению, чтобы впоследствии не возникло путаницы при наличии нескольких устройств. Указание простых имен особенно полезно, если устанавливаемое устройство будет находиться среди многих других в сети.
Скачивание драйверов
Старые принтеры можно установить без установочного диска, если у вас есть файл драйвера на компьютере или другом носителе, например, на обычном USB-накопителе.
Единственный способ быстро и правильно получить файл — скачать его из Интернета.
Рекомендуется загружать программное обеспечение только из официальных источников. Найдите драйверы в соответствующем разделе сайта по названию модели и выберите версию программного обеспечения для вашей Windows.
Поиск и скачивание по прямым ссылкам
Здесь вы найдете ссылки на официальные ресурсы производителя, где можно искать бесплатные драйверы по коду модели:
- HP — https://support.hp.com/ru-ru/drivers/printers ;
- Canon — https://www.canon-europe.com/support/business-product-support/ ;
- Epson — https://epson.ru/support/ ;
- Brother — https://support.brother.com/g/b/productsearch.aspx?c=ru&lang=ru&content=dl ;
- Xerox — https://www.support.xerox.com/en-za/search-results#t=DriversDownloads ;
- Samsung — https://www.samsung.com/ru/support/ ;
- Lexmark — http://support.lexmark.com/index?amp;locale=RU&channel=supportAndDownloads&page=productSelection&userlocale=RU_RU&locale=RU&userlocale=RU_RU ;
- DELL — https://www.dell.com/support/home/ru-ru?app=drivers.
Как пользоваться веб-сайтами:
- переходите по ссылке, которая соответствует вашей модели оргтехники;
- находите поле для поиска, ввода модели;
- выполняете поиск;
- если требуется, выбираете версию и разрядность ОС, на которую будет делаться установка;
- при необходимости после поиска переключаетесь на вкладку драйверов;
- скачиваете максимально полный пакет драйверов. Особенно критично это для полнофункциональных аппаратов с принтером, сканером и ксероксом в одном корпусе.
Скачивание через поисковую систему
Этот способ приведет вас прямо на страницу компании с нужными вам водителями.
- Откройте поисковую систему Яндекс или Google.
- В строке поиска пропишите запрос вида «скачать драйвер модель». В скобках укажите свою модель и выполните поиск.
- Практически всегда самой первой будет ссылка на страницу с драйвером для искомой модели. Убедиться, что это официальный ресурс бренда можно по названию компании в начале ссылки или по подтверждающим значкам рядом с результатом поиска. Сайты известных брендов всегда помечаются значками.
- Откройте ссылку, выберите версию Windows, если сайт автоматически не определил систему, нажмите на кнопку или ссылку для скачивания. Дождитесь конца загрузки и можете воспользоваться файлом.
Что делать с файлом
После завершения загрузки запустите файл и следуйте инструкциям драйвера. В большинстве случаев вам не нужно ничего менять, просто согласитесь со всем. В зависимости от фирмы и модели может потребоваться выбрать тип подключения (USB или Wi-Fi). Вы также можете настроить доступ и установить принтер по умолчанию.
Если подключение к компьютеру не было установлено на этапе установки, драйвер может попросить вас подключиться с помощью кабеля.
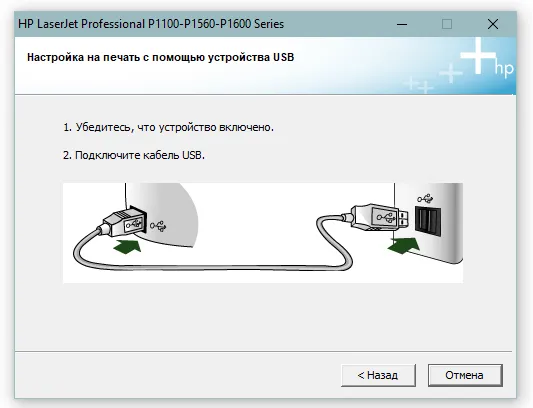
Иногда возникают проблемы с подключением кабеля, и установка не может быть продолжена. В этом случае иногда помогает подключить кабель к другому порту USB или прервать установку, подключить кабель, а затем открыть файл.
Подключение принтера
Перед установкой оборудования на машину его необходимо правильно подключить к компьютеру. Новые принтеры используют для этой цели беспроводное соединение USB, Ethernet или Wi-Fi. Подключение старых устройств может быть затруднено, поскольку современные компьютеры не всегда имеют необходимые порты на материнских платах. Для подключения старых портов LPT или COM используются специальные USB-адаптеры.

Примечание: Руководство по быстрому подключению часто входит в комплект поставки принтера. Она может быть напечатана в начале основного руководства по эксплуатации или в отдельном вкладыше.
Как автоматически установить принтер без установочного диска
После подключения принтера Windows автоматически запускает процесс установки. Все, что вам нужно сделать, это выбрать автоматический поиск программного обеспечения в появившемся на экране диалоговом окне. Обычно установочные файлы для современных принтеров можно найти и выполнить без проблем. Если у вас возникли трудности, убедитесь, что функция веб-поиска не отключена на вашем компьютере. Для этого откройте свойства компьютера, перейдите в расширенные параметры в левом меню, а затем выберите вкладку «Оборудование».
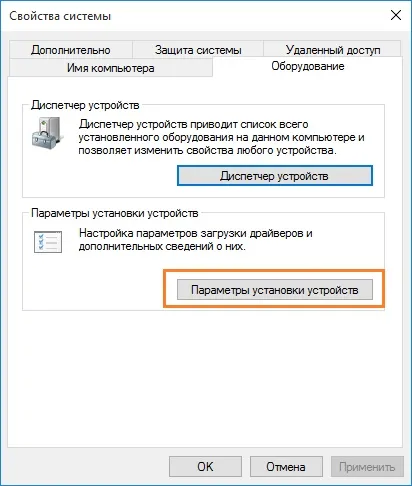
На этой вкладке нажмите «Параметры настройки устройства». Откроется еще одно окно, в котором можно указать порядок загрузки драйверов и значков для подключаемых устройств. Рекомендуется выбрать первый вариант, так как он позволяет это сделать:
- Установить принтер без установочного диска;
- Автоматически загружать драйверы другого подключаемого оборудования;
- Скачивать значки девайсов, отображаемые в меню «Устройства и принтеры».
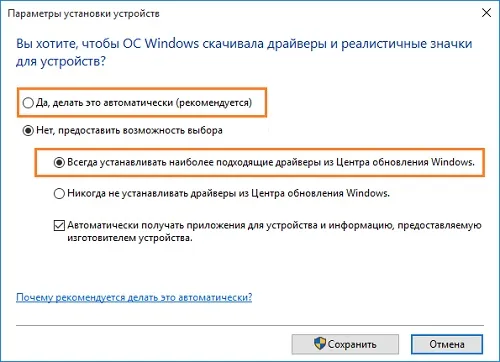
Это важно: чтобы сохранить настройки, необходимо подтвердить административные полномочия. Для этого нажмите «Да» в открывшемся окне User Account Control (UAC). В зависимости от настроек UAC, вам также может быть предложено ввести пароль системного администратора.
После изменения настроек отключите принтер от источника питания, а затем снова подключите его. Повторите опцию автоматического поиска установочных файлов в диалоговом окне. Дождитесь завершения процесса и в случае успеха распечатайте пробную страницу. Если в результате поиска программа не найдена, продолжите загрузку. Вы можете самостоятельно установить загруженные файлы без использования носителя данных.
Ручная установка драйвера
Найдите адрес официального сайта производителя вашего принтера. Это можно сделать одним из следующих способов:
- Ввести название компании в поисковой системе (Google, Яндекс или другой удобный поисковик);
- Уточнить URL в инструкции;
- Проверить наличие адреса на коробке;
- Взять адрес на наклейке с технической информацией сзади или снизу на корпусе.
Откройте этот сайт в любом браузере, а затем найдите раздел «Программное обеспечение». Наиболее распространенные названия, которые вы можете встретить, это: «Загрузки», «Руководства», «Поддержка». Выберите модель своего оборудования и загрузите соответствующие установочные файлы. Если они включены в один файл, распакуйте его. Затем вам нужно будет установить программное обеспечение на свой компьютер. Запустите программу установки (она имеет расширение.exe) и следуйте инструкциям на экране.

Важный совет: Используйте последнюю версию программного обеспечения, совместимую с вашей операционной системой. В отличие от компакт-диска, последние версии программного обеспечения можно найти на веб-сайте.
Читайте также:
 Кофейный принтер: Виды и особенности аппаратов для печати на кофейной пенке
Кофейный принтер: Виды и особенности аппаратов для печати на кофейной пенке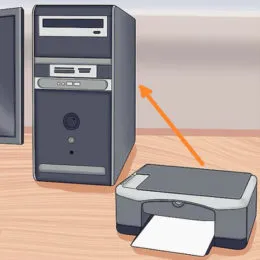 Как подключить принтер к компьютеру: Обзор способов соединения домашних устройств
Как подключить принтер к компьютеру: Обзор способов соединения домашних устройств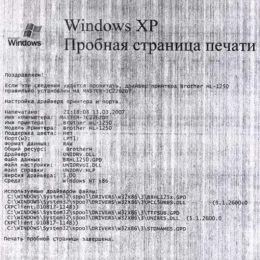 Принтер печатает полосами: диагностика и самостоятельное исправление неисправности
Принтер печатает полосами: диагностика и самостоятельное исправление неисправности Инструкция и пошаговое руководство как установить драйвер на принтер
Инструкция и пошаговое руководство как установить драйвер на принтер























